Navigation
This chapter covers the following topics:
- Navigating in Oracle Project Contracts
- Viewing Contract Information
- Using Actions to Access Contract Functions
- Searching for Contract Documents
- Creating and Viewing Related Documents
- Defining Related Documents for a Contract
Navigating in Oracle Project Contracts
The Contract Organizer window is a graphical workbench that you can use to access functionality in Oracle Project Contracts. The Contract Organizer window is comprised of tree tabs, panes, and a view selection.
The tree tabs are located in the left section of the window and enable you to toggle between the Solicitation, Proposal, and Contracts areas for contract documents:
-
Contracts: You can use this region to maintain awarded contracts and subcontracts.
-
Proposals: Use the Proposal region to develop responses to solicitations. Responding to solicitation is the second step in the contractual process.
-
Solicitations: Use the Solicitation region to request quotes for a specific project. Solicitation is the first step in the contractual process.
The left pane is the tree hierarchy. Depending on your tree tab selection, the right pane displays data that is associated with the selected item on the tree.
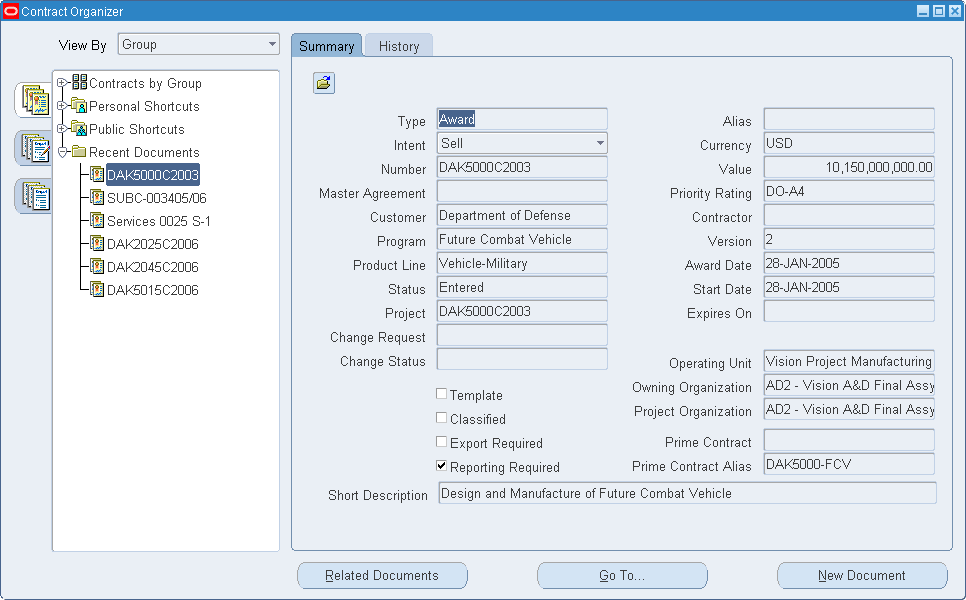
From the View By list box, you can select to view the data in the tree by Group, Organization, Product Line, or Program.
The Summary and History tabs display all existing historical and current documents for this item.
There are four items on the Navigation Tree. They can be expanded by left-clicking the plus sign (+) with your mouse to select a node detail to display associated subfields:
-
Solicitations, Proposals, and Contracts view display all existing historical and current documents for the view you have selected.
-
Personal Shortcuts enable you to group and store information and data that is useful to your individual contract documents. It can group, for example, linkages to local, state, and federal documents, or government and commercial contracts.
-
Public Shortcuts enable you to store information and data that are useful to anyone associated with your contract document.
-
Recent Documents display a specified number of documents that were accessed in the Contract Organizer.
The buttons that are at the bottom of the Contract Organizer window include:
-
Related Documents: Navigates to the Related Document window, listing all related documents for a specific contract record. See: Creating and Viewing Related Documents.
-
Action: Available in the Summary window, navigates to the Actions window to access windows and functions that are used to update contracts. See: Using Actions to Access Contract Functions.
-
View: Available in the History window, when you select a contract version, you can navigate to that version in the Contract Authoring Workbench and Funding Workbench.
-
New Document: Accesses the Contract Authoring Wizard that is used to create new contract documents. See: Creating New Contract Documents.
Viewing Contract Information
The Contract Organizer window provides access to all contract documents and views. In addition to navigating to Contract Development windows, you can view summary and history information.
Steps
Use these steps to view contract information.
-
Navigate to the Contract Organizer window.
-
In the View By list box, select the way you want to view data in the tree.
Your choices are:
-
Group: A contract group consists of a list of contracts. You can have sub-groups within groups. Contract groups provide a convenient way to organize contracts using any criteria you choose. See: Maintaining Contract Groups, Oracle Contracts Core User's Guide.
-
Owning Organization: This is the contract owning organization responsible for the development of a contract. The contract owning organization is defined in Oracle Projects. Project owning organizations, defined in Oracle Projects, are used as eligible contract owning organizations.
-
Product Line: You can create records on the Product Line Lookups window to assign categories for the different products and services offered.
-
Program: Programs enable you to group contracts according to your definitions. This information is defined on the Programs window. See: Programs Window.
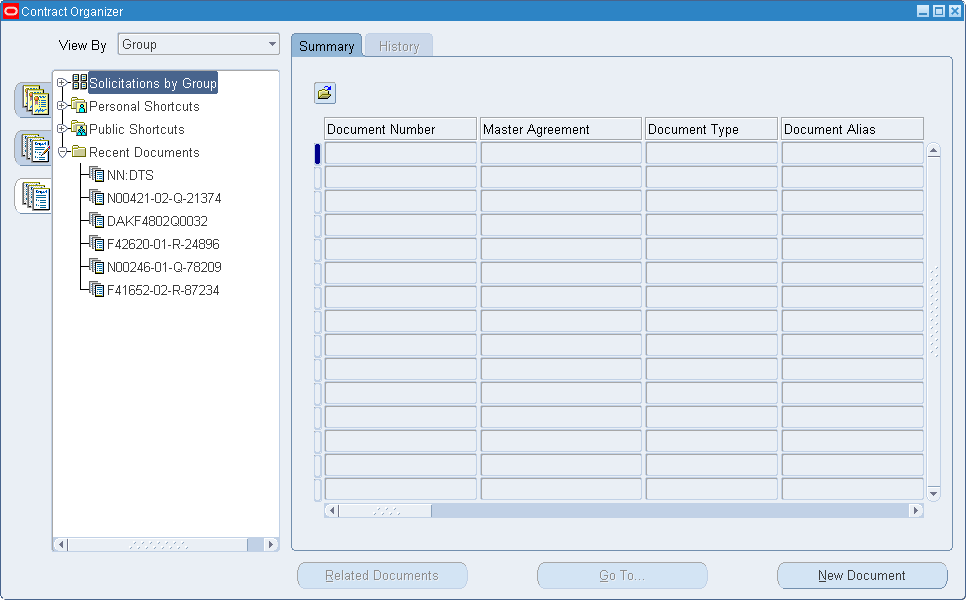
-
-
Choose one of the tree tabs in the left pane.
Your choices are Contracts, Proposals, and Solicitations.
In the left pane, the top level of the tree hierarchy displays your choice. In the right pane a blank window displays with the Summary and History tabs. These windows are blank until you select an item on the tree hierarchy in the left pane.
-
Expand the tree hierarchy in the left pane field by left-clicking with your mouse on the plus sign symbol (+). Select an item on the tree hierarchy.
The Summary and History tabs display the information for your selection.
Viewing Summary Information
-
Select the Summary tab to view information that has been previously entered for the contract document. It represents an overview of the inbound transactions for this record.
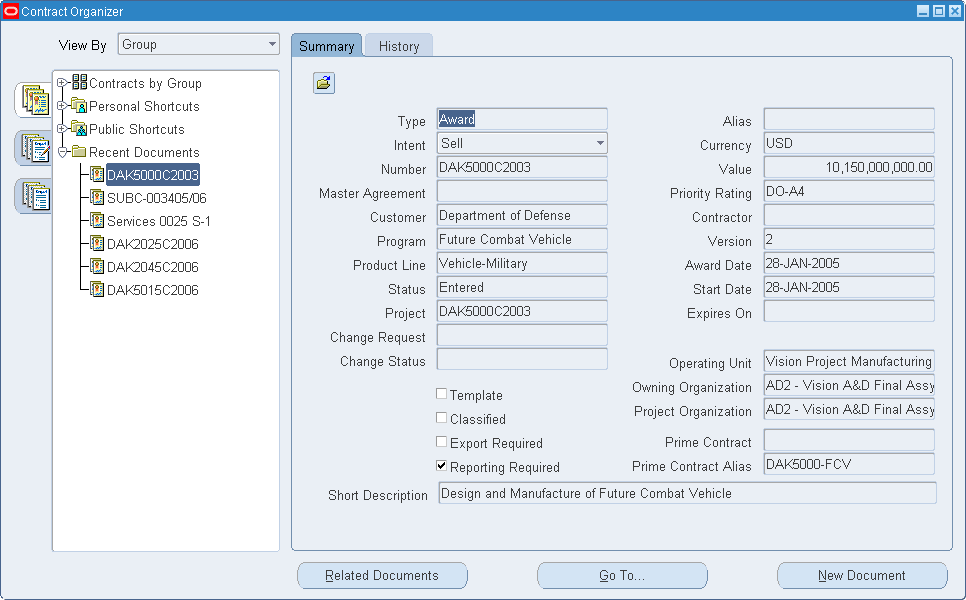
Use the History tab to review all documents associated with the contract document under consideration. For example, a contract document might have incurred changes or modifications including additional attachments or deletions.
Viewing History Information
Select the History tab to view information that was previously entered within the solicitation.
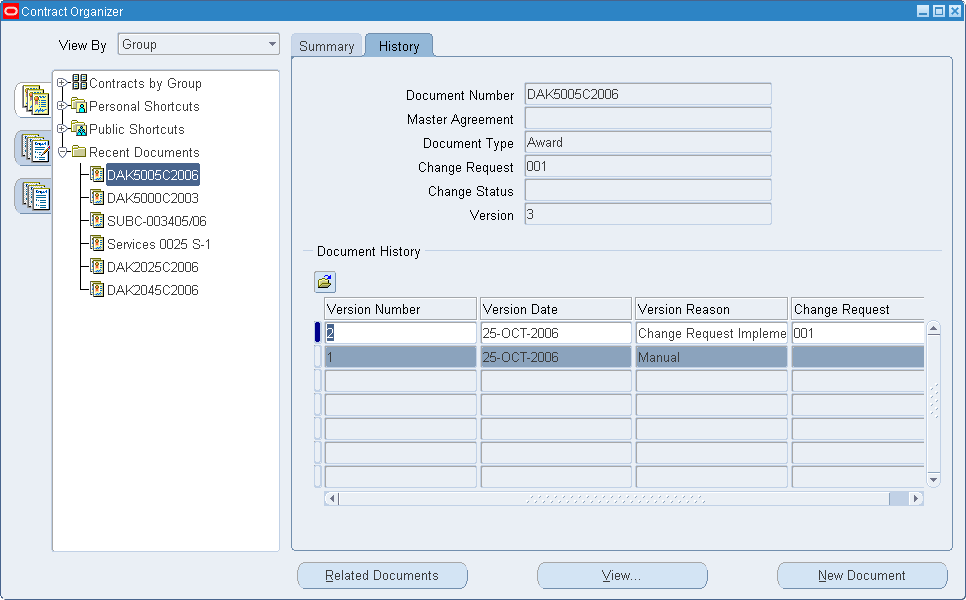
It displays an overview of all transactions at this point in time. The Document History region lists every version number created. You can view each version in the Project Contract windows, giving a historical accountability of the events associated with the contract.
Using Actions to Access Contract Functions
Actions and Go To windows are used in Oracle Project Contracts to access windows and functions that are used in creating contracts. You can access both of these windows from several windows including the Contract Organizer, Contract Authoring Workbench, and Deliverable Tracking System.
Using the Actions and Go To windows
-
Choose Action or Go To from the applicable window you are using.
-
Select a process or query from the list.
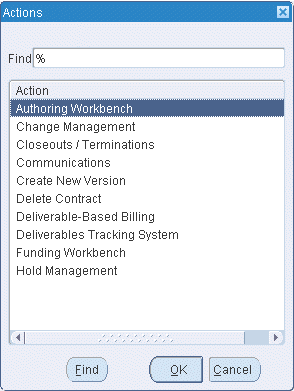
-
Choose OK to display the window for the function selected.
The following list includes many of the actions listed on the windows, enabling you to navigate to other windows.
-
Authoring Workbench: You can use the Contract Authoring Workbench to enter all contract information from solicitations, bids and proposals, to awards and subcontracts. See: Using the Contract Authoring Workbench.
-
Change Management: The Find Change Requests window enables you to query and create changes for a contract document. The system displays the output for the query in the Change Requests Summary window. See: Viewing Change Request Records.
-
Closeouts / Terminations: The Closeouts/Terminations window enables you to terminate contracts, contract lines, and deliverables. For more information, see Termination Process for Contracts.
-
Communications: The Communications Summary window enables you to add and view electronic exchanges (such as electronic mail or text files) about a contract document. See: Viewing and Logging Contract Communications.
-
Create New Version: This function allows you to change the version number of the contract document. After the new version is created, you can then make revisions in the Authoring Workbench. See: Creating New Versions of a Contract Document.
-
Delete Contract: The Delete Contract action enables you to delete contracts that are in Entered or Canceled status. For more information, see Deleting Contracts.
-
Deliverable-Based Billing: The Find Billable Deliverables window is where you can query a document for items that are available for invoicing. From this window you can navigate to the Deliverable-Based Billing window to create billing transactions. See: Overview of Deliverable-Based Billing.
-
Deliverables Tracking System: You can use this window to monitor the deliverables of other versions of a contract document. See: Deliverables Tracking System Window.
-
Funding Workbench: This workbench is used to define and track contract financing. See: Using the Funding Workbench.
-
Hold Management: Oracle Project Contracts provides Contract Hold Control features. You can define different hold statuses and hold reasons to meet your business requirements. For more information, see:
-
Split Line: Enables you to split a contract line into sublines. See: Splitting Lines on a Contract Document.
-
Define Related Documents: This window is used to display and create new records for documents and attachments associated with the contract you are viewing. See: Defining Related Documents for a Contract.
-
Default Deliverables: This function allows you to create a default transaction on the Authoring Workbench for deliverables on a contract. This enables you track line items on the Deliverable Tracking System window. See: Deliverables Tracking System Window.
-
Save as Template: You can save the contract document you are displaying as a template to be used for copying other contract documents. See: Creating Templates for Contract Documents.
-
Change Status: Enables you to change the status of a contract document through Oracle Contracts. For example, you can change the status of a contract from Active to Cancelled or Hold Status.
For more information about Contract Statuses, see the online help topics of Oracle Contracts.
Searching for Contract Documents
If you want to query contract records, several windows enable you to specify search criteria. You can search for contract records and specific lines.
The Find Contracts window enables you to specify search criteria. This window consists of three parts:
-
A Basic tabbed window containing fields for entering search criteria
-
An Advanced tabbed window where you can use operators in conjunction with user selected attribute values to specify search information
-
A results region displaying the response to the query
See: Searching for Data, Oracle Applications User's Guide.
Steps:
Use these steps to search for contract documents.
-
Navigate to the Contract Organizer and choose Find from the View menu.
The system displays the Find Contracts window.
-
Select the Basic or Advanced tabbed window.
If you select the Basic window, then enter your search criteria in the appropriate fields. You can search for fields including the Number, Intent, Type, dates, Project Information, Owing and Item Master Organization, Status, Priority Rating, Funding Reference, and Item Number. You can also find a Basic Ordering Agreement (BOA), also referred to as the Master Agreement, Master Purchase Agreement, or Blanket Agreement. The Results window displays delivery orders, task orders, and other releases associated with the BOA.
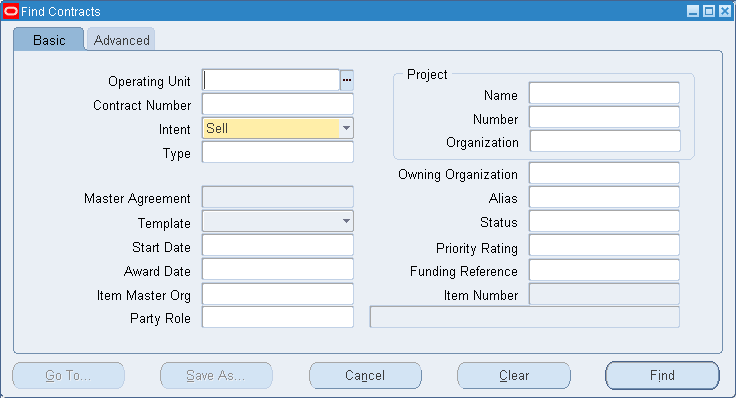
-
If you select the Advanced window, you can search the line or header using various query operators (such as greater than, less than, and equal to) in conjunction with user selected attribute values.
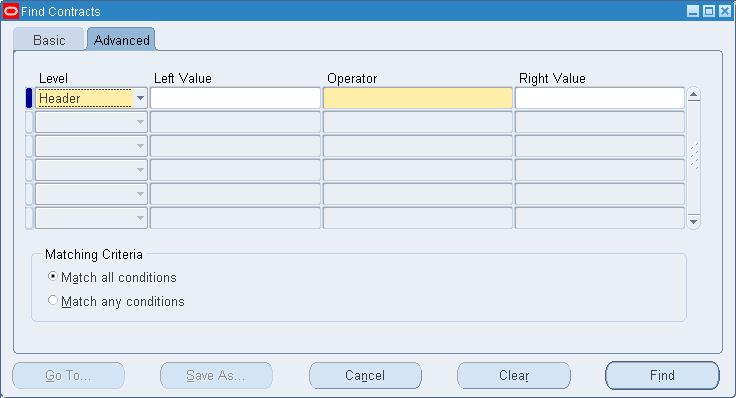
-
Choose Find to retrieve any matching records.
The Results region displays with the data from your query.
-
Select the record you want to use in the Results region, and choose Go To.
See: Using Actions to Access Contract Functions.
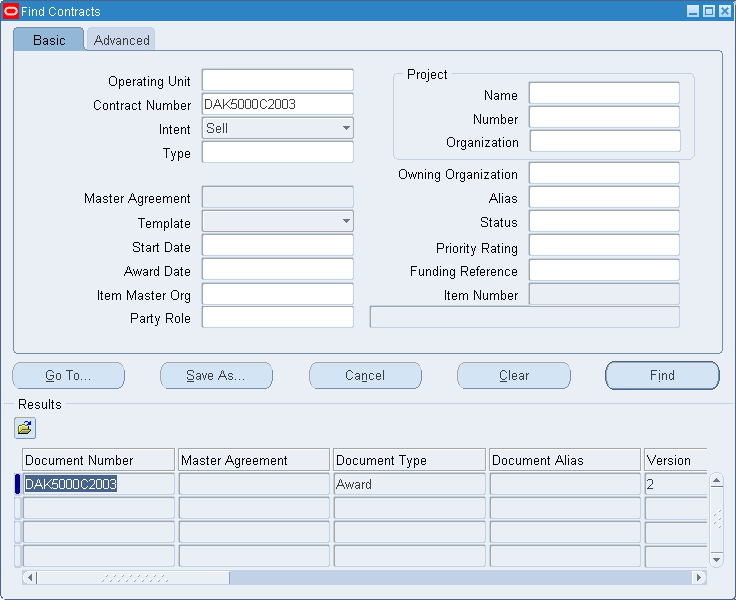
Searching for Specific Contract Lines:
Use these steps to search for specific contract lines.
-
Navigate to the Contract Authoring Workbench and choose Find from the View menu or Toolbar
The Find Contract Lines window displays.
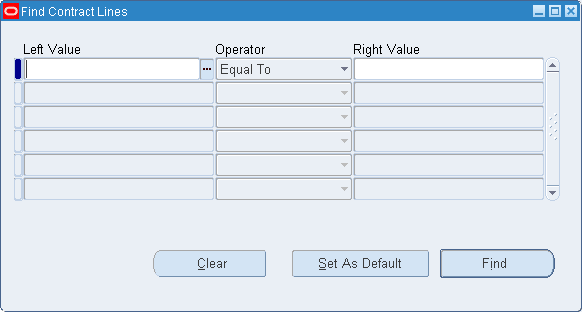
-
Select a contract field in the Left Value field.
For example, you can search contract lines using the information in the Award Fee field.
-
Select a query operator (such as greater than, less than, and equal to) in conjunction with the selected attribute value.
-
In the Right Value field, enter a value for your query.
For example, if you entered Award Fee in the Left Value field, enter a fee amount such as 1000.
-
Choose Find to search for the specific lines on a contract containing these criteria.
-
You can save the search criteria to use in future queries. Choose Save as Default to display the Search Name window.
-
Enter a name for this query in the Search Name field.
-
Choose OK to save this search query.
Creating and Viewing Related Documents
You can associate document records to a contract and view a list of these records. The records are generated from transactions created on the Authoring Workbench, Deliverable Tracking System, and Funding Workbench.
To view related documents:
-
From the Contract Organizer window, choose Related Documents.
The Related Document window displays a listing of all documents associated with the selected document number. The list is sorted by Document Number, Type, Version, and Intent.
-
Select a record in the list, and choose View.
An Action window displays. You can choose to view information on this contract record from the Authoring Workbench, Deliverables Tracking System, or Funding Workbench.
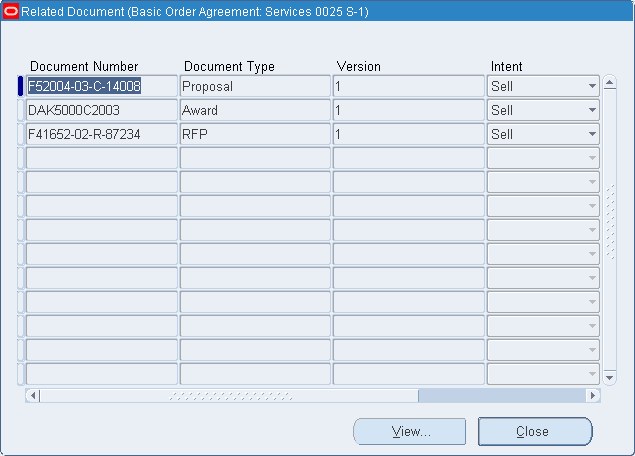
-
Select the view you want to display, and choose OK.
The Related Document window you selected displays. You may also use the Attachments button to assign various electronic documents to your related documents.
Defining Related Documents for a Contract
To relate documents to a contract record:
-
Navigate to the Contract Organizer and select the record you want to relate to a document.
-
Navigate to the Contract Authoring Workbench.
-
Choose Action to display the Actions window.
-
Select Define Related Documents.
The system displays the Related Contract Documents window.
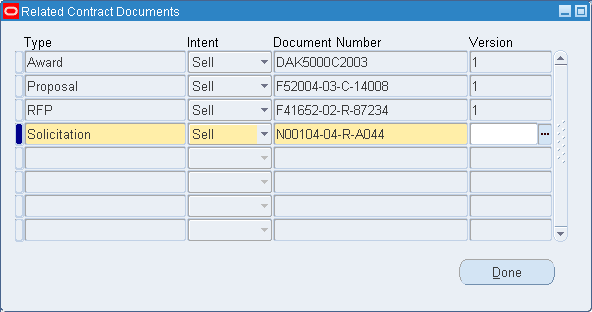
-
In the Type field, select a type such as Award, Proposal, or Bid for the related document.
-
In the Intent field, select whether or not this is a buy or sell order type.
-
Select the Document Number you want to associate with this contract record.
-
If applicable, choose the version number of this document number.
-
Choose Done to save your work.
The system displays the Contract Authoring Workbench.