| Solstice Enterprise Manager 4.1 Managing Your Network |
Viewing Network Components
The power of Solstice Enterprise Manager (Solstice EM) resides in one or more distributed Management Information Server (MIS) databases containing information about every component on your network. To use this power, though, you need a way to consolidate access to your MIS databases, and to design meaningful views of the information they contain.
Network Views is a graphical tool for viewing and working with the information in your MIS databases. You can create and save custom views of your network, in geographical or logical formats, and access the other Solstice EM tools through menu commands and point-and-click interaction with your managed objects. Think of Network Views as a convenient place from which you can visualize your network and initiate all of your day-to-day management functions.
With the Network Views tool, you can:
- View the managed objects on your network in geographical or logical formats
- Create and modify managed objects
- Launch requests against managed objects
- Receive data, reports, events, and traps from managed network components
- Monitor your network
- Display selected subsets of objects
- Switch among any number of customizable views
- Search for managed objects in the current view or across multiple views
- Launch other Solstice EM tools, either through menus or direct interaction with objects
This chapter provides background information about the Network Views tool, step-by-step instructions for using Network Views, and detailed reference information.
This chapter comprises the following topics:
- Section 4.2 Getting Started With Network Views
- Section 4.3 Working With Views
- Section 4.4 Configuring Object Icons and the Workspace
- Section 4.5 Managing Object Properties
- Section 4.6 Working With Alarms
- Section 4.7 Working With Requests
4.1 Overview
Every managed object in a Solstice EM MIS can be represented as a icon in a Network Views window. These icons can include representations of physical network components, such as routers, hubs, switches, gateways, and hosts, and logical constructs, like universes, subnetworks, and domains.
You can point and click on these Network Views icons to initiate actions on the managed objects they represent. For example, by default, double-clicking on an object icon opens the Solstice EM Alarms tool, and right-clicking displays a pop-up menu, from which you can display the Object Properties dialog box and modify properties for the managed object. You can change the default behaviors of mouse clicks and menus to suit your needs, and you can define custom views to display whatever groupings of icons you want.
Before using Network Views, it is important to understand a few basic Network Views concepts and to have a sense of the kind of tasks you can perform from the Network Views window. Basic Network Views concepts are explained in the following section.
4.1.1 Basic Network Views Concepts
There are seven basic items with which you work in a Network Views window:
- Component Representations - The Network Views tool shows you snapshots, or instances, of the resources on your network--not the resource itself. Put another way, there are several layers of abstraction between what you see in a Network Views window and the actual network component being managed. Intrinsic to this concept are software agents, which intercede between your network components and the rest of Solstice EM. See Section 4.1.1.1 Component Representations, below, for more information.
- Object Properties - An important component of the Network Views tool is the Object Properties dialog box, from which you can create managed objects, and get and set object properties on all managed objects in the MIS. See Section 4.1.1.2 Object Properties for an introduction to object properties concepts.
- Icon Objects - There are seven general types of Network Views icon objects, each representing a different type of network component or logical construct; these are described in Section 4.1.1.3 Icon Objects.
- Saved Views - Defined sets of icons representing sets of managed objects let you look at your network in any number of different ways according to your needs. Network views are described more in Section 4.1.1.4 Saved Views.
- Object Alarms - Alarms generated by managed network components can be propagated to object icons in a Network Views window. For example, if a router fails, the alarm generated by that event can be represented by changing the color of the Network Views icon object associated with the component. The specific color used can vary depending on the alarm severity. You can clear alarms or launch the Alarms tool directly from the Network Views window. See Section 4.6 Working With Alarms for more information.
- Advanced Requests - You can configure Solstice EM to take various actions based on status information obtained or received from managed objects. Such sets of actions are defined by means of request templates--rules for the kind of object information to obtain or accept, and what to do in response. See Section 4.7.1 Viewing Advanced Request Information for general instructions on using the Requests tool through the Network Views tool. See the Customizing Guide for more detailed information about working with automated requests and request templates.
- Basic Requests - You can perform customized performance and fault monitoring of managed objects by using the Basic Requests tool. See Section 4.7.2 Viewing Basic Request Information for general instructions on using the Basic Requests tool. See the Customizing Guide for more detailed information about configuring and working with basic requests.
4.1.1.1 Component Representations
When you view or manipulate icons in a Network Views window, you are, in fact, working with representations of the managed objects in your MIS, not the network components themselves. You could, for example, use several different icons to represent a single MIS managed object, depending on the kinds of management tasks you want to perform. Everything you do in Network Views--retrieve and set object properties, clear alarms, launch other tools, and so forth--acts upon the managed objects in your MIS.

FIGURE 4-1 Network Component Representation in Network ViewsManaged objects in the MIS, in turn, are representations of software agents that interact with the real, physical components on your network--that is, you could have several managed objects in the MIS all referring to the same physical network component.
When you finally get down to the real, physical component level, software agents associated with a given component are what actually perform most management functions. Moreover, the capabilities of the agent object associated with a component will constrain what you can see or do with that component in the Network Views window, and the results of any management action performed on a given component depend on the interaction of other management objects and agents associated with that component.
4.1.1.2 Object Properties
Every managed object definition includes a set of attributes on which the object's programmatic methods can act. The behavior of a given real world network component depends on the properties--that is, the specific attribute values--used for the managed object instance representing that component.
To put it another way, every physical network component can be represented by one or more particular types of managed objects. The type of managed object used to represent a component has associated with it a set of attributes that define what kind of information and settings can be gathered from, or applied to, the component. In Solstice EM, object properties refer to the specific values used for a given set of attributes for a given object type.
For example, a Printer Device object provides attributes for host name, printer type, and IP address, among others, whereas a Router Device provides attributes for IP address, port number, and so forth. The values you specify for a given object's attributes are referred to collectively as the object's properties.
See Section 4.5 Managing Object Properties for more information about working with object properties.
4.1.1.3 Icon Objects
As views, or access points, into MIS managed objects, Network Views icon objects represent two related groups of MIS objects:
- A topology object (topoNode object), the attributes of which specify an object's location in a network topology.
- One or more agent objects internal to the MIS that inform the MIS which protocol to use to manage a given network component.
Network Views lets you work with several different icon object types. The following table briefly describes the default Network Views icon object types.
Within each category of icon object type are one or more object icons representing a particular component or logical construct. The table Table 4-2 shows the standard object icons with which you will work most often.
TABLE 4-2 Common Network Views Object Icons 





























You can define additional object icons and object icon types as needed for your environment. See Section4.4.11 Adding an Object Type to the Object Palette for more information about adding object types to your Solstice EM environment.
4.1.1.4 Saved Views
In the Network Views tool, a view is a named collection of icons representing a set of managed objects or logical constructs. Views themselves are represented as a kind of container object in the MIS.
The Network Views window displays one view at a time. You can easily switch back and forth among different views, and you can also run multiple instances of the Network Views tool so you can display multiple views simultaneously.
You can display two general types of views:
- Logical - Logical views can contain other logical views. An example of a hierarchically branched view of logically related network components is a network containing multiple subnetworks. The network could be one view, and each subnetwork within it could have its own view. In this case, the primary network view would contain the subnetwork views. An example of a non-topological view distinct from your network topology is one that shows all your administration building routers in one view and all your campus file servers in another view. Logical views emanate from the root view separately from your topological views.
- Geographical - A view of network components mapped in a representation of their physical location. The user can place nodes at longitudinal and latitudinal coordinates on this geographical map.
4.1.2 Related Tasks
- Discovering Network Components - Chapter 3
- Managing Alarms - Chapter 5
- Managing User Access - Chapter 6
- Viewing CMIP, SNMP, and RPC Data - Chapter 9
4.1.3 Related Files
- $EM_HOME/bin/em_viewer - Network Views executable
- $EM_HOME/bin/em_oct - Object Properties executable
- $EM_HOME/bin/em_layout - Network Views Layout executable
- $EM_HOME/bin/em_simplerequests - Simple Requests executable
- $EM_HOME/bin/em_layout - Requests Editor executable
- $EM_HOME/config/em_viewer.cf - Network Views user preferences file
- $EM_HOME/config/em_viewer.ad - Network Views resource file
- $EM_HOME/config/em_viewer.access.cf - Network Views application access control file
- $EM_HOME/config/EM_viewer - Network Views shared EM application resource file
- $EM_HOME/config/em_oct.ad -Object Properties resource file
- $EM_HOME/config/EM_oct - Object Properties shared Solstice EM application resource file
Note – By default, $EM_HOME is the /opt/SUNWconn/em directory.
4.1.4 Further Reading
- Management Information Server (MIS) Guide for Solstice EM - Provides information about working with MIS databases
- Customizing Guide for Solstice EM - Provides information about configuring the Solstice EM environment
4.2 Getting Started With Network Views
You can start the Network Views tool from the command line, the Network Tools window, or the Tools menu in one of the other Solstice EM tools. Unlike most of the other Solstice EM tools, Network Views is a purely graphical tool--no matter how you start it, you will always get the Network Views graphical interface.
As with other Solstice EM tools, before running Network Views, you must configure your environment settings with emenv.csh or emenv.sh, as described in Chapter 2."
Having said this, it is important to note that one of the components of Network Views, the Object Properties window, is actually a separate binary from Network Views itself--that is, the Network Views binary is em_viewer, and the Object Properties binary is em_oct. Unlike Network Views, you can run em_oct directly from the command line, bypassing the graphical interface, and separately from Network Views. This can be especially useful if you want to use a script or a custom application to automate the creation or modification of managed objects.
Finally, you can only display one view at a time in a Network Views window, but you can run multiple instances of Network Views and display a different view in each window.
If you start Network Views without first running at least one Network Discovery to populate the MIS, Network Views displays only an empty Root view with no object icons. See Section 4.3.1 Populating the Network Views Window for information about running a Network Discovery for the first time. See Chapter 3" for complete information about using the Network Discovery tool.

To Use Network Views
1. Start the Network Views tool in one of the following three ways:
- From the Network Tools palette, click Network Views.

FIGURE 4-2 Network Views Button
- From another Solstice EM tool, click Tools->Network Views.
- From an UNIX command prompt, execute:
- em_viewer -options
- See TABLE 4-4 for a complete list of Network Views command-line options. After starting Network Views in any of the above ways, the Network Views window is displayed.
2. From the Network Views window, perform one or more tasks, as described in this chapter.
- Refer to the subsequent procedures in this chapter and to Section4.8 Reference for complete information about the various Network Views tasks and tools.
3. Click File->Exit to close the Network Views window.4.3 Working With Views
This section provides step-by-step instructions for getting around in the Network Views window, creating views, and viewing, selecting, and searching for objects.
4.3.1 Populating the Network Views Window
If you start Network Views without first running at least one Network Discovery to populate the MIS, Network Views displays only an empty Root view with no object icons. While you can manually create managed objects using the Object Properties dialog, as described in Section 4.5.4 Creating New Managed Objects, the fastest and easiest way to populate the Network Views window is to run a Network Discovery.

To Populate the Network Views Window
1. Start the Network Discovery tool in one of the following three ways:
- From the Network Tools window, click Discover/Monitor.

FIGURE 4-3 Network Discovery Button
- From the Network Views window, click Tools->Network Discovery.
- From an UNIX command prompt, type:
- em_discover -options
- Refer to TABLE 3-1 for a complete list of Network Discovery command-line options.
2. From the Network Discovery window, select the various Discover options you want to use, or load an existing Network Discovery rules file, and then initiate the discovery process.3. When the discovery process is complete, click File->Exit to close the Network Discovery window.See Chapter 3" for complete information on using the Network Discovery tool.
4.3.2 Selecting a View
Each view in a Network Views window lets you look at a selected subset of your network. The Available Views pane on the left side of the Network Views window displays a branched tree list of the views available to you, starting from the topmost view, called Root. The specific views available depends on the views that have been defined. You can only display one view at a time in a Network Views window, but you can switch between views any time you want.
Note – You can run multiple instances of Network Views, each showing a different view, to display multiple views simultaneously.

To Select a View
- Use any one of the following six methods to select a view:
- Double-click an object in the Available Views pane on the left side of the Network Views window.
- Double-click a container object (this default behavior can be changed).
- Select the view you want from the Visited Views drop-down list, located just beneath the Network Views toolbar.
- Right-click a container object or any object in the Available Views pane, and then click Display View from the pop-up menu.
- Click View->View List to display the View List dialog, and then choose the name of the view you want to display.
- Type the view name in the Find by Name field at the top of the Network Views window.
4.3.3 Starting Network Views in a Specific View
By default, Network Views displays the Root view on startup. You can temporarily override this default behavior or specify a new default behavior to display whatever view you want when you start Network Views.

To Temporarily Override the Default View Setting
- Start Network Views from the command line using the -view option; that is:
- em_viewer -view viewname
- where viewname refers to the view you want to display. View names are case-sensitive, and you can only specify one view at a time. The viewname you specify is only used for the instance of Network Views being invoked; it is not saved as a new default for subsequent instances of Network Views.

To Specify a New Default View
1. In the Network Views window, click File->Customize->Display Settings to display the Display Settings dialog box.2. Select the Display tab, if it is not already selected.3. Type the name of the view you want to use as the new default in the Default View field, and then click OK.You can also modify the command line used to invoke Network Views from the various Solstice EM Tools menu, and the Network Views button in the Network Tools window, so that Network Views always starts with the view of your choice. See Section 4.4.8 Configuring the Tools Menu for instructions on configuring the Network Views Tools menu. These instructions apply to configuring the Tools menu in other Solstice EM tools in general. Also see Section 2.8 Modifying Tool Configurations for detailed instructions on configuring the Network Tools window.
4.3.4 Displaying and Selecting Objects
You can display objects by opening the view in which the object is located, or by using one of the Network Views search methods described in the next section, Searching for an Object.
Once an object is displayed, you can select it and perform management functions with it. For example, you could manage alarms, view or modify object properties, or copy objects to other views.

To Display and Select an Object Within a View
1. Open the view in which the object is located.
- If you do not know where the object is located, use the search methods described in the next section.
2. Click once on the object to select it; use Control-click to select multiple objects.
- Alternatively, you can select multiple objects by clicking and dragging to draw a bounding box around a group of objects.
4.3.5 Searching for an Object
Network Views provides two ways to search for objects in the current view or across multiple views:
- Directly typing the name of the object in the Find by Name field.
- Using the Actions->Find dialog.

To Search for an Object Using Find by Name
1. In the Network Views main window, type the name of the object you want to find in the Find by Name field, just below the Network Views toolbar, and then press Enter.
- If only one such object exists, the view in which the object is located is opened and the object is selected. If multiple objects exist, the Multiple Views dialog is displayed, listing all instances of the object.
2. In the Multiple Views dialog, select the object you want to view, and then click Go to View.

To Search for an Object Using the Find Dialog
1. In the Network Views window, click Actions->Find to display the Find dialog.2. Select the name of the MIS in which you want to search.
- By default the MIS loaded when you started Network Views is selected.
3. Select the object type and/or type the name of the object for which you want to search.
- You can use either or both of these options. Separate multiple object names with spaces.
4. Click Find to initiate the search.5. In the Results pane, select the object you want to view.6. Click Go to View to display the view containing the object.4.3.6 Creating a Logical (Non-topological) View
You can create logical views--also known as non-topological views--that are based on logical relationships you define, rather than on physical network hierarchy. For example, you could create a view showing all your administration building routers in one view and all your campus file servers in another view.
The process of creating or modifying a logical view involves two general steps:
- Select the objects you want to include in the logical view.
- Add the selected objects to the new or existing logical view.
These steps are described in more detail below.
Note – By default, when you run a Network Discovery, a topological view is created--that is, a hierarchical view that directly corresponds to your physical network topology. You can override this behavior in the Network Discovery tool, so that newly discovered object will be added to a logical view. See Section 3.7 Creating a New MIS Managed Object Database for more information.

To Create a Logical View
1. In the Network Views window, click Actions->Find to display the Find dialog.2. Select the name of the MIS in which you want to search for objects.
- By default the MIS loaded when you started Network Views is selected.
3. Select the object type and/or type the name(s) of the object(s) for which you want to search.
- You can use either or both of these options. Separate multiple object names with spaces.
4. Click Find to initiate the search.5. In the Results pane, select the object(s) you want to include in the logical view.6. Click Add to View to display the Add To dialog.
- Alternatively, you can drag-and-drop with the middle mouse button to drop the selected objects into the current view.
7. Type a new or existing view name to which you want to add the selected objects, and then click Save.8. Repeat Steps 2 through 7, if desired, to add other objects to the logical view; when you are finished, click Close to exit the Find dialog and return to the Network Views window.4.3.7 Creating a Network Views Icon Object
You can create new Network Views icon objects in any one of three ways:
- With the Actions->Create menu
- From the Tools->Object Palette
- From the View->Create View menu
Note that the last method, using the View->Create View menu, only lets you create new view objects--that is, a container object of some type.

To Create an Icon Object With the Actions->Create Menu Item
- In the Network Views window, click Actions->Create->object type, where object type is the type of object you want to create.
- The Object Properties dialog is displayed (same as invoking em_oct from the command line), from which you can specify various properties for the new icon object. See Section 4.5.4 Creating New Managed Objects for more information.

To Create an Icon Object From the Object Palette
1. In the Network Views window, click Tools->Object Palette to display the Network Views Object Palette.2. Select the desired subset of object types to display in the palette, if desired, by selecting the type you want from the Object Types drop-down list.3. Double-click the icon representing the type of object you want to create.
- The Object Properties dialog is displayed (same as invoking em_oct from the command line), from which you can specify various properties for the new icon object. See Section 4.5.4 Creating New Managed Objects for more information.
- Alternatively, you can drag-and-drop with the middle mouse button to drop the selected objects from the object palette into the current view. This method does not open the Object Properties dialog.

To Create a View Object with the View->Create View Menu Item
- In the Network Views window, click View->Create View->object type, where object type is the type of container object you want to create.
- The Object Properties dialog is displayed (same as invoking em_oct from the command line), from which you can specify various properties for the new view object. See Section 4.5.4 Creating New Managed Objects for more information.
4.3.8 Editing View Contents
You can copy and paste icon objects from one view to another. This can be a convenient way to build custom views. Alternatively, you can use the Actions->Find dialog to add selected objects to a view.

To Copy and Paste Objects From One View to Another
1. Display the view containing the object(s) you want to copy.2. Select the object(s) you want to copy.3. Click Edit->Copy.4. Switch to the view into which you want to copy the object(s).5. Click Edit->Paste to paste the objects into the current view.

To Add Objects to a View With the Find Dialog
1. In the Network Views window, click Actions->Find to display the Find dialog.2. Select the name of the MIS containing the object(s) you want to add to a view.
- By default the MIS loaded when you started Network Views is selected.
3. Select the object type and/or type the name(s) of the object(s) for which you want to search.
- You can use either or both of these options. Separate multiple object names with spaces.
4. Click Find to initiate the search.5. In the Results pane, select the object(s) you want to include in a different view.6. Click Add to View to display the Add To dialog.7. Type the name of the view to which you want to add the selected objects, and then click Save.
- If you specify a new view name here, a view is created as a container object of the type Subnet in the Root view.
4.3.9 Deleting Objects From a View
You can delete objects from individual views or from all views in which they may be located.
Caution – Deleting icon objects from a view also deletes that object from the MIS. If you delete all instances of an object in all views, you will have also completely deleted that object from the MIS.

To Delete Objects From a View
1. Display the view containing the object(s) you want to delete.2. Select the object(s) you want to delete.3. Click Actions->Delete.
- If the object exists in more than one view, you are asked whether you want to delete it in just the current view or in all views.
4.3.10 Zooming In or Out in the Current View
Network Views provides several zoom controls that let you adjust the magnification of a view or view region for the current view. Specifically, you can:
- Zoom in and out
- Zoom in on an area
- Reset the zoom level to 100%
- Move backward and forward through your zoom history
- Set the zoom increment
The Network Views zoom controls are available from the View->Zoom menu and from the Network Views toolbar, both of which are in the Network Views main window.

FIGURE 4-4 Network Views Toolbar Zoom ControlsThe zoom level you set with the View->Zoom command applies to the current view only. To set zoom parameters for Network Views in general, use the procedures described in Section 4.4.3 Configuring Zoom Settings.

To Use View Zoom Controls
- In the Network Views main window, use either of the two following methods:
- Click the toolbar button for the zoom function you want to use
- Click View->Zoom, and then choose the zoom function you want to use
4.3.11 Navigating in Geographical Map Views
When you use a geographical map background in a view, the Network Views main window displays three additional Map toolbar buttons to the right of the Zoom controls. You can use these buttons to center the map in the view window, and pan across the map to see objects beyond the window edge.
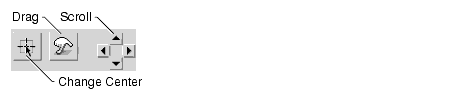
FIGURE 4-5 Network Views Map ToolbarSee Section4.4.6 Using Background Images for information about configuring geographical map backgrounds.

To Navigate in a Geographical Map View
- In the Network Views main window, click the button on the Map Toolbar for the navigational function you want to perform:
- To center the map in the view window, click the map centering button.
- To pan across the map, click the pan button, and then drag the mouse in the direction you want to view.
- To scroll the map, use the scroll buttons on the toolbar.
- Alternatively, you can use the commands on the View->Background menu in the Network Views main window.
Note – The Map Toolbar and the View->Background menu are only enabled if you have configured Network Views to use a geographical map background. See Section 4.4.6 Using Background Images for more information.
4.3.12 Changing Icon Size in the Current View
You can change the size of icons in the current view by using the View->Icon Size command in the Network Views main window.
The icon size you set with the View->Icon Size command applies to the current view only. To set icon size parameters for Network Views in general, use the procedures described in Section 4.4.2 Configuring Icon and Label Display.

To Set the Icon Size in the Current View
- In the Network Views main window, click View->Icon Size, and then select the relative percentage you want to use to display icons.
4.3.13 Changing Label Size for the Current View
You can change the size of icon labels and view labels in the current view by using the View->Label Size command in the Network Views main window. Sizes are expressed as points in the current font.
The label size you set with the View->Label Size command applies to the current view only. Also, you can only change the label size with this command, and not the label font. To set label size and font parameters for Network Views in general, use the procedures described in Section 4.4.2 Configuring Icon and Label Display.

To Set the Label Size in the Current View
- In the Network Views main window, click View->Label Size, and then select the point size you want to use to display labels.
4.3.14 Changing the Background Image for the Current View
If a particular view is configured to use a background image, you can change the image that is used by modifying the container object's properties with the Object Properties tool.
Note – These instructions describe only how to change the background image used for a view. To use these instructions, you must configure the object and the Network Views tool to use background images, as described later in this chapter, in Section 4.4.6 Using Background Images.

To Change the Background Image for the Current View
1. Right-click the container object for which you want to change the background image, and click Properties from the pop-up menu.2. In the Object Properties dialog, select the Display tab.3. Type or browse for the name of the background image or geographical map background you want to use.4. Click Apply.4.3.15 Displaying Specific Object Types
Each of the Network Views object types--for example, Links, Hosts, Routers, Networks, and so forth--are stored in distinct logical layers. By default, all of these logical layers are displayed in any given view. If a large number of objects are in a single view, you may want to suppress the display of selected object types to make it easier to sort through the view.
Note – The Object Layers selection you make applies to all views in the current instance of Network Views. You can run multiple instances of Network Views, with each using a different Object Layers setting.

To Display Only Specific Object Types
1. In the Network Views main window, click File->Customize->Object Type Layers to display the Object Type Layers dialog box.2. Select Selected Object Layers option.3. Select the Object Layers you want to display.4. Click OK.4.3.16 Displaying Specific Map Layers
If you are using a geographical map for a view background, you can use the View->Background->Layers dialog to display only specific map layers. Similar to displaying specific object type layers, described above, this option can be useful for working with large or complex views.
See Section4.4.6 Using Background Images for instructions on configuring views to use background images, including geographical maps.

To Display Only Specific Map Layers
1. Ensure that the display of geographical map backgrounds is enabled, as described in Section 4.4.6 Using Background Images.2. In the Network Views main window, click View->Background->Layers to display the Map Layers dialog.3. In the Map Layers dialog, enable the Selected Map Layers option.4. Select the map layers you want to display.5. Click OK.
- The specific map layers available depend on the map file you are using.
4.3.17 Saving and Loading View Settings
You can save your view settings--icon location, zoom area, icon and label sizes--so that when you restart viewer, these settings are used by default. Similarly, after moving icons, changing zoom levels, and resizing icons and labels, you can restore your initial view settings to get back to where you started.
When you exit Network Views, if any of your view settings have changed, you are prompted to save the changes.

To Save View Settings
1. Arrange your view to your liking.
- For example, Layout, Icon Size, Label Size, Zoom.
2. Click View->Save Initial Values to View to display the Save to View dialog.3. Select the location and zoom/size options, as desired.4. Click Save.

To Restore View Settings
- Click View->Load Initial Values from View.
4.3.18 Viewing the Network Views Message Log
The Network Views Message Log displays system messages returned by Network Views. For example, viewing object properties spawns the em_oct process; this action, along with the parameters passed to em_oct, are displayed in the Network Views Message Log.

To View the Network Views Message Log
- In the Network Views main window, click Tools->Message Log.
4.4 Configuring Object Icons and the Workspace
This section provides step-by-step instructions for configuring the Network Views workspace, menus, and default behaviors.
You may also want to refer to the following sections for information about other Network Views tasks:
- Section4.2 Getting Started With Network Views
- Section4.3 Working With Views
- Section4.5 Managing Object Properties
- Section4.6 Working With Alarms
- Section4.7 Working With Requests
4.4.1 Configuring General Display Properties
The Network Views window can be configured to display object information in a variety of ways with the settings on the Display tab in the File->Customize->Display Settings dialog. Specifically, the general Display settings are:
- Canvas Layout
- Default View
- Alarm Severity Relationships
- Show Severity on Label Background
- Display Background Image
The settings you choose are used for all views in the current instance of Network Views. Subsequent instances of Network Views also inherit the settings.
Many display options can also be used on a per object basis. For example, you can specify background image and alarm severity propagation for an individual container object. See Section4.5.3 Modifying Object Properties for instructions on modifying individual object properties.

To Configure General Display Properties
1. In the Network Views main window, click File->Customize->Display Settings to display the Display Settings dialog box.2. Select the Display tab, if it is not already selected.3. Select a Canvas Layout option.
- Logical - Default setting; displays hierarchical or logical view.
- Geographical - Lets you associate objects with a position on a geographical map.
4. Type the name of a Default View.
- See Section4.3.3 Starting Network Views in a Specific View for more information about default views.
5. Enable or disable the display of Alarm Severity Relationships.
- Enabling this option displays peer to peer propagation relationships drawn as dashed lines from node to node in the relationship. An arrow indicates the direction of propagation. Enabling this option causes Network Views to display the associated alarm severity color on the label in addition to the icon. The colored icon objects and labels give the node's condition greater visibility. For objects without children, this color is the same as that for Propagated Alarm Severity. See Section 4.6.3 Propagating Alarm Severity for more details.
6. Enable or disable the Show Severity on Label Background option.
- Enabling this option colors icon labels based on alarm severities, as described in Section 4.4.4 Customizing Color Settings.
7. Enable or disable the Display Background Image option.
- Enabling this option causes the currently selected background image to be displayed. See Section4.4.6 Using Background Images for more information.
8. Click OK to apply your settings and exit the Display Settings dialog, or click Apply if you want to modify other settings in the dialog before exiting.4.4.2 Configuring Icon and Label Display
You can separately configure the display of icons and icon labels in Network Views windows. Specifically, you can specify default size, scaling and font sizes with the settings on the Icon/Label tab in the File->Customize->Display Settings dialog box.
Icon and icon label colors are specified on the Colors tab in the same dialog box, as described in Section 4.4.4 Customizing Color Settings.

To Configure Icon and Label Display
1. In the Network Views main window, click File->Customize->Display Settings to display the Display Settings dialog box.2. Select the Icon/Label tab, if it is not already selected.3. Select a default Icon Size.
- Icon sizes are displayed in terms of percentages of icon size, as defined in given file. Icon files are stored by default in the $EM_HOME/glyphs directory.
4. Select Icons always display using this value, if desired.
- Selecting this option causes all icons to be displayed at the same size, regardless of zoom level or any previously saved view settings. Selecting this option disables the View->Icon Size command in the Network Views main window.
5. Select an icon Label Font.
- This is the font that will be used to display all icon labels.
6. Select an icon Label Size.7. Select Labels always display using these values, if desired.
- Selecting this option causes all icon labels to be displayed at the same size, regardless of zoom level or any previously saved view settings. Selecting this option disables the View->Label Size command in the Network Views main window.
8. Click OK to apply your settings and exit the Display Settings dialog, or click Apply if you want to modify other settings in the dialog before exiting.4.4.3 Configuring Zoom Settings
You can specify how icons and icon labels are scaled, zoom increments, and the zoom level at which icon labels are suppressed, by using the settings on the Zoom tab in the File->Customize->Display Settings dialog.
Note – The settings on this tab are only used if either or both the "Icons always display using this value," or "Labels always display using these values" options are left unselected on the Icon/Label tab, described above.

To Configure Zoom Settings
1. In the Network Views main window, click File->Customize->Display Settings to display the Display Settings dialog box.2. Select the Zoom tab, if it is not already selected.3. Click Modify, if you want to specify icon and icon label maximum and minimum scaling settings.
- The Variable Icon/Label Size dialog is displayed.
- Select the minimum icon size to display.
- Select the minimum zoom level at which the minimum icon size will be displayed.
- Icon sizes will not scale any smaller than the minimum size at the minimum zoom level.
- Select the maximum icon size to display.
- Select the maximum zoom level at which the maximum icon size will be displayed.
- Icon sizes will not scale any larger than the maximum size at the maximum zoom level.
4. Select a Zoom Increment.
- The percentage you specify is used each time you click one of the Network Views zoom tools, described in Section 4.3.10 Zooming In or Out in the Current View.
5. Select a percentage below which the display of icon labels will be suppressed.6. Click OK to save your settings and exit the Display Settings dialog, or click Apply if you want to modify other settings in the dialog.4.4.4 Customizing Color Settings
You can use the options on the Colors tab in the File->Customize->Display Settings dialog box to specify colors for general presentation purposes and to indicate alarm status. Specifically, you can control colors for:
- Alarm Status - Specify whether you want the icon status color source to be based on alarm severity, propagated alarm severity, or some user-defined color definitions.
- Presentation - Specify colors to use for the viewer background (canvas), selected objects, and object label test.

To Specify Alarm Status Color
1. In the Network Views main window, click File->Customize->Display Settings to display the Display Settings dialog box.2. Select the Colors tab, if it is not already selected.3. In the Icon Status Color Source group, select the color source option you want to use:
- Alarm Severity - Icons are colored based on the most severe outstanding alarm posted against their associated object (topoNode). See TABLE 4-3, below, for a list of the default alarm severity colors used by Network Views.
- Propagated Alarm Severity - Icons are colored based on the most severe propagated severity or all objects contained within a given object. For objects without children, this is the same as Alarm Severity. For container objects, the propagated severity is the most severe outstanding alarm posted against the container and all its children. This severity is evaluated recursively for all containers within containers. This is the default setting.
- User-defined - An advanced option that allows you to specify the name of a script or program containing color data and alarm mapping logic. Icon color is based on values set in the topoNodeDisplayStatus attribute for MIS objects. This attribute contains a list of tag/value pairs, for example:
- { {"Netload", 4 }, {"MySeverity", 3}}
- Typically, you would write your own client/daemon program which would update the topoNodeDisplayStatus based on your criteria. Note that in order for the tag values (for example, Netload and MySeverity) to display in the User-Defined option menu, you must add the tags to the topoAllStatus attribute of the topoNodeDB=NULL object; for example:
- {"Netload", "MySeverity"}
- The same color mapping used for severities is used for the user-defined values; consequently, the values must be between 0 and 5. You can add more color mappings, as well. This requires using the Object Properties tool to add more objects.
4. Click OK to save your settings and exit the Display Settings dialog, or click Apply if you want to modify other settings in the dialog.The following table lists the default alarm severity mapping used by Network Views.
TABLE 4-3 Default Alarm Severity Color Mapping Red Critical Orange Major Cyan Minor Yellow Warning Blue Indeterminate

To Set Network Views Presentation Colors
1. In the Network Views main window, click File->Customize->Display Settings to display the Display Settings dialog box.2. Select the Colors tab, if it is not already selected.3. In the Presentation group, select the item you want to modify, and then click Modify to open the Color Chooser dialog box.
- You can modify the colors for Viewer Canvas (background), Object Selection, and Object Label Text.
- Grab a color, if desired, from another item on your desktop, by clicking Grab Color and then clicking on the item with the desired color.
- User the Color Editor controls, if desired, to create a custom color.
- R, G, and B - Red, green, and blue color values
- Hue - Color balance
- Saturation (
) - Color purity
- Brightness (
) - Dark/light value
- Click OK to save the color and return to the Display Settings dialog.
4. Repeat Step 3 for each item you want to modify.5. Click OK to save your settings and exit the Display Settings dialog, or click Apply if you want to modify other settings in the dialog.4.4.5 Customizing View Layout
You can arrange the icons in your views in four general ways by using the View->Layout command in the Network Views main window. The four general layout patterns are as follows:
- Tile
- Tree
- Mesh
- Cluster
Following immediately below is the general procedure for customizing your view layout. Each layout style has it its own set of options; refer to the subsequent procedures in this section to set options for the layout style you want to use.
The View->Layout command spawns the em_layout binary, if desired, you can run em_layout directly from the command line, outside of Network Views. See Section4.8.1.3 Network Views Layout Options for more information about the em_layout command.

To Customize Your View Layout
1. In the Network Views main window, click View->Layout to display the Layout dialog box.2. Select the Layout Style you want to use from the drop-down list.3. Specify the desired options for the layout style you have selected.
- Refer to the procedures immediately below for more information.
4. Click Apply to update the current view with the options you have selected without exiting the Layout dialog.
Note – Your modifications affect only the current view in the current instance of Network Views. If you add icons to the current view after modifying the layout settings, the new icons do not automatically align according to your settings; you must use the Layout dialog again to apply layout settings to the new icons.
5. Click View->Save Initial Values to View to save the new layout options.6. Click OK to update the view and exit the dialog.

To Set Tile Layout Options
1. In the View->Layout dialog, select Tile from the Layout Style list.2. Specify horizontal and vertical spacing values, as desired.3. Specify whether you want the view to contain a fixed number of columns.
- If yes, the view will contain the number of columns you specify; otherwise the number of columns will vary according to window size.
4. Click OK or Apply to update the view with your settings.

To Set Tree Layout Options
1. In the View->Layout dialog, select Tree from the Layout Style list.2. Specify whether you want the tree orientation to be horizontal or vertical.3. Specify whether you want objects at the same hierarchical level to be top-aligned, center-aligned, or bottom-aligned.4. Specify horizontal and vertical spacing values, as desired.5. Specify the minimum slope for connecting lines between icons.
- Depending on the number of objects in your view, this option can affect the width or height of the displayed object tree.
6. Click OK or Apply to update the view with your settings.

To Set Mesh Layout Options
1. In the View->Layout dialog, select Mesh from the Layout Style list.2. Select mesh options, as desired.3. Click OK or Apply to update the view with your settings.

To Set Cluster Layout Options
1. In the View->Layout dialog, select Cluster from the Layout Style list.2. Select Cluster options, as desired.3. Click OK or Apply to update the view with your settings.4.4.6 Using Background Images
You can configure your Network Views container objects to display a background image. This image can either be a simple bitmap or a geographical map based on real-world latitude and longitude coordinates. For example, you could use a geographical map that displays a blueprint of your building with the location of servers and printers.
The procedure for using background images involves three general steps:
- Configure Object Properties - You use the Object Properties dialog to specify the simple bitmap and/or geographical map you want to use for a container object background image.
- Enable the display of background images - You can enable or disable the display of background images with the Display Background Image option on the Display tab in the File->Customize->Display Settings dialog.
- Enable either a logical or geographical image - You can associate both a simple bitmap and geographical map with an object. The background image that is displayed depends on the Canvas Layout option you select on the Display tab in the File->Customize->Display Settings dialog. If you select Logical for the Canvas layout option, the simple bitmap is used; if you specify Geographical, the geographical map is used.
The procedures for using background images are described below. Please note that the instructions in this section describe the Object Properties dialog and the Display Settings dialog only to the extent required to configure background images. You may also want to refer to the following sections:
- Complete instructions for using the Object Properties dialog begin in Section 4.5 Managing Object Properties.
- Instructions for using the Display Settings dialog begin in Section 4.4.1 Configuring General Display Properties.
- Detailed information about the structure of geographical map backgrounds, including instructions for adding map backgrounds to your Network Views environment, are provided in Section 4.8.4 More About Geographical Map Backgrounds.

To Use a Simple Bitmap Background
1. In the Network Views main window, select the container object for which you want to use a background image.
Note – Network Views supports Sun Raster files for background images.
2. Right-click on the object to display the pop-up menu, and then click Properties to display the Object Properties dialog.3. In the Object Properties dialog, select the Display tab.4. Type or browse for the name of the Background Image you want to use.5. Click Apply.
- By default, background images are installed in the $EM_HOME/images directory.
6. In the Network Views main window, click File->Customize->Display Settings to open the Display Settings dialog.7. Select the Display tab, if it is not already selected.8. Select Logical for the Canvas Layout option.9. Select On for the Display Background Image option.10. Click Apply or OK to update the selected view with the background image.

To Use a Geographical Map Background
1. In the Network Views main window, select the container object for which you want to use a geographical map background.
- You can only use map backgrounds with container objects, like networks and subnetworks. You cannot use map backgrounds with non-container objects, like devices and links.
Note – Several sample geographical map files are provided with your Solstice EM distribution. To install the maps, refer to the instructions in the Solstice EM Installation Guide. The sample map data, if installed, is located by default in $EM_HOME/mapdata directory.
2. Right-click on the object to display the pop-up menu, and then click Properties to display the Object Properties dialog.3. In the Object Properties dialog, select the Display tab.4. Type or browse for the name of the Geographical Map you want to use and then click Apply.
- By default, geographical maps are installed in the $EM_HOME/mapdata directory.
5. In the Network Views main window, click File->Customize->Display Settings to open the Display Settings dialog.6. Select the Display tab, if it is not already selected.7. Select Geographical for the Canvas Layout option.8. Select On for the Display Background Image option.9. Click Apply or OK to update the selected view with the geographical map.
- See Section 4.3.11 Navigating in Geographical Map Views for instructions on moving around in views that use a geographical map background.
4.4.7 Configuring Double-click Actions
You can use the File->Customize->Double Click Action command to configure the action that occurs when you double-click an object in the Network Views window. By default, double-clicking on container objects switches to the associated object view, whereas clicking on non-container objects, such as devices and links, opens the Alarms tool (em_alarmmgr).
You can configure a unique double-click action for each object type in your Network Views environment. For example, you can configure different actions for hubs and routers.

To Configure Double-click Actions
1. In the Network Views main window, click File->Customize->Double Click Action to display the Configure Double Click Action dialog.2. Select the object type for which you want to configure an action.3. In the Command field, type the command you want to use for the double-click action, and then click Apply.
- See Section 4.8.2 Network Views Command and Variable Macros for a list of the commands you can use in this field.
4. Repeat Steps 2 and 3 to configure additional double-click actions, if desired.4.4.8 Configuring the Tools Menu
You can use the File->Customize->Tools Menu to add, modify, or remove commands from the Network Views Tools menu.

To Add a Tools Menu Entry
1. In the Network Views main window, click File->Customize->Tools Menu to display the Configure Tools dialog.2. In the Applications list, select the name that precedes the list location where you want to insert the new application.
- For example, to insert a new tools menu entry after an existing application named "Application A," select "Application A."
3. Type a new name in the Application Name field.
- This is the name that will be displayed on the Tools menu.
Note – If the Application Name field has not been changed before clicking Add, the user will receive the error message: "Add Failed: Duplicate Application Name."
4. In the Path to Executable field, type the path and name of the executable you want to associate with the menu entry.
- For example, if you wanted to add the Network Discovery tool (em_discover) to the menu, you would type:
- $EM_HOME/bin/em_discover
5. In the Arguments field, type any command line arguments you want to pass to the executable.
- For example, if you wanted to run the Network Discovery GUI and connect to the default MIS, you would type:
- -host EM_MIS -T
- See Section 4.8.2 Network Views Command and Variable Macros for a complete list of Network Views commands and variables.
6. Click Add to post the new entry.7. Click Apply to update the Tools menu.8. Click Cancel to close the Configure Tools dialog.

To Modify a Tools Menu Entry
1. In the Network Views main window, click File->Customize->Tools Menu to display the Configure Tools dialog.2. In the Applications list, select the name of the application you want to modify.3. Enter modified parameters, as desired, in the Application Name, Path to Executable, and Arguments fields.
- See Section4.8.2 Network Views Command and Variable Macros for a complete list of Network Views commands and variables.
4. Click Change to accept the modified entry.5. Click Apply to update the Tools menu.6. Click Close to close the Configure Tools dialog.

To Delete a Tools Menu Entry
1. In the Network Views main window, click File->Customize->Tools Menu to display the Configure Tools dialog.2. In the Applications list, select the name of the application you want to delete from the Tools menu.3. Click Delete.4. Click Apply to update the Tools menu, and then click Close to close the Configure Tools dialog.4.4.9 Configuring Pop-up Menus
You can use the File->Customize->Pop-up Menus command to configure the menu that displays when you right-click an object in the Network Views window.
You can configure a unique pop-up menu for each object type in your Network Views environment. For example, you can configure different pop-up menus for hubs and routers.

To Configure Pop-up Menus
1. In the Network Views main window, click File->Customize->Pop-up Menu to display the Configure Pop-up Menu dialog.2. Select the Device Type for which you want to configure a pop-up menu.
- The existing menu entries, if any, for the selected object type are displayed in the Menu Options list.
3. If desired, select an Object Type from which you want to copy a menu configuration.
- Copying an existing menu configuration from another object type is often the easiest way to create or modify a pop-up menu. In many cases, you may find that similar devices--say a SPARC10 and SPARC20 workstation--can use the same pop-up menu configuration.
4. Add, change, or delete Menu Options, as desired.
- See Section 4.8.2 Network Views Command and Variable Macros for a list of Network Views commands.
5. Click Apply to update your pop-up menus, and then click Close to close the Configure Pop-up Menu dialog.4.4.10 Configuring the Object Attributes Command
When you select an object in a Network Views window, and then click Actions->Properties, Network Views opens the Object Properties tool (em_oct) by default. You can configure Network Views to use another object editor, if desired, with the Misc tab in the File->Customize->Display Settings dialog.

To Configure the Object Attributes Command
1. In the Network Views main window, click File->Customize->Display Settings to open the Display Settings dialog.2. Select the Misc tab, if it is not already selected.3. Type the command you want to use to handle object properties.
- The default command is:
- $EM_HOME/bin/em_oct -host EM_MIS
- This command opens the Object Properties tool and connects to the MIS from which Network Views is running.
4. Click Apply or OK to update the Actions menu.4.4.11 Adding an Object Type to the Object Palette
The Tools->Object Palette command displays all object types defined in your Network Views environment. The objects displayed here are also those that are available to the View->Create View and Actions->Create commands.
You can add new objects to the Object Palette by editing the Solstice EM init_user file. This is an advanced procedure done outside the Network Views interface, and involves instantiating objects in the MIS, and in some cases restarting the MIS.

To Add an Object Type to the Object Palette
1. Determine the class of the object type (Device, Link, Container, and so forth) you want to add.
- As an example, in this procedure, you will add a new Container class object called Satellite.
2. Edit the $EM_HOME/conf/init_user file to provide the pertinent information.
- For example, to add Satellite as a new Container class, modify init_user to include the following entry (note exact punctuation):
{OC = topoTypeSOI = `topoTypeDBId=NULL'topoTypeId = SatellitetopoTypeDerivedFrom = `{ "Container" }'topoTypeDrawMethod=circletopoTypeDefaultLayer = Default}- By default, your Solstice EM installation includes this example in the init_user file, but the lines are commented out.
3. Configure the new object type so it can be displayed in its own layer.
- To do this, the topoTypeDefaultLayer attribute needs to be changed to match the topoTypeId attribute. For example:
4. Create an icon for the Satellite Container class object and save it to the following file:
- $EM_HOME/glyphs/Satellite.pm
- Network Views will look for the Satellite.pm file to obtain the icon associated with the Satellite object class. This icon must be in X pixmap format (xpm). Other formats may be incompatible with Network Views.
5. Use either of the following two methods to instantiate the Satellite object in the MIS.
- If you want to make the new object type available in the Object Palette without restarting the MIS, type the following command at a system prompt:
- em_objop -f init_user
Caution – The following action will erase all existing information contained in the MIS.
- If you want to use the em_services command, you must restart the MIS using the -i option, which erases all existing information in the MIS, but preserves the init_user file:
- em_services -i
- When you restart Network Views, the new object type will be available from the Object Palette.
4.5 Managing Object Properties
This section provides step-by-step instructions for creating and deleting managed objects, and for viewing and modifying object properties.
You may also want to refer to the following sections for information about other Network Views tasks:
- Section4.2 Getting Started With Network Views
- Section4.3 Working With Views
- Section4.4 Configuring Object Icons and the Workspace
- Section4.6 Working With Alarms
- Section4.7 Working With Requests
4.5.1 Getting Started With Object Properties
You can run the Object Properties tool as an integrated Network Views component, or as a standalone application. For example, by default, when you right-click a managed object, and then click Properties from the pop-up menu, the Object Properties dialog is displayed. You can also, if you wish, run Object Properties outside of Network Views, from the UNIX command line with the em_oct command.
You can use Object Properties to:
- View properties for an existing managed object
- Modify properties for an existing managed object
- Configure SNMP, CMIP, RPC, and MIS agent interaction with managed objects
- Create a new managed object

To Run Object Properties From the Command Line
- Type the following command at an UNIX prompt:
- em_oct -options
- See Section4.8.1.2 Object Properties Options for a complete list of Object Properties command-line options.
4.5.2 Viewing Object Properties
The easiest way to view properties for an existing managed object is to use the Network Views graphical interface. You can also use the command line, if desired, with one or more of the options listed in Section 4.8.1.2 Object Properties Options. The procedure provided here is for viewing object properties from the Network Views interface.

To View Properties for an Existing Object
- In the Network Views main window, use either of the following two methods to display the Object Properties dialog:
- Right-click any object to display the object's pop-up menu, and then click Properties.
- See Section 4.4.9 Configuring Pop-up Menus, if desired, for information about changing the default pop-up menus associated with different object types.
- Select an object and then click Actions->Properties.
4.5.3 Modifying Object Properties
The easiest way to modify properties for an existing managed object is to use the Network Views graphical interface to invoke the Object Properties tool, and then modify the object properties as desired. You can also use the em_oct command line, if desired, with one or more of the options listed in Section 4.8.1.2 Object Properties Options.
The specific properties that you can modify may vary, depending on the type of object you want to modify. For example, the properties for a container object, like a network or subnetwork, are different than those for a device, like a workstation or a router.
Tasks for modifying object properties can be divided into six general categories:
- Object Identification - Object name and, in the case of container object, the list of all objects with which the object is associated.
- Object Type - Type of object; this option is restricted based on the category of object--that is, Container, Device, Monitor, and so forth--being modified.
- Agent Communications - Agent types and parameters for interactions between Solstice EM and SNMP, CMIP, RPC, and MIS agents.
- Display - How the managed object is displayed, including background images and related objects, in a Network Views window.
- Coordinates - Where the object is displayed in a Network Views window.
- Stored Data - Detailed information about the object; for example, IP address, description, and so forth.
The procedure below provides a high-level overview of the general steps required to modify managed objects. Subsequent procedures provide more detailed step-by-step instructions for configuring specific object properties. Please note that the instructions here describe how to modify object properties from within the Network Views interface.

To Modify a Managed Object
1. In the Network Views main window, use any of the following methods to open the Object Properties dialog with the object you want to modify:
- Right-click any object and then click Properties from the pop-up menu.
- Select an object and then click Actions->Properties.
- If desired, you can also select multiple objects that share the same properties, and modify them all at once in the Object Properties dialog.
2. Modify the Object Identification fields, as desired.
- Name - The name of the managed object; this is the name that is displayed in Network Views windows.
- Available Objects - Use the Add and Delete buttons to add or remove objects from the available objects list. The objects in this list can be modified individually or as a group within the current instance of the Object Properties dialog.
3. Modify the Object Type, if desired.
- You can only change the Object Type within the specific category already defined for the object. For example, if the object you are modifying is a Bridge (Device category), you can change the object to another type of Device, but all other categories will be unavailable.
4. Modify the Detailed Information fields, if desired.
- Agents - Create and modify SNMP, CMIP, RPC, and MIS agent communications. See Section 4.5.5 Configuring Agent Communications, later in this section for instructions.
- Display - How the managed object is displayed in a Network Views window, including background images and related objects. The settings here are related to the various Network Views display settings, descriptions for which begin in Section 4.4.1 Configuring General Display Properties.
- Coordinates - Logical or geographical coordinates specifying the position of the managed object icon in a Network Views window, including its position on a bitmap image or geographical map background. The settings here are related to those described in Section 4.4.6 Using Background Images.
- Stored Data - Detailed configurable data for object; for example, IP address, description, and so forth. The specific data you can configure varies according to the object.
5. When you are done, click Apply or OK to save your changes.4.5.4 Creating New Managed Objects
The easiest way to create new managed objects is to run a Network Discovery, as described in Chapter 3." You can, however, create managed objects one at a time by using the Object Properties tool.
The procedure for creating a managed object is almost exactly the same as that for modifying an existing object; the primary difference being the ways in which you can start Object Properties. As with modifying existing objects, the specific settings available for your new object depend on the type of object you want to create.
The procedure below provides a high-level overview of the general steps required to create managed objects. Subsequent procedures provide more detailed step-by-step instructions for configuring specific object properties. Please note that the instructions here describe how to create an object from within the Network Views interface.

To Create a Managed Object
1. In the Network Views main window, use any of the following methods to open the Object Properties dialog with the object you want to modify:
- Click View->Create View->category->type.
- category->type is the cascading menu pick for the category and type of object you want to create. Category and type will be restricted to containers.
- Click Actions->Create->category->type.
- Again, category->type is the cascading menu pick for the category and type of object you want to create. You can create any object categories and types including container views.
- Click Tools->Object Palette, to display the Object Palette, and then double-click an object type.
- The specific objects available on the Object Palette depends on your Solstice EM configuration. See Section4.4.11 Adding an Object Type to the Object Palette for more information.
2. Enter a name for the object in the Object Identification field.3. Specify an Object Type.
- You can only change the Object Type within the specific category you specified when you invoked Object Properties to create the new object. For example, if you clicked Actions->Create->Device->Printer in the Network Views window, the only Object Types available in this instance of Object Properties would be Devices.
4. Modify the Detailed Information fields, if desired.
- Agents
- Display
- Coordinates
- Stored Data
5. When you are done, click Apply or OK to save your changes.4.5.5 Configuring Agent Communications
You can use the options on the Agents tab in the Object Properties dialog to configure parameters for SNMP, CMIP, RPC, and MIS agents. You can use the default agent for a given object with a single click of a button, or you can manually configure agents as needed.
The specific agent options available depend on the type of agent you want to configure. The procedures below describe how to automatically configure default agents in general, and how to manually configure each of the four types of agents supported by Solstice EM.
4.5.5.1 Configuring Default Agents
You can configure an object to communicate with a default SNMP, RPC, MIS agent. The default managed object name is the same name as the device you are configuring. The Managed Object Remote Distinguished Name (MO RDN) indicates the relative position in the Management Information Tree (MIT) at which the management information for a given device is located. The default MO RDN is always the base of the agent.
Note – CMIP agents cannot be configured with the default agent function, and must be configured manually.

To Configure a Default Agent
1. In the Object Properties dialog, select the Agents tab.2. Select the type of agent you want to configure from the Protocol drop-down list.3. Click Configure Default.4. Select the new agent from the Configured Agents list, and then click Change to display the configuration dialog box for that agent type.5. Modify configuration information as desired, and then click OK to return to the Object Properties dialog.
- See the procedures below for instructions on modifying various agent options.
4.5.5.2 Manually Configuring SNMP Agents
You can manually configure SNMP agents from the Object Properties dialog, or from the UNIX command line with the em_oct -snmp command.

To Manually Configure SNMP Agents from the Object Properties Dialog
1. In the Object Properties dialog, select the Agents tab.2. Select SNMP from the Protocol drop-down list.3. Click Configure Manually to open the SNMP Configuration dialog.4. Enter values for each of the fields in the SNMP Configuration dialog:
- Agent Host - Name of the network component on which the agent is hosted.
- Object Path - Distinguished Name (DN) of the agent host; use the Browser button open the Object Browser window, from which you can select a path.
- Protocol Version - Select SNMP V1 or SNMP V2C.
- IP Address - IP address of the agent host.
- Port - Port number used by the agent host; default is 161.
- Read Community - SNMP read community string; default is Public.
- Write Community - SNMP write community string; default is Private.
5. Specify the SNMP MIBs you want to use:
- Click Add to display the Add SNMP MIBs dialog.
- Use the Add and Remove buttons to specify the MIBs you want to use in the SNMP MIBs to Add list.
- When you have finished selecting MIBs, click OK to save your selections and return to the SNMP Configuration dialog.
6. Click Apply or OK to save your configuration and return to the Object Properties dialog.

To Configure SNMP Agents From the Command Line
1. Execute the following command at an UNIX prompt to display the SNMP Configuration dialog:
- em_oct -snmp
2. Complete the fields as described in the procedure above.4.5.5.3 Manually Configuring RPC Agents
You can manually configure RPC agents from the Object Properties dialog, or from the UNIX command line with the em_oct -rpc command.

To Manually Configure RPC Agents From the Object Properties Dialog
1. In the Object Properties dialog, select the Agents tab.2. Select RPC from the Protocol drop-down list.3. Click Configure Manually to open the RPC Configuration dialog.4. Enter values for each of the fields in the RPC Configuration dialog:
- Agent Host - Name of the network component on which the agent is hosted.
- Object Path - Distinguished Name (DN) of the agent host; use the Browser button open the Object Browser window, from which you can select a path.
- Read Community - SNMP read community string; default is Public.
- Write Community - SNMP write community string; default is Private.
5. Add or remove RPC agents, proxy agents, and SunNet Manager (SNM) schemas, as desired:
- Click Add to display the Add RPC Agents dialog.
- Use the Add and Remove buttons to specify the RPC agents, proxy agents, and SNM schemas you want to use in the RPC Agents to Add list.
- When you have finished selecting agents, click OK to save your selections and return to the RPC Configuration dialog.
6. Click Apply or OK to save your configuration and return to the Object Properties dialog.

To Configure RPC Agents From the Command Line
1. Execute the following command at an UNIX prompt to display the RPC Configuration dialog:
- em_oct -rpc
2. Complete the fields as described in the procedure above.4.5.5.4 Manually Configuring MIS Agents
You can manually configure MIS agents from the Object Properties dialog, or from the UNIX command line with the em_oct -mis command. You can configure two types of relationships between an MIS agent and one or more associated objects:
- One-to-one - Created when you click Configure Default; one agent is created for each object in the Name field.
- One-to-many - Created by default when you run em_oct from the command line, or when you click Configure Manually.

To Manually Configure MIS Agents From the Object Properties Dialog
1. In the Object Properties dialog, select the Agents tab.2. Select MIS from the Protocol drop-down list.3. Click Configure Manually to open the MIS Configuration dialog.4. Enter values for each of the fields in the MIS Configuration dialog:
- MIS Host - Type the name of the MIS host, or click the down arrow and choose a host name from the drop-down list.
- Object Path - Distinguished Name (DN) of the MIS; use the Browser button to open the Object Browser window, from which you can select a path.
- Port - Port number used to communicate with the MIS; default is 5555.
5. Click Apply or OK to save your configuration and return to the Object Properties dialog.

To Configure MIS Agents From the Command Line
1. Execute the following command at an UNIX prompt to display the MIS Configuration dialog:
- em_oct -mis
2. Complete the fields as described in the procedure above.4.5.5.5 Manually Configuring CMIP Agents
You can manually configure CMIP agents from the Object Properties dialog, or from the UNIX command line with the em_oct -cmip command.
Note – Unlike other agent protocols in Solstice EM, there is no option to configure default CMIP agents; if you want to use CMIP, you must configure the agents manually.

To Manually Configure CMIP Agents From the Object Properties Dialog
1. In the Object Properties dialog, select the Agents tab.2. Select CMIP from the Protocol drop-down list.3. Click Configure Manually to open the CMIP Configuration dialog.4. Specify an Entity Name for the MIS with which you want the CMIP agent to communicate.5. Select the Basic tab, if it is not already selected, and then enter values for the following:
- MO DN - Managed Object Distinguished Name for the topmost MIT node(s), if any, that you want to add to the Agent DN list.
- Presentation Address - Address of the CMIP agent; comprises the following:
6. Select the Advanced tab, and then enter values for the following:
- Name Translation - Specify whether the CMIP should use LDN, FDN, or None (the default) for translating requests between the agent and MIS.
- MPA Address - Specify the IP address and port number used by the CMIP agent. Selecting Default uses the values specified in the EM_CMIP_MPA_DEFAULT_HOST and EM_CMIP_MPA_DEFAULT_PORT environment variables. Select custom if you want to specify an address and port other than the default.
7. Click Apply or OK to save your configuration and return to the Object Properties dialog.

To Configure CMIP Agents From the Command Line
1. Execute the following command at an UNIX prompt to display the CMIP Configuration dialog:
- em_oct -cmip
2. Complete the fields as described in the procedure above.4.5.5.6 Using Multiple CMIP MPAs Over RFC1006
You can configure multiple CMIP Management Protocol Adapters (MPAs) over RFC1006. RFC1006 is an Internet Engineering Task Force (IETF) specification for "ISO Transport Service on top of the TCP." This section provides instructions for configuring CMIP MPAs on local and remote MIS hosts.
Note – Before starting additional CMIP MPAs, make certain that the CMIP stack on the host machine is configured for RCD1006. See the Solstice EM Management Information Server (MIS) Guide for more instructions. If you just need to restart the CMIP MPA stack, follow the instructions in this chapter, in Section4.5.5.7 Restarting the CMIP MPA Stack.
The general procedure for starting multiple CMIP MPAs over RFC1006 is as follows:
- Set the CMIP environment variables.
- Verify that the appropriate ancillary MIS processes are running.
- Run a CMIP MPA configuration script on the MIS host.
These procedures are described in more detail below.

To Set CMIP Environment Variables
1. Set variables for the MIS host and port number, as follows:
- EM_MIS_DEFAULT_HOST=localhost
EM_MIS_DEFAUL T_PORT=55552. Set the variable for the CMIP MPA TCP port number, as follows:
- EM_CMIP_MPA_DEFAULT_PORT=5558
3. Set variables for the OSI address for the CMIP MPA, as follows:
- EM_CMIP_MPA_PSEL=rfc2
EM_CMIP_MPA_SSEL=Prs< br>EM_CMIP_MPA_TSEL=CMIP
EM_CMIP_MPA_NSAP=0x8192b81d

To Verify if Ancillary MIS Processes are Running
- Type the following commands to verify that the rk6d and osimcsd processes are running on the MIS host:
- ps -ef | grep rk6d
ps -ef | grep osimcsd

To Run a CMIP MPA Configuration Script
1. Run a CMIP MPA configuration script as root on the MIS host.
- The following is an example of a shell script that will start two additional CMIP MPAs on the local MIS host.

To Start Additional CMIP MPAs Over RFC1006 Remotely
1. Run a CMIP MPA configuration script as root on the machine from which you want to start a CMIP MPA on a remote machine.
- The following is an example of a shell script that will start a remote CMIP MPA.
2. Start $EM_HOME/bin/em_cmip in the background from the script.
- You will be prompted for a password if access control is enabled on the MIS and the host from which you ran the script is not on the MIS host's trusted host list.
4.5.5.7 Restarting the CMIP MPA Stack
If communication is not working properly between the CMIP agents and your newly added CMIP MPAs, you need to restart the CMIP MPA stack.

To Restart the CMIP MPA Stack
1. Shut down the current CMIP MPA stack:
- /etc/rc2.d/S98cmipmpa stop
/etc/rc2.d/S97osimcs stop
/etc/rc2.d/S90rk6 stop2. Restart the stack:
- /etc/rc2.d/S90rk6 start
/etc/rc2.d/S97osimcs start4.6 Working With Alarms
This section provides step-by-step instructions for basic viewing and responding to alarm data. Specifically, the following tasks:
- Viewing Object Alarms-page 4-53
- Clearing Object Alarms-page 4-54
- Propagating Alarm Severity-page 4-54
Complete information about configuring and managing alarms is provided in Chapter 5."
You may also want to refer to the following sections for information about other Network Views tasks:
- Getting Started With Network Views
- Working With Views
- Configuring Object Icons and the Workspace
- Managing Object Properties
- Working With Requests
4.6.1 Viewing Object Alarms
You can view alarm data for objects that have been configured to generate alarms in the Alarms tool by double-clicking non-container objects, clicking Alarms on the object's pop-up menu, or by selecting the object and clicking Actions->Alarms. All of these actions open the Alarms tool, from which you can view alarm data.

To View Alarm Data for an Object
- In the Network Views main window, use any of the following three methods to open Alarm Manager and display alarm data for an object:
- Double-click the object.
- Right-click the object, and then click Alarms from the object's pop-up menu.
- Select the object, and then click Actions->Alarms.
- You can also open the Alarms tool without selecting an object by clicking Tools->Alarms. This opens the Alarms tool without any object preselected in the Alarms window.
4.6.2 Clearing Object Alarms
You can clear all outstanding alarms against a managed object by clicking Clear All Alarms on the object's pop-up menu, or by selecting an object and clicking Actions->Clear All Alarms.
Note – Clearing alarms on a container object will not clear the alarms of the objects within that container.

To Clear Alarms for an Object
- In the Network Views main window, use either of the following two methods to clear all alarms for an object:
- Right-click the object, and then click Clear All Alarms from the object's pop-up menu.
- Select the object, and then click Actions->Clear All Alarms.
4.6.3 Propagating Alarm Severity
You can configure a managed object so that its alarm severity data is passed to any parent object in which it is contained. This makes it possible to view in a parent container object the alarm severity states for one or more child objects. For example, you could have managed objects for several printers contained in a network object; by propagating alarm severity from the printer objects, you could monitor alarm status for all of the printers by watching just the parent network object.
You can propagate alarm severity for individual objects, or for an entire view; the methods for propagating alarms for individual managed objects and for views differ slightly from each other. In all cases, though, you must verify that the display of propagated alarm severities is enabled in the Network Views window.

To Verify if Propagated Alarm Severities are Enabled in Network Views
1. In the Network Views main window, click File->Customize->Display Settings to open the Display Settings dialog.2. In the Display Settings dialog, select the Display tab, if it is not already selected.3. Select On for the Alarm Severity Relationships option.4. Select the Colors tab.5. Select Propagated Alarm Severity for the Icon Color Source, if it is not already selected.6. Click OK to exit the Display Settings dialog.
- See Section 4.4.1 Configuring General Display Properties and Section 4.4.2 Configuring Icon and Label Display for more information about the various Network Views display options associated with propagated alarm severities.

To Propagate Alarm Severity From an Individual Child Object to a Parent Object
1. In the Network Views main window, select the child object.2. Click Actions->Properties to open the Object Properties dialog.3. In the Object Properties dialog, select the Display tab, if it is not already selected.4. Select On for the Propagate Severity option, and then click OK to save the setting and exit the Object Properties dialog.

To Propagate Alarm Severity for Peer Objects
1. In the Network Views main window, switch to the view for which you want to propagate alarm severity.2. Click Actions->Propagate Severity.

To Remove Severity Propagation for Peer Objects
1. In the Network Views main window, select the object or view for which you want to remove severity propagation.2. Click Actions->Remove Severity Propagation.4.7 Working With Requests
This section provides step-by-step instructions for creating, modifying, and starting object requests, and for performing get and set requests. Specifically, this section describes the following tasks:
- Viewing Advanced Request Information-page 4-57
- Viewing Basic Request Information-page 4-57
- Creating, Modifying, and Initiating Advanced Requests-page 4-58
- Creating, Modifying, and Initiating Basic Requests-page 4-59
You may also want to refer to the following sections for information about other Network Views tasks:
- Getting Started With Network Views
- Working With Views
- Configuring Object Icons and the Workspace
- Managing Object Properties
- Working With Alarms
You can work with two general types of requests in Network Views, both of which are accessible from the Network Views Tools menu:
- Advanced Requests - Opens the Requests dialog, from which you can view the status of Nerve Center requests on the current MIS. From this dialog, you can also open the Design Advanced Requests tool (em_reqedit), which provides functions for creating and modifying advanced Nerve Center requests, request templates, and autoManagement objects.
- Basic Requests - Spawns the Basic Requests tool (em_simplerequests), which provides functions for starting, stopping, and managing fault and performance monitoring for RPC and SNMP objects.
See the Customizing Guide for more detailed information about working with advanced Nerve Center requests, advanced request templates, and basic requests. See Chapter 7 " for information about automating advanced Nerve Center requests.
4.7.1 Viewing Advanced Request Information
You can view detailed information about all active Nerve Center requests in the current MIS by clicking Tools->Advanced Requests from the Network Views main window.

To View Advanced Request Information
1. In the Network Views main window, click Tools->Advanced Requests to display the Requests dialog.
- All available and active requests are displayed in the two lists at the top and bottom of the dialog.
2. In the Active Requests list, select the request for which you want to view detailed information, and then click Examine to open the Request Examine dialog.4.7.2 Viewing Basic Request Information
You can view fault and performance information about RPC and SNMP (via RPC proxy) managed objects by clicking Tools->Basic Requests from the Network Views main window.

To View Basic Agent Request Information
1. In the Network Views main window, select an object for which you want to display basic request information, and then click Tools->Basic Requests to open the Basic Requests tool.2. In the Basic Requests dialog, click View->Requests or View->Request Groups to view available or active requests, or request groups, as desired.
- A list of active requests, available requests, or request groups is displayed, according to your choice.
3. Select the request or request group for which you want more information, and then click Actions->Properties to display detailed information.4.7.3 Creating, Modifying, and Initiating Advanced Requests
You can use the Network Views Requests dialog to start and stop requests based on existing request templates. You can also use the Requests dialog to open the Request Designer tool, from which you can perform a full range of request management tasks. Complete information about using the Request Designer is provided in the Customizing Guide.

To Initiate an Advanced Request
1. In the Network Views main window, click Tools->Advanced Requests to display the Requests dialog.2. Select the request you want to start from the Available Requests list.3. Select the target object(s) in the current view, and then click Start.
- Alternatively, you can use the middle mouse button to drag a request from the Available Requests list and drop it on an object in the Network Views window.
4. Repeat Steps 2 and 3 for each request you want to initiate, or click Close to exit the Requests dialog.

To Halt an Advanced Request
1. In the Network Views main window, click Tools->Advanced Requests to display the Requests dialog.2. Select the request you want to halt from the Active Requests list.3. Click Delete.
- The request template itself is not deleted from the MIS; only the particular request object instance based on the request template is deleted.
4. Repeat Steps 2 and 3 for each request you want to halt, or click Close to exit the Requests dialog.

To Create or Modify an Advanced Request
1. In the Network Views main window, click Tools->Advanced Requests to display the Requests dialog.2. In the Requests dialog, do either of the following:
- If you want to modify a request, select the request from the Available Requests lists, and then click Modify.
- If you want to create a request, click Create.
- In both cases, the Request Designer (em_reqedit) is opened.
3. In the Request Designer, modify or create requests or request templates as desired.
- Follow the instructions in the Solstice EM Customizing Guide for complete information about using the Solstice EM Request Designer.
4.7.4 Creating, Modifying, and Initiating Basic Requests
You can use the Basic Requests tool start, stop, create, and modify basic requests and request groups. Complete instructions for using the Basic Requests tool are provided in the Customizing Guide.

To Initiate a Basic Request
1. In the Network Views main window, select an object for which you want to initiate a basic request, and then click Tools->Basic Requests to open the Basic Requests tool.2. Click View->Requests->Active Requests, or View->Request Groups to view active requests or request groups, as desired.3. Select the request you want to initiate, and then click Actions->Start.

To Halt a Basic Request
1. In the Network Views main window, select an object for which you want to halt a basic request, and then click Tools->Basic Requests to open the Basic Requests tool.2. Click View->Requests->Active Requests, or View->Request Groups to view active requests or request groups, as desired.3. Select the request you want to halt, and then click Actions->Stop.

To Create a Basic Request or Request Group
1. In the Network Views main window, select an object for which you want to create a basic request, and then click Tools->Basic Requests to open the Basic Requests tool.2. Click Actions->Create->Request or Actions->Create->Request Group, as desired, to open the Create Request or Create Group dialog.3. Specify Request or Request Group options as needed.
- See the Customizing Guide for complete information about the Create Request and Create Request Group options.

To Modify a Basic Request or Request Group
1. In the Network Views main window, select an object for which you want to modify a basic request, and then click Tools->Basic Requests to open the Basic Requests tool.2. Click View->Requests or View->Request Groups to view available or active requests, or request groups, as desired.
- A list of active requests, available requests, or request groups is displayed, according to your choice.
3. Select the request or request group you want to modify, and then click Actions->Properties to display detailed information.
- If you selected a request group, the Group Properties dialog is displayed. If you selected an individual request, the Request Properties dialog is displayed.
4. Specify Request or Request Group options as needed.
- See the Customizing Guide for complete information about the Request Properties and Group Properties dialogs.
4.8 Reference
The remainder of this chapter provides detailed information about command-line options for the various executable files discussed in one or more procedures earlier in the chapter, as well as menu and dialog box options, and other general reference information. Specifically, this reference section includes the following topics:
- Command-Line Options
- Network Views Command and Variable Macros
- More About Object Properties
- More About Geographical Map Backgrounds
For detailed information about dialogs, menus, and other user interface elements, refer to the Solstice EM Online Help. To access Online Help, Click the Help button on any dialog box or select options from the Help menu located in the upper right corner of each Solstice EM tool window.
4.8.1 Command-Line Options
This section describes the command-line options for the following tools:
- Network Views Options
- Object Properties Options
- Network Views Layout Options
- Basic Requests Options
- Request Designer Options
4.8.1.1 Network Views Options
The Network Views command (em_viewer) displays the primary Network Views interface. The general form for the Network Views command is:
em_viewer -optionsThe various Network Views command-line options are described in the following table. Step-by-step instructions for using the Network Views tool begin in Section 4.2 Getting Started With Network Views.
4.8.1.2 Object Properties Options
The Object Properties command (em_oct) displays the Object Properties dialog, from which you can create and modify managed objects, and view managed object properties. The Object Properties dialog can also be displayed from the Network Views main window, as described earlier in this chapter. The general form for the Object Properties command is:
em_oct -optionsThe various Object Properties command-line options are described in the following table. Step-by-step instructions for using the Object Properties function begin in Section4.5 Managing Object Properties.
4.8.1.3 Network Views Layout Options
The Network Views command (em_layout) displays the Network Views Layout dialog, from which you can modify Tree, Tile, Mesh, and Cluster layout options. The Layout dialog can also be displayed by clicking View->Layout in the Network Views main window. The general form for the Network Views Layout command is:
em_layout -optionsThe various Layout command-line options are described in the following table. Step-by-step instructions for using the Layout options begin in Section4.4.5 Customizing View Layout.
4.8.1.4 Basic Requests Options
The Basic Requests command (em_simplerequests) displays Basic Requests dialog, from which you can start, stop, and manage fault and performance monitoring of RPC and SNMP (via RPC proxy) managed objects. The Basic Requests dialog can also be displayed by clicking Tools->Basic Requests in the Network Views main window. The general form for the Basic Requests command is:
em_simplerequests -optionsThe various Basic Requests command-line options are described in the following table. Step-by-step instructions for using the Basic Requests options begin in Section4.7.2 Viewing Basic Request Information. Detailed information about Basic Requests is provided in the Customizing Guide.
4.8.1.5 Request Designer Options
The Request Designer command (em_reqedit) opens the Request Designer tool, from which you can manage advanced requests. The Request Designer is an integral part of the Network Views Request Services function, which is initiated by clicking Tools->Advanced Requests in the Network Views main window. The Request Designer can be displayed from the Network Views Requests dialog by clicking Create or Modify. The general form for the Advanced Requests command line is:
em_reqedit -optionsThe various Request Designer command-line options are described in the following table. Basic step-by-step instructions for using the Request Designer options begin in Section4.7.3 Creating, Modifying, and Initiating Advanced Requests. Detailed information about using the Request Designer is provided in the Solstice EM Customizing Guide.
4.8.2 Network Views Command and Variable Macros
You can customize the Network Views Tools menu, pop-up menu, and double-click actions to perform a wide range of functions. The procedures for configuring these items are described earlier in this chapter, beginning with Section4.4.7 Configuring Double-click Actions.
The configuration procedure for each of these items includes specifying a command line to execute when a given action is performed. For example, you can define a command to execute when an object is double-clicked. The table below lists the Network Views command and variable macros you can use when configuring command lines for Tools menu, pop-up menu, and double-click actions.
4.8.3 More About Object Properties
This section provides detailed tabular listings for:
4.8.3.1 Network Views Object Types
The table below provides descriptions of the various types of Network Views objects you can create, along with their default associated icons.
TABLE 4-10 Network Views Object Icons and Types Array Array 
Contains a group of objects in a compact array. The object names are displayed in the array cells. Bridge Device 
Device object representing a network bridge. BSC Device 
Device object representing a base station controller BTS Device 
Device object representing a base transceiver station Bus Bus 
A free-standing multisegmented line; links objects that are connected to it. Any links attached to the bus will be connected along the shortest path. Bus Container Bus 
Same as a Bus object, above, but can also contain other Bus objects. Circle Multimonitor 
Container object with up to 360 object view sections; each section represents a view of one of the objects contained within it. Container Container 
Basic container object; often used for logical constructs, like views, networks, and subnetworks. Device Device 
Represents an object that cannot contain another object--used for physical components, like hosts, routers, and hubs. Devices are connected by link and bus objects. Hexagon Multimonitor 
Container object with six object view sections; each section represents a view of one of the objects contained within it. Hexagon120 Multimonitor 
Container object with three object view sections; each section represents a view of one of the objects contained within it. HLR Device 
Device object representing a home location register. Host Device 
Device object representing a host machine. Hub Device 
Device object representing a network hub. Interface Device 
Device object representing an interface that connects two or more hosts or other network devices. Java Sun (Device) 
Platform-specific object representing a Sun Javastation. Link Link 
Link object connecting two other objects; a link container can also contain other objects. MSC Container 
Container object representing a mobile switching center. Network Container 
Container object representing a network. OMC Device 
Device object representing an operations and maintenance center. Omnisector Multimonitor 
Container object with a single object view section representing a view of the object it contains. PC Device 
Device object representing a PC. Printer Device 
Device object representing a printer. Router
Device

Device object representing a network router.
RouterArray Device 
Device object representing a network router array. RouterContainer Device * *placeholder for description and icon Server Device 
Device object representing a server machine. SPARC Sun (Device) 
Platform-specific object representing a Sun SPARCstation. Subnetwork Container 
Container object representing a subnetwork. Universe Container 
Enterprise-wide container object representing multiple local and wide area networks. VLR Device 
Device object representing a visitor location register. XCDR Device 
Device object representing a network transcoder. Vendor-specific Varies (Device) Varies Custom or platform specific objects; for example Sun devices. See the Customizing Guide for information about adding object definitions and icons to the Network Views Object Palette.
4.8.3.2 Configurable Object Type Data
The table below lists the data you can configure in the Object Properties dialog for each of the Network Views object types.
4.8.4 More About Geographical Map Backgrounds
Network Views lets you use geographical maps as background images for container objects. The procedures for doing this are provided earlier in this chapter, in Section4.4.6 Using Background Images. This section describes geographical map backgrounds in more detail, and describes what you need to do to add new map backgrounds to the Network Views environment.
4.8.4.1 Components of Geographical Map Backgrounds
Geographical map backgrounds in Network Views comprise two components:
- Cartographically accurate Map Data (MD) files - These are the actual map data files that represent your buildings, city, state, country, the world, or whatever your mapping needs may require. Network Views includes a sample set of maps, located in $EM_HOME/mapdata. You can order additional geographical maps from the ESRI Corporation at (909)793-2853.
- Geographical Map Configuration (GMC) files - These are ASCII configuration files that list the component geographical map files and any other format files to be used to construct the map background. By default, geographical map configuration files have the extension .gmc.
By default, MD files and GMC files are stored in $EM_HOME/mapdata. If desired, you can store the MD files in a separate directory from the GMC files, because GMC files contain an absolute path description of the location of their associated MD files.
4.8.4.2 Adding New Geographical Maps
To add a geographical map background to the Network Views environment, you must first obtain a suitable MD file, and then create an associated GMC file. See Section 4.8.4.3 Geographical Map Configuration Files for an explanation of the GMC file structure.
4.8.4.3 Geographical Map Configuration Files
GMC files consist of three sections:
- Absolute path to the associated MD files
- Relative path to any style sheet or symbol files
- Relative path list of any component MD files
Each of these sections is described in more detail below, followed by an example of the three sections put together in a sample GMC file.
Section 1 - Absolute Path to MD Files
Specify the absolute path to the MD files. Use the following format:
TvFileDir indicates the absolute path to the directory containing the MD files.
Section 2 - Relative Path to Style Sheets and Symbol Files
Specify the relative path--that is, relative to the TvFileDir, above--to any style sheet or symbol files to be used when generating the geographical map background. Use the following format:
Section 3 - Relative Path List of Component MD Files
Specify the relative path to the component MD files to be used when generating the geographical map background. Each component MD file represents a map layer in the Network Views window. Use the following format:
- Y | N - Specify whether the given map layer should be displayed by default. You can also change the display of layers in the Network Views window later by using the File->Customize->Object Type Layers command.
- relative_pathname - Specify the name of the MD file to use for the given map layer.
- "label" - Specify the name of the map layer as it should appear in the Network Views Layers dialog.
Sample GMC File
A sample GMC file containing the three sections described above is as follows:
|
Sun Microsystems, Inc. Copyright information. All rights reserved. |
Doc Set | Contents | Previous | Next | Index |