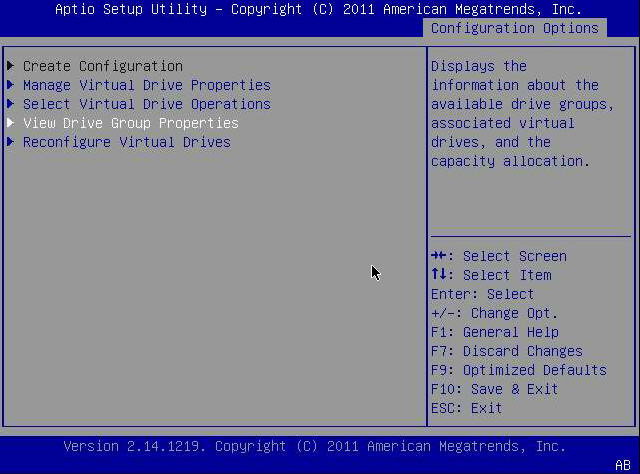| Skip Navigation Links | |
| Exit Print View | |

|
Sun Storage 6 Gb SAS PCIe RAID HBA, Internal Installation Guide For HBA Models SGX-SAS6-R-INT-Z and SG-SAS6-R-INT-Z |
| Skip Navigation Links | |
| Exit Print View | |

|
Sun Storage 6 Gb SAS PCIe RAID HBA, Internal Installation Guide For HBA Models SGX-SAS6-R-INT-Z and SG-SAS6-R-INT-Z |
Chapter 2 Hardware Installation and Removal
Chapter 3 Creating a Bootable Drive in a Preboot Environment
Overview of Creating a Bootable Drive in a Preboot Environment
Methods For Creating a Bootable Drive
Creating a Bootable Drive (SPARC)
To Create a Bootable Drive (SPARC)
Using the pcli Utility to Create a Bootable Drive (SPARC)
To Prepare to Use the pcli Utility
To Create a Logical Drive With the pcli Utility
Importing an Existing Logical Drive Configuration (SPARC)
To Import an Existing Logical Drive Configuration From a Different Controller (SPARC)
Creating an Alias for a Bootable Drive (SPARC)
To Create an Alias for a Bootable Drive (SPARC)
Creating a Bootable Drive (x86)
To Create a Bootable Drive (x86)
Using the Configuration Options Menu to Create a Bootable Logical Drive (x86)
To Verify the Drives and Their Slots (x86)
Using the pcli Utility to Create a Bootable Drive (x86)
To Create a Logical Drive With the pcli Utility (x86)
Importing an Existing Logical Drive Configuration (x86)
To Import an Existing Logical Drive Configuration Using the Configuration Options Menu (x86)
To Import an Existing Logical Drive Configuration in Legacy Booting Mode (x86)
To Boot an x86 Server From an External Disk Drive
Validating the Label of the HBA Logical Drive
To Verify That the Label of a Logical Drive Is Valid
Installing the Oracle Solaris OS
To Prepare to Install the Oracle Solaris OS
To Install the Oracle Solaris OS
This section describes how to use the Configuration Options menu in the BIOS Setup utility to create a logical drive on an x86 system. You can then define the logical drive as bootable, and install an operating system onto that logical drive.
In order to create a logical drive through the Configuration Options menu, the HBA must have firmware version 2.120.203-1440 from firmware package 12.12.0-0079, at minimum, installed. Before performing the steps in this section, verify the firmware level on the HBA and perform any firware updates, as necessary. For information about updating firmware, see HBA Software Installation.
Perform the following procedures, in the order listed below, to create a logical drive on an x86 system:
This procedure helps you identify drives to be used in a logical drive configuration.
During the boot process, the BIOS initialization banner lists information about the discovered SAS adapters and devices that are attached to the discovered HBAs in the system.
Figure 3-1 Enclosure Management Menu Option
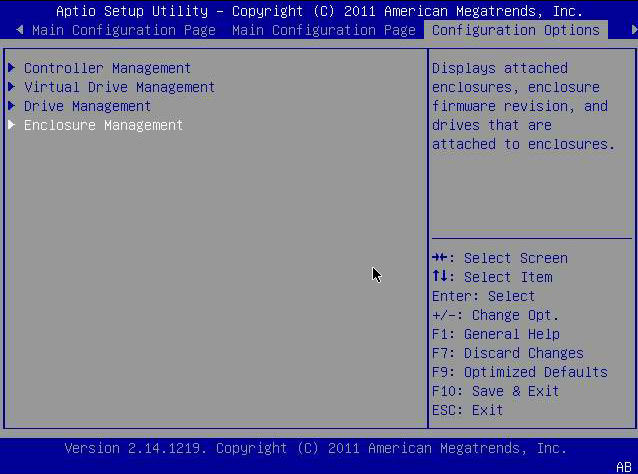
The Attached Drives popup window is displayed. In the following example, there are 4 drives in Slots 4, 5, 6, and 7. Slots 6 and 7 are not currently used (indicated by the Unconfigured Good text).
Figure 3-2 Attached Drives Popup Window
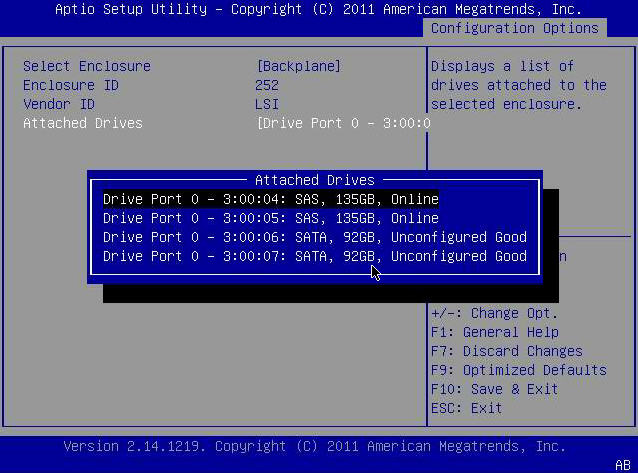
You can use these drives to be part of your logical drive configuration. See To Create a Logical Drive (x86).
After you have verified which drives are available for logical drive configuration, as described in To Verify the Drives and Their Slots (x86), you can use those drives to create a logical drive. In the following procedure, drives 6 and 7 from (3:00:06, 3:00:07) are being used to create a RAID 1 volume.
Before You Begin
The HBA must have firmware version 2.120.203-1440 from firmware package 12.12.0-0079, at minimum, installed.
Figure 3-3 Selecting the Virtual Drive Management Menu Option
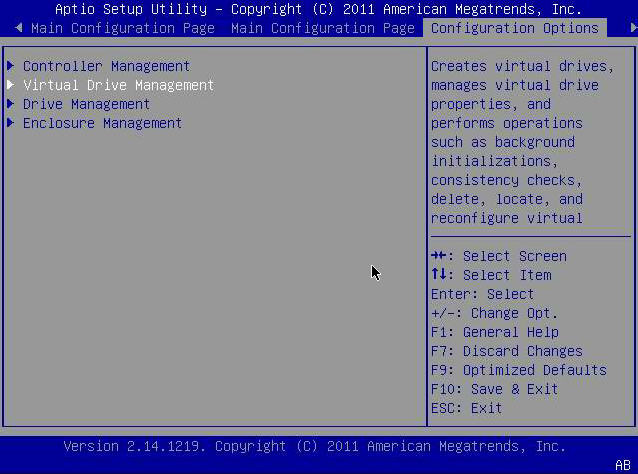
Figure 3-4 Selecting the Create Configuration Menu Option
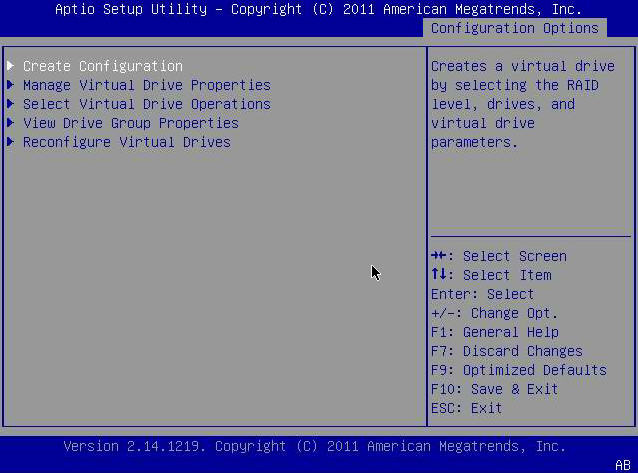
In the following example, note that the RAID 1 level is selected. You might want to create a different level of RAID volume, based on your requirements.
Figure 3-5 Selecting the RAID 1 Level and Selecting Drives
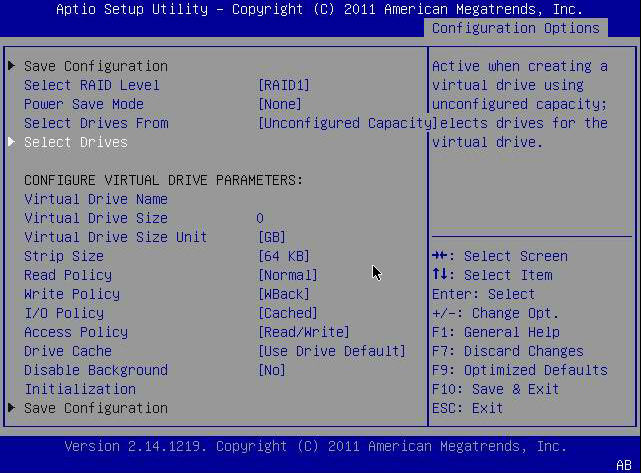
The drive is now listed as Enabled. In the following example, drives 6 and 7 are enabled.
Figure 3-6 Enabling the Drives for RAID Volume 1 Configuration
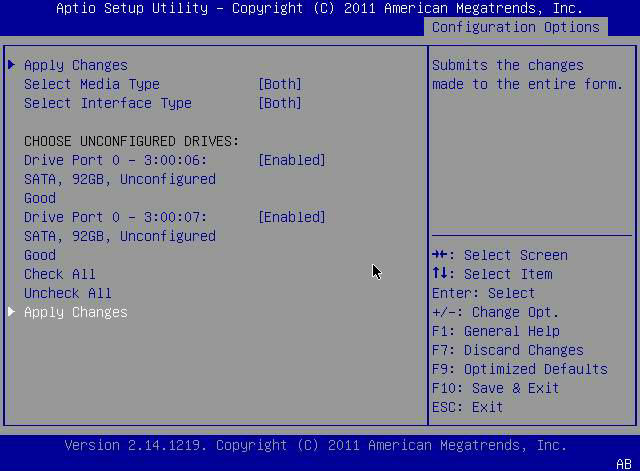
The logical drive is now created with the drives that you enabled, and the Confirmation page is displayed.
Before You Begin
Before performing this procedure, verify the drives and their slots (To Verify the Drives and Their Slots (x86)) and create a logical drive (To Create a Logical Drive (x86)).
Figure 3-7 Selecting OK on the Confirmation Page
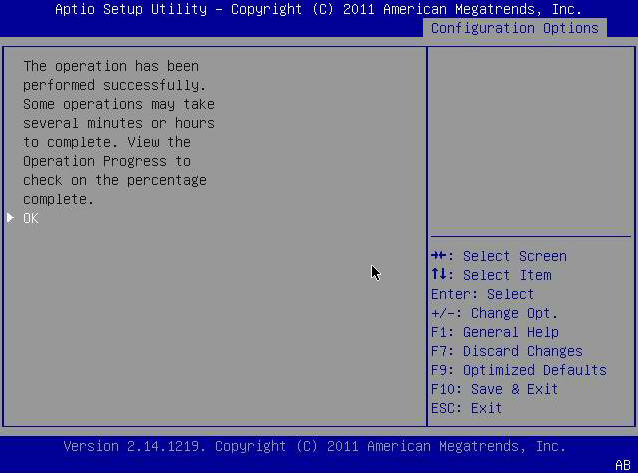
Figure 3-8 Selecting Save Configuration.
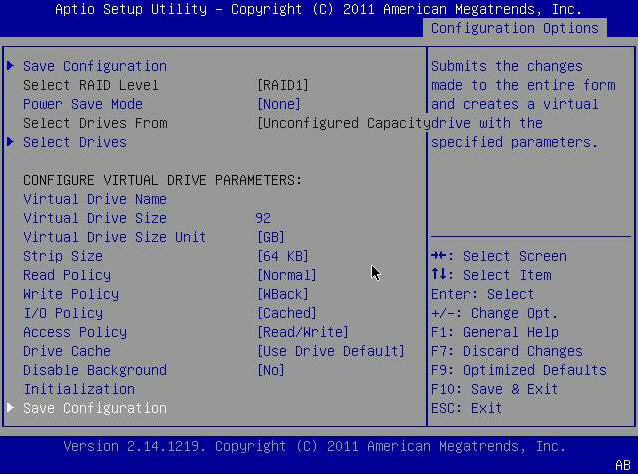
A page is displayed that asks if you would like to continue with the virtual drive creation.
Yes and No fields are displayed.
This completes the logical drive creation process.
Figure 3-9 Confirming the Logical Drive Creation
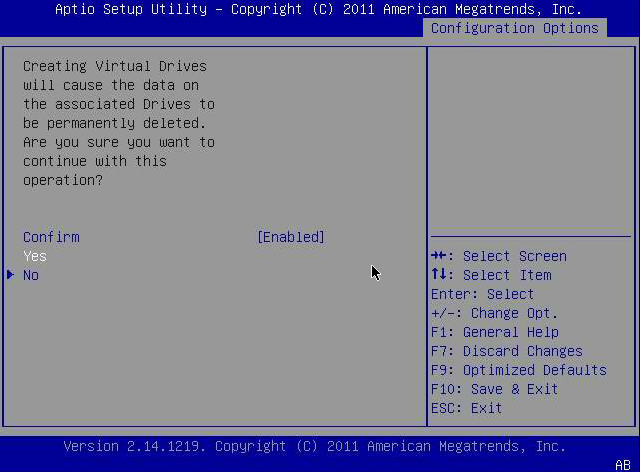
Figure 3-10 Viewing the Newly Created RAID Volume