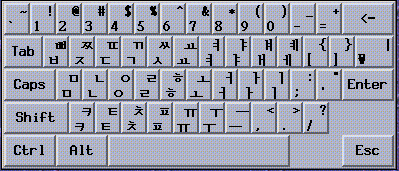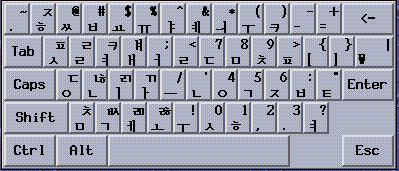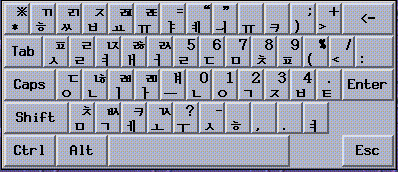Chapter 4 Entering Korean Text
This chapter provides procedures and other information that you can use to enter Korean text.
This chapter includes the following sections:
Character Input Overview
This chapter describes the Korean Solaris input modes that you can use to enter the following kinds of characters.
-
ASCII/English
-
Hangul
-
Hanja
-
Special symbols
You can type all of these characters in the input areas of the following application windows:
-
In terminal emulation (TTY) windows, such as Terminal windows
-
In text entry areas, such as those found in the Text Editor and Mailer applications
-
In dialog boxes, such as the new folder name box in the File Manager application
-
In other special use subwindows, such as pop-ups
Supported Character Sets
The locale that you choose determines the characters that are available for input. If you select the ko_KR.EUC locale, for example, you can enter the characters in the KS X 1001 code set. In the ko_KR.UTF–8 locale, you can input all of the 11,172 Korean characters that are composed according to the Johap principle. The following descriptions summarize the encoding standards that define the characters for the ko_KR.EUC locale and for the ko_KR.UTF–8 locale.
Table 4–1 Character Code Standards
Input Window Areas
In the Korean Operating System, application subwindows contain two areas that are used to enter Korean characters. A lookup choice window and an auxiliary window are also available in Korean input mode.
-
Preedit area – The text entry area that holds your character formations before you commit them.
Note –When you commit characters, the characters are put in the text block that is assembled for the application.
-
Status area – The area at the lower left of the application subwindow that displays the current conversion mode and the active keyboard. Later sections in this chapter discuss keyboard switching and using the available conversion modes.
-
Lookup choice window – A popup window that displays Hanja or special character lookup choices which are available for the conversion of characters or radicals in the preedit area.
-
Auxiliary window – This window contains a palette of icons that you can click to make the following choices:
-
Select your input mode
-
Toggle between the full_width and the half_width character modes
-
Convert Hangul characters in the preedit area to Hanja
-
Select your virtual keyboard
-
Basic Functions for Korean Input
This section describes the process you use to enter, edit, and commit Hangul characters. The section also provides information on switching keyboard layout.
Starting to Input Hangul
ASCII/English is the initial default input mode. When the status area at the lower left corner of the application subwindow shows the input mode as ASCII/English, whatever you type from the keyboard will appears as ASCII text.
The status region in the lower left corner shows ASCII/English input mode.
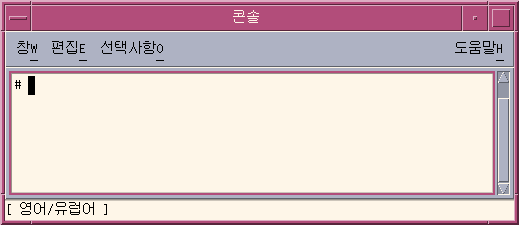
How to Switch to the Hangul Input Mode
To enter Korean characters, type Control-spacebar to turn on Hangul input conversion. Alternatively, if you have a Hangul keyboard, you can press the Hangul/English key to turn on Hangul input conversion.
The status region shows Hangul as the conversion mode. The area also shows the active keyboard layout.
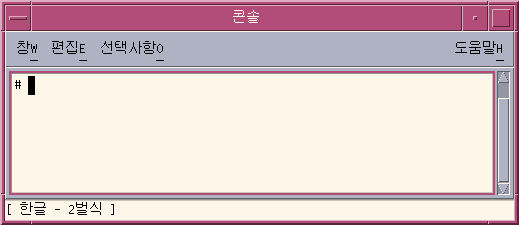
Note –
You can also use Contol-spacebar or the Hangul/English key to toggle off Hangul input conversion.
When Hangul input conversion is on, an auxiliary window appears with a palette of icons that you can use to make mode and keyboard selections.

How to Enter Hangul Characters
Type Control-spacebar press the Hangul/English key on a Hangul keyboard to turn on Hangul input conversion.
Type the appropriate sequence of keystrokes to compose Hangul characters in the preedit area.
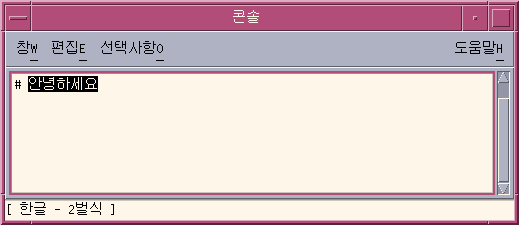
How to Backspace and Delete Korean Characters
The Backspace and Delete keys remove the last character (JaMo) of the current syllable. The following procedure demonstrates how to delete characters of a syllable with the Backspace key.
-
Notice that the text you are composing appears highlighted in the preedit area.
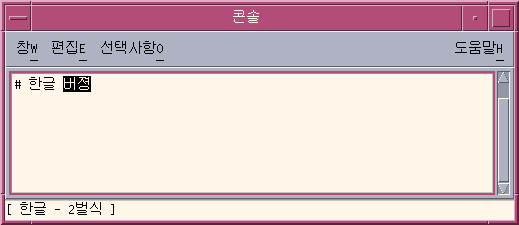
-
To remove the last character of the last syllable, press the Backspace key once.
Notice that the last character of the syllable changes.
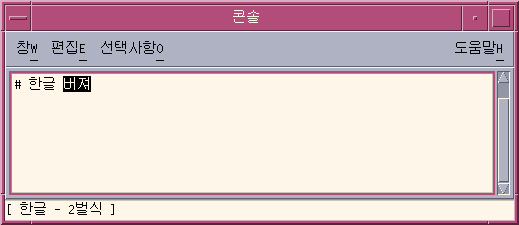
-
Press the Backspace key a second time.
The last character changes again.
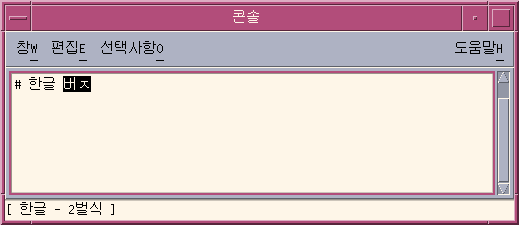
-
Press the Backspace key a third time.
Notice that only the first character of the syllable remains.
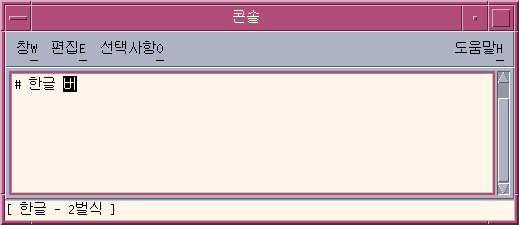
-
Press the Backspace key twice more.
You have now removed each character in the syllable.
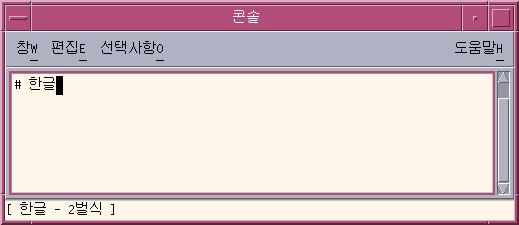
How to Commit Hangul Input
The following figure shows five Hangul syllables that have not been committed. Until the syllables are added to a text block that is being assembled for the application, the syllables are not considered to be committed.
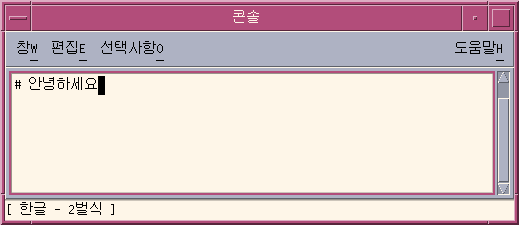
Press Control-K to commit the syllables.
Control-K is treated as a nonprinting character that is not committed with the Hangul syllables in the input string.
A character such as a space, a number, a punctuation mark, or another printable character can be committed to appear with Hangul syllables.
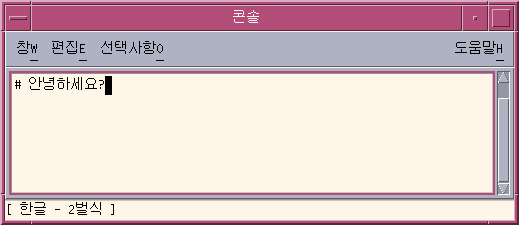
How to Return to the ASCII/English Input Mode
-
When you finish using the Hangul input mode, press Control-spacebar to return to the ASCII/English input mode.
Switching Keyboard Layouts
You can switch to one of the three most commonly used keyboard layouts, each of which is supported for use on your Korean desktop:
-
2 Beol Sik
-
3 Beol Sik 390
-
3 Beol Sik final
How to Switch Keyboard Layouts
Press Shift-F2 to switch from one keyboard layout to another.
The following figures show three application subwindows. In each subwindow,
the status area indicates that one of the three supported keyboard layouts
is active.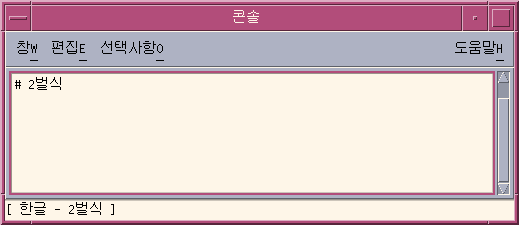
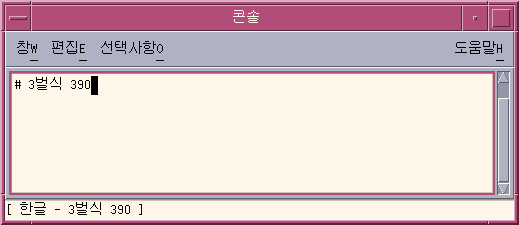
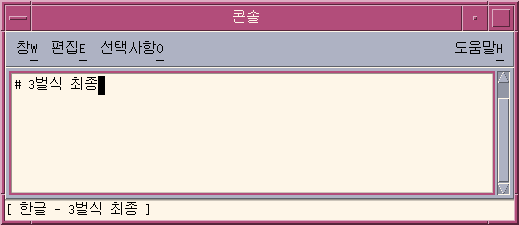
Using Hangul/Hanja Conversion to Enter Hanja
You can enter Hanja by converting Hangul input to Hanja character by character or word by word. You convert the Hangul characters to Hanja in the preedit area in one of two ways.
-
Select the Hanja for your pronunciation from the candidates that appear in a lookup choice window.
-
Select the Hanja for your pronunciation from the candidates that you cycle through in the preedit area.
The procedures in this section explain how to convert Hangul to Hanja character by character. You can use the same methods to convert Hangul to Hanja word by word.
How to Use the Hanja Lookup Mode
-
Type the appropriate sequence of keystrokes to compose a Hangul character in the preedit area for your Hanja pronunciation.
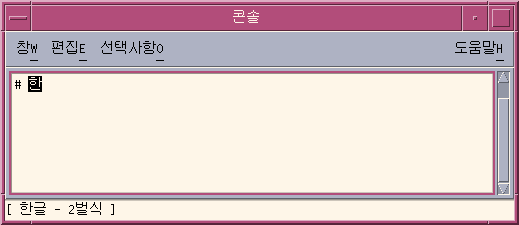
-
Type Control-W to display the lookup window.
Note –If the Hanja candidate is the only one in the dictionary, Control-W could automatically commit the candidate depending on option set in the Input Method Options Auxiliary window. For information on the Options Auxiliary window, see Input Method Options
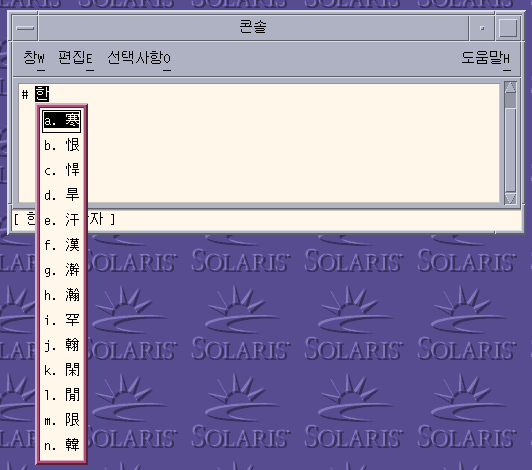
-
Press the following keys to navigate page by page through the lookup choices that are available for the Hanja pronunciation you enter.
Table 4–2 Lookup Choice Navigation KeysKeys
Operation
Control-N
Next Page
Page Up
Next Page
Control-P
Previous Page
Page Down
Previous Page
-
When you find a page with the character you want, click the character or press the Enter key to select it. To move from one character to another on the same page, press the Spacebar.
-
You change the format of a committed string using the keys in the following table.
Table 4–3 Formatting Keys for Committed StringsKeys
Committed Format
Control-Q
Hanja characters
Control-E
Hangul characters (converted Hanja characters)
Control-R
Hanja characters (converted Hangul characters)
Control-W
Format set in the Input Method Option Auxiliary window
How to Convert Hanja to Hangul in Character Step Mode
-
Press Control-spacebar to turn on Hangul input conversion.
-
Type the appropriate sequence of keystrokes to compose a Hangul character in the preedit area for your Hanja pronunciation.
The status area indicates that you are in Hanja conversion mode.
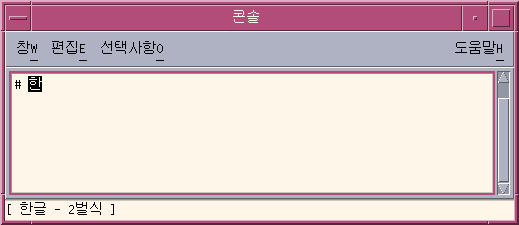
-
Press Control-N to convert the Hangul to Hanja.
You can press Control-N again to see another Hanja choice if one exists. Once you cycle through the available choices, the original Hanja reappears. Control-P converts the Hanja to a previous choice.
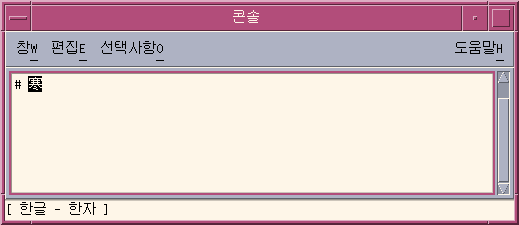
-
Press Control-K or any other nonprinting character except Control-N or Control-P to commit the highlighted Hanja. The preedit area next to the committed Hanja is then open for new Hangul input.
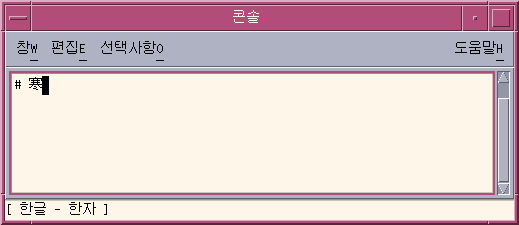
You can type a space, a number or another printable character to commit the nonprinting character along with the Hanja. When the highlighted Hanja and the printable character are committed, the preedit area next to the character is open for new Hangul input.
How to Convert Hanja to Hangul Using Word Conversion Modes
You can convert Hangul to Hanja, word-by-word, in a similar manner converting Hangul to the character by character as described in the previous section. The steps that you use for word by word conversion are the same as those for character conversion, with one exception. You turn on Hangul input conversion after you enter a Hangul word in the preedit area.
-
Type the appropriate sequence of keystrokes to compose a Hangul character in the preedit area for your Hanja pronunciation.
-
Press Control-spacebar to turn on Hangul input conversion.
-
Press Control-N to use step mode or Control-W to use the lookup mode to see the available Hanja choices.
The choices consist of Hanja words as well as Hanja characters for the last syllable of a Hangul word.
The following figure shows the Hanja word choices that are available for the Hangul word in the preedit area.
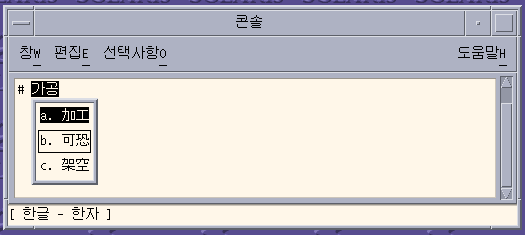
-
Press Control-K or any other nonprinting character except Control-N or Control-P to commit the highlighted Hanja. The preedit area next to the committed Hanja is then open for new Hangul input.
You can type a space, a number, or another printable character to commit the character along with the Hanja. When the highlighted Hanja and the printable character are committed, the preedit area next to the character is open for new Hangul input.
Entering Special Symbol Characters
In the symbol input mode, you can enter non-Hangul/Hanja characters that you cannot type directly on the keyboard . Once you enter symbol input mode, the process you use to page through lookup choices and to make selections is the same as the one you use in Hanja lookup mode.
-
Press Control-N or Control-P to move forward or backward through lookup choice pages.
-
Type the letter of the choice to commit the symbol and to return to the Hangul input mode.
-
Press Control-A at any point to abort the symbol lookup without making a selection, and to return to the Hangul input mode.
How to Enter Special Symbol Characters
-
Press Control-spacebar to turn on Hangul input conversion.
-
Press Control-J to turn on symbol input mode.
The input method server displays a page of category choices and the status area indicates that you are in symbol input mode.

-
Type the letter of a category for the page of choices you want to display.
Category a is selected in the following figure. You can also scroll down the list of choices with the spacebar and press Enter to make a selection.
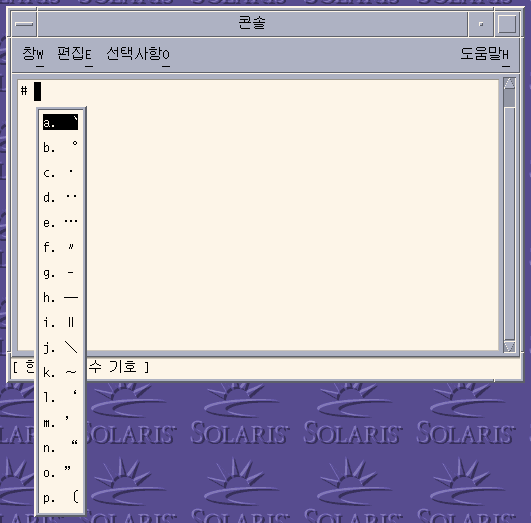
-
Press Control-N six times in category you selected in previous step to see the following page.
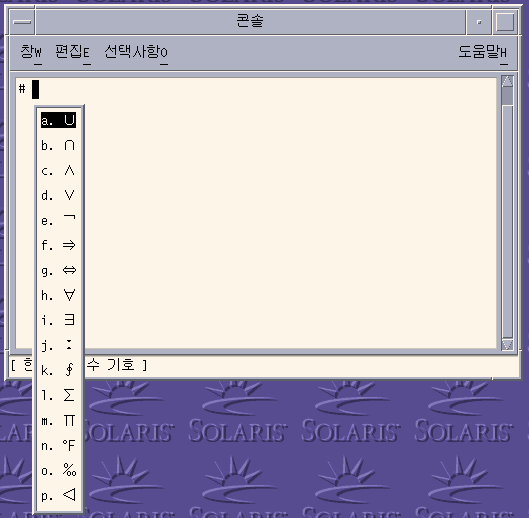
-
Type the letter k to commit the corresponding character of the page displayed in the previous step.

Entering Hangul Characters Using Hex Input Mode
You can enter any character defined in a character set supported for a locale by typing the encoding value of the character.
-
In the ko_KR.EUC locale, you can use the KS X 1001 encoding values to enter the characters that are defined in the character set.
-
In the ko_KR.UTF-8 locale, you can use the encoding values that are defined in the following character sets to input the characters of each set.
-
KS X 1001, known as KS C 5601–1987
-
UTF-8 encoded values from Unicode 3.2
-
The following table shows you the key sequences you can use to select character sets in each locale.
|
Current Locale |
Key Sequence |
Character Set |
|---|---|---|
|
ko_KR.EUC |
Control-X |
KS X 1001 |
|
ko_KR.UTF-8 |
Control-X |
KS X 1001 |
|
ko_KR.UTF-8 |
Control-Shift-X |
UTF-8 |
How to Use the Hex Input Mode
-
Press Control-spacebar to turn on Hangul input conversion.
-
Press Control-X to turn on hex mode in the ko_KR.EUC locale or the ko_KR.UTF-8 locale.
Alternatively, you can select the hex input mode from the palette auxiliary window.
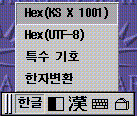
The status area indicates that you are in hex input mode and that you can use KS X encoding values to input Hangul characters.
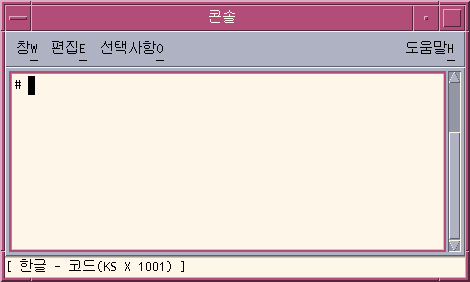
The palette window changes to indicate that you are in hex mode.

The only keys that are available in hex mode are the letters a through f, the numbers 0 through 9, and the Delete key. You can also use Control-X to exit hex mode.
Note –The Control-X option appears in this procedure to access the KS X 1001 character set for example purposes. You can press Control-Shift-X to enter a hex code from the UTF-8 character set.
-
Type the first three keys of the hex code for the character. For example, you could type a2d in the preedit area as shown in the following figure.
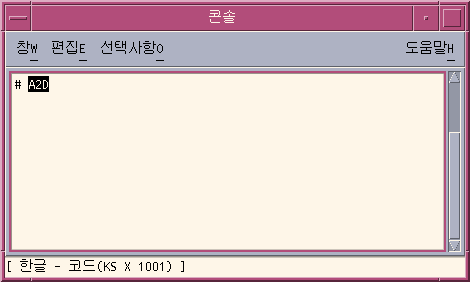
-
Type the last key of the hex code to display and to automatically commit the character. For example, if you type d in the preedit area, the glyph for two notes of music appears.
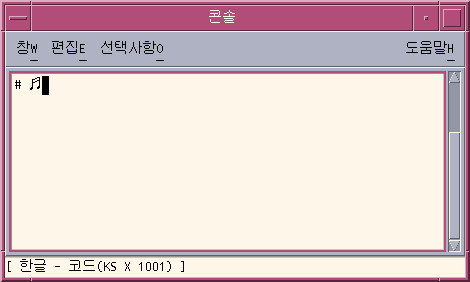
-
Press Control-X to turn off hex mode.
Switching Between the Half_Width and the Full_Width Character Modes
You can toggle between full_width and half_width character modes in the Korean Solaris environment. In full_width mode, the full_width character of the input key is committed in the application subwindow. In half_width mode, the half_width character is committed.
How to Switch Between Half_Width and Full_Width Character Modes
In Korean input mode, you can press Shift-spacebar to switch between the half_width and the full_width character modes.
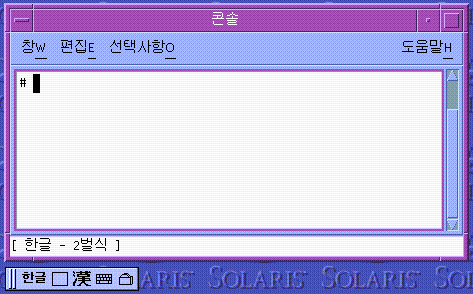
For example, if you press the a key in full_width mode, the full_width form of the a character is committed.
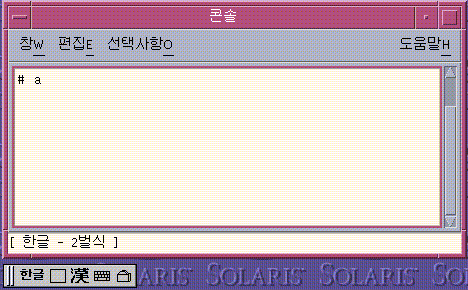
Auxiliary Windows for the Korean Input Method
This section describes the four auxiliary windows available for the Korean input method.
Palette Auxiliary Window
The following buttons are available on the Palette Auxiliary window:
-
Grabber – You click the left mouse button to move the palette from the grabber bar on the left.
-
Input mode selector – Click this button to display a submenu with the following input mode options.
-
Normal Hangul input mode
-
Hex input mode (in KS X 1001)
-
Symbol input mode (in UTF-8)
-
Symbol input mode
-
-
Half_width/Full_width mode selector. – Click this button to toggle between the half_width and the full_width input modes.
-
Hangul to Hanja convertor – Click this button convert the Hangul characters in the preedit area to Hanja.
-
Virtual Keyboard launcher – Click this button to show the virtual keyboard window.
-
Utilities – Click this button to activate the Input Method Options Auxiliary window.
Input Method Options
Use the Options
Auxiliary window to save your preference settings and to make the preferences
available by default. To launch this window, click the Utilities button on
the Palette Auxiliary window and select the Input Method Property Configuration
menu.
The Options Auxiliary window appears.
You can specify the following options the Options Auxiliary window:
-
-
2 Beol Sik
-
3 Beol Sik 390
-
3 Beol Sik final
-
-
Default Hangul to Hanja conversion format
-
Hangul to Hanja
-
Hanja to Hangul (Hanja)
-
Hanja to Hangul (Hangul)
-
-
Automatic commit on a character basis
The option enables you to commit a character in the preedit buffer as soon as you completely enter the character.
-
Automatic commit on a single-candidate conversion
This option enables you to automatically commit Hanja when only a single candidate is available for the characters you want to convert.
Virtual Keyboard Auxiliary Window
To launch this window, click the Virtual Keyboard launcher in the Palette Auxiliary window. The auxiliary window appears for one of the following three virtual keyboards that you have selected as your default.
Lookup Table Auxiliary Window
To launch this window, click the Utilities button in the Palette Auxiliary window and select the Code Point Table menu.

The Lookup Table Auxiliary Window appears.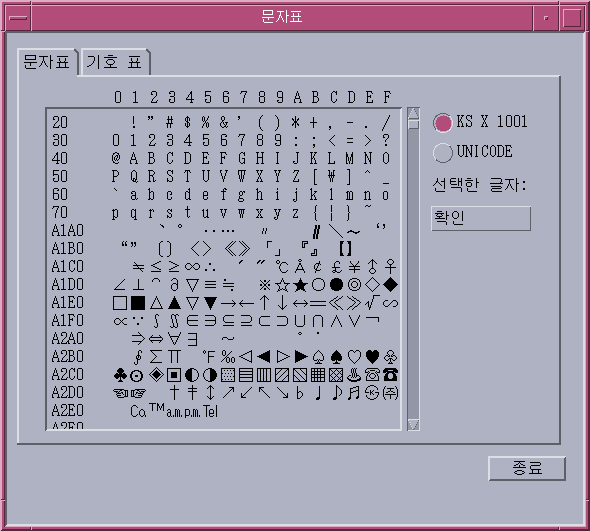
To input any character of a table, double click the character or select the character and press the Insert button on the right side of the window.
Input Method Help
To launch this window, click the Utilities button in the Palette Auxiliary window and select the Input Method Help item. Information on the Korean input methods will appear in your web browser.
- © 2010, Oracle Corporation and/or its affiliates