Kapitel 5 Arbeiten mit erweiterten E-Mail-Funktionen
Dieses Kapitel behandelt den Umgang mit erweiterten E-Mail-Funktionen von E-Mail und Kalender.
So nehmen Sie einen Absender in Ihre Kontaktliste auf
Sie können den Absender einer Nachricht direkt in Ihre Kontaktliste aufnehmen. Gehen Sie hierzu folgendermaßen vor:
-
Öffnen Sie den Ordner mit der Nachricht, deren Absender Sie in Ihre Kontaktliste aufnehmen möchten. Wählen Sie die Nachricht in der Nachrichtenliste aus.
Stattdessen können Sie wahlweise auch die gewünschte Nachricht öffnen.
-
Wählen Sie nun den Menüpunkt Aktionen -> Absender zum Adressbuch hinzufügen. Das Fenster Absender wird geöffnet. Im Fenster Absender werden Detailangaben für diesen Kontakt angezeigt.
-
Klicken Sie auf Zu Kontakten hinzufügen. Das Dialogfeld Kontakt schnell hinzufügen wird angezeigt.
-
Um den Kontakt nun direkt in Ihre Kontaktliste aufzunehme, klicken Sie auf OK.
Wenn Sie möchten, können Sie den Eintrag vorher auch noch um weitere Angaben ergänzen, indem Sie auf Voll bearbeiten klicken. In diesem Fall wird ein Kontakteditor-Fenster geöffnet, in dem Sie die gewünschten Angaben eintragen können. Nähere Informationen zum Ausfüllen des Fensters finden Sie unter So fügen Sie einen Kontakt hinzu.
So löschen Sie Passwörter
Bei der Konfiguration des E-Mail-Abrufs können Sie für Ihre Konten unter anderem die Option Dieses Passwort speichern aktivieren. Diese Option bewirkt, dass Sie nicht bei jeder Verbindung erneut das Passwort eingeben müssen, sondern direkt mit dem Mail-Server verbunden werden. E-Mail und Kalender speichert dabei Ihr Passwort und übergibt es automatisch an den Mail-Server.
Sie können Ihre Passwörter aus E-Mail und Kalender löschen. Wählen Sie hierzu den Menüpunkt Aktionen -> Passwörter vergessen.
Erweiterte Funktionen für die Nachrichtenanzeige
Dieser Abschnitt behandelt die erweiterten Funktionen zum Anzeigen von Nachrichten von E-Mail und Kalender.
So zeigen Sie Bilder in Nachrichten an
Es ist möglich, dass Sie Nachrichten mit eingebetteten Bildern empfangen. Auch können Nachrichten Links zu Bildern im Internet enthalten. Über solche Links verknüpfte Bilder lassen sich häufig nur langsam laden und liefern mitunter Informationen an Absender von Spam-Mails. Standardmäßig zeigt E-Mail und Kalender keine verknüpften Bilder in Nachrichten an.
Wenn Sie ein solches Bild in einer Nachricht anzeigen möchten, öffnen Sie die Nachricht und wählen Ansicht -> Nachrichtenanzeige -> Bilder laden.
So ändern Sie die Größe des Nachrichtentexts
Die Größe, in welcher der Nachrichtentext angezeigt wird, kann geändert werden. Die Größenänderung ist für den Text in einem Nachrichtenfenster und für den Text im Vorschaufeld möglich.
Zum Verringern der Textgröße wählen Sie Ansicht -> Textgröße -> Kleiner. Um den Text größer anzuzeigen, wählen Sie Ansicht -> Textgröße -> Größer.
Wenn Sie den Text wieder in der ursprünglichen Größe anzeigen möchten, wählen Sie Ansicht -> Textgröße -> Originalgröße.
So ändern Sie die Anzeige von Nachrichten
Die Art der Nachrichtenanzeige kann geändert werden. Eine solche Änderung der Anzeigeart ist für Nachrichtenfenster und für das Vorschaufeld möglich.
Um die vollständigen Kopfzeileninformationen für Ihre Nachrichten anzuzeigen, wählen Sie Ansicht -> Nachrichtenanzeige -> Alle Kopfzeilen anzeigen. Die Kopfzeileninformationen enthalten technische Angaben wie etwa den Server, der die Nachricht übermittelt hat, das Format der Nachricht oder Ähnliches.
Zum Anzeigen des vollständigen Nachrichtenquelltexts wählen Sie Ansicht -> Nachrichtenanzeige -> E-mail-Quelltext anzeigen. Dabei handelt es sich um den Quellcode der Nachricht.
Wenn Sie zur normalen Anzeigeart zurückkehren möchten, wählen Sie Ansicht -> Nachrichtenanzeige -> Normal anzeigen.
Erweiterte Funktionen zum Senden von Nachrichten
Dieser Abschnitt behandelt die in E-Mail und Kalender enthaltenen erweiterten Funktionen zum Senden von Nachrichten.
So versenden Sie eine Nachricht erneut
Führen Sie folgende Schritte durch:
-
Öffnen Sie den Ordner mit der Nachricht, die Sie erneut senden möchten. Wählen Sie in der Nachrichtenliste die gewünschte Nachricht aus.
Sie können die betreffende Nachricht stattdessen auch öffnen.
-
Wählen Sie den Menüpunkt Aktionen -> Erneut verschicken. Ein neues Nachrichtenfenster wird geöffnet.
-
Zum Absenden der Nachricht wählen Sie Datei -> Abschicken.
So senden Sie eine Nachricht an einen Ordner
Sie haben in Evolution die Möglichkeit, Nachrichten auch an Ordner zu verschicken. E-Mail und Kalender sendet die Nachricht an Benutzer, die den Ordner abonniert haben, und speichert eine Kopie der Nachricht im Ordner.
Zum Verfassen und Verschicken einer Nachricht an einen Ordner gehen Sie folgendermaßen vor:
-
Wählen Sie Datei -> Neu -> Nachricht an Ordner. Sie können stattdessen auch Aktionen -> Neue Nachricht senden wählen. Das Fenster Eine Nachricht verfassen wird geöffnet.
-
Im Fenster Eine Nachricht verfassen schreiben Sie Ihre Nachricht. Nähere Informationen zu den verschiedenen Elementen im Fenster Eine Nachricht verfassen finden Sie im Abschnitt So versenden Sie eine neue Nachricht.
-
Um einen Ordner für die Veröffentlichung der Nachricht auszuwählen, klicken Sie auf die Ordnerauswahl-Schaltfläche im Feld Ablegen in. Das Dialogfeld Zielordner wird angezeigt. Wählen Sie dort den gewünschten Ordner aus und klicken Sie auf OK.
-
Um die Nachricht an den ausgewählten Ordner zu schicken, wählen Sie Datei -> Abschicken.
Erweiterte Funktionen zum Verfassen von Nachrichten
Beim Verfassen von Nachrichten stehen Ihnen Funktionen zum Ausschneiden, Kopieren und Einfügen von Inhalten zur Verfügung. Sie können Nachrichten nach einem bestimmten Text durchsuchen sowie Text ersetzen. Sie können eine Rechtschreibprüfung der Nachricht durchführen. Und Sie können Entwürfe Ihrer Nachrichten speichern.
Sie können Nachrichten in den folgenden Formaten erstellen:
-
HTML-Format
Im HTML-Format stehen Ihnen folgende Möglichkeiten der Textformatierung zur Verfügung:
- Schriftformatierung
-
Fett, kursiv, unterstrichen, Schriftgrad, Schriftfarbe u. a.
- Absatzformatierung
-
Absatzformate wie Überschriften-, Aufzählungslisten- sowie Formate für nummerierte Listen. Sie können auch die Absatzausrichtung sowie Einrückungen festlegen.
- Seitenformatierung
-
Ermöglicht die Auswahl von Nachrichtenformatvorlagen, das Setzen von Dokumenten, die Angabe von Hintergrundbildern u. a.
Darüber hinaus haben Sie die Möglichkeit, Emoticons in Ihre Nachrichten einzubauen. Ein Emoticon (auch als Smiley bekannt) ist ein kleines Symbol, das einen Gesichtsausdruck oder eine Stimmung wiedergibt.
-
Textformat
Nachrichten im Textformat bieten keine Möglichkeit der Formatierung.
Suchen und Ersetzen von Text in Nachrichten
Beim Bearbeiten einer Nachricht können Sie nach Text darin suchen. Diesen Text können Sie gegebenenfalls auch ersetzen.
So suchen Sie Text in einer Nachricht
Zur Textsuche in einer Nachricht gehen Sie folgendermaßen vor:
-
Wählen Sie Bearbeiten -> Suchen. Geben Sie den gesuchten Text im bereitgestellten Textfeld des Dialogfelds Suchen ein.
Sie können auch eine Textsuche über einen regulären Ausdruck durchführen. Mit einem regulären Ausdruck können Sie nach bestimmten Textmustern suchen lassen. So findet beispielsweise der reguläre Ausdruck T*e nicht nur Tasse, sondern auch Tasche, Trude usw.
Zur Textsuche über einen regulären Ausdruck wählen Sie den Menüpunkt Bearbeiten -> Regulären Ausdruck suchen. Im Dialogfeld Regulären Ausdruck suchen können Sie nun den gesuchten regulären Ausdruck eingeben.
-
Wenn die Suche am Nachrichtenende bzw. an der Cursorposition beginnen und sich dann in Richtung Nachrichtenanfang vorarbeiten soll, wählen Sie die Option Rückwärts.
-
Aktivieren Sie ggf. die Option Groß-/Kleinschreibung berücksichtigen, wenn nur solche Textvorkommen gesucht werden sollen, die in Groß- und Kleinschreibung exakt mit dem Suchtext übereinstimmen.
-
Klicken Sie auf Suchen. Sofern der Suchtext in der Nachricht enthalten ist, wird sein erstes Vorkommen nun hervorgehoben dargestellt.
-
Um zum nächsten Vorkommen weiterzusuchen, wählen Sie den Menüpunkt Bearbeiten -> Weitersuchen.
So ersetzen Sie Text in einer Nachricht
Sie können Text suchen und durch einen anderen Text ersetzen lassen. Gehen Sie hierzu folgendermaßen vor:
-
Wählen Sie den Menüpunkt Bearbeiten -> Ersetzen.
-
Geben Sie im Feld Ersetzen den gesuchten Text ein.
-
Geben Sie im Feld Durch den Text ein, durch den der Suchtext ersetzt werden soll.
-
Wenn die Suche am Nachrichtenende bzw. an der Cursorposition beginnen und sich dann in Richtung Nachrichtenanfang vorarbeiten soll, wählen Sie die Option Rückwärts suchen.
-
Aktivieren Sie ggf. die Option Groß-/Kleinschreibung berücksichtigen, wenn nur solche Textvorkommen gesucht werden sollen, die in Groß- und Kleinschreibung exakt mit dem Suchtext übereinstimmen.
-
Klicken Sie auf Suchen und ersetzen. Wenn der gesuchte Text gefunden wird, erscheint das Dialogfeld Ersetzen bestätigen. Mit den verschiedenen Schaltflächen dieses Dialogfelds können Sie den Text nun wie folgt ersetzen lassen:
Schaltfläche
Funktion
Alle ersetzen
Ersetzt alle Vorkommen des Suchtexts durch den Ersetzungstext.
Weitersuchen
Übergeht das aktuelle Vorkommen des Suchtexts und sucht nach dem nächsten Vorkommen.
Schließen
Schließt das Dialogfeld Ersetzen bestätigen, ohne eine Ersetzung vorzunehmen.
Ersetzen
Ersetzt das aktuelle Vorkommen des Suchtexts durch den Ersetzungstext und sucht daraufhin nach dem nächsten Vorkommen.
So erstellen Sie eine Nachricht im HTML-Format
Wenn Sie eine Nachricht im HTML-Format erstellen möchten, wählen Sie Datei -> Neu -> E-Mail-Nachricht. Aktivieren Sie den Menüeintrag HTML, indem Sie im Fenster Eine Nachricht verfassen den Befehl Format -> HTML wählen.
So wenden Sie eine Schriftformatierung auf Nachrichten im HTML-Format an
Führen Sie folgende Schritte durch:
-
Wählen Sie den zu formatierenden Text aus.
-
Führen Sie einen oder mehrere dieser Schritte durch:
Format
Aktion
Normal
Wählen Sie Format -> Stil -> Einfach.
Fett
Wählen Sie Format -> Stil -> Fett.
Kursiv
Wählen Sie Format -> Stil -> Kursiv.
Unterstrichen
Wählen Sie Format -> Stil -> Unterstrichen.
Durchgestrichen
Wählen Sie Format -> Stil -> Durchgestrichen.
Schriftgrad
Wählen Sie Format -> Schriftgröße, und wählen Sie dann im Untermenü den gewünschten Schriftgrad aus. Sie müssen die Größe im Verhältnis zur normalen Textgröße angeben. Die verfügbaren Optionen sind +2, +1, -1, -2 und so weiter.
Schriftfarbe
Wählen Sie Format -> Text. Klicken Sie auf den Pfeil in der Dropdown-Liste Farbe. Wählen Sie eine der Farben der Farbtabelle aus.
Sie haben auch die Möglichkeit, eine benutzerdefinierte Farbe anzugeben. Klicken Sie hierzu auf die Farbauswahlschaltfläche Benutzerdefinierte Farbe. Wählen Sie mithilfe des Farbrads oder der Drehfelder eine Farbe aus. Klicken Sie auf OK, um die neue Farbe in die Farbtabelle zu übertragen.
Klicken Sie auf OK, um die Schriftfarbe anzuwenden und das Dialogfeld zu schließen.
Außerdem können Sie Ihren Text mithilfe der Formatierungsleiste formatieren. Zum Formatieren des Texts über die Formatierungsleiste klicken Sie auf die Schaltfläche, die der gewünschten Formatierung entspricht.
So wenden Sie Absatzformatierungen auf Nachrichten im HTML-Format an
Führen Sie folgende Schritte durch:
-
Klicken Sie auf den Absatz, den Sie formatieren möchten.
-
Führen Sie einen oder mehrere dieser Schritte durch:
Außerdem können Sie Absätze mithilfe der Formatierungsleiste formatieren. Zum Formatieren von Absätzen über die Formatierungsleiste klicken Sie auf die Schaltfläche, die der gewünschten Formatierung entspricht.
So wenden Sie eine Seitenformatierung auf Nachrichten im HTML-Format an
Führen Sie folgende Schritte durch:
-
Wählen Sie Format -> Seite.
-
Wählen Sie eine Seitenvorlage aus der Dropdown-Liste Vorlage im Dialogfeld Eigenschaften: Seite.
-
Geben Sie einen Namen für die Seite in das Textfeld Dokumenttitel ein.
-
In das Kombinationsfeld Hintergrundbild geben Sie den Namen der Bilddatei ein, die Sie als Hintergrund für die Nachricht verwenden möchten.
Alternativ können Sie auf Durchsuchen klicken, um das Dialogfeld Hintergrundbild aufzurufen. Geben Sie in diesem Dialogfeld die zu verwendende Bilddatei an.
-
Um eine Farbe für den Text, die Links oder den Nachrichtenhintergrund auszuwählen, klicken Sie auf den Pfeil in der entsprechenden Dropdown-Liste der Gruppe Farben. Wählen Sie eine der Farben der Farbtabelle aus.
Sie haben auch die Möglichkeit, eine benutzerdefinierte Farbe anzugeben. Klicken Sie hierzu auf die Farbauswahlschaltfläche Benutzerdefinierte Farbe. Verwenden Sie das Farbrad oder die Schieberegler, um die gewünschte Farbe auszuwählen. Klicken Sie auf OK, um die neue Farbe in die Farbtabelle zu übertragen. Klicken Sie auf OK, um die Farbe anzuwenden und das Dialogfeld zu schließen.
-
Klicken Sie auf OK, um die Formatierung auf die Nachricht anzuwenden und das Dialogfeld Eigenschaften: Seite zu schließen.
So fügen Sie ein Emoticon in eine Nachricht ein
Um ein Emoticon in Ihre Nachricht einzufügen, wählen Sie Einfügen -> Smiley und suchen sich anschließend das gewünschte Emoticon aus.
Anpassen des Nachrichteneditorfensters
Sie können individuell anpassen, welche Nachrichtenelemente im Nachrichteneditorfenster angezeigt werden. Die folgende Tabelle beschreibt, mit welchen Befehlen Sie welche Nachrichtenelemente anzeigen lassen:
|
Zur Anzeige dieses Elements... |
Wählen Sie... |
|---|---|
|
Anlagenfeld |
Ansicht -> Anlagen anzeigen |
|
Von-Feld |
Ansicht -> Von-Feld |
|
Antwort an-Feld |
Ansicht -> Antwort-an-Feld |
|
Kopie-Feld |
Ansicht -> Kopie-Feld |
|
Blindkopie-Feld |
Ansicht -> Blindkopie-Feld |
Senden und Empfangen internationaler Nachrichten
Jede Nachricht, die Sie verschicken oder empfangen, verwendet eine bestimmte Zeichenkodierung. Die Zeichenkodierung legt fest, wie die Nachrichtendaten in grafische Zeichenform umgewandelt werden. Ist beispielsweise die Zeichenkodierung Griechisch ausgewählt, so erscheinen die Nachrichtendaten als griechische Schriftzeichen.
E-Mail und Kalender zeigt empfangene Nachrichten standardmäßig in der Zeichenkodierung an, die beim Versand der Nachricht verwendet wurde. Allerdings kann es vorkommen, dass die Kopfzeilen einer Nachricht nicht genügend Informationen enthalten, um die beim Versand verwendete Zeichenkodierung zu ermitteln. Daher haben Sie in E-Mail und Kalender die Möglichkeit, die Zeichenkodierung für empfangene Nachrichten auch einzeln auf Nachrichtenebene festzulegen.
Ebenso können Sie die Zeichenkodierung in Nachrichten ändern, die Sie verschicken. Beim Beantworten einer Nachricht wird für die Antwort standardmäßig die Zeichenkodierung der ursprünglichen Nachricht verwendet. Wenn Sie nun die Zeichenkodierung der Antwort ändern, kann es vorkommen, dass der Inhalt der ursprünglichen Nachricht nicht mehr korrekt dargestellt wird.
So ändern Sie die Zeichenkodierung empfangener Nachrichten
Um die Zeichenkodierung einer empfangenen Nachricht zu ändern, öffnen Sie die Nachricht zunächst. Wählen Sie nun den Menüpunkt Ansicht -> Zeichenkodierung und wählen Sie die gewünschte Zeichenkodierung aus.
Informationen zum Einrichten der standardmäßig zu verwendenden Zeichenkodierung für empfangene Nachrichten finden Sie im Abschnitt Festlegen von E-Mail-Einstellungen.
So ändern Sie die Zeichenkodierung einer zu verschickenden Nachricht
Um die Zeichenkodierung einer Ausgangsnachricht zu ändern, öffnen Sie eine neue Nachricht oder antworten auf eine empfangene Nachricht. Wählen Sie im Nachrichteneditorfenster den Menüpunkt Bearbeiten -> Zeichenkodierung und wählen Sie die gewünschte Zeichenkodierung aus.
Informationen zum Einrichten der standardmäßig zu verwendenden Zeichenkodierung für zu sendende Nachrichten finden Sie im Abschnitt Editoreinstellungen festlegen.
Arbeiten im Offline-Modus
Wenn Sie Ihre Nachrichten von einem IMAP-Server empfangen, haben Sie die Möglichkeit, im Offline-Modus zu arbeiten. Auf diese Weise müssen Sie weniger Zeit online verbringen.
Wenn Sie in den Offline-Modus schalten, legt E-Mail und Kalender lokale Kopien der für den Offline-Modus ausgewählten Ordner auf Ihrem System an. Anschließend können Sie im Offline-Modus die in diesen Ordnern enthaltenen Nachrichten lesen und beantworten. Wenn Sie im Offline-Modus eine Nachricht verschicken, speichert E-Mail und Kalender die Nachricht im Ordner Ausgang, bis Sie wieder in den Online-Modus schalten.
Wenn Sie im Offline-Modus arbeiten, bedeutet dies nicht zwingend, dass keine Verbindungsmöglichkeit besteht. E-Mail und Kalender unternimmt lediglich keinen Versuch, eine Verbindung aufzubauen, solange Sie offline arbeiten. Alle offline durchgeführten Aktionen werden von E-Mail und Kalender ausgeführt, sobald Sie wieder in den Online-Modus schalten.
Im Abschnitt Festlegen der Ordnereinstellungen erfahren Sie, wie Sie die zu kopierenden Ordner für den Offline-Modus auswählen.
Um in den Offline-Modus zu schalten, wählen Sie Datei -> Offline arbeiten. Stattdessen können Sie auch auf das Kabelverbindungs-Symbol in der unteren linken Ecke des E-Mail und Kalender-Fensters klicken. Das Symbol wird daraufhin durchkreuzt dargestellt.
Um wieder in den Online-Modus zu schalten, wählen Sie Datei -> Online arbeiten. Stattdessen können Sie auch wieder auf das Kabelverbindungs-Symbol klicken. Das Kreuz auf dem Symbol verschwindet daraufhin.
Arbeiten mit sicheren Nachrichten
E-Mail und Kalender enthält Sicherheitsfunktionen, mit welchen Sie gewährleisten können, dass Nachrichten weder manipuliert noch von anderen Benutzern als den vorgesehenen Empfängern gelesen werden können. E-Mail und Kalender bedient sich für diese Sicherheitsfunktionen der Anwendungen Pretty Good Privacy (PGP) und GNU Privacy Guard (GPG).
PGP und GPG verwenden so genannte Public-Key-Verschlüsselung (Verschlüsselung mit öffentlichen Schlüsseln). Das bedeutet, dass PGP und GPG bei der Verschlüsselung eine Kombination aus zwei verschiedenen Schlüsseln verwenden:
- Öffentlicher Schlüssel
-
Diesen Schlüssel geben Sie an alle Personen aus, denen Sie verschlüsselte Nachrichten zuschicken oder von denen Sie verschlüsselte Nachrichten empfangen möchten. Die Nachrichten werden mit diesem Schlüssel verschlüsselt.
Wenn Sie mit einer anderen Person signierte oder verschlüsselte Nachrichten austauschen möchten, ist es also zwingend notwenig, dass Sie beide jeweils den öffentlichen Schlüssel der Gegenstelle kennen. Auf Ihrer Seite wird der öffentliche Schlüssel zum Signieren bzw. Verschlüsseln Ihrer Nachrichten verwendet; der Empfänger muss wiederum diesen öffentlichen Schlüssel kennen, um die Echtheit der Signatur überprüfen zu können bzw. die Nachricht zu entschlüsseln. Wenn Sie einen öffentlichen Schlüssel von einer anderen Person erhalten, werden Sie diesen Schlüssel in Ihren öffentlichen Schlüsselbund importieren. Beim "öffentlichen Schlüsselbund" handelt es sich um eine Datei mit allen Ihrem System bekannten öffentlichten Schlüsseln.
- Privater Schlüssel
-
Dieses ist Ihr privater (geheimer) Schlüssel, der ausschließlich Ihnen bekannt ist und nicht an Dritte weitergegeben werden darf. Verschlüsselte Nachrichten werden mit diesem Schlüssel wieder entschlüsselt.
Die Sicherheitsfunktionen können Sie auf folgende Art und Weise in Ihre Arbeit mit Nachrichten einbinden:
-
Sie versehen abgehende Nachrichten mit einer verschlüsselten digitalen Signatur. Die Nachricht selbst bleibt dabei zwar unverschlüsselt, anhand der Signatur kann sich der Empfänger jedoch vergewissern, dass die Nachricht tatsächlich von Ihnen stammt.
-
Sie verschlüsseln abgehende Nachrichten.
-
Sie überprüfen eine empfangene signierte Nachricht auf ihre Echtheit.
-
Sie entschlüsseln empfangene Nachrichten.
Bei der Erzeugung Ihres öffentlichen und privaten Schlüssels legen Sie ein Sicherheitspasswort fest. Dieses Sicherheitspasswort benötigen Sie für die Arbeit mit den Sicherheitsfunktionen in E-Mail und Kalender.
So signieren Sie eine Nachricht
Zum digitalen Signieren abgehender Nachrichten wählen Sie aus dem Nachrichteneditorfenster den Menüpunkt Sicherheit -> Mit PGP signieren. Beim Versand der Nachricht erscheint daraufhin ein Dialogfeld mit dem Titel Geben Sie das Passwort ein. Geben Sie hier Ihr Sicherheitspasswort ein und klicken Sie auf OK.
So senden Sie eine verschlüsselte Nachricht
Zum Verschlüsseln einer abgehenden Nachricht wählen Sie vor dem Versand aus dem Nachrichteneditorfenster den Menüpunkt Sicherheit -> Mit PGP verschlüsseln. Beim Versand der Nachricht erscheint daraufhin ein Dialogfeld mit dem Titel Geben Sie das Passwort ein. Geben Sie hier Ihr Sicherheitspasswort ein und klicken Sie auf OK.
So überprüfen Sie die Echtheit einer signierten Nachricht
Um die Echtheit einer empfangenen signierten Nachricht zu überprüfen, öffnen Sie die Nachricht und springen zum Nachrichtenende. Klicken Sie nun auf das Schlosssymbol. Wenn der Absenderschlüssel in Ihrem öffentlichen Schlüsselbund enthalten ist, erscheint eine Bestätigung, dass die Absenderangaben korrekt sind und die Nachricht tatsächlich vom angegebenen Absender stammt. Ist der Absenderschlüssel hingegen nicht in Ihrem öffentlichen Schlüsselbund enthalten, so erscheint eine Meldung, dass die Echtheit des Absenders nicht festgestellt werden kann.
So entschlüsseln Sie eine empfangene Nachricht
Um eine empfangene Nachricht lesen zu können, die mit Ihrem öffentlichen Schlüssel verschlüsselt wurde, müssen Sie Ihr Sicherheitspasswort eingeben. Beim Öffnen der Nachricht erscheint zu diesem Zweck ein Dialogfeld mit dem Titel Geben Sie das Passwort ein. Geben Sie hier Ihr Sicherheitspasswort ein und klicken Sie auf OK.
Erweiterte Funktionen zur Verwaltung von Nachrichten
Im Folgenden werden die erweiterten Funktionen für das Nachrichtenmanagement erläutert.
Anzeigen von Nachrichten nach Thread
Sie können Ihre Nachrichten nach Thread, also nach Nachrichtenstrang anzeigen. Ein Thread ist ein Strang von E-Mails, der aus einer zu einem bestimmten Thema verfassten Nachricht und all ihren Antworten besteht. Wenn Sie eine Nachricht versenden und mehrere Antworten darauf erhalten, ist ein neuer Thread entstanden. Die Anzeige nach Thread ermöglicht es, alle Nachrichten mit einem bestimmten Betreff in chronologischer Reihenfolge anzuzeigen. So können Sie eine E-Mail-Konversation von einer Nachricht zur nächsten verfolgen.
Um Ihre Nachrichten nach Thread anzuzeigen, wählen Sie Ansicht -> Nachrichtenliste nach Threads ordnen.
Nachrichten als gelesen oder ungelesen markieren
Nachrichten, die Sie erhalten, sind zunächst als ungelesen markiert. Die Kopfzeileninformationen werden in der Nachrichtenliste fett dargestellt, als Nachrichtensymbol wird ein verschlossener Umschlag angezeigt. Wenn Sie die Nachricht öffnen oder im Vorschaufeld anzeigen, wird sie automatisch als gelesen markiert. Die Kopfzeileninformationen werden als normal formatierter Text angezeigt, und als Nachrichtensymbol sehen Sie einen geöffneten Umschlag.
Gelesene Nachrichten lassen sich als ungelesen, ungelesene als gelesen markieren.
Wenn Sie eine Nachricht als ungelesen markieren möchten, wählen Sie die gewünschte Nachricht in der Nachrichtenliste aus. Wählen Sie Bearbeiten -> Als ungelesen markieren.
Wenn Sie eine Nachricht als gelesen markieren möchten, wählen Sie die gewünschte Nachricht in der Nachrichtenliste aus. Wählen Sie Bearbeiten -> Als gelesen markieren.
Um alle Nachrichten in einem Ordner als gelesen zu markieren, wählen Sie den Ordner im Ordnerfeld aus. Wählen Sie Bearbeiten -> Alle als gelesen markieren.
Markieren von Nachrichten als wichtig
Sie können empfangene Nachrichten in Ihrer Nachrichtenliste als wichtig markieren, um sie optisch hervorzuheben. Wenn Sie eine Nachricht als wichtig markieren, ändert sich die Farbe der Kopfzeileninformationen, und in der Prioritätsspalte wird ein Ausrufezeichen angezeigt.
Wenn Sie eine Nachricht als wichtig markieren möchten, wählen Sie die gewünschte Nachricht in der Nachrichtenliste aus. Wählen Sie Bearbeiten -> Als wichtig markieren.
Wenn Sie eine Nachricht als normal markieren möchten, wählen Sie die gewünschte Nachricht in der Nachrichtenliste aus. Wählen Sie Bearbeiten -> Als unwichtig markieren.
Kennzeichnen von Nachrichten für die spätere Abarbeitung
Sie können Nachrichten in Ihrem Posteingang mit einer Kennzeichnung versehen, um sie zur späteren Abarbeitung vorzumerken. Dabei lässt sich in der Kennzeichnung angeben, was mit der Nachricht geschehen soll und für welchen Tag und welche Uhrzeit Sie die Aktion vorsehen. Diese Kennzeichnungen bieten sich an, wenn Sie später auf Fragen zurückgreifen möchten, die in den Nachrichten aufgeworfen werden.
Kennzeichnungen werden am oberen Nachrichtenrand angezeigt. Die folgende Abbildung zeigt eine Folgenachricht-Kennzeichnung in einer Nachricht:
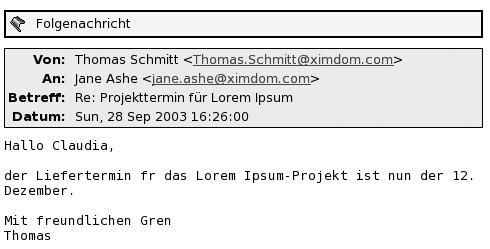
Wenn die Aktion, auf die Sie mit der Kennzeichnung hinweisen möchten, abgeschlossen ist, können Sie ihren Status auf 'abgeschlossen' setzen. Sie können die Kennzeichnung auch aus der Nachricht löschen.
In der Nachrichtenliste lassen sich die folgenden Kennzeichnungsfelder anzeigen:
-
Markierungsstatus
-
Folgenachricht-Markierung
-
Fällig am
Weitere Informationen hierzu finden Sie unter So passen Sie die aktuelle Ansicht an .
So kennzeichnen Sie eine Nachricht
Führen Sie folgende Schritte durch:
-
Wählen Sie in der Nachrichtenliste die zu kennzeichnende Nachricht aus.
-
Wählen Sie Aktionen -> Folgenachricht.
-
Geben Sie die Kennzeichnungsinformationen in das Dialogfeld Als Folgenachricht markieren ein. In der folgenden Tabelle sind die Elemente des Dialogfelds Als Folgenachricht markieren beschrieben:
Element
Beschreibung
Markierung
Wählen Sie im Kombinationsfeld die Kennzeichnung aus, mit der Sie die Nachricht bzw. Nachrichten markieren möchten. Wenn Sie sich beispielsweise daran erinnern möchten, eine Nachricht zu beantworten, wählen Sie die Kennzeichnung Antwort verfassen aus.
Stattdessen können Sie auch einen neuen Kennzeichnungsnamen in das Textfeld eingeben.
Löschen
Klicken Sie auf diese Schaltfläche, um die Kennzeichnung der Nachricht zu entfernen.
Fällig am
Über die Kombinationsfelder geben Sie an, an welchem Datum und zu welcher Uhrzeit die Aktion, an die Sie sich mit der Kennzeichnung erinnern möchten, fällig wird.
Abgeschlossen
Wählen Sie diese Option aus, um die Aktion als erledigt zu kennzeichnen.
-
Klicken Sie auf OK.
So setzen Sie gekennzeichnete Nachrichten auf den Status 'abgeschlossen'
Klicken Sie in der Nachrichtenliste mit der rechten Maustaste auf die gewünschte Nachricht und wählen Sie im Kontextmenü den Eintrag Als abgeschlossen markieren. Die Kennzeichnung am oberen Rand der Nachricht wird entfernt.
Stattdessen können Sie die Nachricht in der Nachrichtenliste auswählen und dann Aktionen -> Folgenachricht wählen. Wählen Sie im Dialogfeld Als Folgenachricht markieren die Option Abgeschlossen aus.
So löschen Sie eine Kennzeichnung
Zum Löschen einer Kennzeichnung klicken Sie mit der rechten Maustaste auf die betreffende Nachricht in der Nachrichtenliste. Wählen Sie im Kontextmenü den Eintrag Markierung löschen.
Stattdessen können Sie auch die Nachricht auswählen und dann Aktionen -> Folgenachricht wählen. Klicken Sie im Dialogfeld Als Folgenachricht markieren auf die Schaltfläche Löschen.
Nachrichten mit Farbetiketten versehen
Die Nachrichten in Ihrer Nachrichtenliste lassen sich mit Farbetiketten versehen. Mit Farbetiketten ändern Sie die Farbe der Kopfzeileninformation von Nachrichten in der Nachrichtenliste, um sie optisch gegen die anderen abzusetzen. So können Sie beispielsweise das Farbetikett 'Persönlich' verwenden, um eine Nachricht als persönlich zu kennzeichnen.
Wenn Sie eine Nachricht farblich hervorheben möchten, klicken Sie mit der rechten Maustaste auf die Nachricht in der Nachrichtenliste. Wählen Sie im Kontextmenü den Eintrag Etikett und im Untermenü das gewünschte Etikett.
Die Etiketten und Etikettenfarben können Sie nach Ihren Vorstellungen anpassen. Nähere Informationen hierzu finden Sie im Abschnitt Festlegen von E-Mail-Einstellungen.
Nachrichten ausblenden
Es ist möglich, Nachrichten in der Nachrichtenliste auszublenden. Zum Ausblenden von Nachrichten wählen Sie die betreffenden Nachrichten aus und wählen dann Ansicht -> Gewählte Nachrichten verbergen.
Wenn Sie alle gelesenen Nachrichten ausblenden möchten, wählen Sie Ansicht -> Gelesene Nachrichten verbergen.
Zum Einblenden verborgener Nachrichten wählen Sie Ansicht -> Verborgene Nachrichten anzeigen. Beim Anzeigen verborgener Nachrichten berücksichtigt E-Mail und Kalender jedoch keine gelöschten Nachrichten.
Wenn Sie gelöschte Nachrichten anzeigen möchten, wählen Sie Ansicht -> Gelöschte Nachrichten verbergen. Die gelöschten Nachrichten werden durchgestrichen in dem Ordner angezeigt, aus dem sie gelöscht wurden.
Erweiterte Funktionen für Nachrichtenordner
Im Folgenden werden die erweiterten Funktionen im Zusammenhang mit E-Mail-Ordnern erläutert.
So öffnen Sie den Ordner eines anderen Benutzers
Sofern Sie über die erforderlichen Berechtigungen verfügen, können Sie Ordner anderer Benutzer öffnen. Gehen Sie wie folgt vor, um den Ordner eines anderen Benutzers zu öffnen:
-
Wählen Sie Datei -> Den Ordner eines anderen Benutzers öffnen.
-
Geben Sie im Dialogfeld Den Ordner eines anderen Benutzers öffnen an, welchen Ordner Sie öffnen möchten. In der folgenden Tabelle sind die Elemente des Dialogfelds Den Ordner eines anderen Benutzers öffnen beschrieben:
Element
Beschreibung
Konto
Wählen Sie in der Dropdown-Liste das E-Mail-Konto aus, das den zu öffnenden Ordner enthält.
Benutzer
In dieses Feld geben Sie den Namen des Benutzers ein, dem der zu öffnende Ordner gehört. Stattdessen können Sie auch in der Kontaktliste einen Benutzer auswählen und dann auf die Schaltfläche Benutzer klicken. Wählen Sie im Dialogfeld Kontakte aus Adressbuch wählen einen Benutzer aus.
Ordnername
Geben Sie im Kombinationsfeld den Namen des Ordners an, den Sie öffnen möchten.
-
Klicken Sie auf OK.
Zum Schließen des Ordners eines anderen Benutzers wählen Sie Datei -> Ordner eines anderen Benutzers entfernen.
So zeigen Sie die Eigenschaften eines Ordners an
Zum Anzeigen der Eigenschaften eines Ordners in Ihrem lokalen System öffnen Sie zunächst den Ordner und wählen dann Datei -> Ordner -> Eigenschaften von “Ordnername”. Dem daraufhin erscheinenden Dialogfeld können Sie die Ordnereigenschaften entnehmen.
So abonnieren Sie einen Ordner auf einem Mail-Server
Führen Sie folgende Schritte durch:
-
Wählen Sie Werkzeuge -> Ordner abonnieren.
-
Geben Sie im Dialogfeld Ordnerabonnements an, welchen Ordner Sie abonnieren möchten. In der folgenden Tabelle sind die Elemente des Dialogfelds Ordnerabonnements beschrieben:
Element
Beschreibung
Server
Wählen Sie in der Dropdown-Liste den Mail-Server aus, auf dem sich der zu abonnierende Ordner befindet.
Ordnerstruktur
Wählen Sie in der Baumstruktur den Ordner aus, den Sie abonnieren möchten.
Abonnieren
Zum Abonnieren des ausgewählten Ordners klicken Sie auf die Schaltfläche Abonnieren.
Abbestellen
Wenn Sie das Abonnement des ausgewählten Ordners aufheben möchten, klicken Sie auf die Schaltfläche Abbestellen.
So ändern Sie das Format eines Ordners
Sie können das E-Mail-Format Ihrer lokalen E-Mail-Ordner auf eines der folgenden Formate umstellen.
-
maildir
-
mbox
-
mh
Wenn bei der Formatumwandlung Probleme auftreten, können Ihre Daten unter Umständen verloren gehen.
Um das Format eines lokalen E-Mail-Ordners umzustellen, gehen Sie folgendermaßen vor:
-
Rechtsklicken Sie auf den gewünschten Ordner und wählen Sie aus dem daraufhin erscheinenden Kontextmenü die Option Eigenschaften.
-
Wählen Sie im Dialogfeld (Ordner) erneut konfigurieren das gewünschte E-Mail-Format aus der Dropdown-Liste Neues Speicherformat aus.
-
Wenn Sie die Textinhalte der Nachrichten im betreffenden Ordner indizieren möchten, aktivieren Sie die Option Rumpfinhalt indizieren.
Organisieren Ihrer Nachrichten
Die folgenden Funktionen von E-Mail und Kalender können Ihnen beim Organisieren Ihrer Nachrichen behilflich sein:
- Ansichten
-
Durch sie können Sie Ihre Nachrichten auf unterschiedliche Weise darstellen. Für jede Ansicht ist definiert, welche Spalten in der Nachrichtenleiste angezeigt und nach welchen Feldern die Nachrichten sortiert werden. Sie können Standardansichten verwenden oder benutzerdefinierte Ansichten erstellen. Weitere Informationen zu Ansichten finden Sie unter Verwenden von Ansichten .
- Suchen
-
E-Mail-Fenster enthalten eine Suchleiste. Über diese Suchleiste können Sie den Inhalt der Nachrichten in Ihrer Nachrichtenliste durchsuchen. Es lassen sich auch komplexe Suchen durchführen.
E-Mail und Kalenderermöglicht es, durchgeführte Suchen zu speichern. Die gespeicherten Suchen werden in das Menü Suchen aufgenommen und können darüber erneut aufgerufen werden. Darüber hinaus umfasstE-Mail und Kalendereinen Sucheditor, mit dem Sie Suchen hinzufügen, bearbeiten und löschen können. Weitere Informationen zum Suchen finden Sie unter Durchsuchen von Nachrichten und Arbeiten mit komplexen Suchfunktionen. - Filter
-
Bei einem Filter handelt es sich um ein Hilfsmittel, das Nachrichten auf angegebene Bedingungen testet und auf Nachrichten, die diese Bedingungen erfüllen, bestimmte Aktionen anwendet. Denkbar ist zum Beispiel ein Filter, der eingehende E-Mails eines bestimmten Absenders automatisch in einen speziellen Ordner verschiebt. Weitere Informationen zu virtuellen Ordnern finden Sie unter Arbeiten mit Filtern.
- Virtuelle Ordner
-
Ein virtueller Ordner stellt Nachrichten dar, die sich in mehreren Ordnern befinden können. Mithilfe von virtuellen Ordnern lassen sich Nachrichten aus verschiedenen Ordnern so anzeigen, als befänden sie sich in einem Ordner. Weitere Informationen zu Filtern finden Sie unter Arbeiten mit virtuellen Ordnern.
Arbeiten mit komplexen Suchfunktionen
Beim Suchen sind erweiterte Suchvorgänge mit komplexeren Suchkriterien möglich. Denkbar ist beispielsweise eine Suche nach Nachrichten, die eine Anlage enthalten, gekennzeichnet sind und die Sie an einem bestimmten Tag erhalten haben. Sie können Ihre Suchen auch speichern und später über das Menü Suchen erneut aufrufen.
Anweisungen zu einfachen Suchfunktionen finden Sie in Durchsuchen von Nachrichten.
So führen Sie eine erweiterte Suche durch
Führen Sie folgende Schritte durch:
-
Zeigen Sie den Ordner an, der die zu durchsuchenden Nachrichten enthält.
-
Wählen Sie Suchen -> Komplex, oder wählen Sie in der Dropdown-Liste der Suchleiste die Option Komplex aus.
-
Im daraufhin erscheinenden Dialogfeld Komplexe Suche können Sie nun im Gruppenfeld Falls Suchkriterien einstellen. Gehen Sie wie folgt vor, um das Kriterium zu erstellen:
-
Wählen Sie in der ersten Dropdown-Liste die Nachrichtenkomponente aus, in der die Suche stattfinden soll. Wenn Sie beispielsweise den Nachrichtentext durchsuchen möchten, wählen Sie die Option Nachrichtenrumpf aus.
-
Mit der zweiten Dropdown-Liste bestimmen Sie das Verhältnis zwischen der Nachrichtenkomponente und dem Suchtext. Um beispielsweise nach Nachrichten zu suchen, deren Nachrichtentext den Suchtext enthält, wählen Sie in der zweiten Dropdown-Liste die Option enthält aus.
-
Geben Sie den Suchtext in das Textfeld ein. Dabei wird die Groß-/Kleinschreibung nicht berücksichtigt.
-
Wenn Sie weitere Kriterien hinzufügen möchten, klicken Sie auf die Schaltfläche Hinzufügen. Zum Löschen eines Kriteriums klicken Sie auf die Schaltfläche Löschen neben dem Kriterium.
-
-
Wählen Sie in der Dropdown-Liste Aktionen ausführen die passende Option aus. Wählen Sie eine der folgenden Optionen:
-
falls irgendein Kriterium zutrifft: Mit dieser Option liefert die Suche alle Übereinstimmungen mit einem beliebigen der angegebenen Suchkriterien.
-
falls alle Kriterien zutreffen: Mit dieser Option liefert die Suche nur Übereinstimmungen mit allen angegebenen Suchkriterien.
-
-
Klicken Sie auf OK, um die erweiterte Suche zu starten. Die übereinstimmenden Nachrichten werden in der Nachrichtenliste angezeigt.
Wenn Sie die Suche speichern möchten, geben Sie in das Textfeld Regelname einen Namen für die Suche ein und klicken dann auf Speichern. Wählen Sie Suchen -> Name der Suche, um die Suche zu starten.
Wenn Sie das Kriterium der erweiterten Suche löschen und alle Nachrichten im Ordner anzeigen möchten, wählen Sie Suchen -> Löschen.
Arbeiten mit dem Sucheditor
E-Mail und Kalender bietet die Möglichkeit, durchgeführte Suchen zu speichern. Die gespeicherten Suchen werden in das Menü Suchen aufgenommen und können darüber erneut aufgerufen werden. E-Mail und Kalender umfasst einen Sucheditor, mit dem Sie Suchen hinzufügen, bearbeiten oder löschen können. Außerdem haben Sie die Möglichkeit, die Suchen im Menü Suchen umzuordnen.
So fügen Sie eine Suche hinzu
Führen Sie folgende Schritte durch:
-
Wählen Sie Suchen -> Gespeicherte Suchen bearbeiten.
-
Klicken Sie im Dialogfeld Sucheditor auf Hinzufügen.
-
Das Dialogfeld Regel hinzufügen dient zur Angabe der Suchinformationen. In der folgenden Tabelle sind die Elemente des Dialogfelds Regel hinzufügen beschrieben:
Element
Beschreibung
Regelname
Geben Sie einen Namen für die Suche in das Textfeld ein.
Hinzufügen
Klicken Sie auf diese Schaltfläche, um weitere Kriterien hinzuzufügen.
Aktionen ausführen
Über die Dropdown-Liste geben Sie an, ob die Suche nur Nachrichten liefern soll, die alle oder Nachrichten, die mindestens eines der Suchkriterien erfüllen.
Erste Dropdown-Liste
Wählen Sie die Nachrichtenkomponente aus, in der die Suche stattfinden soll. Wenn Sie beispielsweise den Nachrichtentext durchsuchen möchten, wählen Sie die Option Nachrichtenrumpf aus.
Zweite Dropdown-Liste
Geben Sie das Verhältnis zwischen der Nachrichtenkomponente und dem Suchtext an. Um beispielsweise nach Nachrichten zu suchen, deren Nachrichtentext den Suchtext enthält, wählen Sie in der zweiten Dropdown-Liste die Option enthält aus.
Textfeld
Geben Sie den Suchtext ein. Dabei wird die Groß-/Kleinschreibung nicht berücksichtigt.
Entfernen
Zum Löschen eines Kriteriums klicken Sie auf die Schaltfläche Löschen neben dem Kriterium.
-
Klicken Sie auf OK. Die Suche wird in das Menü Suchen aufgenommen.
Über die Suchleiste durchgeführte Suchen können auch gespeichert werden. Weiteres hierzu finden Sie unter So durchsuchen Sie alle Nachrichten in einem Ordner. Sie können eine Suche auch im Dialogfeld Komplexe Suche speichern. Weitere Informationen finden Sie unter So führen Sie eine erweiterte Suche durch.
So bearbeiten Sie eine Suche
Führen Sie folgende Schritte durch:
-
Wählen Sie Suchen -> Gespeicherte Suchen bearbeiten.
-
Wählen Sie im Dialogfeld Sucheditor die gewünschte Suche aus und klicken Sie auf Bearbeiten. Das Dialogfeld Regel bearbeiten wird angezeigt. Das Dialogfeld Regel bearbeiten dient zum Ändern der Suchinformationen. Weitere Informationen über die Elemente dieses Dialogfelds finden Sie unter So fügen Sie eine Suche hinzu.
-
Klicken Sie auf OK, um die Änderungen zu speichern und das Dialogfeld Regel bearbeiten zu schließen.
-
Klicken Sie auf OK, um das Dialogfeld Sucheditor zu schließen.
So löschen Sie eine Suche
Führen Sie folgende Schritte durch:
-
Wählen Sie Suchen -> Gespeicherte Suchen bearbeiten.
-
Wählen Sie im Dialogfeld Sucheditor die gewünschte Suche aus und klicken Sie auf Entfernen.
-
Klicken Sie auf OK. Die Suche wird aus dem Menü Suchen entfernt.
So ordnen Sie Suchen im Suchmenü an
Führen Sie folgende Schritte durch:
-
Wählen Sie Suchen -> Gespeicherte Suchen bearbeiten. Im Dialogfeld Sucheditor sind die Suchen in derselben Reihenfolge wie im Menü Suchen aufgeführt.
-
Wählen Sie eine Suche aus, deren Position Sie ändern möchten, und klicken Sie auf die Schaltfläche Auf bzw. Ab, bis sich die Suche an der gewünschten Stelle befindet.
-
Klicken Sie auf OK. Die Position der Suche im Menü Suchen wird aktualisiert.
Arbeiten mit Filtern
Sie können Filter auf ein- oder ausgehende E-Mails anwenden, um bestimmte Aktionen durchzuführen. Denkbar ist beispielsweise ein Filter, der automatisch jede von einem bestimmten Absender eintreffende Nachricht in einen speziellen Ordner verschiebt.
Filter bieten sich zum Aussortieren von Spam-Mail an. Sie können zum Beispiel einen Filter erzeugen, der Nachrichten von einer bestimmten Adresse löscht. Möglich sind auch Filter zum Löschen von Nachrichten, die ein bestimmtes Wort im Feld Betreff oder im Nachrichtentext aufweisen.
Arbeiten mit dem Filtereditor
Der Filtereditor ermöglicht das Hinzufügen, Bearbeiten und Löschen von Nachrichten. Außerdem können Sie mit dem Filtereditor die Anordnung der Filter im Filtereditor ändern.
So fügen Sie einen Filter hinzu
Führen Sie folgende Schritte durch:
-
Wählen Sie Werkzeuge -> Filter.
-
Über die Dropdown-Liste im oberen Teil des Dialogfelds Filter geben Sie an, ob der Filter auf ein- oder ausgehende Nachrichten anzuwenden ist.
-
Klicken Sie auf Hinzufügen.
-
Im Dialogfeld Regel hinzufügen geben Sie die Filterinformationen an. In den oberen Abschnitt des Dialogfelds geben Sie die Kriterien für den Filter ein. In der folgenden Tabelle sind die Elemente im oberen Teil des Dialogfelds Regel hinzufügen beschrieben:
Element
Beschreibung
Regelname
Geben Sie einen Namen für den Filter in das Textfeld ein.
Hinzufügen
Klicken Sie auf diese Schaltfläche, um weitere Filterkriterien hinzuzufügen.
Aktionen ausführen
Über die Dropdown-Liste geben Sie an, ob die Filteraktion auf Nachrichten angewendet werden soll, die alle oder die mindestens eines der Filterkriterien erfüllen.
Erste Dropdown-Liste
Wählen Sie die Nachrichtenkomponente für das Kriterium aus. Soll der Filter beispielsweise den Nachrichtentext durchsuchen, wählen Sie Nachrichtenrumpf aus.
Zweite Dropdown-Liste
Geben Sie das Verhältnis zwischen der Nachrichtenkomponente und dem Suchtext an. Um beispielsweise nach Nachrichten zu suchen, deren Nachrichtentext den Suchtext enthält, wählen Sie in der zweiten Dropdown-Liste die Option enthält aus.
Textfeld
Geben Sie den Suchtext ein. Dabei wird die Groß-/Kleinschreibung nicht berücksichtigt.
Entfernen
Zum Löschen eines Kriteriums klicken Sie auf die Schaltfläche Löschen neben dem Kriterium.
-
Geben Sie in den unteren Teil des Dialogfelds die Aktionen ein, die bei Erfüllung der Kriterien ausgeführt werden sollen. In der folgenden Tabelle sind die Elemente im unteren Teil des Dialogfelds Regel hinzufügen beschrieben:
Element
Beschreibung
Hinzufügen
Klicken Sie auf diese Schaltfläche, um weitere Filteraktionen hinzuzufügen.
Dropdown-Liste
Wählen Sie in der Dropdown-Liste die gewünschte Aktion aus. Je nach der ausgewählten Aktion kann ein weiteres Steuerelement neben der Dropdown-Liste angezeigt werden. Wenn Sie beispielsweise die Aktion In Ordner verschieben auswählen, wird eine Schaltfläche eingeblendet. Durch Klicken auf diese Schaltfläche rufen Sie ein Dialogfeld für die Ordnerauswahl auf.
Entfernen
Zum Löschen einer Aktion klicken Sie auf die Schaltfläche Entfernen neben der Aktion.
-
Nachdem Sie die Filterinformationen eingegeben haben, klicken Sie im Dialogfeld Regel hinzufügen auf OK.
-
Klicken Sie auf OK, um das Dialogfeld Filter zu schließen.
Hinweis –
Sie können auch einen Filter erstellen, der die Nachrichten, die Ihren Kriterien entsprechen, in mehrere Ordner verschiebt.
So bearbeiten Sie einen Filter
Führen Sie folgende Schritte durch:
-
Wählen Sie Werkzeuge -> Filter.
-
Über die Dropdown-Liste im oberen Teil des Dialogfelds Filter geben Sie an, ob ein Filter für ein- oder ein Filter für ausgehende Nachrichten bearbeitet werden soll.
-
Wählen Sie den zu bearbeitenden Filter aus, und klicken Sie auf Bearbeiten. Das Dialogfeld Regel bearbeiten wird angezeigt.
-
In diesem Dialogfeld ändern Sie die Filterangaben nach Bedarf. Weitere Informationen zu diesem Dialogfeld finden Sie unter So fügen Sie einen Filter hinzu.
-
Nachdem Sie die Filterinformationen bearbeitet haben, klicken Sie im Dialogfeld Regel bearbeiten auf OK.
-
Klicken Sie auf OK, um das Dialogfeld Filter zu schließen.
So löschen Sie einen Filter
Führen Sie folgende Schritte durch:
-
Wählen Sie Werkzeuge -> Filter.
-
Über die Dropdown-Liste im oberen Teil des Dialogfelds Filter geben Sie an, ob ein Filter für ein- oder ein Filter für ausgehende Nachrichten gelöscht werden soll.
-
Wählen Sie den zu löschenden Filter aus, und klicken Sie auf Entfernen.
-
Klicken Sie auf OK, um das Dialogfeld Filter zu schließen.
So ändern Sie die Position eines Filters
Gehen Sie wie folgt vor, um die Position eines Filters im Dialogfeld Filter zu ändern:
-
Wählen Sie Werkzeuge -> Filter.
-
Über die Dropdown-Liste im oberen Teil des Dialogfelds Filter geben Sie an, ob die Position eines Filters für ein- oder eines Filters für ausgehende Nachrichten geändert werden soll.
-
Wählen Sie den Filter aus, dessen Position Sie ändern möchten.
-
Ändern Sie die Position des Filters, indem Sie auf die Schaltfläche Auf bzw. Ab klicken. Wiederholen Sie diesen Schritt so oft, bis sich der Filter an der gewünschten Stelle befindet.
-
Klicken Sie auf OK, um das Dialogfeld Filter zu schließen.
So erstellen Sie einen Filter aus einer Nachricht
Führen Sie folgende Schritte durch:
-
Wählen Sie in der Nachrichtenliste die Nachricht aus, auf deren Grundlage der Filter erstellt werden soll.
-
Wählen Sie Werkzeuge -> Filter aus Nachricht erzeugen und dann einen der folgenden Menüeinträge:
-
Filter über Betreff: Erstellt einen Filter aus dem Betreff der ausgewählten Nachricht.
-
Filter über Absender: Erstellt einen Filter aus dem Absender der ausgewählten Nachricht.
-
Filter über Empfänger: Erstellt einen Filter aus den Empfängern der ausgewählten Nachricht.
-
Filter über Mailingliste: Erstellt einen Filter aus den Empfängerlisten in den Feldern An und Kopie an der ausgewählten Nachricht.
Das Dialogfeld Filterregel hinzufügen wird angezeigt. Das Dialogfeld enthält Filterkriterien für den ausgewählten Menüeintrag.
-
-
Falls erforderlich, ändern Sie die Filterangaben in diesem Dialogfeld. Weitere Informationen zu diesem Dialogfeld finden Sie unter So fügen Sie einen Filter hinzu.
-
Klicken Sie auf OK. Der Filter wird in die Filterliste aufgenommen.
So wenden Sie Filter auf ausgewählte Nachrichten an
Sämtliche Filter im Filtereditor lassen sich auf ausgewählte Nachrichten anwenden. Anhand dieser Funktion können Sie testen, ob ein Filter erwartungsgemäß funktioniert.
Gehen Sie wie folgt vor, um Filter auf Nachrichten anzuwenden:
-
Wählen Sie die Nachrichten aus, auf die Sie Filter anwenden möchten.
-
Wählen Sie Aktionen -> Filter anwenden.
Wenn Nachrichten vorliegen, welche die Filterkriterien erfüllen, werden die im Filter festgelegten Aktionen durchgeführt.
Arbeiten mit virtuellen Ordnern
Virtuelle Ordner erlauben die Anzeige von Nachrichten, die sich in verschiedenen Ordnern befinden, in einem einzigen Ordner. Ihre virtuellen Ordner sind im Ordnerfeld unter vOrdner aufgeführt. Zum Anzeigen eines virtuellen Ordners wählen Sie im Ordnerfeld den gewünschten Eintrag unter vOrdner aus.
Sollte das Ordnerfeld nicht sichtbar sein, wählen Sie Ansicht -> Ordnerleiste.
Virtuelle Ordner bieten sich zum Organisieren von Nachrichten an, die sich in unterschiedlichen Ordnern befinden. Angenommen, Ihre Firma stellt ein Produkt namens Lorem Ipsum her. Sie haben einen Kunden namens Ximdom.com. Die Mitarbeiter von Ximdom.com senden Ihnen regelmäßig Nachrichten bezüglich Lorem Ipsum und anderer Produkte. Sie speichern diese Nachrichten in verschiedenen Ordnern.
Mithilfe von virtuellen Ordnern können Sie Nachrichten von Ximdom.com in Bezug auf Lorem Ipsum und Nachrichten zu anderen Themen organisieren. Um die Nachrichten auf diese Weise zu organisieren, könnten Sie beispielsweise die folgenden virtuellen Ordner anlegen:
- Ximdom.com (Lorem Ipsum)
-
Zeigt alle Nachrichten aus allen Ordnern an, die von Adressen mit der Komponente @ximdom.com stammen und den Produktnamen lorem ipsum im Nachrichtentext enthalten.
- Ximdom.com (Sonstige)
-
Zeigt alle Nachrichten aus allen Ordnern an, die von Adressen mit der Komponente @ximdom.com stammen und in deren Nachrichtentext der Produktname lorem ipsum nicht vorkommt.
Zum Anlegen von virtuellen Ordnern stehen die folgenden Möglichkeiten zur Verfügung:
-
Verwenden Sie den Editor für virtuelle Ordner.
-
Wählen Sie eine Nachricht aus der Nachrichtenliste, um auf deren Grundlage automatisch ein virtueller Ordner zu generieren.
-
Führen Sie eine Suche durch, und verwenden Sie diese Suche anschließend als Grundlage zur automatischen Generierung eines virtuellen Ordners.
Arbeiten mit dem Editor für virtuelle Ordner
Der Editor für virtuelle Ordner dient zum Hinzufügen, Bearbeiten und Löschen von virtuellen Ordnern. Außerdem können Sie mit dem Editor für virtuelle Ordner die Anordnung Ihrer virtuellen Ordner im Ordnerfeld ändern.
So fügen Sie einen virtuellen Ordner hinzu
Führen Sie folgende Schritte durch:
-
Wählen Sie Werkzeuge -> Editor für virtuelle Ordner.
-
Klicken Sie im Dialogfeld vOrdner auf Hinzufügen.
-
Geben Sie in das Dialogfeld Regel hinzufügen die erforderlichen Informationen zum virtuellen Ordner ein. In der folgenden Tabelle sind die Elemente des Dialogfelds Regel hinzufügen beschrieben:
-
Nachdem Sie die Informationen für den virtuellen Ordner eingegeben haben, klicken Sie im Dialogfeld Regel hinzufügen auf OK.
-
Klicken Sie auf OK, um das Dialogfeld vOrdner zu schließen.
So bearbeiten Sie einen virtuellen Ordner
Führen Sie folgende Schritte durch:
-
Wählen Sie Werkzeuge -> Editor für virtuelle Ordner.
-
Wählen Sie im Dialogfeld vOrdner den gewünschten virtuellen Ordner aus und klicken Sie auf Bearbeiten.
-
Ändern Sie im daraufhin erscheinenden Dialogfeld Regel bearbeiten die Einstellungen des virtuellen Ordners je nach Bedarf. Weitere Informationen zu diesem Dialogfeld entnehmen Sie bitte dem Abschnitt So fügen Sie einen virtuellen Ordner hinzu.
-
Nachdem Sie die Informationen für den virtuellen Ordner geändert haben, klicken Sie im Dialogfeld Regel bearbeiten auf OK.
-
Klicken Sie auf OK, um das Dialogfeld vOrdner zu schließen.
So löschen Sie einen virtuellen Ordner
Führen Sie folgende Schritte durch:
-
Wählen Sie Werkzeuge -> Editor für virtuelle Ordner.
-
Wählen Sie im Dialogfeld vOrdner den gewünschten virtuellen Ordner aus und klicken Sie auf Entfernen.
-
Klicken Sie auf OK, um das Dialogfeld vOrdner zu schließen.
So ändern Sie die Position eines virtuellen Ordners
Gehen Sie wie folgt vor, um einen virtuellen Ordner im Ordnerfeld an eine andere Stelle zu setzen:
-
Wählen Sie Werkzeuge -> Editor für virtuelle Ordner.
-
Wählen Sie im Dialogfeld vOrdner den gewünschten virtuellen Ordner aus.
-
Ändern Sie die Position des virtuellen Ordners, indem Sie auf die Schaltfläche Auf bzw. Ab klicken. Wiederholen Sie diesen Schritt so oft, bis sich der virtuelle Ordner an der gewünschten Stelle befindet.
-
Klicken Sie auf OK, um das Dialogfeld vOrdner zu schließen.
So erstellen Sie einen virtuellen Ordner auf Grundlage einer Nachricht
Führen Sie folgende Schritte durch:
-
Wählen Sie in der Nachrichtenliste die Nachricht aus, auf deren Grundlage der virtuelle Ordner erstellt werden soll.
-
Wählen Sie Werkzeuge -> Virtuellen Ordner aus Nachricht erzeugen und dann einen der folgenden Menüeinträge:
-
VOrdner über Betreff: Erstellt einen virtuellen Ordner aus dem Betreff der ausgewählten Nachricht.
-
VOrdner über Absender: Erstellt einen virtuellen Ordner aus dem Absender der ausgewählten Nachricht.
-
VOrdner über Empfänger: Erstellt einen virtuellen Ordner aus den Empfängern der ausgewählten Nachricht.
-
VOrdner über Mailingliste: Erstellt einen virtuellen Ordner aus den Empfängerlisten in den Feldern An und Kopie an der ausgewählten Nachricht.
Das Dialogfeld Neuer VOrdner wird angezeigt. Das Dialogfeld enthält Ordnerkriterien für den ausgewählten Menüeintrag.
-
-
Nehmen Sie in diesem Dialogfeld ggf. Änderungen an den Informationen zum virtuellen Ordner vor. Weitere Informationen zu diesem Dialogfeld entnehmen Sie bitte dem Abschnitt So fügen Sie einen virtuellen Ordner hinzu.
-
Klicken Sie auf OK. Der virtuelle Ordner wird in die Liste der virtuellen Ordner im Ordnerfeld aufgenommen.
So erstellen Sie einen virtuellen Ordner auf Grundlage einer Suche
Führen Sie folgende Schritte durch:
-
Führen Sie die Suche durch, auf deren Grundlage der virtuelle Ordner gebildet werden soll. Weitere Informationen finden Sie unter Arbeiten mit komplexen Suchfunktionen.
-
Nach Abschluss der Suche wählen Sie Suchen -> Virtuellen Ordner aus Suche anlegen. Das Dialogfeld Neuer VOrdner wird angezeigt. Das Dialogfeld enthält die Suchkriterien für die durchgeführte Suche.
-
Nehmen Sie in diesem Dialogfeld ggf. Änderungen an den Informationen zum virtuellen Ordner vor. Weitere Informationen zu diesem Dialogfeld entnehmen Sie bitte dem Abschnitt So fügen Sie einen virtuellen Ordner hinzu.
-
Klicken Sie auf OK. Der virtuelle Ordner wird in die Liste der virtuellen Ordner im Ordnerfeld aufgenommen.
- © 2010, Oracle Corporation and/or its affiliates
