Kapitel 4 Arbeiten mit E-Mail
In diesem Kapitel erfahren Sie, wie Sie mit E-Mail und Kalender E-Mail-Nachrichten verfassen, versenden und abrufen.
Einführung in den Umgang mit E-Mail
Mit E-Mail und Kalender können Sie E-Mail-Nachrichten verfassen, versenden und empfangen. Sie können Ihre E-Mail-Nachrichten in E-Mail-Ordnern speichern. So werden beispielsweise Ihre eingehenden Nachrichten standardmäßig im Ordner Eingang gespeichert. Weitere Standardordner für E-Mail-Nachrichten sind Entwürfe, Ausgang und Verschickt.
Beim Anzeigen eines E-Mail-Ordners in E-Mail und Kalender wird ein E-Mail-Fenster geöffnet. Das E-Mail-Fenster umfasst Menübefehle, eine Symbolleiste sowie Felder für die Arbeit mit Ihren E-Mail-Nachrichten. Abbildung 4–1 zeigt ein typisches E-Mail-Fenster.
Abbildung 4–1 Typisches E-Mail-Fenster
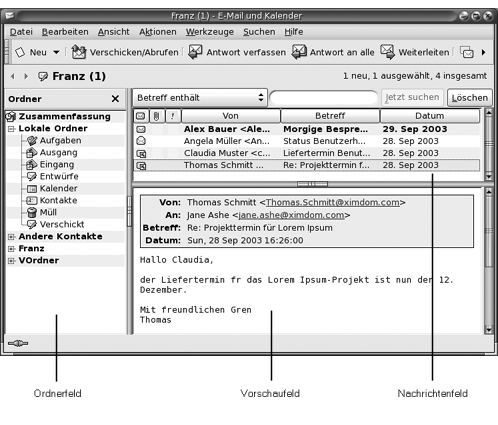
E-Mail-Fenster enthalten ein Ordnerfeld. Im Ordnerfeld sind die Ordner aufgeführt, in welchen Sie Nachrichten speichern können. Zum Ein- oder Ausblenden des Ordnerfelds wählen Sie Ansicht -> Ordnerleiste.
Außerdem enthalten E-Mail-Fenster ein Nachrichten- und ein Vorschaufeld. Im oberen Fensterbereich sehen Sie das Nachrichtenfeld mit der Liste der Nachrichten im Ordner. Im unteren Fensterbereich befindet sich das Vorschaufeld, das eine Vorschau der aktuell ausgewählten Nachricht anzeigt. Zum Ein- oder Ausblenden des Vorschaufelds wählen Sie Ansicht -> Vorschaufläche.
Abbildung 4–2 zeigt ein typisches Nachrichten- und Vorschaufeld.
Abbildung 4–2 Typisches Nachrichten- und Vorschaufeld
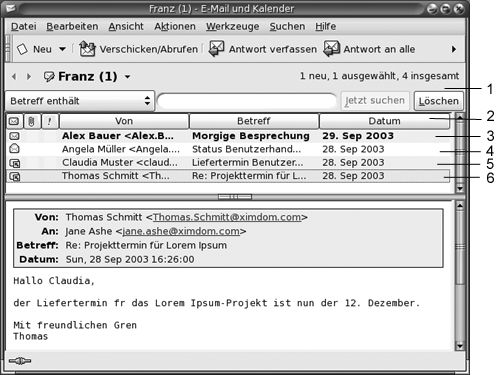
In der folgenden Tabelle sind die in Abbildung 4–2 dargestellten Komponenten des Nachrichtenfelds beschrieben:
Je nach dem Status der Nachrichten werden ihre Kopfzeileninformationen in der Nachrichtenliste in unterschiedlichen Formaten dargestellt. In Abbildung 4–2 sind die in der Nachrichtenliste verwendeten unterschiedlichen Formate abgebildet. In der folgenden Tabelle ist die Bedeutung der einzelnen Formate für die Kopfzeileninformationen Ihrer Nachrichten erklärt:
|
Anzahl |
Format |
Beschreibung |
|---|---|---|
|
3 |
Fett |
Diese Nachricht wurde noch nicht gelesen. |
|
3 |
Keine Formatierung |
Diese Nachricht wurde bereits gelesen. |
|
5 |
Rot |
Diese Nachricht wurde als wichtig markiert. |
|
6 |
Hervorgehoben |
Dies ist die aktuell ausgewählte Nachricht. |
In E-Mail-Fenstern können Sie alle Vorgänge im Zusammenhang mit Ihren E-Mails erledigen, also Nachrichten lesen, verfassen und versenden. E-Mail und Kalender ermöglicht Ihnen die Anordnung Ihrer Nachrichten in Ordnern. Informationen über die Symbole im Nachrichtenfeld finden Sie in Anhang B, Nachrichtensymbole.
Näheres zu erweiterten E-Mail-Funktionen in E-Mail und Kalender entnehmen Sie bitte Kapitel 5, Arbeiten mit erweiterten E-Mail-Funktionen.
Abrufen von Nachrichten
Zum Abrufen neuer Nachrichten wählen Sie Aktionen -> Verschicken / Abrufen. Neue Nachrichten werden im Ordner Eingang angezeigt. Wenn neue Nachrichten vorliegen, wird der Titel Eingang in Fettschrift angezeigt. Neben dem Titel Eingang sehen Sie die Anzahl der neuen Nachrichten.
Anzeigen von Nachrichten
Sie können Ihre Nachrichten speichern und ausdrucken und festlegen, wie sie angezeigt werden.
So öffnen Sie eine Nachricht
Doppelklicken Sie auf die Nachricht in der Nachrichtenliste. Stattdessen können Sie auch zunächst die zu öffnende Nachricht in der Nachrichtenliste auswählen und dann Datei -> Nachricht öffnen wählen.
So speichern Sie eine Nachricht
Wenn Sie eine Nachricht als Datei speichern möchten, öffnen Sie die Nachricht und wählen dann Datei -> Speichern unter. Geben Sie in das Dialogfeld Nachricht speichern unter einen Namen für die Datei ein, und klicken Sie auf OK.
So drucken Sie eine Nachricht
Zum Drucken einer Nachricht öffnen Sie diese zunächst und wählen dann Datei -> Drucken. Wählen Sie im Dialogfeld Nachricht drucken die erforderlichen Optionen aus, und klicken Sie auf Drucken.
Wenn Sie eine Vorschau der gedruckten Nachricht sehen möchten, wählen Sie Datei -> Druckvorschau.
So zeigen Sie eine Anlage einer Nachricht an
Eine Anlage ist eine Datei, die einer Nachricht beigefügt wurde. Wenn Sie jemandem eine Datei zukommen lassen möchten, können Sie diese Datei an eine E-Mail-Nachricht anhängen. Am unteren Rand einer Nachricht wird für jede Anlage, die sie enthält, eine Schaltfläche angezeigt. Sofern Ihr System den Dateityp der Anlage erkennt, zeigt die Schaltfläche das Symbol für diesen Dateityp.
Für Anlagen stehen Ihnen die folgenden Möglichkeiten zur Verfügung:
|
Aktion |
Anweisungen |
|---|---|
|
Anzeigen der Anlage in der Nachricht |
Klicken Sie auf den Rechtspfeil am linken Rand der Schaltfläche. Sie können stattdessen auch auf den Abwärtspfeil am rechten Rand der Schaltfläche klicken und dann im Kontextmenü den Eintrag An Ort und Stelle anzeigen wählen. Eine bereits in der Nachricht angezeigte Anlage blenden Sie aus, indem Sie auf den Abwärtspfeil am linken Rand der Schaltfläche klicken. Sie können stattdessen auch auf den Abwärtspfeil am rechten Rand der Schaltfläche klicken und dann im Kontextmenü den Eintrag Verbergen wählen. |
|
Speichern der Anlage |
Klicken Sie auf den Abwärtspfeil am rechten Rand der Schaltfläche, und wählen Sie im Kontextmenü den Eintrag Anlage speichern. Das Dialogfeld Anlage speichern wird angezeigt. Speichern Sie die Anlage über das Dialogfeld Anlage speichern. |
|
Öffnen der Anlage mit einer Anwendung |
Wenn Ihr System den Dateityp der Anlage erkennt, können Sie sie mit einer Anwendung öffnen. Zum Öffnen der Anlage klicken Sie auf den Abwärtspfeil am rechten Rand der Schaltfläche und wählen dann im Kontextmenü den Eintrag Öffnen in Anwendungsname. |
Senden von Nachrichten
Sie können entweder neue Nachrichten versenden oder empfangene Nachrichten beantworten oder weiterleiten. In die folgenden Felder des Nachrichtenfensters können Sie Empfängeradressen eingeben:
- An
-
Geben Sie in dieses Feld die Adressen der Benutzer ein, an die Sie Ihre Nachricht senden möchten.
- Kopie an
-
Das Kopieren einer Nachricht an eine oder mehrere Adressen wird häufig auch mit cc für den englischen Ausdruck Carbon Copy abgekürzt. Geben Sie in dieses Feld die Adressen der Benutzer ein, an die Sie eine Kopie Ihrer Nachricht senden möchten. Zum Anzeigen des Felds Kopie an wählen Sie im Nachrichtenfenster den Befehl Ansicht -> Kopie-Feld.
- Blindkopie an
-
Geben Sie in dieses Feld die Adressen der Benutzer ein, an die Sie eine Blindkopie (versteckte Kopie) Ihrer Nachricht senden möchten. Die Adressen, die Sie hier eingeben, sind in der übermittelten Nachricht nicht sichtbar. Zum Anzeigen des Felds Blindkopie wählen Sie im Nachrichtenfenster den Befehl Ansicht -> Blindkopie-Feld.
Darüber hinaus können Sie auch über die Schaltflächen An, Kopie an und Blindkopie Empfänger für Ihre Nachricht auswählen.
So versenden Sie eine neue Nachricht
Gehen Sie wie folgt vor, um eine neue Nachricht zu verfassen und zu versenden:
-
Wählen Sie Datei -> Neu -> E-Mail-Nachricht. Sie können stattdessen auch Aktionen -> Nachricht verfassen wählen.
-
Im Fenster Eine Nachricht verfassen schreiben Sie Ihre Nachricht. In der folgenden Tabelle sind die Elemente des Fensters Eine Nachricht verfassen beschrieben:
Element
Beschreibung
Von
Wenn Sie über mehrere E-Mail-Konten verfügen, wählen Sie in dieser Dropdown-Liste die E-Mail-Adresse aus, die im Feld Von Ihrer Nachricht erscheinen soll.
Signatur
Wenn Sie eine Unterschrift in Ihre Nachricht einfügen möchten, wählen Sie in dieser Dropdown-Liste die gewünschte Unterschrift aus. Hier steht Ihnen eine Unterschrift zur Verfügung, die automatisch aus den Angaben Ihres E-Mail-Kontos zusammengestellt wird. Außerdem können Sie benutzerdefinierte Unterschriften erstellen.
Weitere Informationen zu Signaturen finden Sie im Abschnitt Editoreinstellungen festlegen.
An
Geben Sie die E-Mail-Adressen der Benutzer ein, an die Sie Ihre Nachricht senden möchten. Wenn Sie die Nachricht an mehrere Adressen senden möchten, trennen Sie die einzelnen Adressen durch Kommata.
Nähere Informationen darüber, wie Sie Kontakte aus Ihrer Kontaktliste in das Feld An übernehmen, finden Sie unter So wählen Sie Kontakte als Nachrichtenempfänger aus.
Betreff
Geben Sie in dieses Textfeld eine kurze Zusammenfassung des Nachrichtenbetreffs ein.
Inhalt
Geben Sie Ihren Nachrichtentext in den Fensterbereich unter dem Feld Betreff und der Formatierungsleiste ein.
Nachrichten, die Sie versenden, können Sie formatieren. Weitere Informationen finden Sie im Abschnitt Verfassen von Nachrichten.
-
Sie können Dateien als Anlage an Nachrichten anhängen. Gehen Sie wie folgt vor, um in der Anlage Ihrer Nachricht eine Datei zu versenden:
-
Wählen Sie im Fenster Eine Nachricht verfassen den Befehl Einfügen -> Anlage. Das Dialogfeld Datei(en) beilegen wird angezeigt.
-
Wählen Sie in diesem Dialogfeld die Datei aus, die Sie der Nachricht beifügen möchten. Nach der Auswahl der Datei klicken Sie auf OK. Die Anlage wird im Anlagenfeld des Fensters Eine Nachricht verfassen als Symbol dargestellt.
-
-
Zum Absenden der Nachricht wählen Sie Datei -> Abschicken.
So beantworten Sie eine Nachricht
Führen Sie folgende Schritte durch:
-
Öffnen Sie den Ordner mit der Nachricht, die Sie beantworten möchten. Wählen Sie in der Nachrichtenliste die gewünschte Nachricht aus.
Sie können die Nachricht, die Sie beantworten möchten, auch öffnen.
-
Um eine Antwort an den Absender der Nachricht zu senden, wählen Sie Aktionen -> Antwort an Absender.
Um nicht nur dem Absender der Nachricht, sondern auch allen Empfängern einer Kopie dieser Nachricht zu antworten, wählen Sie Aktionen -> Antwort an alle.
Auf Nachrichten, die Sie über eine Mailingliste empfangen, können Sie darüber hinaus so antworten, dass die Antwort nur an die Mailingliste, nicht jedoch an den ursprünglichen Absender oder eventuelle Kopieempfänger verschickt wird. Wählen Sie hierzu die Menüoption Aktionen -> Antwort an Liste.
Ein neues Nachrichtenfenster wird geöffnet. Abhängig von Ihren Einstellungen wird die ursprüngliche Nachricht in Ihre Antwort eingefügt oder nicht.
-
Geben Sie Ihren Nachrichtentext in den Fensterbereich unter dem Feld Betreff und der Formatierungsleiste ein.
-
Zum Absenden der Nachricht wählen Sie Datei -> Abschicken.
So leiten Sie eine Nachricht weiter
Empfangene Nachrichten können Sie an andere Adressen weiterleiten. Dazu stehen Ihnen verschiedene Methoden zur Verfügung. In der folgenden Tabelle sind die Möglichkeiten zum Weiterleiten einer Nachricht beschrieben:
|
Nachricht weiterleiten |
Beschreibung |
|---|---|
|
Als Anlage |
Die weiterzuleitende Nachricht wird der neuen Nachricht als Anlage beigefügt. |
|
Eingebettet |
Die weiterzuleitende Nachricht wird in den Nachrichtentext der neuen Nachricht eingefügt. Diese Methode bietet sich an, wenn Sie die weitergeleitete Nachricht zitieren möchten. |
|
Als Zitat |
Die weiterzuleitende Nachricht wird in den Nachrichtentext der neuen Nachricht eingefügt und durch vorangestellte Zeichen, wie beispielsweise Größer-als-Zeichen (>), in jeder Zeile gekennzeichnet. Diese Methode bietet sich an, wenn Sie die weitergeleitete Nachricht zitieren und von Ihrem eigenen Text absetzen möchten. |
|
Umleiten |
Die Nachricht wird weitergeleitet, Ihre Kopfzeileninformationen werden beibehalten. Angenommen, Sie empfangen eine Nachricht von Alex Popov und leiten Sie an Joe Garcia um. Wenn Joe Garcia die Nachricht öffnet, erscheint Alex Popov als der Absender. Diese Methode bietet sich an, wenn Sie eine Nachricht erhalten, die unpassenderweise an Sie gesendet wurde, wenn Sie also beispielsweise ein Verkaufsangebot erhalten, aber in der Kundendienstabteilung arbeiten. |
Gehen Sie wie folgt vor, um eine Nachricht weiterzuleiten:
-
Öffnen Sie den Ordner mit der Nachricht, die Sie weiterleiten möchten. Wählen Sie in der Nachrichtenliste die weiterzuleitende Nachricht aus.
Sie können die Nachricht, die Sie weiterleiten möchten, auch öffnen.
-
Wählen Sie Aktionen -> Nachricht weiterleiten. Ein neues Nachrichtenfenster wird geöffnet.
Sie haben auch die Möglichkeit, unter Aktionen -> Weiterleiten die Art zu ändern, in der die Nachricht weitergeleitet wird. In der folgenden Tabelle sehen Sie, auf welche Arten Sie Nachrichten weiterleiten können:
Weiterleiten einer Nachricht...
Wählen Sie...
Als Anlage
Aktionen -> Weiterleiten -> Beigelegt
Eingebettet
Aktionen -> Weiterleiten -> An Ort und Stelle
Als Zitat
Aktionen -> Weiterleiten -> Zitiert
Umleiten
Aktionen -> Weiterleiten -> Umleiten
-
Geben Sie in das Feld An die E-Mail-Adresse der Benutzer ein, an die Sie die Nachricht weiterleiten möchten. Wenn Sie die Nachricht an mehrere Adressen weiterleiten möchten, trennen Sie die einzelnen Adressen durch Komma.
Nähere Informationen darüber, wie Sie Kontakte in das Feld An übernehmen, finden Sie unter So wählen Sie Kontakte als Nachrichtenempfänger aus.
-
Möchten Sie zusätzlichen Text in die Nachricht einfügen, geben Sie ihn in den Fensterbereich unter dem Feld Betreff und der Formatierungsleiste ein.
-
Zum Absenden der Nachricht wählen Sie Datei -> Abschicken.
Sie können einen bestimmten Weiterleitungsstil als Standard einrichten. Nähere Informationen hierzu finden Sie im Abschnitt Editoreinstellungen festlegen.
So wählen Sie Kontakte als Nachrichtenempfänger aus
Sie können Kontakte aus Ihren Kontaktordnern in die Felder An, Kopie an und Blindkopie an Ihrer Nachricht übernehmen.
Gehen Sie hierzu folgendermaßen vor:
-
Klicken Sie in Ihrer Nachricht auf die Schaltfläche An, Kopie an bzw. Blindkopie an. Das Dialogfeld Kontakte aus Adressbuch wählen wird angezeigt.
-
Von hier aus können Sie Kontakte als Empfänger in Ihre Nachricht übernehmen. In der folgenden Tabelle sind die verschiedenen Elemente des Dialogfelds Kontakte aus Adressbuch wählen beschrieben:
Element
Beschreibung
Ordner
Klicken Sie auf die Ordnerauswahl-Schaltfläche, um einen Kontaktordner zur Auswahl der Empfänger auszuwählen.
Anweisungen zum Angeben von Standardkontaktordnern finden Sie in Festlegen der Ordnereinstellungen.
Kategorie
Wählen Sie aus der Dropdown-Liste die Kategorie aus, der der Kontakt angehört. In der Kontaktliste im unteren Teil des Dialogfelds werden nun alle Kontakte der betreffenden Kategorie angezeigt.
Wenn Sie alle Kontakte in allen Kategorien anzeigen lassen möchten, wählen Sie Alle Kategorien.
Name (Textfeld)
Geben Sie den Namen des gesuchten Kontakts ein und klicken Sie auf Suchen, um die Suche in der Kontaktliste zu starten.
Kontaktliste
Eine Liste der Kontakte und Kontaktlisten im aktuellen Ordner. Der Inhalt der Liste ist von folgenden Faktoren abhängig:
-
Ausgewählter Ordner
-
Ausgewählte Kategorie
-
Eventuell aktive Namenssuche
-
Fallweise davon, ob sie zum Übernehmen von Kontakten in die Felder An, Kopie an bzw. Blindkopie an verwendet wird
An
Um einen Kontakt in das An-Feld Ihrer Nachricht zu übernehmen, wählen Sie ihn in der Kontaktliste aus und klicken dann auf die Schaltfläche An.
Kopie an
Um einen Kontakt in das Kopie an-Feld Ihrer Nachricht zu übernehmen, wählen Sie ihn in der Kontaktliste aus und klicken dann auf die Schaltfläche Kopie an.
Blindkopie an
Um einen Kontakt in das Blindkopie an-Feld Ihrer Nachricht zu übernehmen, wählen Sie ihn in der Kontaktliste aus und klicken dann auf die Schaltfläche Blindkopie an.
-
-
Klicken Sie auf OK. Die Kontakte werden nun in die Felder An, Kopie an bzw. Blindkopie an übernommen und das Dialogfeld wird geschlossen.
Verfassen von Nachrichten
Beim Verfassen von Nachrichten stehen Ihnen Funktionen zum Ausschneiden, Kopieren und Einfügen von Inhalten zur Verfügung. Sie können Nachrichten nach einem bestimmten Text durchsuchen sowie Text ersetzen. Sie können eine Rechtschreibprüfung der Nachricht durchführen. Und Sie können Entwürfe Ihrer Nachrichten speichern.
Bearbeiten des Inhalts einer Nachricht
Bei der Arbeit im Nachrichteneditor stehen Ihnen verschiedene Bearbeitungsfunktionen zur Verfügung. Diese sind im Folgenden kurz beschrieben:
-
Um den gesamten Text einer Nachricht auszuwählen, wählen Sie den Menüpunkt Bearbeiten -> Alle auswählen.
-
Um Text aus einer Nachricht in die Zwischenablage auszuschneiden, wählen Sie den gewünschten Text aus und wählen dann den Menüpunkt Bearbeiten -> Ausschneiden.
-
Um Text aus einer Nachricht in die Zwischenablage zu kopieren, wählen Sie den gewünschten Text aus und wählen dann Bearbeiten -> Kopieren.
-
Zum Einfügen von Text aus der Zwischenablage bewegen Sie zunächst den Cursor an die gewünschte Einfügeposition in Ihrer Nachricht. Wählen Sie anschließend Bearbeiten -> Einfügen.
-
Sie können Text aus der Zwischenablage auch als Zitat in Ihre Nachricht einfügen. und wählen Sie anschließend Bearbeiten -> Zitat einfügen. Der Text wird nun in die Nachricht übernommen, wobei vor jeder Zeile ein Größer-als-Zeichen (>) eingefügt wird.
Rückgängigmachen von Aktionen
Wenn Sie die letzte Bearbeitungsaktion rückgängig machen möchten, wählen Sie Bearbeiten -> Rückgängig.
Wenn Ihnen später einfällt, dass Sie die Aktion doch nicht rückgängig machen wollen, können Sie sie mit Bearbeiten -> Wiederholen wiederherstellen.
So überprüfen Sie die Rechtschreibung in einer Nachricht
Zur Rechtschreibprüfung in einer Nachricht wählen Sie den Menüpunkt Bearbeiten -> Rechtschreibung im Dokument prüfen.
Sobald die Prüfung auf ein falsch geschriebenes Wort stößt, erscheint das Dialogfeld Rechtschreibprüfung mit einer Liste von Ersatzvorschlägen für das fragliche Wort. Im Dialogfeld Rechtschreibprüfung haben Sie nun folgende Möglichkeiten:
-
Um das fragliche Wort durch einen der Vorschläge im Dialogfeld Rechtschreibprüfung zu ersetzen, wählen Sie den gewünschten Vorschlag aus und klicken auf Ersetzen.
-
Um das fragliche Wort zu ignorieren, klicken Sie auf Ignorieren. Dies bewirkt, dass die Rechtschreibprüfung das Wort nicht mehr als falsch geschrieben ansieht.
-
Um nach dem nächsten falsch geschriebenen Wort zu suchen, ohne Änderungen am aktuellen Wort vorzunehmen, klicken Sie auf Überspringen.
-
Um zum letzten falsch geschriebenen Wort zurückzugehen, ohne Änderungen am aktuellen Wort vorzunehmen, klicken Sie auf Zurück.
-
Um das fragliche Wort in ein Wörterbuch aufzunehmen, wählen Sie das gewünschte Wörterbuch aus der Dropdown-Liste In Wörterbuch aufnehmen aus und klicken dann auf Wort hinzufügen.
E-Mail und Kalender richtet sich bei der Rechtschreibprüfung Ihrer Nachrichten nach den Sprachen, die in den E-Mail und Kalender-Programmeinstellungen aktiviert sind. Um eine andere Sprache für die Rechtschreibprüfung zu verwenden, wählen Sie Bearbeiten -> Momentan verwendete Sprachen und suchen anschließend die gewünschte Sprache aus.
Anweisungen zum Ändern der Standardsprachen für die Rechtschreibprüfung finden Sie in Editoreinstellungen festlegen.
So speichern Sie einen Entwurf einer Nachricht
Wenn Sie an einer Nachricht arbeiten, die Sie jedoch noch nicht sofort verschicken möchten, können Sie die Nachricht als Entwurf speichern. Wählen Sie hierzu beim Verfassen der Nachricht den Menüpunkt Datei -> Entwurf speichern. Die Nachricht wird nun in Ihrem lokalen Entwürfe-Ordner gespeichert.
Um an einem gespeicherten Nachrichtenentwurf weiterzuarbeiten, öffnen Sie den Entwurf aus Ihrem lokalen Entwürfe-Ordner. Sie können nun wie gewohnt daran weiterarbeiten.
Um eine als Entwurf gespeicherte Nachricht abzuschicken, öffnen Sie sie zunächst aus Ihrem lokalen Entwürfe-Ordner. Nehmen Sie im Editorfenster ggf. noch die erforderlichen Ergänzungen und Angaben vor und wählen Sie dann Datei -> Abschicken.
Löschen von Nachrichten
Wenn Sie eine Nachricht löschen, geschieht Folgendes:
-
Die Nachricht wird in den Ordner Müll verschoben.
-
Falls der Posteingang so konfiguriert ist, dass gelöschte Nachrichten angezeigt werden, wird die Nachricht in der Nachrichtenliste durchgestrichen dargestellt. Zum Anzeigen gelöschter Nachrichten deaktivieren Sie den Menüeintrag Gelöschte Nachrichten verbergen, indem Sie Ansicht -> Gelöschte Nachrichten verbergen wählen.
Wenn Sie eine Nachricht aus dem Ordner Müll abrufen möchten, können Sie das Löschen der Nachricht rückgängig machen. Dadurch wird die Nachricht wieder in den Ordner verschoben, aus dem sie gelöscht wurde.
Sie können einen Ordner säubern und die daraus gelöschten Nachrichten definitiv entfernen.
Sie können den Ordner Müll leeren, um dessen Inhalt definitiv zu löschen. Indem Sie den Ordner Müll leeren, säubern Sie sämtliche Ordner.
So löschen Sie eine Nachricht
Wählen Sie in der Nachrichtenliste die zu löschende Nachricht aus, und wählen Sie dann Bearbeiten -> Löschen.
So stellen Sie eine gelöschte Nachricht wieder her
Wählen Sie im Ordner Müll die wiederherzustellende Nachricht aus, und wählen Sie dann Bearbeiten -> Löschen rückgängig.
So säubern Sie einen Ordner
Zum definitiven Löschen der Nachrichten in einem Ordner öffnen Sie diesen Ordner und wählen Aktionen -> Säubern.
So leeren Sie den Papierkorb
Wählen Sie Aktionen -> Papierkorb leeren.
Verwalten der Nachrichten
In den folgenden Abschnitten wird erklärt, wie Sie Nachrichten auswählen und zwischen ihnen navigieren.
Navigieren in Nachrichten
Sie können sich auf mehrere Arten zwischen den Nachrichten in Ihrer Nachrichtenliste fortbewegen. Tabelle 4–1 zeigt die Möglichkeiten der Navigation innerhalb der Nachrichtenliste.
Tabelle 4–1 Fortbewegung zwischen Nachrichten|
Task |
Aktion |
|---|---|
|
Zur ersten Nachricht |
Drücken Sie die Taste Pos1. |
|
Zur letzten Nachricht |
Drücken Sie die Taste Ende. |
|
Um eine Seite in der Nachrichtenliste nach oben |
Drücken Sie die Taste Bild auf. |
|
Um eine Seite in der Nachrichtenliste nach unten |
Drücken Sie die Taste Bild ab. |
|
Zur nächsten Nachricht |
Wählen Sie Aktionen -> Gehe zu -> Nächste Nachricht. |
|
Zur nächsten ungelesenen Nachricht |
Wählen Sie Aktionen -> Gehe zu -> Nächste ungelesene Nachricht. |
|
Zur nächsten als wichtig markierten Nachricht |
Wählen Sie Aktionen -> Gehe zu -> Nächste wichtige Nachricht. |
|
Zur ersten Nachricht des nächsten Nachrichtenstrangs |
Wählen Sie Aktionen -> Gehe zu -> Nächster Thread. |
|
Zur vorigen Nachricht |
Wählen Sie Aktionen -> Gehe zu -> Vorherige Nachricht. |
|
Zur vorigen ungelesenen Nachricht |
Wählen Sie Aktionen -> Gehe zu -> Vorherige ungelesene Nachricht. |
|
Zur vorigen als wichtig markierten Nachricht |
Wählen Sie Aktionen -> Gehe zu -> Vorherige wichtige Nachricht. |
Auswählen von Nachrichten
Die Nachrichten in einer Nachrichtenliste lassen sich auf verschiedene Arten auswählen. Tabelle 4–2 zeigt, wie Sie Nachrichten in einer Nachrichtenliste auswählen können.
Tabelle 4–2 Auswählen von Nachrichten in einer Nachrichtenliste|
Task |
Aktion |
|---|---|
|
Eine Nachricht auswählen |
Klicken Sie auf die Nachricht. |
|
Eine Gruppe aufeinander folgender Nachrichten auswählen |
Halten Sie die Umschalt-Taste gedrückt. Klicken Sie auf die erste Nachricht und dann auf die letzte Nachricht in der Gruppe. |
|
Mehrere Nachrichten auswählen |
Halten Sie die Taste Strg gedrückt. Klicken Sie auf die auszuwählenden Nachrichten. |
|
Alle Nachrichten in einem Ordner auswählen |
Wählen Sie Bearbeiten -> Alle auswählen. |
|
Die Nachrichtenauswahl umkehren |
Wählen Sie Bearbeiten -> Auswahl umkehren. Die Auswahl der aktuell ausgewählten Nachrichten wird aufgehoben, und derzeit nicht ausgewählte Nachrichten werden ausgewählt. |
Hinweis –
Klicken Sie zum Auswählen einer Nachricht nicht auf das Symbol in der Statusspalte.
Arbeiten mit E-Mail-Ordnern
Sie können Ihre Nachrichten in Ordnern speichern. Standardmäßig stellt E-Mail und Kalender die folgenden Ordner für Ihre Nachrichten zur Verfügung:
|
Ordner |
Beschreibung |
|---|---|
|
Entwürfe |
Der Vorgabeordner für Nachrichtenentwürfe. Wenn Sie eine Nachricht verfassen und Datei -> Entwurf speichern wählen, wird die Nachricht in diesem Ordner gespeichert. Sobald Sie die Nachricht fertig stellen und versenden, wird sie aus diesem Ordner gelöscht. |
|
Eingang |
Der Vorgabeordner für eingehende Nachrichten. |
|
Ausgang |
Enthält Ihre ausgehenden Nachrichten, die |
|
Verschickt |
Der Vorgabeordner für die von Ihnen gesendeten Nachrichten. |
|
Papierkorb |
Enthält die von Ihnen gelöschten Nachrichten. |
Um Ihre Nachrichten zu organisieren, können Sie neue Ordner erstellen und Nachrichten aus dem Ordner Eingang in diese Ordner kopieren oder verschieben.
So verschieben Sie eine Nachricht in einen Ordner
Führen Sie folgende Schritte durch:
-
Wählen Sie die zu verschiebende Nachricht aus, und wählen Sie Aktionen -> In Ordner verschieben.
-
Wählen Sie in der Baumstruktur des Dialogfelds Nachricht(en) verschieben nach den Ordner aus, in den die Nachricht verschoben werden soll.
Um einen neuen Ordner anzulegen, klicken Sie auf die Schaltfläche Neu. Das Dialogfeld Neuen Ordner anlegen wird angezeigt. Weitere Informationen entnehmen Sie bitte dem Abschnitt So erstellen Sie einen neuen Ordner.
-
Klicken Sie auf OK.
Stattdessen können Sie auch das Ordnerfeld einblenden und die Nachricht mit gedrückter Maustaste in den gewünschten Ordner im Ordnerfeld ziehen.
So kopieren Sie eine Nachricht in einen Ordner
Führen Sie folgende Schritte durch:
-
Wählen Sie die zu kopierende Nachricht aus, und wählen Sie Aktionen -> In Ordner kopieren.
-
Wählen Sie in der Baumstruktur des Dialogfelds Nachricht(en) kopieren nach den Ordner aus, in den die Nachricht kopiert werden soll.
Um einen neuen Ordner anzulegen, klicken Sie auf die Schaltfläche Neu. Das Dialogfeld Neuen Ordner anlegen wird angezeigt. Weitere Informationen entnehmen Sie bitte dem Abschnitt So erstellen Sie einen neuen Ordner.
-
Klicken Sie auf OK.
Durchsuchen von Nachrichten
Mit E-Mail und Kalender können Sie Suchen in Ihren Nachrichten durchführen. Einzelne Nachrichten lassen sich nach einem bestimmten Text durchsuchen. Über die Suchleiste können Sie eine einfache Suche in den Nachrichten eines Ordners durchführen. So können Sie etwa nach einer Nachricht suchen, die eine bestimmte Zeichenkette enthält.
Beim Suchen sind erweiterte Suchvorgänge mit komplexeren Suchkriterien möglich. Denkbar ist beispielsweise eine Suche nach Nachrichten, die eine Anlage enthalten, gekennzeichnet sind und die Sie an einem bestimmten Tag erhalten haben. Sie können Ihre Suchen auch speichern und später über das Menü Suchen erneut aufrufen. Informationen zu komplexen Suchvorgängen und zum Speichern von Suchvorgängen finden Sie unter Arbeiten mit komplexen Suchfunktionen.
So durchsuchen Sie eine Nachricht
Führen Sie folgende Schritte durch:
-
Öffnen Sie die zu durchsuchende Nachricht,
oder vergewissern Sie sich, dass das Vorschaufeld angezeigt ist, und wählen Sie dann die zu durchsuchende Nachricht aus.
-
Wählen Sie Bearbeiten -> Nachricht durchsuchen.
-
Im Dialogfeld In Nachricht suchen können Sie nun im Feld Suchen den gesuchten Text eingeben. Damit die Groß-/Kleinschreibung bei der Suche berücksichtigt wird, wählen Sie die Option Groß-/Kleinschreibung berücksichtigen aus.
-
Klicken Sie auf Suchen. Die Treffer werden in der Nachricht hervorgehoben. Die Gesamtanzahl der Treffer wird im Dialogfeld In Nachricht suchen angezeigt.
-
Zum Schließen des Dialogfelds In Nachricht suchen klicken Sie auf Schließen.
So durchsuchen Sie alle Nachrichten in einem Ordner
Führen Sie folgende Schritte durch:
-
Zeigen Sie den Ordner an, der die zu durchsuchenden Nachrichten enthält.
-
Wählen Sie in der Dropdown-Liste der Suchleiste die Nachrichtenkomponente aus, in der die Suche stattfinden soll.
-
Geben Sie in das Textfeld der Suchleiste den Text ein, nach dem gesucht werden soll.
-
Klicken Sie auf die Schaltfläche Jetzt suchen. oder wählen Sie Suchen -> Jetzt suchen. Die Nachrichten, die mit dem Suchkriterium übereinstimmen, werden in der Nachrichtenliste angezeigt.
Zum Speichern der Suche wählen Sie Suchen -> Suche speichern. Das Dialogfeld Suche speichern wird angezeigt. Geben Sie in das Textfeld Regelname einen Namen für die Suche ein, und klicken Sie auf OK.
Wenn Sie das Suchkriterium löschen und alle Nachrichten im Ordner anzeigen möchten, wählen Sie Suchen -> Löschen. Sie können hierzu auch auf die Schaltfläche Löschen in der Suchleiste klicken.
- © 2010, Oracle Corporation and/or its affiliates
