パート I Solaris Live Upgrade によるアップグレード
このパートでは、Solaris Live Upgrade を使って非アクティブブート環境を作成しアップグレードする方法について説明します。このブート環境は、アクティブブート環境に切り替えることができます。このパートの内容は、UFS ルート (/) ファイルシステムで動作するシステムに当てはまります。ただし、多くのコマンドは ZFS ファイルシステムでも使用できます。
第 1 章 Solaris インストールの計画についての参照先
このマニュアルでは、Solaris Live Upgrade プログラムを使用して Solaris オペレーティングシステムをアップグレードする方法について説明します。このマニュアルでは、Solaris Live Upgrade を使用する上で知っておく必要のある情報をすべて提供しますが、操作を開始する前にインストールマニュアルコレクション内の計画マニュアルを参照しておくことも役立ちます。次に示す参照先には、システムをアップグレードする前に役立つ情報が記載されています。
計画とシステム要件についての参照先
『Solaris 10 10/08 インストールガイド (インストールとアップグレードの計画)』には、システム要件と、ファイルシステムを計画するうえでのガイドラインやアップグレードの計画などの計画の概要が記載されています。次の一覧に、この計画マニュアルの章構成を示します。
|
計画マニュアルの章の説明 |
参照 |
|---|---|
|
この章では、Solaris インストールプログラムの新機能について説明します。 |
『Solaris 10 10/08 インストールガイド (インストールとアップグレードの計画)』の第 2 章「Solaris インストールの新機能」 |
|
この章では、Solaris OS のインストールやアップグレードを実施する前に決定するべき内容について説明します。たとえば、ネットワークインストールイメージや DVD メディアをどのようなときに使用するかを判断するために必要な情報や、すべての Solaris インストールプログラムについての説明を記載しています。 |
『Solaris 10 10/08 インストールガイド (インストールとアップグレードの計画)』の第 3 章「Solaris のインストールおよびアップグレード (ロードマップ)」 |
|
この章では、Solaris OS のインストールやアップグレードに伴うシステム要件について説明します。また、ディスク容量の計画に関しての一般的な指針や、スワップ空間のデフォルトの割り当てについても説明します。アップグレードの制限についても説明します。 |
『Solaris 10 10/08 インストールガイド (インストールとアップグレードの計画)』の第 4 章「システム要件、ガイドライン、およびアップグレード (計画)」 |
|
この章には、システムのインストールやアップグレードに必要な情報の収集に役立つチェックリストが含まれています。ここで提供される情報は、対話式インストールの実行時などに役立ちます。このチェックリストでは、対話式インストールを行うために必要なすべての情報が得られます。 |
『Solaris 10 10/08 インストールガイド (インストールとアップグレードの計画)』の第 5 章「インストールやアップグレードの前に収集すべき情報 (計画)」 |
|
これらの章は、Solaris OS のインストールまたはアップグレードに関連するいくつかの技術の概要を説明します。これらの技術に関連するガイドラインと要件も含まれています。これらの章には、ZFS インストール、ブート、Solaris ゾーン区分技術、およびインストール時に作成できる RAID-1 ボリュームについての情報が含まれています。 |
第 2 章 Solaris Live Upgrade (概要)
この章では、Solaris Live Upgrade の実行手順について説明します。
注 –
このマニュアルでは「スライス」という用語を使用しますが、一部の Solaris のマニュアルとプログラムでは、スライスのことを「パーティション」と呼んでいる場合があります。
Solaris Live Upgrade の紹介
注 –
この章では、UFS ファイルシステム用の Solaris Live Upgrade について説明します。UFS ファイルシステムの ZFS ルートプールへの移行、または ZFS ルートプールの作成とインストールの概要については、第 11 章Solaris Live Upgrade と ZFS (概要)を参照してください。
Solaris Live Upgrade を使用すると、稼働中のシステムを停止することなくシステムをアップグレードできます。現在のブート環境を動作させたまま、ブート環境のコピーを作成し、それをアップグレードできます。アップグレードする代わりに、Solaris フラッシュアーカイブをブート環境にインストールすることもできます。環境をアップグレードしても、アーカイブをインストールしても、元のシステム構成は影響を受けずに支障なく機能します。準備ができたところでシステムをリブートすると、新しいブート環境がアクティブになります。障害が発生した場合は、リブートするだけで元のブート環境に戻ることができます。このように切り替えが可能なので、テストや評価処理のためにサービスを停止する必要がなくなります。
Solaris Live Upgrade を使用すると、現在動作しているシステムに影響を与えずに、ブート環境のコピーを作成して、次のような作業を行うことができます。
-
システムをアップグレードします。
-
現在のブート環境のディスク構成を、新しいブート環境のディスク構成(ファイルシステムのタイプ、サイズ、および配置)に変更します。
-
異なるイメージを持つ複数のブート環境を保守します。たとえば、現在のパッチを持つブート環境を作成すると同時に、Update リリースを持つ別のブート環境を作成できます。
Solaris Live Upgrade を使用するには、システム管理についての基礎的な事柄を理解しておく必要があります。ファイルシステムの管理、マウント、ブート、スワップの管理など、システム管理作業に関する基本的な情報については、『Solaris のシステム管理 (デバイスとファイルシステム)』を参照してください。
Solaris Live Upgrade の実行手順
次に、現在のブート環境のコピーを作成してそのコピーをアップグレードし、アクティブなブート環境になるように切り替える作業の概要を示します。元のブート環境に切り替えるフォールバックの手順についても説明します。図 2–1 に、この Solaris Live Upgrade 処理の全体を示します。
図 2–1 Solaris Live Upgrade の実行手順
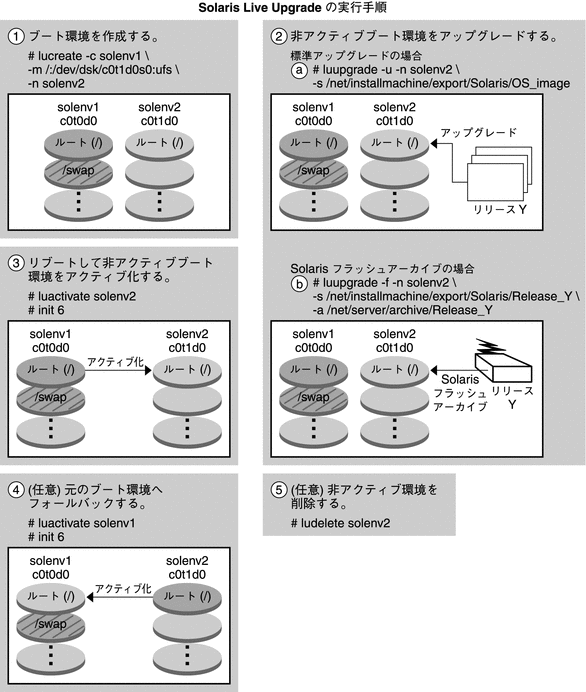
次の節で、Solaris Live Upgrade の実行手順について説明します。
ブート環境の作成
ブート環境を作成すると、クリティカルファイルシステムをアクティブなブート環境から新しいブート環境にコピーできます。必要であれば、ディスクを編成し直して、ファイルシステムをカスタマイズし、クリティカルファイルシステムを新しいブート環境にコピーします。
ファイルシステムのタイプ
Solaris Live Upgrade では、次の 2 種類のファイルシステムを区別します。 クリティカルファイルシステムと共有可能ファイルシステムです。次の表に、これらのファイルシステムのタイプを示します。
|
ファイルシステムのタイプ |
説明 |
例と詳細 |
|---|---|---|
|
クリティカルファイルシステム |
クリティカルファイルシステムは、Solaris OS に必須のファイルシステムです。これらのファイルシステムは、アクティブなブート環境と非アクティブなブート環境の vfstab において別々のマウントポイントを持ちます。これらのファイルシステムは、必ずソースブート環境から非アクティブブート環境にコピーされます。クリティカルファイルシステムのことを「共有不能」と呼ぶこともあります。 |
root (/)、/usr、/var、/opt などがクリティカルファイルシステムの例です。 |
|
共有可能ファイルシステム |
共有可能なファイルシステムとは、/export のように、アクティブなブート環境と非アクティブなブート環境の両方の vfstab において同じマウントポイントを持つユーザー定義ファイルのことです。したがって、アクティブなブート環境内の共有ファイルを更新すると、非アクティブなブート環境のデータも更新されます。新しいブート環境を作成するとき、共有可能なファイルシステムはデフォルトで共有されます。しかし、コピー先のスライスを指定した場合、そのファイルシステムは (共有されずに) コピーされます。 |
たとえば、/export が共有可能ファイルシステムの例です。 共有可能なファイルシステムについての詳細は、「共有可能なファイルシステムのスライスを選択するための指針」を参照してください。 |
|
スワップ |
|
|
ファイルシステム上の RAID-1 ボリュームの作成
Solaris Live Upgrade では、ファイルシステム上に RAID-1 ボリューム (ミラー) を持つブート環境を作成できます。概要については、「RAID-1 ボリュームファイルシステムを持つブート環境の作成」を参照してください。
ファイルシステムのコピー
新しいブート環境を作成するには、まず、クリティカルファイルシステムをコピーできる未使用のスライスが存在することを確認します。スライスが使用できないかあるいは最小限の要件を満たしていない場合は、新しいスライスをフォーマットする必要があります。
スライスを定義した後、ファイルシステムをディレクトリにコピーする前に、新しいブート環境上のファイルシステムを再構成できます。ファイルシステムを分割およびマージすることによってvfstab を簡単に編集でき、ファイルシステムを再構成することができます。ファイルシステムは、同じマウントポイントを指定して親ディレクトリにマージすることも、異なるマウントポイントを指定して親ディレクトリから分割することも可能です。
非アクティブブート環境でファイルシステムを構成した後、自動コピーを開始します。クリティカルファイルシステムは、指定された宛先ディレクトリにコピーされます。共有可能なファイルシステムは (それらの一部をコピーするように指定しない限り)、コピーされずに共有されます。ファイルシステムをアクティブなブート環境から非アクティブなブート環境にコピーする時、ファイルは新しいディレクトリにコピーされるので、アクティブなブート環境は変更されません。
|
ファイルシステムの分割やマージの手順 | |
|
RAID-1 ボリュームファイルシステムを持つブート環境の作成の概要 |
新しいブート環境の作成の例
UFS ファイルシステムでは、次の図で示すように新規ブート環境がさまざまな方法で作成されます。
ZFS ファイルシステムの場合については、第 11 章Solaris Live Upgrade と ZFS (概要)を参照してください。
図 2–2 に、クリティカルファイルシステムのルート(/) をディスク上の別のスライスにコピーして、新しいブート環境を作成する方法を示します。アクティブなブート環境は、既存のスライス上にルート (/) ファイルシステムを持っています。新しいブート環境は、新しいスライス上にルート (/) ファイルシステムとまったく同じ複製を持ちます。/swap ボリュームと /export/home ファイルシステムは、アクティブなブート環境と非アクティブなブート環境で共有されます。
図 2–2 非アクティブなブート環境の作成 - ルート (/) ファイルシステムのコピー
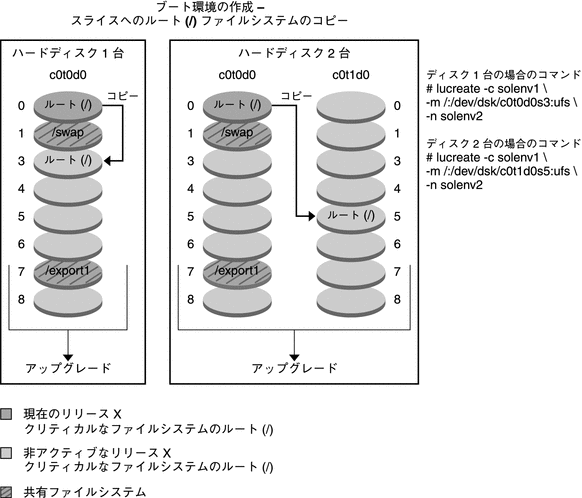
図 2–3 に、クリティカルファイルシステムを分割し、ディスク上の複数のスライスにコピーして、新しいブート環境を作成する方法を示します。アクティブなブート環境は、既存のスライス上にルート (/) ファイルシステムを持っています。このスライスでは、ルート (/) ファイルシステム内に、/usr、/var、および /opt ディレクトリがあります。新しいブート環境では、ルート (/) ファイルシステムは分割され、/usr と /opt は別のスライスに配置されています。/swap ボリュームと /export/home ファイルシステムは、両方のブート環境で共有されます。
図 2–3 非アクティブなブート環境の作成 - ファイルシステムの分割
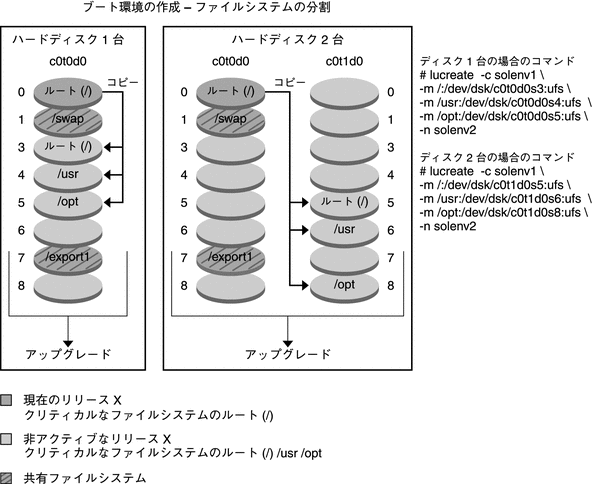
図 2–4 に、クリティカルファイルシステムをマージし、ディスク上の複数のスライスにコピーして、新しいブート環境を作成する方法を示します。アクティブなブート環境には、ルート (/) ファイルシステム、/usr、/var、/opt があり、各ファイルシステムは別々のスライス上に配置されています。新しいブート環境では、/usr と /opt はルート (/) ファイルシステムと同一のスライス上にマージされます。/swap ボリュームと /export/home ファイルシステムは、両方のブート環境で共有されます。
図 2–4 非アクティブなブート環境の作成 - ファイルシステムのマージ
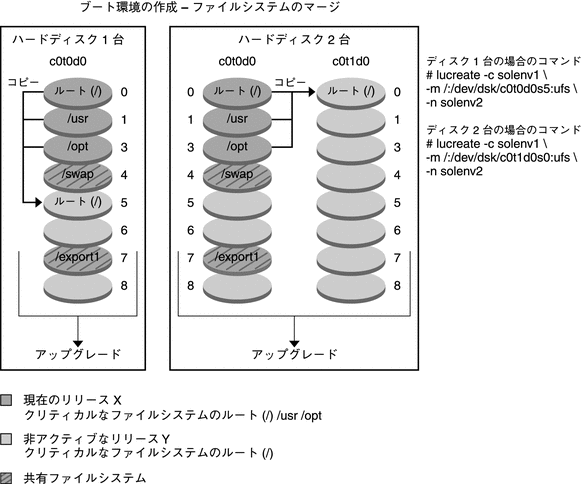
RAID-1 ボリュームファイルシステムを持つブート環境の作成
Solaris Live Upgrade は、Solaris ボリュームマネージャーテクノロジを使って、RAID-1 ボリュームにカプセル化されたファイルシステムを持つブート環境を作成できます。Solaris ボリュームマネージャーでは、ボリュームを使って確実にディスクやデータを管理できます。Solaris ボリュームマネージャーでは、連結、ストライプ、その他の複雑な構成が可能です。Solaris Live Upgrade では、これらの作業の一部を実行できます。たとえば、ルート (/) ファイルシステムの RAID-1 ボリュームを作成できます。
ボリュームを使用すると、複数のディスクにまたがるディスクスライスをグループ化して、OS で単一のディスクとして扱われるようにできます。Solaris Live Upgrade で作成できるのは、RAID-1 ボリューム (ミラー) 内に単一スライスの連結を持つルート (/) ファイルシステムのブート環境だけです。これは、ブート用のスライスを 1 つだけ選択するようにブート PROM が制限されているためです。
Solaris Live Upgrade でボリュームを管理する方法
ブート環境を作成するとき、Solaris Live Upgrade を使って次の作業を行うことができます。
-
単一スライスの連結 (サブミラー) を RAID-1 ボリューム (ミラー) から切り離します。必要な場合は、内容を保持して新しいブート環境の内容にすることができます。内容はコピーされないため、新しいブート環境を短時間で作成できます。ミラーから切り離されたサブミラーは、元のミラーの一部ではなくなります。サブミラーに対する読み取りや書き込みがミラーを介して実行されることはなくなります。
-
ミラーを含んだブート環境を作成します。
-
新しく作成したミラーに単一スライスの連結を 3 つまで接続します。
lucreate コマンドの -m オプションを使って、新しいブート環境に対してミラーの作成、サブミラーの切り離し、およびサブミラーの接続を行うことができます。
注 –
現在のシステム上に VxVM ボリュームが構成されている場合は、lucreate コマンドを使用して新しいブート環境を作成できます。新しいブート環境にデータをコピーすると、Veritas ファイルシステム構成が失われ、新しいブート環境に UFS ファイルシステムが作成されます。
|
詳細な手順 | |
|
インストール時の RAID-1 ボリューム作成の概要 |
『Solaris 10 10/08 インストールガイド (インストールとアップグレードの計画)』の第 9 章「インストール時の RAID-1 ボリューム (ミラー) の作成 (概要)」 |
|
Solaris Live Upgrade では使用できない Solaris ボリュームマネージャーの複雑な構成に関する詳細 |
Solaris ボリュームマネージャーのタスクと Solaris Live Upgrade の対応
Solaris Live Upgrade では、Solaris ボリュームマネージャーのタスクの一部が管理されます。表 2–1 に、Solaris Live Upgrade で管理できる Solaris ボリュームマネージャーのコンポーネントを示します。
表 2–1 ボリュームクラス|
用語 |
説明 |
|---|---|
|
RAID-0 ボリューム。複数のスライスが連結された方式では、利用可能な最初のスライスがいっぱいになるまでそのスライスにデータが書き込まれます。そのスライスがいっぱいになると次のスライスに連続してデータが書き込まれます。ミラーに含まれている場合を除き、連結にはデータの冗長性はありません。 |
|
|
RAID-1 ボリューム。「RAID-1 ボリューム」を参照してください。 |
|
|
同じデータのコピーを複数保持しているボリューム。RAID-1 ボリュームはミラーと呼ばれることもあります。RAID-1 ボリュームは、サブミラーと呼ばれる 1 つまたは複数の RAID-0 ボリュームから構成されます。 |
|
|
ストライプ方式または連結方式のボリューム。これらはサブミラーとも呼ばれます。ストライプや連結は、ミラーを構築する基本構成ブロックです。 |
|
|
状態データベースでは、Solaris ボリュームマネージャー構成の状態に関する情報がディスクに保存されます。状態データベースは、複製された複数のデータベースコピーの集まりです。各コピーは「状態データベースの複製」と呼ばれます。状態データベースは、既知の状態データベースの複製の格納場所と状態をすべて記録しています。 |
|
|
状態データベースの複製 |
状態データベースのコピー。複製により、データベース内のデータの有効性が保証されます。 |
|
「RAID-0 ボリューム」を参照してください。 |
|
|
システムで単一の論理デバイスとして扱われる、物理スライスやボリュームの集まり。アプリケーションやファイルシステムから見ると、ボリュームは物理ディスクと同じように機能します。一部のコマンド行ユーティリティーでは、ボリュームはメタデバイスと呼ばれます。 |
Solaris Live Upgrade を使用して RAID-1 ボリュームを作成する例
次の例では、新しいブート環境の RAID-1 ボリュームを作成するためのコマンド構文を示します。
2 つの物理ディスク上に RAID-1 ボリュームを作成する
図 2–5 は、2 つの物理ディスク上に作成された RAID-1 ボリューム (ミラー) を持つ新しいブート環境を示しています。この新しいブート環境とミラーは、次のコマンドで作成されたものです。
# lucreate -n second_disk -m /:/dev/md/dsk/d30:mirror,ufs \ -m /:/dev/dsk/c0t1d0s0,/dev/md/dsk/d31:attach -m /:/dev/dsk/c0t2d0s0,/dev/md/dsk/d32:attach \ -m -:/dev/dsk/c0t1d0s1:swap -m -:/dev/dsk/c0t2d0s1:swap |
このコマンドは、次のような処理を実行します。
-
新しいブート環境 second_disk を作成する。
-
ミラー d30 を作成し、UFS ファイルシステムを構成する。
-
各物理ディスクのスライス 0 に単一デバイスの連結を作成する。これらの連結に d31 および d32 という名前を付ける。
-
これら 2 つの連結をミラー d30 に追加する。
-
ルート (/) ファイルシステムをミラーにコピーする。
-
各物理ディスクのスライス 1 に、スワップ用のファイルシステムを構成する。
図 2–5 ブート環境の作成とミラーの作成
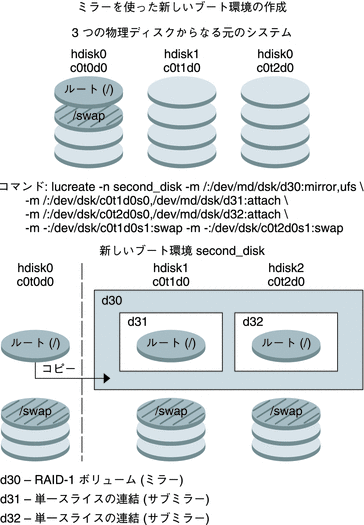
ブート環境の作成と既存のサブミラーの使用
図 2–6 は、RAID-1 ボリューム (ミラー) を持つ新しいブート環境を示しています。この新しいブート環境とミラーは、次のコマンドで作成されたものです。
# lucreate -n second_disk -m /:/dev/md/dsk/d20:ufs,mirror \ -m /:/dev/dsk/c0t1d0s0:detach,attach,preserve |
このコマンドは、次のような処理を実行します。
-
新しいブート環境 second_disk を作成する。
-
ミラー d10 を解除し、連結 d12 を切り離す。
-
連結 d12 の内容を保持する。ファイルシステムのコピーは行われない。
-
新しいミラー d20 を作成する。これで、d10 および d20 という 2 つの 1 面ミラーが作成される。
-
連結 d12 をミラー d20 に接続する。
図 2–6 ブート環境の作成と既存のサブミラーの使用
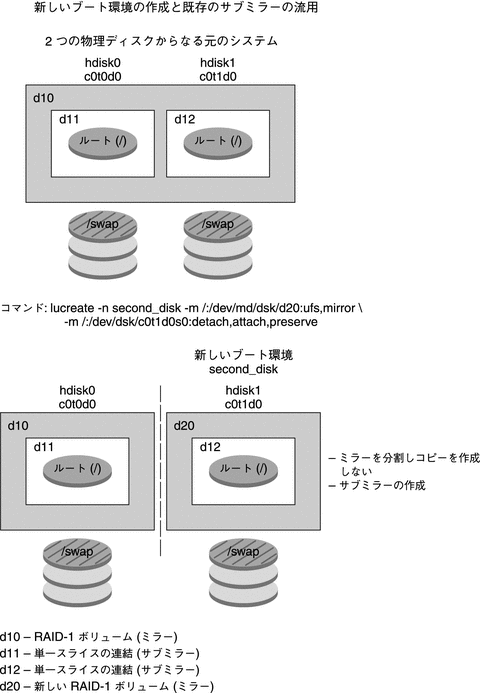
ブート環境のアップグレード
ブート環境の作成が完了したら、そのブート環境をアップグレードできます。アップグレード作業の過程で、ブート環境の任意のファイルシステムに RAID-1 ボリューム (ミラー) を持たせることができます。あるいは、ブート環境に非大域ゾーンをインストールしておくこともできます。アップグレードを行なっても、アクティブなブート環境内のファイルには影響ありません。準備ができたところでこの新しいブート環境をアクティブ化し、このブート環境を現行のブート環境とします。
|
UFS ファイルシステムでのブート環境のアップグレード手順 | |
|
UFS ファイルシステムでの、RAID-1 ボリュームファイルシステムを持つブート環境のアップグレードの例 | |
|
UFS ファイルシステムの非大域ゾーンがある場合のアップグレード手順 | |
|
ZFS ファイルシステムのアップグレード、または ZFS ファイルシステムへの移行 |
図 2–7 に、非アクティブなブート環境のアップグレードの例を示します。
図 2–7 非アクティブなブート環境のアップグレード
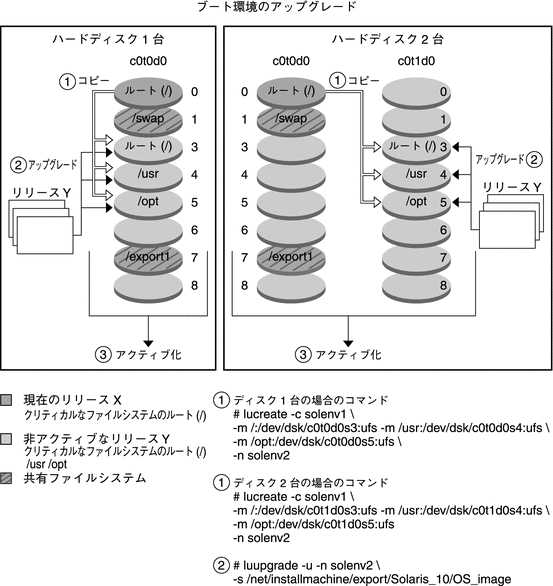
アップグレードする代わりに、Solaris フラッシュアーカイブをブート環境にインストールすることもできます。Solaris フラッシュインストール機能を使用すると、Solaris OS の単一の参照用インストールを 1 台のシステム上に作成できます。このシステムはマスターシステムと呼ばれます。続いて、クローンシステムと呼ばれる多数のシステム上にこのインストールを複製できます。この場合、非アクティブなブート環境はクローンシステムです。Solaris フラッシュアーカイブをシステムにインストールするとき、初期インストールの場合と同じように、アーカイブは既存のブート環境にあるすべてのファイルを置き換えます。
Solaris フラッシュアーカイブのインストール手順については、「ブート環境への Solaris フラッシュアーカイブのインストール」を参照してください。
次の図に、非アクティブなブート環境における Solaris フラッシュアーカイブのインストールを示します。図 2–8 は、1 台のハードディスクを持つシステムを示しています。図 2–9 は、2 台のハードディスクを持つシステムを示しています。
図 2–8 Solaris フラッシュアーカイブのインストール - ハードディスク 1 台
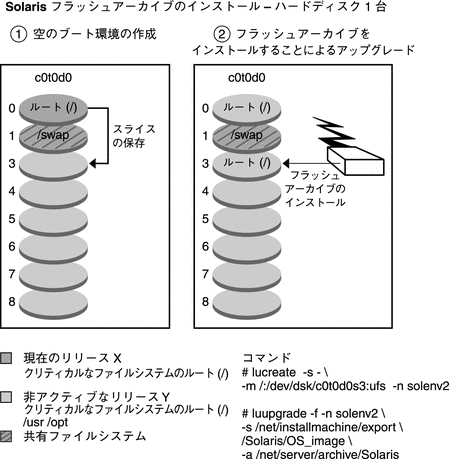
図 2–9 Solaris フラッシュアーカイブのインストール - ハードディスク 2 台
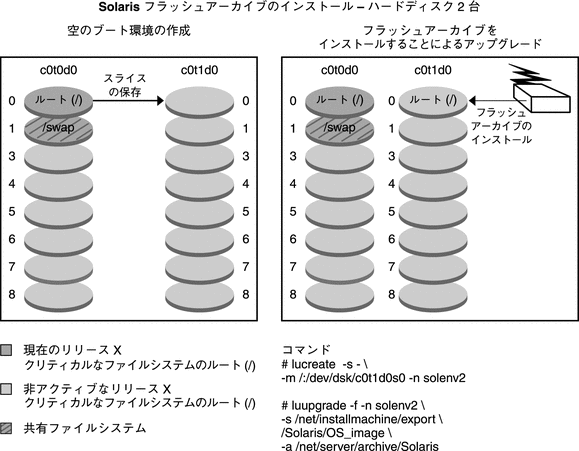
ブート環境のアクティブ化
新しいブート環境に切り替えてアクティブにする準備ができたら、新しいブート環境をすばやくアクティブにしてリブートします。新たに作成したブート環境を初めて起動するとき、ブート環境間でファイルの同期がとられます。ここでいう「同期」とは、いくつかのシステムファイルやディレクトリを、直前にアクティブだったブート環境から、ブート中のブート環境へコピーすることです。システムをリブートすると、非アクティブなブート環境にインストールした構成がアクティブになります。この時点で、元のブート環境は非アクティブブート環境となります。
|
ブート環境をアクティブにする手順 | |
|
アクティブなブート環境と非アクティブなブート環境の同期についての情報 |
図 2–10 に、リブート後に非アクティブなブート環境からアクティブなブート環境に切り替わる様子を示します。
図 2–10 非アクティブなブート環境のアクティブ化
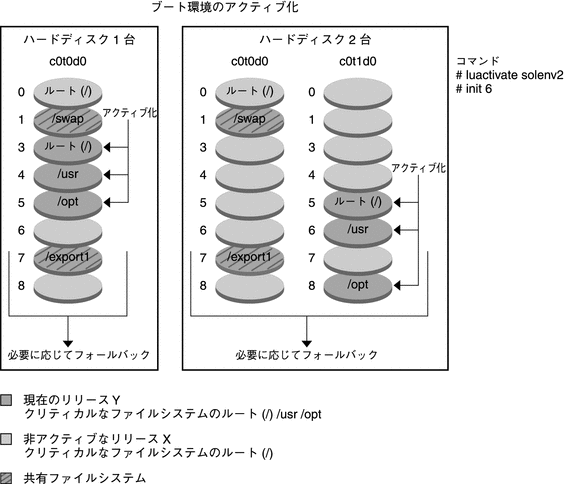
元のブート環境へのフォールバック
問題が発生する場合は、アクティブ化とリブートを行なって元のブート環境にすぐにフォールバックできます。元のブート環境をバックアップして復元するよりも、フォールバックの方がはるかに時間がかかりません。ブートに失敗した新しいブート環境は保存されるので、障害を解析できます。フォールバックを実行できるのは、luactivate を使用して新しいブート環境をアクティブにしたブート環境だけです。
以前のブート環境に戻すには、次の手順に従います。
|
問題 |
動作 |
|---|---|
|
新しいブート環境は正常にブートしたが、結果に満足できない。 |
luactivate コマンドに以前のブート環境の名前を指定して実行し、リブートします。 x86 のみ – Solaris 10 1/06 以降のリリースでは、GRUB メニューにある元のブート環境を選択して戻すことができます。元のブート環境と新しいブート環境は、GRUB ソフトウェアに基づいている必要があります。GRUB メニューからブートすると、古いブート環境と新しいブート環境の間でファイルは同期されません。ファイルの同期の詳細については、「ブート環境間での強制的な同期」を参照してください。 |
|
新しいブート環境がブートしない。 |
戻すブート環境をシングルユーザーモードでブートし、luactivate コマンドを実行し、リブートします。 |
|
シングルユーザーモードでブートできない。 |
次のいずれかの操作を実行します。
|
フォールバックの手順については、第 6 章障害回復: 元のブート環境へのフォールバック (作業)を参照してください。
図 2–11 に、リブートして戻したときにブート環境が切り替わる様子を示します。
図 2–11 元のブート環境へのフォールバック
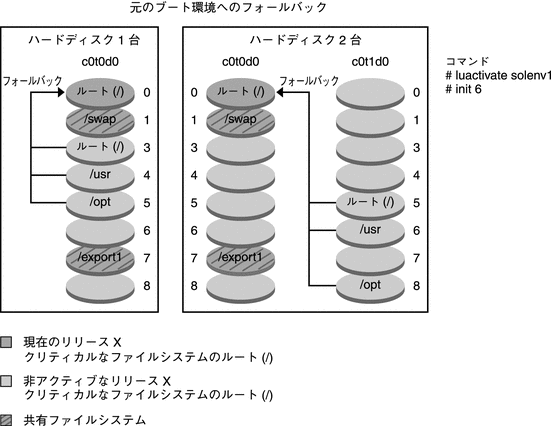
ブート環境の保守
ブート環境のステータス確認、名前変更、削除など、さまざまな保守作業も行うことができます。保守作業の手順については、第 7 章Solaris Live Upgrade ブート環境の管理 (作業)を参照してください。
第 3 章 Solaris Live Upgrade (計画)
この章では、Solaris Live Upgrade のインストールと使用を開始する前に考慮すべき指針と要件について説明します。『Solaris 10 10/08 インストールガイド (インストールとアップグレードの計画)』の「アップグレード計画」で、アップグレード全般に関する情報も確認するようにしてください。
注 –
この章では、UFS ファイルシステム用の Solaris Live Upgrade について説明します。UFS ファイルシステムの ZFS ルートプールへの移行、または ZFS ルートプールの作成とインストールの計画については、第 12 章ZFS の Solaris Live Upgrade (計画)を参照してください。
この章の内容は次のとおりです。
Solaris Live Upgrade の要件
Solaris Live Upgrade のインストールと使用を開始する前に、次の要件をよく理解してください。
Solaris Live Upgrade のシステム要件
Solaris Live Upgrade は Solaris ソフトウェアに含まれています。現在の OS に Solaris Live Upgrade パッケージをインストールする必要があります。アップグレード後の OS のリリース番号と同じリリース番号の Solaris Live Upgrade パッケージをインストールする必要があります。たとえば、OS を現在使用している Solaris 9 リリースから Solaris 10 10/08 リリースにアップグレードする場合、Solaris 10 10/08 リリースの Solaris Live Upgrade パッケージをインストールする必要があります。
表 3–1 に、Solaris Live Upgrade でサポートされるリリースを示します。
表 3–1 サポートされる Solaris リリース|
現在のリリース |
互換性のあるアップグレードリリース |
|---|---|
|
Solaris 8 OS |
Solaris 8、9、またはすべての Solaris 10 リリース |
|
Solaris 9 OS |
Solaris 9 またはすべての Solaris 10 リリース |
|
Solaris 10 OS |
すべての Solaris 10 リリース |
Solaris Live Upgrade のインストール
Solaris Live Upgrade パッケージのインストールには、次を使用します。
-
pkgadd コマンド。Solaris Live Upgrade パッケージは SUNWlucfg、SUNWlur、および SUNWluu です。この順序でインストールする必要があります。
-
Solaris Operating System DVD、Solaris SOFTWARE - 2 CD、またはネットワークインストールイメージ上にあるインストーラ。
Solaris Live Upgrade を正しく操作するためには、次のパッチのインストールが必要な場合があります。
|
説明 |
詳細 |
|
|---|---|---|
|
注意: Solaris Live Upgrade を正しく操作するためには、指定の OS バージョン用の特定のパッチリビジョンのセットがインストールされている必要があります。Solaris Live Upgrade をインストールまたは実行する前に、これらのパッチをインストールする必要があります。 x86 のみ – このパッチのセットがインストールされていない場合、Solaris Live Upgrade は失敗し、次のエラーメッセージが表示されることがあります。次のエラーメッセージが表示されなくても、必要なパッチがインストールされていない場合があります。Solaris Live Upgrade のインストールを試みる前に、SunSolve の infodoc に記載されたすべてのパッチがすでにインストール済みであることを必ず確認してください。
infodoc 206844 (以前の 72099) に記載されたパッチは、随時変更される可能性があります。これらのパッチにより、Solaris Live Upgrade の欠陥が修正される可能性があると同時に、Solaris Live Upgrade が依存するコンポーネントの欠陥も修正される可能性があります。Solaris Live Upgrade で問題が発生した場合は、最新の Solaris Live Upgrade パッチがインストールされていることを確認してください。 |
http://sunsolve.sun.com で最新のパッチリストを確認してください。SunSolve の Web サイトで、infodoc 206844 (以前の 72099) を検索してください。 |
|
|
Solaris 8 または 9 OS を実行している場合、Solaris Live Upgrade インストーラを実行できないことがあります。これらのリリースには、Java 2 Runtime Environment の実行に必要なパッチのセットが含まれていません。Solaris Live Upgrade インストーラを実行してパッケージをインストールするには、Java 2 Runtime Environment の推奨パッチクラスタが必要です。 |
Solaris Live Upgrade パッケージをインストールするには、pkgadd コマンドを使用します。または、Java 2 Runtime Environment 推奨パッチクラスタをインストールします。このパッチクラスタは http://sunsolve.sun.com から入手できます。 |
Solaris Live Upgrade ソフトウェアのインストール方法については、「Solaris Live Upgrade のインストール」を参照してください。
必要なパッケージ
Solaris Live Upgrade に問題がある場合は、パッケージが不足している可能性があります。次の表に示されたパッケージが、使用している OS にインストールされていることを確認してください。これらは、Solaris Live Upgrade を使用する上で必要なパッケージです。
Solaris 10 リリースの場合:
-
次のソフトウェアグループのいずれかをインストールする場合、これらのソフトウェアグループには必要なすべての Solaris Live Upgrade パッケージが含まれています。
-
全体ディストリビューションと OEM サポート
-
全体ディストリビューション
-
開発者システムサポート
-
エンドユーザーシステムサポート
-
-
次のソフトウェアグループのいずれかをインストールする場合は、Solaris Live Upgrade を使用する上で必要なパッケージの一部が含まれていない可能性があります。
-
コアシステムサポート
-
限定ネットワークシステムサポート
-
ソフトウェアグループについては、『Solaris 10 10/08 インストールガイド (インストールとアップグレードの計画)』の「ソフトウェアグループごとの推奨ディスク容量」を参照してください。
表 3–2 Solaris Live Upgrade に必要なパッケージ
システム上のパッケージを確認するには、次のコマンドを入力します。
% pkginfo package_name |
Solaris Live Upgrade のディスク容量の要件
アップグレードの一般的なディスク容量の要件に従います。『Solaris 10 10/08 インストールガイド (インストールとアップグレードの計画)』の第 4 章「システム要件、ガイドライン、およびアップグレード (計画)」を参照してください。
ブート環境の作成に必要なファイルシステムのサイズを見積もるには、新しいブート環境の作成を開始します。サイズが計算されたところで、処理を中断できます。
新しいブート環境上のディスクをブートデバイスとして使用する必要があります。システムの中には、ブートデバイスとして機能するディスクを限定するものがあります。ブート制限が適用されるかどうかを確認するには、各システムのマニュアルを参照してください。
新しいブート環境を作成する前に、ディスクの準備が必要になることもあります。ディスクが正しくフォーマットされていることを次のように確認します。
-
スライスがファイルシステムをコピーできるだけの十分な大きさであることを確認します。
-
ブート環境間でコピーするのではなく、共有するディレクトリが入っているファイルシステムを確認します。ディレクトリを共有する場合、そのディレクトリを固有のスライスに配置して新しいブート環境を作成する必要があります。こうすることにより、ディレクトリは、将来のブート環境と共有可能なファイルシステムになります。独立したファイルシステムを作成して共有する方法についての詳細は、「共有可能なファイルシステムのスライスを選択するための指針」を参照してください。
RAID-1 ボリューム (ミラー) を作成する場合の Solaris Live Upgrade の要件
Solaris Live Upgrade は Solaris ボリュームマネージャーのテクノロジを使用して、RAID-1 ボリューム (ミラー) を備えたファイルシステムを持つブート環境のコピーを作成します。Solaris Live Upgrade では、Solaris ボリュームマネージャーのすべての機能が実装されるわけではありませんが、Solaris ボリュームマネージャーの次のコンポーネントが必要になります。
表 3–3 Solaris Live Upgrade と RAID-1 ボリュームに必要なコンポーネント|
要件 |
説明 |
詳細 |
|---|---|---|
|
状態データベースを 1 つ以上、状態データベースの複製を 3 つ以上作成する必要があります。 |
状態データベースでは、Solaris ボリュームマネージャー構成の状態に関する情報がディスクに保存されます。状態データベースは、複製された複数のデータベースコピーの集まりです。各コピーは「状態データベースの複製」と呼ばれます。状態データベースのコピーを作成することで、単一点障害によるデータ損失を防ぐことができます。 |
状態データベースの作成については、『Solaris ボリュームマネージャの管理』の第 6 章「状態データベース (概要)」を参照してください。 |
|
Solaris Live Upgrade では、ルート (/) ファイルシステムに単一スライスの連結を持つ RAID-1 ボリューム (ミラー) だけがサポートされます。 |
連結は RAID-0 ボリュームです。複数のスライスが連結された方式では、利用可能な最初のスライスがいっぱいになるまでそのスライスにデータが書き込まれます。そのスライスがいっぱいになると次のスライスに連続してデータが書き込まれます。RAID-1 ボリュームに含まれている場合を除き、連結にはデータの冗長性はありません。 RAID-1 ボリュームは、最大 3 つの連結から構成されます。 |
ミラー化されたファイルシステムの作成のガイドラインについては、「ミラー化されたファイルシステムのスライスを選択するための指針」を参照してください。 |
パッケージまたはパッチによるシステムのアップグレード
Solaris Live Upgrade を使ってパッチやパッケージをシステムに追加できます。Solaris Live Upgrade を使用すると、システムのダウンタイムはリブートの時間だけですみます。luupgrade コマンドを使って、パッチやパッケージを新しいブート環境に追加できます。luupgrade コマンドを使用する場合は、Solaris フラッシュアーカイブを使用してパッチやパッケージをインストールすることもできます。
Solaris Live Upgrade でアップグレードしたりパッケージやパッチの追加・削除を行なったりするには、パッケージやパッチが SVR4 パッケージガイドラインに準拠していなければなりません。Sun のパッケージはこのガイドラインに準拠していますが、サードパーティーベンダーのパッケージがこれに準拠しているとは限りません。非準拠のパッケージを追加しようとすると、アップグレード時にパッケージ追加ソフトウェアの障害が発生するか、アクティブブート環境が改変されてしまう可能性があります。
パッケージの要件については、付録 B その他の SVR4 パッケージ要件 (リファレンス)を参照してください。
|
インストールの種類 |
説明 |
詳細 |
|---|---|---|
|
ブート環境へのパッチの追加 |
新しいブート環境を作成してから、-t オプションを指定して luupgrade コマンドを実行します。 | |
|
ブート環境へのパッケージの追加 |
-p オプションを指定して luupgrade コマンドを実行します。 | |
|
Solaris Live Upgrade を使った Solaris フラッシュアーカイブのインストール |
アーカイブには、新しいパッケージやパッチがすでに追加されているブート環境の完全なコピーが格納されています。このコピーを複数のシステムにインストールできます。 |
|
lucreate コマンドを使用したファイルシステムの作成のための指針
lucreate コマンドに -m オプションを指定することにより、新しいブート環境に作成するファイルシステムとその数を指定できます。作成するファイルシステムの数だけ、このオプションを繰り返し指定する必要があります。-m オプションを使ってファイルシステムを作成する場合、次の項目に留意してください。
-
-m オプションを 1 個指定して、新しいブート環境のルート (/) ファイルシステムを作成する必要があります。-m オプションを指定しないで lucreate を実行すると、「Configuration」メニューが表示されます。「Configuration」メニューでは、新しいマウントポイントにファイルを変更して新しいブート環境をカスタマイズできます。
-
現在のブート環境にクリティカルファイルシステムがある場合、このファイルシステムは、-m オプションで指定しなくても新しく作成されたファイルシステムの上位 2 番目のファイルシステムにマージされます。
-
新しいブート環境には、-m オプションで指定されたファイルシステムだけが作成されます。現在のブート環境に複数のファイルシステムがあり、新しいブート環境にも同じ数のファイルシステムを作成する場合は、ファイルシステムごとに 1 個ずつ -m オプションを指定します。
たとえば、-m オプションを 1 回だけ使用した場合、すべてのファイルシステムが指定の場所に格納されます。元のブート環境のすべてのファイルシステムが、-m で指定されたファイルシステムにマージされます。-m オプションを 2 回使用すると、ファイルシステムが 2 つ作成されます。ルート (/) ファイルシステム、/opt ファイルシステム、/var ファイルシステムがある場合、これらを新しいブート環境に作成するには、それぞれに -m オプションを 1 個ずつ指定します。
-
マウントポイントが重複しないようにしてください。たとえば、ルート (/) ファイルシステムを 2 つ作成することはできません。
ファイルシステムのスライスを選択するための指針
ブート環境のファイルシステムを作成する場合のルールは、Solaris OS のファイルシステムを作成する場合と同じです。Solaris Live Upgrade では、クリティカルファイルシステムに無効な構成を作成してしまうことを回避できません。たとえば、lucreate コマンドを入力して、ルート (/) と /kernel に別々のファイルシステムを作成することができますが、このようにルート (/) ファイルシステムを分割するのは誤りです。
ディスクスライスを作成するときは、スライスがオーバーラップしないように注意してください。スライスのオーバーラップがあると、新しいブート環境を作成したつもりでも、アクティブにした後ブートすることができません。こうしたオーバーラップは、ファイルシステムの破損の原因となります。
Solaris Live Upgrade を正しく機能させるには、アクティブブート環境の vfstab ファイルの内容が有効で、ルート (/) ファイルシステムのエントリが少なくとも 1 つは含まれている必要があります。
ルート (/) ファイルシステムのスライスを選択するための指針
非アクティブブート環境を作成する場合は、ルート (/) ファイルシステムがコピーされるスライスを特定する必要があります。ルート (/) ファイルシステムのスライスを選択する場合は、次の項目に留意してください。スライスは、次の条件を満たしていなければなりません。
-
システムをブートできるスライスである。
-
推奨されている最小サイズ以上である。
-
アクティブなルート (/) ファイルシステムとは異なる物理ディスクでも同じディスクでもかまわない。
-
VxVM (Veritas Volume Manager) のボリュームにすることができる。現在のシステム上に VxVM ボリュームが構成されている場合は、lucreate コマンドを使用して新しいブート環境を作成できます。新しいブート環境にデータをコピーすると、Veritas ファイルシステム構成が失われ、新しいブート環境に UFS ファイルシステムが作成されます。
ミラー化されたファイルシステムのスライスを選択するための指針
新しく作成するブート環境には、物理ディスクスライス、Solaris ボリュームマネージャーのボリューム、および Veritas Volume Manager のボリュームを自由に組み合わせて使用できます。新しいブート環境にコピーされるクリティカルファイルシステムには、次のような種類があります。
-
物理スライス。
-
RAID-1 ボリューム (ミラー) に含まれる単一スライスの連結。ルート (/) ファイルシステムが置かれているスライスは、RAID-1 ボリュームでもかまいません。
-
RAID-0 ボリュームに含まれる単一スライスの連結。ルート (/) ファイルシステムが置かれているスライスは、RAID-0 ボリュームでもかまいません。
新しいブート環境を作成する際、lucreate - m コマンドは、次の 3 種類のデバイスを認識します。
-
物理スライス (/dev/dsk/cwtxdysz)
-
Solaris ボリュームマネージャーのボリューム (/dev/md/dsk/dnum)
-
Veritas Volume Manager のボリューム (/dev/vx/dsk/volume_name)。現在のシステム上に VxVM ボリュームが構成されている場合は、lucreate コマンドを使用して新しいブート環境を作成できます。新しいブート環境にデータをコピーすると、Veritas ファイルシステム構成が失われ、新しいブート環境に UFS ファイルシステムが作成されます。
注 –
Veritas VxVM のアップグレードで問題が生じる場合は、「Veritas VxVm の実行中に Solaris Live Upgrade を使用してアップグレードするとシステムパニックが発生する」を参照してください。
RAID-1 ボリューム (ミラー) ファイルシステムを作成するための一般的な指針
次の指針を使用して、RAID-1 ボリュームが使用中または再同期中でないかどうか、あるいは Solaris Live Upgrade ブート環境が使用しているファイルシステムがボリュームに含まれていないかどうかを確認してください。
ボリュームの命名に関する指針については、『Solaris 10 10/08 インストールガイド (インストールとアップグレードの計画)』の「カスタム JumpStart と Solaris Live Upgrade を行うときの RAID ボリューム名の要件とガイドライン」を参照してください。
ボリュームのステータスの確認
ミラーやサブミラーが保守を必要としている場合や使用中である場合、コンポーネントを切り離すことはできません。新しいブート環境を作成して detach キーワードを使用する前に、metastat コマンドを実行してください。metastat コマンドは、ミラーが再同期の処理中かどうか、または使用中かどうかを確認します。詳細は、metastat(1M) のマニュアルページを参照してください。
ボリュームの切り離しとミラーの再同期
detach キーワードを使ってサブミラーを切り離す場合、lucreate コマンドは、デバイスが再同期の処理中かどうかを確認します。デバイスが再同期中である場合、サブミラーを切り離すことはできず、エラーメッセージが表示されます。
再同期処理とは、次のような問題のあとで、あるサブミラーから別のサブミラーにデータをコピーする処理のことです。
-
サブミラーの障害。
-
システムのクラッシュ。
-
オフラインであったサブミラーがオンラインに復帰。
-
新しいサブミラーの追加。
再同期処理の詳細は、『Solaris ボリュームマネージャの管理』の「RAID-1 ボリューム (ミラー) の再同期」を参照してください。
Solaris ボリュームマネージャーのコマンドの使用
非アクティブなブート環境のボリュームを操作するには、Solaris ボリュームマネージャーのコマンドではなく lucreate コマンドを使用します。Solaris ボリュームマネージャーソフトウェアにはブート環境に関する考慮はありませんが、 lucreate コマンドでは、ブート環境を誤って破棄しないように確認が行われます。たとえば、lucreate では、Solaris ボリュームマネージャーのボリュームの上書きや削除が防止されます。
ただし、Solaris ボリュームマネージャーを使って複雑な連結、ストライプ、ミラーなどを作成した場合、それらのボリュームコンポーネントの操作には Solaris ボリュームマネージャーを使用する必要があります。Solaris Live Upgrade では、これらのコンポーネントを認識して使用できます。Solaris ボリュームマネージャーのコマンドでボリュームコンポーネントを作成、変更、または破棄する前に、lustatus コマンドまたは lufslist コマンドを実行してください。これらのコマンドを使用すると、Solaris Live Upgrade ブート環境で使用されているファイルシステムがどの Solaris ボリュームマネージャーボリュームに置かれているかを確認できます。
スワップボリュームのスライスを選択するための指針
ここでは、スワップスライスの構成に関する推奨事項と例を示します。
新しいブート環境のスワップの構成
lucreate コマンドの -m オプションを使って、3 通りの方法でスワップスライスを構成できます。
-
スワップスライスを指定しないと、現在のブート環境のスワップスライスが新しいブート環境用に構成されます。
-
スワップスライスを 1 つ以上指定すると、それらのスワップスライスだけが新しいブート環境で使用されます。この場合指定したスワップスライスは 2 つのブート環境の間で共有されません。
-
スワップスライスを共有すると同時に、新しいスライスを追加することもできます。
3 通りのスワップ構成の例を次に示します。現在のブート環境では、ルート (/) ファイルシステムが c0t0d0s0 上に構成されています。スワップファイルシステムは c0t0d0s1 上に構成されています。
-
次の例では、スワップスライスを指定していません。新しいブート環境では、ルート (/) ファイルシステムが c0t1d0s0 上に置かれます。c0t0d0s1 上のスワップが、現在のブート環境と新しいブート環境の間で共有されます。
# lucreate -n be2 -m /:/dev/dsk/c0t1d0s0:ufs
-
次の例では、スワップスライスを指定しています。新しいブート環境では、ルート (/) ファイルシステムが c0t1d0s0 上に置かれます。新しいスワップファイルシステムが c0t1d0s1 上に作成されます。現在のブート環境と新しいブート環境の間でスワップスライスは共有されません。
# lucreate -n be2 -m /:/dev/dsk/c0t1d0s0:ufs -m -:/dev/dsk/c0t1d0s1:swap
-
次の例では、スワップスライスを 1 つ追加すると同時に、別のスワップスライスを 2 つのブート環境で共有しています。新しいブート環境では、ルート (/) ファイルシステムが c0t1d0s0 上に置かれます。新しいスワップスライスが c0t1d0s1 上に作成されます。c0t0d0s1 上のスワップスライスが、現在のブート環境と新しいブート環境の間で共有されます。
# lucreate -n be2 -m /:/dev/dsk/c0t1d0s0:ufs -m -:shared:swap -m -:/dev/dsk/c0t1d0s1:swap
スワップの使用中に起きるブート環境作成の失敗
現在のブート環境以外のブート環境によってスワップスライスが使用されている場合、ブート環境の作成は失敗します。-s オプションを使って作成されたブート環境の場合、代替ソースブート環境だけはスワップスライスを使用していてもかまいませんが、それ以外のブート環境が使用していてはいけません。
共有可能なファイルシステムのスライスを選択するための指針
Solaris Live Upgrade は、スライスの内容全体を、指定した新しいブート環境のスライスにコピーします。容量とコピーにかかる時間を節約する場合は、そのスライス上に複数のブート環境で共有できるだけの大きなファイルシステムを用意することもできます。ルート (/) や /var など、OS に欠かせないクリティカルファイルシステムは必ずコピーしてください。/home などの非クリティカルファイルシステムは、複数のブート環境で共有できます。共有可能なファイルシステムは、ユーザーによって定義され、アクティブブート環境と新しいブート環境の両方の個々のスワップスライス上に存在していなければなりません。必要に応じて、複数の方法でディスクを再構成できます。
|
ディスクの再構成 |
例 |
参照先 |
|---|---|---|
|
新しいブート環境を作成する前にディスクスライスを作成し直し、そのスライス上に共有可能なファイルシステムを配置することができます。 |
たとえば、ルート (/) ファイルシステム、/var、/home がすべて同じスライス上にある場合、ディスクを再構成して /home を固有のスライスに配置できます。デフォルトの設定では、新しいブート環境を作成すると、 /home はアクティブブート環境と新しいブート環境で共有されます。 | |
|
ディレクトリを共有する場合、そのディレクトリを固有のスライスに配置する必要があります。こうすることにより、ディレクトリは、そのほかのブート環境と共有可能なファイルシステムになります。lucreate -m コマンドを実行すると、新しいブート環境が作成され、ディレクトリを固有のスライスに配置することができます。しかし、この新しいファイルシステムはまだ元のブート環境と共有できません。再度 lucreate -m コマンドを実行して、もう 1 つ別のブート環境を作成する必要があります。この 2 つの新しいブート環境では、ディレクトリを共有できます。 |
たとえば、Solaris 9 リリースから Solaris 10 10/08 リリースにアップグレードし、両方の OS で /home を共有する場合は、lucreate -m コマンドを実行します。/home を独立したファイルシステムとして専用のスライス上に持つ Solaris 9 リリースを作成できます。次に、再度 lucreate -m コマンドを実行し、そのブート環境を複製します。この 3 番目のブート環境を Solaris 10 10/08 リリースへアップグレードします。/home は Solaris 9 リリースと Solaris 10 10/08 リリース間で共有されます。 |
共有可能なファイルシステムおよびクリティカルファイルシステムの概要については、「ファイルシステムのタイプ」を参照してください。 |
新しいブート環境の内容のカスタマイズ
新しいブート環境を作成するときに、ディレクトリやファイルの一部を新しいブート環境へのコピーから除外できます。ディレクトリを除外した場合は、そのディレクトリ内にある特定のファイルやサブディレクトリが含まれるようにすることが可能です。これらのサブディレクトリは、新しいブート環境にコピーされます。たとえば、/etc/mail にあるすべてのファイルとディレクトリを除外するが、/etc/mail/staff にあるすべてのファイルとディレクトリは含まれるように指定できます。次のコマンドでは、staff サブディレクトリが新しいブート環境にコピーされます。
# lucreate -n second_disk -x /etc/mail -y /etc/mail/staff |
ファイル除外オプションは、注意して使用してください。システムに必要なファイルやディレクトリは削除しないでください。
次の表に、lucreate コマンドでディレクトリやファイルを除外または追加するためのオプションを示します。
|
指定方法 |
除外用のオプション |
追加用のオプション |
|---|---|---|
|
ディレクトリまたはファイルの名前を指定します |
-x exclude_dir |
-y include_dir |
|
対象のファイルやディレクトリのリストを含むファイルを使用します |
-f list_filename -z list_filename |
-Y list_filename -z list_filename |
ブート環境の作成時にディレクトリやファイルをカスタマイズする例については、「ブート環境の作成と内容のカスタマイズ」を参照してください。
ブート環境間でのファイルの同期
新しいブート環境に切り替えてアクティブにする準備が整ったら、ただちに新しいブート環境をアクティブにし、リブートします。新たに作成したブート環境を初めて起動するとき、ブート環境間でファイルの同期がとられます。ここでいう「同期」とは、前にアクティブであったブート環境にあるシステムファイルやディレクトリを、ブートされているブート環境にコピーすることです。変更されているファイルやディレクトリがコピーされます。
/etc/lu/synclist へのファイルの追加
Solaris Live Upgrade では、変更されているクリティカルなファイルがチェックされます。クリティカルなファイルの内容が 2 つのブート環境で異なっている場合、そのファイルはアクティブなブート環境から新しいブート環境にコピーされます。ファイルの同期は、新しいブート環境の作成後に /etc/passwd や /etc/group などのクリティカルなファイルが変更された場合のために用意されています。
/etc/lu/synclist ファイルには、同期するディレクトリやファイルのリストが記述されています。アクティブなブート環境から新しいブート環境にほかのファイルをコピーする場合もあるでしょう。必要に応じて、ディレクトリやファイルを /etc/lu/synclist に追加できます。
/etc/lu/synclist のリストにないファイルを追加すると、システムをブートできなくなる場合があります。同期処理では、ファイルのコピーとディレクトリの作成だけが行われます。ファイルやディレクトリの削除は行われません。
次の /etc/lu/synclist ファイルの例は、このシステムで同期される標準のディレクトリとファイルを示しています。
/var/mail OVERWRITE /var/spool/mqueue OVERWRITE /var/spool/cron/crontabs OVERWRITE /var/dhcp OVERWRITE /etc/passwd OVERWRITE /etc/shadow OVERWRITE /etc/opasswd OVERWRITE /etc/oshadow OVERWRITE /etc/group OVERWRITE /etc/pwhist OVERWRITE /etc/default/passwd OVERWRITE /etc/dfs OVERWRITE /var/log/syslog APPEND /var/adm/messages APPEND |
次のディレクトリやファイルなどは、synclist ファイルに追加してもよいでしょう。
/var/yp OVERWRITE /etc/mail OVERWRITE /etc/resolv.conf OVERWRITE /etc/domainname OVERWRITE |
synclist ファイルのエントリは、ファイルまたはディレクトリです。2 番目のフィールドは、ブート環境をアクティブ化するときに行われる更新の方法を示します。ファイルの更新には 3 通りの方法があります。
-
OVERWRITE – 新しいブート環境のファイルの内容を、アクティブなブート環境のファイルの内容で上書きします。2 番目のフィールドに動作を指定しない場合は、OVERWRITE がデフォルトの動作となります。エントリがディレクトリである場合は、サブディレクトリもすべてコピーされます。すべてのファイルが上書きされます。新しいブート環境では、ファイルの日付、モード、および所有者は前のブート環境のものと同じになります。
-
APPEND – 新しいブート環境のファイルの末尾に、アクティブなブート環境のファイルの内容を追加します。この追加によってファイル内のエントリが重複することがあります。ディレクトリには APPEND 動作を指定することはできません。新しいブート環境では、ファイルの日付、モード、および所有者は前のブート環境のものと同じになります。
-
PREPEND – 新しいブート環境のファイルの先頭に、アクティブなブート環境のファイルの内容を追加します。この追加によってファイル内のエントリが重複することがあります。ディレクトリには PREPEND 動作を指定することはできません。新しいブート環境では、ファイルの日付、モード、および所有者は前のブート環境のものと同じになります。
ブート環境間での強制的な同期
新しく作成したブート環境で初めてブートする時に、Solaris Live Upgrade は新しいブート環境と以前のアクティブブート環境の同期をとります。最初にブートと同期を行なったあとは、要求しない限り Solaris Live Upgrade は同期処理を行いません。強制的に同期処理を行うには、-s オプションを指定して luactivate コマンドを実行します。
複数のバージョンの Solaris OS を使用していると、強制的に同期を行いたい場合があります。email や passwd/groupなどのファイルに加えた変更を、アクティブにするブート環境に反映させたい場合があります。強制的に同期を実行すると、Solaris Live Upgrade は、同期をとるファイルの間に矛盾がないかチェックします。新しいブート環境がブートされ、矛盾が検出されると、警告が出されます。この場合、ファイルの同期は行われません。このような場合でも、アクティブ化は正常に終了します。新しいブート環境とアクティブなブート環境の両方で同じファイルに変更を加えると、矛盾が発生することがあります。たとえば、元のブート環境で /etc/passwd ファイルに変更を加えます。そして、新しいブート環境で /etc/passwd ファイルに別の変更を加えた場合などです。このような場合、同期処理では、どちらのファイルをコピーするべきか判断できません。
以前のアクティブブート環境で発生した変更にユーザーが気付いていない場合や、それらの変更を制御できない場合もあるため、このオプションを使用する際には十分注意してください。たとえば、現在のブート環境で Solaris 10 10/08 ソフトウェアを実行していて、強制的な同期処理を行なったあとで、Solaris 9 リリースにブート環境を戻したとします。この場合、Solaris 9 リリースでファイルが変更されることがあります。ファイルは OS のリリースに依存しているため、Solaris 9 リリースのブートは失敗する可能性があります。Solaris 10 10/08 のファイルと Solaris 9 のファイルは互換性があるとは限らないからです。
複数のブート環境のブート
システムに複数の OS がインストールされている場合、SPARC と x86 両方のプラットフォームでそれらのブート環境からブートできます。ブートできるブート環境には、Solaris Live Upgrade の非アクティブブート環境が含まれます。
-
Solaris 10 10/08 以降のリリースでは、SPARC システムで ZFS プール内の ZFS ルートファイルシステムをブートできます。ZFS ルートプールの場合は、boot コマンドに -L オプションを指定して、利用できるブート環境の一覧を表示できます。そこからブート環境を選択し、OBP boot コマンドに -Z オプションを指定して実行すれば、そのブート環境をブートできます。-Z オプションは、ZFS ルートプールの新規ブート環境のブートにも使用される luactivate コマンドの代替です。luactivate コマンドは、主にブート環境の切り替えに使用します。UFS ファイルシステムでは、主な管理インタフェースとして引き続き、OpenBootTM PROM OBP を使用します。指定するブートオプションは、OBP のコマンドを使用して選択します。
-
Solaris 10 1/06 以降のリリースでは、x86 システムの GRUB ブートメニューに、さまざまなブート環境からブートできるインタフェースが備えられました。Solaris 10 10/08 以降のリリースでは、ブートに利用できる ZFS ブート環境の一覧がこのメニューに表示されます。デフォルトのブート環境が ZFS ファイルシステムで GRUB メニューが表示されている場合、そのままデフォルトのブート環境をブートすることも、他のブート環境を選択してブートすることもできます。GRUB メニューは、ZFS ルートプールの新規ブート環境のブートにも使用される luactivate コマンドの代替です。luactivate コマンドは、主にブート環境の切り替えに使用します。
SPARC システムと x86 システムの両方で、各 ZFS ルートプールには、デフォルトのルートファイルシステムとして指定されたデータセットがあります。SPARC の場合は boot コマンドの入力、x86 の場合は GRUB メニューからのデフォルトの選択により、このデフォルトのルートファイルシステムがブートされます。
注 –
GRUB メニューが明示的に変更され、Solaris Live Upgrade で設定した項目以外の項目がデフォルトに指定されている場合、そのデフォルトメニューエントリを選択してもプールのデフォルトのルートファイルシステムがブートされない可能性があります。
ブートおよび GRUB ブートメニューの変更の詳細については、次の項目を参照してください。
|
作業 |
情報 |
|---|---|
|
GRUB メニューを使ってブート環境をアクティブ化する | |
|
GRUB メニューを使って元のブート環境に戻す | |
|
ブートおよびブート動作の変更に関する SPARC と x86 の情報、および詳細な手順 | |
|
ZFS ブート環境のブートに関する概要および詳細な手順 |
Solaris Live Upgrade のキャラクタユーザーインタフェース
Sun は lu コマンドの使用を推奨しなくなりました。lu コマンドでは、キャラクタユーザーインタフェース (CUI) が表示されます。CUI の基本的なコマンドシーケンス (lucreate コマンド、luupgrade コマンド、および luactivate コマンドなど) は、簡単に使用できます。これらのコマンドの使用手順については、次の章で説明します。
第 4 章 Solaris Live Upgrade によるブート環境の作成 (作業)
この章では、Solaris Live Upgrade のインストール、メニューの使用、およびブート環境の作成について説明します。
注 –
この章では、UFS ファイルシステム用の Solaris Live Upgrade について説明します。UFS ファイルシステムを ZFS ルートプールに移行する、または ZFS ルートプールを作成およびインストールする手順については、第 13 章ZFS ルートプールのブート環境の作成を参照してください。
この章の内容は次のとおりです。
作業マップ: Solaris Live Upgrade のインストールとブート環境の作成
表 4–1 作業マップ: Solaris Live Upgrade の使用|
作業 |
説明 |
参照先 |
|---|---|---|
|
システムにパッチをインストールします |
Solaris Live Upgrade には、特定のパッチリビジョンセットが必要です | |
|
Solaris Live Upgrade パッケージをインストールします |
OS にパッケージをインストールします | |
|
ブート環境を作成します |
非アクティブブート環境にファイルシステムをコピーして再構成します |
Solaris Live Upgrade のインストール
現在の OS に Solaris Live Upgrade パッケージをインストールする必要があります。アップグレード後の OS のリリース番号と同じリリース番号の Solaris Live Upgrade パッケージをインストールする必要があります。たとえば、OS を現在使用している Solaris 9 リリースから Solaris 10 10/08 リリースにアップグレードする場合、Solaris 10 10/08 リリースの Solaris Live Upgrade パッケージをインストールする必要があります。
Solaris Live Upgrade のインストールには、パッチのインストールと、pkgadd コマンドまたはインストーラのどちらかを使用したインストールが必要となります。
Solaris Live Upgrade に必要なパッチのインストール
|
説明 |
詳細 |
|
|---|---|---|
|
Solaris Live Upgrade を正しく操作するためには、指定の OS バージョン用の特定のパッチリビジョンのセットがインストールされている必要があります。Solaris Live Upgrade をインストールまたは実行する前に、これらのパッチをインストールする必要があります。 x86 のみ – このパッチのセットがインストールされていない場合、Solaris Live Upgrade は失敗し、次のエラーメッセージが表示されることがあります。次のエラーメッセージが表示されなくても、必要なパッチがインストールされていない場合があります。Solaris Live Upgrade のインストールを試みる前に、SunSolve の infodoc に記載されたすべてのパッチがすでにインストール済みであることを必ず確認してください。
infodoc 206844 (以前の 72099) に記載されたパッチは、随時変更される可能性があります。これらのパッチにより、Solaris Live Upgrade の欠陥が修正される可能性があると同時に、Solaris Live Upgrade が依存するコンポーネントの欠陥も修正される可能性があります。Solaris Live Upgrade で問題が発生した場合は、最新の Solaris Live Upgrade パッチがインストールされていることを確認してください。 |
http://sunsolve.sun.com で最新のパッチリストを確認してください。SunSolve の Web サイトで、infodoc 206844 (以前の 72099) を検索してください。 |
|
|
Solaris 8、または Solaris 9 OS を実行している場合、Solaris Live Upgrade インストーラを実行できないことがあります。これらのリリースには、Java 2 Runtime Environment の実行に必要なパッチのセットが含まれていません。Solaris Live Upgrade インストーラを実行してパッケージをインストールするには、Java 2 Runtime Environment の推奨パッチクラスタが必要です。 |
Solaris Live Upgrade パッケージをインストールするには、pkgadd コマンドを使用します。または、Java 2 Runtime Environment 推奨パッチクラスタをインストールします。このパッチクラスタは http://sunsolve.sun.com から入手できます。 |
 必要なパッチをインストールするには
必要なパッチをインストールするには
-
SunSolveSM の Web サイトから、パッチリストを取得します。
-
スーパーユーザーになるか、同等の役割を引き受けます。
役割には、認証と特権コマンドが含まれます。役割の詳細については、『Solaris のシステム管理 (セキュリティサービス)』の「RBAC の構成 (作業マップ)」を参照してください。
-
patchadd コマンドを使用してパッチをインストールします。
# patchadd path_to_patches
-
必要に応じてシステムをリブートします。いくつかのパッチは、有効にするためにリブートする必要があります。
x86 のみ: システムをリブートする必要があります。そうしないと、Solaris Live Upgrade は失敗します。
 pkgadd コマンドを使用して Solaris Live Upgrade をインストールする方法
pkgadd コマンドを使用して Solaris Live Upgrade をインストールする方法
-
スーパーユーザーになるか、同等の役割を引き受けます。
役割には、認証と特権コマンドが含まれます。役割の詳細については、『Solaris のシステム管理 (セキュリティサービス)』の「RBAC の構成 (作業マップ)」を参照してください。
-
次の順序でパッケージをインストールします。
# pkgadd -d path_to_packages SUNWlucfg SUNWlur SUNWluu
- path_to_packages
-
ソフトウェアパッケージのあるディレクトリの絶対パスを指定します。
-
指定したパッケージが正常にインストールされていることを確認します。
# pkgchk -v SUNWlucfg SUNWlur SUNWluu
 Solaris インストールプログラムを使用して Solaris Live Upgrade をインストールする方法
Solaris インストールプログラムを使用して Solaris Live Upgrade をインストールする方法
注 –
この手順では、システムでボリュームマネージャーを実行していると仮定しています。ボリュームマネージャーを使用したリムーバブルメディアの管理の詳細は、『Solaris のシステム管理 (デバイスとファイルシステム)』を参照してください。
-
Solaris Operating System DVD または Solaris SOFTWARE - 2 CD を挿入します。
-
スーパーユーザーになるか、同等の役割を引き受けます。
役割には、認証と特権コマンドが含まれます。役割の詳細については、『Solaris のシステム管理 (セキュリティサービス)』の「RBAC の構成 (作業マップ)」を参照してください。
-
インストーラを実行します。
-
Solaris Operating System DVD を使用している場合は、インストーラのあるディレクトリに移動し、インストーラを実行します。
# cd /cdrom/cdrom0/Solaris_10/Tools/Installers # ./liveupgrade20
Solaris インストールプログラムの GUI が表示されます。
-
Solaris SOFTWARE - 2 CD を使用している場合は、インストーラを実行します。
% ./installer
Solaris インストールプログラムの GUI が表示されます。
-
-
「インストール形式の選択 (Select Type of Install)」パネルで「カスタム (Custom)」をクリックします。
-
「ロケールの選択 (Locale Selection)」パネルで、インストールする言語をクリックします。
-
インストールするソフトウェアを選択します。
-
DVD の場合、「コンポーネントの選択 (Component Selection)」パネルの「次へ (Next)」をクリックしてパッケージをインストールします。
-
CD の場合、「製品の選択 (Product Selection)」パネルの Solaris Live Upgrade の項目で「デフォルトインストール (Default Install)」をクリックします。また、ソフトウェアの選択を解除するには、ほかの製品をクリックします。
-
-
Solaris インストールプログラムの指示に従って、ソフトウェアをインストールします。
新しいブート環境の作成
ブート環境を作成すると、クリティカルファイルシステムをアクティブなブート環境から新しいブート環境にコピーできます。必要に応じてディスクを再編成し、ファイルシステムをカスタマイズして、クリティカルファイルシステムを新しいブート環境にコピーするには、lucreate コマンドを使用します。
ファイルシステムは、新しいブート環境にコピーする前にカスタマイズできます。このため、クリティカルファイルシステムディレクトリを親のディレクトリにマージすることも、親ディレクトリから分離することも可能になります。ユーザー定義の (共有可能) ファイルシステムは、デフォルトで複数のブート環境で共有されます。ただし、必要に応じて共有可能なファイルシステムをコピーすることもできます。スワップ (共有可能なボリューム) の分割やマージも可能です。クリティカルファイルシステムと共有可能ファイルシステムの概要については、「ファイルシステムのタイプ」を参照してください。
注 –
この章では、UFS ファイルシステム用の Solaris Live Upgrade について説明します。UFS ファイルシステムを ZFS ルートプールに移行する、または ZFS ルートプールを作成およびインストールする手順については、第 13 章ZFS ルートプールのブート環境の作成を参照してください。
 ブート環境をはじめて作成する
ブート環境をはじめて作成する
lucreate コマンドに -m オプションを指定することにより、新しいブート環境に作成するファイルシステムとその数を指定できます。作成するファイルシステムの数だけ、このオプションを繰り返し指定する必要があります。たとえば、-m オプションを 1 回だけ使用した場合、すべてのファイルシステムが指定の場所に格納されます。元のブート環境のすべてのファイルシステムが、-m で指定されたファイルシステムにマージされます。-m オプションを 2 回使用すると、ファイルシステムが 2 つ作成されます。-m オプションを使ってファイルシステムを作成する場合、次の項目に留意してください。
-
-m オプションを 1 個指定して、新しいブート環境のルート (/) ファイルシステムを作成する必要があります。-m オプションを指定しないで lucreate を実行すると、「Configuration」メニューが表示されます。「Configuration」メニューでは、新しいマウントポイントにファイルを変更して新しいブート環境をカスタマイズできます。
-
現在のブート環境にクリティカルファイルシステムがある場合、このファイルシステムは、-m オプションで指定しなくても新しく作成されたファイルシステムの上位 2 番目のファイルシステムにマージされます。
-
新しいブート環境には、-m オプションで指定されたファイルシステムだけが作成されます。現在のブート環境に複数のファイルシステムがあり、新しいブート環境にも同じ数のファイルシステムを作成する場合は、ファイルシステムごとに 1 個ずつ -m オプションを指定します。たとえば、ルート (/) ファイルシステム、/opt ファイルシステム、/var ファイルシステムがある場合、これらを新しいブート環境に作成するには、それぞれに -m オプションを 1 個ずつ指定します。
-
マウントポイントが重複しないようにしてください。たとえば、ルート (/) ファイルシステムを 2 つ作成することはできません。
-
スーパーユーザーになるか、同等の役割を引き受けます。
役割には、認証と特権コマンドが含まれます。役割の詳細については、『Solaris のシステム管理 (セキュリティサービス)』の「RBAC の構成 (作業マップ)」を参照してください。
-
次のように入力して新しいブート環境を作成します。
# lucreate [-A 'BE_description'] -c BE_name \ -m mountpoint:device[,metadevice]:fs_options [-m ...] -n BE_name
- -A 'BE_description'
-
(省略可能) ブート環境名 (BE_name) の説明を記述できます。記述の長さ、使用できる文字に制限はありません。
- -c BE_name
-
アクティブブート環境に名前 BE_name を割り当てます。このオプションは省略可能で、最初のブート環境を作成する場合だけ使用されます。lucreate を初めて実行する場合に -c オプションを省略すると、デフォルトの名前が作成されます。
デフォルトの名前は、次の基準に従って選択されます。
-
物理ブートデバイスが判別可能な場合は、その物理ブートデバイスのベース名が現在のブート環境の名前になります。
たとえば、物理ブートデバイスが /dev/dsk/c0t0d0s0 であれば、現在のブート環境には c0t0d0s0 という名前が与えられます。
-
物理ブートデバイスが判別不可能な場合は、uname コマンドの -s オプションと -r オプションで取得される名前が組み合わされます。
たとえば、uname -s で取得される OS の名前が SunOS、uname -r で取得されるリリース名が 5.9 であれば、現在のブート環境には SunOS5.9 という名前が与えられます。
-
上記のどちらの方法でも名前を決定できない場合、現在のブート環境には current という名前が与えられます。
注 –最初のブート環境を作成した後は、-c オプションを指定しても無視されるか、エラーメッセージが表示されます。
-
現在のブート環境と同じ名前を指定すると、このオプションは無視されます。
-
現在のブート環境と異なる名前を指定すると、作成は失敗し、エラーメッセージが表示されます。次の例は、ブート環境の名前によってエラーメッセージが発生するようすを示しています。
# lucurr c0t0d0s0 # lucreate -c /dev/dsk/c1t1d1s1 -n newbe -m /:/dev/dsk/c1t1d1s1:ufs ERROR: current boot environment name is c0t0d0s0: cannot change name using <-c c1t1d1s1>
-
- -m mountpoint:device[,metadevice]:fs_options [-m...]
-
新しいブート環境のファイルシステム構成を vfstab で指定します。-m に引数として指定されるファイルシステムは、同じディスク上のファイルシステムでも、複数のディスク上のファイルシステムでも構いません。このオプションは、作成するファイルシステムの数だけ使用します。
-
mountpoint には、任意の有効なマウントポイント、またはスワップパーティションを示す - (ハイフン) を指定できます。
-
device フィールドには、次のいずれかを指定できます。
-
ディスクデバイスの名前。/dev/dsk/cwtxdysz の形式で表されます
-
Solaris ボリュームマネージャーのボリューム名。/dev/md/dsk/dnum の形式で表されます
-
Veritas Volume Manager のボリューム名。/dev/md/vxfs/dsk/dnum の形式で表されます
-
キーワード merged。指定されたマウントポイントのファイルシステムがその親とマージされることを示します
-
-
fs_options フィールドには、次のいずれかを指定できます。
-
ufs: UFS ファイルシステムを示します。
-
vxfs: Veritas ファイルシステムを示します。
-
swap: スワップボリュームを示します。スワップマウントポイントはハイフン (–) で表します。
-
論理デバイス (ミラー) であるファイルシステムについては、いくつかのキーワードを使って、そのファイルシステムに対して実行するアクションを指定できます。論理デバイスの作成、論理デバイスの構成変更、論理デバイスの削除などを行うキーワードがあります。これらのキーワードの詳細は、「RAID-1 ボリューム (ミラー) を持つブート環境を作成する」を参照してください。
-
-
- -n BE_name
-
作成するブート環境の名前。BE_name は、システム上で一意となるように指定する必要があります。
新しいブート環境の作成が終わると、この環境をアップグレードしてアクティブにする (ブート可能な状態にする) ことができます。第 5 章Solaris Live Upgrade によるアップグレード (作業)を参照してください。
例 4–1 ブート環境の作成
この例では、アクティブブート環境の名前は first_disk です。-m オプションはファイルシステムのマウントポイントを表します。ルート (/) ファイルシステムと /usr ファイルシステムが作成されます。新しいブート環境の名前は second_disk です。「mydescription」という記述は、second_disk に対応しています。新しいブート環境 second_disk のスワップは、自動的にソースである first_disk から共有されます。
# lucreate -A 'mydescription' -c first_disk -m /:/dev/dsk/c0t4d0s0:ufs \ -m /usr:/dev/dsk/c0t4d0s3:ufs -n second_disk |
 ブート環境を作成しファイルシステムをマージする
ブート環境を作成しファイルシステムをマージする
注 –
lucreate コマンドに -m オプションを指定することにより、新しいブート環境に作成するファイルシステムとその数を指定できます。作成するファイルシステムの数だけ、このオプションを繰り返し指定する必要があります。たとえば、-m オプションを 1 回だけ使用した場合、すべてのファイルシステムが指定の場所に格納されます。元のブート環境のファイルシステムがすべて 1 つのファイルシステムにマージされます。-m オプションを 2 回使用すると、ファイルシステムが 2 つ作成されます。
-
スーパーユーザーになるか、同等の役割を引き受けます。
役割には、認証と特権コマンドが含まれます。役割の詳細については、『Solaris のシステム管理 (セキュリティサービス)』の「RBAC の構成 (作業マップ)」を参照してください。
-
次のように入力します。
# lucreate -A 'BE_description' \ -m mountpoint:device[,metadevice]:fs_options \ -m [...] -m mountpoint:merged:fs_options -n BE_name
- -A BE_description
-
(省略可能) ブート環境名 (BE_name) の説明を記述できます。記述の長さ、使用できる文字に制限はありません。
- -m mountpoint:device[,metadevice]:fs_options [-m...]
-
新しいブート環境のファイルシステム構成を指定します。-m に引数として指定されるファイルシステムは、同じディスク上のファイルシステムでも、複数のディスク上のファイルシステムでも構いません。このオプションは、作成するファイルシステムの数だけ使用します。
-
mountpoint には、任意の有効なマウントポイント、またはスワップパーティションを示す - (ハイフン) を指定できます。
-
device フィールドには、次のいずれかを指定できます。
-
ディスクデバイスの名前。/dev/dsk/cwtxdysz の形式で表されます
-
Solaris ボリュームマネージャーのメタデバイス名。/dev/md/dsk/dnum の形式で表されます
-
Veritas Volume Manager のボリューム名。/dev/vx/dsk/volume_name の形式で表されます
-
キーワード merged。指定されたマウントポイントのファイルシステムがその親とマージされることを示します
-
-
fs_options フィールドには、次のいずれかを指定できます。
-
ufs: UFS ファイルシステムを示します。
-
vxfs: Veritas ファイルシステムを示します。
-
swap: スワップボリュームを示します。スワップマウントポイントはハイフン (–) で表します。
-
論理デバイス (ミラー) であるファイルシステムについては、いくつかのキーワードを使って、そのファイルシステムに対して実行するアクションを指定できます。論理デバイスの作成、論理デバイスの構成変更、論理デバイスの削除などを行うキーワードがあります。これらのキーワードの詳細は、「RAID-1 ボリューム (ミラー) を持つブート環境を作成する」を参照してください。
-
-
- -n BE_name
-
作成するブート環境の名前。BE_name は、システム上で一意となるように指定する必要があります。
新しいブート環境の作成が終わると、この環境をアップグレードしてアクティブにする (ブート可能な状態にする) ことができます。第 5 章Solaris Live Upgrade によるアップグレード (作業)を参照してください。
例 4–2 ブート環境を作成しファイルシステムをマージする
この例の場合、現在のブート環境には、ルート (/) ファイルシステム、/usr ファイルシステム、/opt ファイルシステムがあります。/opt ファイルシステムは、親ファイルシステム /usr にマージされます。新しいブート環境の名前は second_disk です。「mydescription」という記述は、second_disk に対応しています。
# lucreate -A 'mydescription' -c first_disk \ -m /:/dev/dsk/c0t4d0s0:ufs -m /usr:/dev/dsk/c0t4d0s1:ufs \ -m /usr/opt:merged:ufs -n second_disk |
 ブート環境を作成しファイルシステムを分割する
ブート環境を作成しファイルシステムを分割する
注 –
ブート環境のファイルシステムを作成する場合のルールは、Solaris OS のファイルシステムを作成する場合と同じです。Solaris Live Upgrade では、クリティカルファイルシステムに無効な構成を作成してしまうことを回避できません。たとえば、lucreate コマンドを入力して、ルート (/) と /kernel に別々のファイルシステムを作成することができますが、このようにルート (/) ファイルシステムを分割するのは誤りです。
1 つのディレクトリを複数のマウントポイントに分割すると、ファイルシステム間でハードリンクが維持されなくなります。たとえば、/usr/stuff1/file が /usr/stuff2/file にハードリンクされている場合に /usr/stuff1 と /usr/stuff2 を別々のファイルシステムに分割すると、ファイル間のリンクは解除されます。lucreate から警告メッセージが表示され、解除されたハードリンクの代わりとなるシンボリックリンクが作成されます。
-
スーパーユーザーになるか、同等の役割を引き受けます。
役割には、認証と特権コマンドが含まれます。役割の詳細については、『Solaris のシステム管理 (セキュリティサービス)』の「RBAC の構成 (作業マップ)」を参照してください。
-
次のように入力します。
# lucreate [-A 'BE_description'] \ -m mountpoint:device[,metadevice]:fs_options \ -m mountpoint:device[,metadevice]:fs_options -n new_BE
- -A 'BE_description'
-
(省略可能) ブート環境名 (BE_name) の説明を記述できます。記述の長さ、使用できる文字に制限はありません。
- -m mountpoint:device[,metadevice]:fs_options [-m...]
-
新しいブート環境のファイルシステム構成を指定します。-m に引数として指定されるファイルシステムは、同じディスク上のファイルシステムでも、複数のディスク上のファイルシステムでも構いません。このオプションは、作成するファイルシステムの数だけ使用します。
-
mountpoint には、任意の有効なマウントポイント、またはスワップパーティションを示す - (ハイフン) を指定できます。
-
device フィールドには、次のいずれかを指定できます。
-
ディスクデバイスの名前。/dev/dsk/cwtxdysz の形式で表されます
-
Solaris ボリュームマネージャーのメタデバイス名。/dev/md/dsk/dnum の形式で表されます
-
Veritas Volume Manager のボリューム名。/dev/vx/dsk/volume_name の形式で表されます
-
キーワード merged。指定されたマウントポイントのファイルシステムがその親とマージされることを示します
-
-
fs_options フィールドには、次のいずれかを指定できます。
-
ufs: UFS ファイルシステムを示します。
-
vxfs: Veritas ファイルシステムを示します。
-
swap: スワップボリュームを示します。スワップマウントポイントはハイフン (–) で表します。
-
論理デバイス (ミラー) であるファイルシステムについては、いくつかのキーワードを使って、そのファイルシステムに対して実行するアクションを指定できます。論理デバイスの作成、論理デバイスの構成変更、論理デバイスの削除などを行うキーワードがあります。これらのキーワードの詳細は、「RAID-1 ボリューム (ミラー) を持つブート環境を作成する」を参照してください。
-
-
- -n BE_name
-
作成するブート環境の名前。BE_name は、システム上で一意となるように指定する必要があります。
例 4–3 ブート環境を作成しファイルシステムを分割する
この例では、前述のコマンドによって ルート (/) ファイルシステムを新しいブート環境内の複数のディスクスライスに分割しています。ここでは、/usr、/var、および /opt をすべてルート (/) に置いている次のソースブート環境を想定してください。 /dev/dsk/c0t0d0s0 /
新しいブート環境で、次に示すように別々のスライスにマウントすることによって、ファイルシステム /usr、/var、/opt を分割します。
/dev/dsk/c0t1d0s0 /
/dev/dsk/c0t1d0s1 /var
/dev/dsk/c0t1d0s7 /usr
/dev/dsk/c0t1d0s5 /opt
「mydescription」という記述は、ブート環境名 second_disk に対応しています。
# lucreate -A 'mydescription' -c first_disk \ -m /:/dev/dsk/c0t1d0s0:ufs -m /usr:/dev/dsk/c0t1d0s7:ufs \ -m /var:/dev/dsk/c0t1d0s1:ufs -m /opt:/dev/dsk/c0t1d0s5:ufs \ -n second_disk |
新しいブート環境の作成が終わると、この環境をアップグレードしてアクティブにする (ブート可能な状態にする) ことができます。第 5 章Solaris Live Upgrade によるアップグレード (作業)を参照してください。
 ブート環境を作成しスワップを再構成する
ブート環境を作成しスワップを再構成する
スワップスライスは、デフォルトでは複数のブート環境で共有されます。-m オプションでスワップを指定「しない」場合、現在のブート環境と新しいブート環境が同じスワップスライスを共有します。新しいブート環境のスワップを構成し直す場合は、 -m オプションを使用してそのブート環境に対してスワップスライスの追加または削除を行なってください。
注 –
スワップスライスを分割したりマージしたりするには、現在のブート環境 (-s オプションを使用した場合はソースブート環境) 以外のブート環境では、スワップスライスが使用中であってはならないという制限があります。ファイルシステムの種類 (スワップ、ufs など) にかかわらず、スワップスライスがほかのブート環境によって使用されている場合、ブート環境の作成は失敗します。
既存のスワップスライスを使用してブート環境を作成した後、vfstab ファイルを編集することができます。
-
スーパーユーザーになるか、同等の役割を引き受けます。
役割には、認証と特権コマンドが含まれます。役割の詳細については、『Solaris のシステム管理 (セキュリティサービス)』の「RBAC の構成 (作業マップ)」を参照してください。
-
次のように入力します。
# lucreate [-A 'BE_description'] \ -m mountpoint:device[,metadevice]:fs_options \ -m -:device:swap -n BE_name
- -A 'BE_description'
-
(省略可能) ブート環境名 (BE_name) の説明を記述できます。記述の長さ、使用できる文字に制限はありません。
- -m mountpoint:device[,metadevice]:fs_options [-m...]
-
新しいブート環境のファイルシステム構成を指定します。-m に引数として指定されるファイルシステムは、同じディスク上のファイルシステムでも、複数のディスク上のファイルシステムでも構いません。このオプションは、作成するファイルシステムの数だけ使用します。
-
mountpoint には、任意の有効なマウントポイント、またはスワップパーティションを示す - (ハイフン) を指定できます。
-
device フィールドには、次のいずれかを指定できます。
-
ディスクデバイスの名前。/dev/dsk/cwtxdysz の形式で表されます
-
Solaris ボリュームマネージャーのメタデバイス名。/dev/md/dsk/dnum の形式で表されます
-
Veritas Volume Manager のボリューム名。/dev/vx/dsk/volume_name の形式で表されます
-
キーワード merged。指定されたマウントポイントのファイルシステムがその親とマージされることを示します
-
-
fs_options フィールドには、次のいずれかを指定できます。
-
ufs: UFS ファイルシステムを示します。
-
vxfs: Veritas ファイルシステムを示します。
-
swap: スワップボリュームを示します。スワップマウントポイントはハイフン (–) で表します。
-
論理デバイス (ミラー) であるファイルシステムについては、いくつかのキーワードを使って、そのファイルシステムに対して実行するアクションを指定できます。論理デバイスの作成、論理デバイスの構成変更、論理デバイスの削除などを行うキーワードがあります。これらのキーワードの詳細は、「RAID-1 ボリューム (ミラー) を持つブート環境を作成する」を参照してください。
-
-
- -n BE_name
-
作成するブート環境の名前。BE_name は、一意となるように指定する必要があります。
スワップが別のスライスまたはデバイスに移動し、新しいブート環境が作成されます。
新しいブート環境の作成が終わると、この環境をアップグレードしてアクティブにする (ブート可能な状態にする) ことができます。第 5 章Solaris Live Upgrade によるアップグレード (作業)を参照してください。
例 4–4 ブート環境を作成しスワップを再構成する
この例の場合、現在のブート環境には、/dev/dsk/c0t0d0s0 にルート (/)、/dev/dsk/c0t0d0s1 にスワップがあります。新しいブート環境はルート (/) を /dev/dsk/c0t4d0s0 にコピーし、/dev/dsk/c0t0d0s1 と /dev/dsk/c0t4d0s1 の両方をスワップスライスとして使用します。「mydescription」という記述は、ブート環境名 second_disk に対応しています。
# lucreate -A 'mydescription' -c first_disk \ -m /:/dev/dsk/c0t4d0s0:ufs -m -:/dev/dsk/c0t0d0s1:swap \ -m -:/dev/dsk/c0t4d0s1:swap -n second_disk |
これらのスワップ割り当ては、second_disk からブートが行われて初めて有効になります。スワップスライスが多数存在する場合は、-M オプションを使用してください。「リストを使用してブート環境を作成しスワップを再構成する」を参照してください。
 リストを使用してブート環境を作成しスワップを再構成する
リストを使用してブート環境を作成しスワップを再構成する
スワップスライスが多数存在する場合は、スワップリストを作成してください。lucreate は、新しいブート環境のスワップスライスにこのリストを使用します。
注 –
スワップスライスを分割したりマージしたりするには、現在のブート環境 (-s オプションを使用した場合はソースブート環境) 以外のブート環境では、スワップスライスが使用中であってはならないという制限があります。スワップスライスのファイルシステムの種類 (swap、ufs) などにかかわらず、スワップスライスがほかのブート環境によって使用されている場合、ブート環境の作成は失敗します。
-
新しいブート環境で使用されるスワップスライスのリストを作成します。このファイルの場所と名前はユーザーが決定できます。この例では、/etc/lu/swapslices ファイルにはデバイスとスライスが挙げられています。
-:/dev/dsk/c0t3d0s2:swap -:/dev/dsk/c0t3d0s2:swap -:/dev/dsk/c0t4d0s2:swap -:/dev/dsk/c0t5d0s2:swap -:/dev/dsk/c1t3d0s2:swap -:/dev/dsk/c1t4d0s2:swap -:/dev/dsk/c1t5d0s2:swap
-
次のように入力します。
# lucreate [-A 'BE_description'] \ -m mountpoint:device[,metadevice]:fs_options \ -M slice_list -n BE_name
- -A 'BE_description'
-
(省略可能) ブート環境名 (BE_name) の説明を記述できます。記述の長さ、使用できる文字に制限はありません。
- -m mountpoint:device[,metadevice]:fs_options [-m...]
-
新しいブート環境のファイルシステム構成を指定します。-m に引数として指定されるファイルシステムは、同じディスク上のファイルシステムでも、複数のディスク上のファイルシステムでも構いません。このオプションは、作成するファイルシステムの数だけ使用します。
-
mountpoint には、任意の有効なマウントポイント、またはスワップパーティションを示す - (ハイフン) を指定できます。
-
device フィールドには、次のいずれかを指定できます。
-
ディスクデバイスの名前。/dev/dsk/cwtxdysz の形式で表されます
-
Solaris ボリュームマネージャーのメタデバイス名。/dev/md/dsk/dnum の形式で表されます
-
Veritas Volume Manager のボリューム名。/dev/vx/dsk/volume_name の形式で表されます
-
キーワード merged。指定されたマウントポイントのファイルシステムがその親とマージされることを示します
-
-
fs_options フィールドには、次のいずれかを指定できます。
-
ufs: UFS ファイルシステムを示します。
-
vxfs: Veritas ファイルシステムを示します。
-
swap: スワップボリュームを示します。スワップマウントポイントはハイフン (–) で表します。
-
論理デバイス (ミラー) であるファイルシステムについては、いくつかのキーワードを使って、そのファイルシステムに対して実行するアクションを指定できます。論理デバイスの作成、論理デバイスの構成変更、論理デバイスの削除などを行うキーワードがあります。これらのキーワードの詳細は、「RAID-1 ボリューム (ミラー) を持つブート環境を作成する」を参照してください。
-
-
- -M slice_list
-
ファイル -slice_list 中には、m オプションのリストが記述されています。これらの引数は、-m に指定されている書式で指定してください。ハッシュ記号 (#) で始まるコメント行は無視されます。-M オプションは、ブート環境用のファイルシステムが多数存在する場合に便利です。-m オプションと -M オプションは一緒に使えます。たとえば、slice_list にスワップスライスを記録しておき、-m を使用して、ルート (/) スライスと /usr スライスを指定できます。
-m オプションと -M オプションでは、特定のマウントポイントについて複数のスライスを指定できます。これらのスライスを処理する場合、lucreate は利用不可能なスライスをスキップして利用できる最初のスライスを選択します。
- -n BE_name
-
作成するブート環境の名前。BE_name は、一意となるように指定する必要があります。
新しいブート環境の作成が終わると、この環境をアップグレードしてアクティブにする (ブート可能な状態にする) ことができます。第 5 章Solaris Live Upgrade によるアップグレード (作業)を参照してください。
例 4–5 リストを使用してブート環境を作成しスワップを再構成する
この例では、 新しいブート環境のスワップは、/etc/lu/swapslices ファイルに挙げられている一連のスライスです。「mydescription」という記述は、second_disk に対応しています。
# lucreate -A 'mydescription' -c first_disk \ -m /:/dev/dsk/c02t4d0s0:ufs -m /usr:/dev/dsk/c02t4d0s1:ufs \ -M /etc/lu/swapslices -n second_disk |
 ブート環境を作成し共有可能ファイルシステムをコピーする
ブート環境を作成し共有可能ファイルシステムをコピーする
新しいブート環境に共有可能ファイルシステムをコピーする場合は、-m オプションを使用してマウントポイントがコピーされるように指定してください。それ以外の場合、共有可能なファイルシステムはデフォルトで共有され、vfstab ファイルに指定された同じマウントポイントを使用します。共有可能ファイルシステムに対する更新は、両方の環境に適用されます。
-
スーパーユーザーになるか、同等の役割を引き受けます。
役割には、認証と特権コマンドが含まれます。役割の詳細については、『Solaris のシステム管理 (セキュリティサービス)』の「RBAC の構成 (作業マップ)」を参照してください。
-
ブート環境を作成します。
# lucreate [-A 'BE_description'] \ -m mountpoint:device[,metadevice]:fs_options \ -m mountpoint:device[,metadevice]:fs_options -n BE_name
- -A 'BE_description'
-
(省略可能) ブート環境名 (BE_name) の説明を記述できます。記述の長さ、使用できる文字に制限はありません。
- -m mountpoint:device[,metadevice]:fs_options [-m...]
-
新しいブート環境のファイルシステム構成を指定します。-m に引数として指定されるファイルシステムは、同じディスク上のファイルシステムでも、複数のディスク上のファイルシステムでも構いません。このオプションは、作成するファイルシステムの数だけ使用します。
-
mountpoint には、任意の有効なマウントポイント、またはスワップパーティションを示す - (ハイフン) を指定できます。
-
device フィールドには、次のいずれかを指定できます。
-
ディスクデバイスの名前。/dev/dsk/cwtxdysz の形式で表されます
-
Solaris ボリュームマネージャーのメタデバイス名。/dev/md/dsk/dnum の形式で表されます
-
Veritas Volume Manager のボリューム名。/dev/vx/dsk/volume_name の形式で表されます
-
キーワード merged。指定されたマウントポイントのファイルシステムがその親とマージされることを示します
-
-
fs_options フィールドには、次のいずれかを指定できます。
-
ufs: UFS ファイルシステムを示します。
-
vxfs: Veritas ファイルシステムを示します。
-
swap: スワップボリュームを示します。スワップマウントポイントはハイフン (–) で表します。
-
論理デバイス (ミラー) であるファイルシステムについては、いくつかのキーワードを使って、そのファイルシステムに対して実行するアクションを指定できます。論理デバイスの作成、論理デバイスの構成変更、論理デバイスの削除などを行うキーワードがあります。これらのキーワードの詳細は、「RAID-1 ボリューム (ミラー) を持つブート環境を作成する」を参照してください。
-
-
- -n BE_name
-
作成するブート環境の名前。BE_name は、一意となるように指定する必要があります。
新しいブート環境の作成が終わると、この環境をアップグレードしてアクティブにする (ブート可能な状態にする) ことができます。第 5 章Solaris Live Upgrade によるアップグレード (作業)を参照してください。
例 4–6 ブート環境を作成し共有可能ファイルシステムをコピーする
この例の場合、現在のブート環境には、ルート (/) ファイルシステムと/home ファイルシステムがあります。新しいブート環境では、ルート (/) ファイルシステム がルート (/) と /usr の 2 つのファイルシステムに分割されます。/home ファイルシステムは新しいブート環境にコピーされます。「mydescription」という記述は、ブート環境名 second_disk に対応しています。
# lucreate -A 'mydescription' -c first_disk \ -m /:/dev/dsk/c0t4d0s0:ufs -m /usr:/dev/dsk/c0t4d0s3:ufs \ -m /home:/dev/dsk/c0t4d0s4:ufs -n second_disk |
 別のソースから単一のブート環境を作成する
別のソースから単一のブート環境を作成する
lucreate コマンドは、アクティブブート環境内のファイルシステムに基づいてブート環境を作成します。アクティブブート環境以外のブート環境に基づいてブート環境を作成する場合は、-s オプションを指定して lucreate を実行します。
注 –
新しいブート環境をアクティブにした後、フォールバックを行う必要がある場合は、ソースブート環境ではなく以前にアクティブだったブート環境に戻ります。
-
スーパーユーザーになるか、同等の役割を引き受けます。
役割には、認証と特権コマンドが含まれます。役割の詳細については、『Solaris のシステム管理 (セキュリティサービス)』の「RBAC の構成 (作業マップ)」を参照してください。
-
ブート環境を作成します。
# lucreate [-A 'BE_description'] -s source_BE_name -m mountpoint:device[,metadevice]:fs_options -n BE_name
- -A 'BE_description'
-
(省略可能) ブート環境名 (BE_name) の説明を記述できます。記述の長さ、使用できる文字に制限はありません。
- -s source_BE_name
-
新しいブート環境に対するソースブート環境を指定します。このソースはアクティブブート環境ではありません。
- -m mountpoint:device[,metadevice]:fs_options [-m...]
-
新しいブート環境のファイルシステム構成を指定します。-m に引数として指定されるファイルシステムは、同じディスク上のファイルシステムでも、複数のディスク上のファイルシステムでも構いません。このオプションは、作成するファイルシステムの数だけ使用します。
-
mountpoint には、任意の有効なマウントポイント、またはスワップパーティションを示す - (ハイフン) を指定できます。
-
device フィールドには、次のいずれかを指定できます。
-
ディスクデバイスの名前。/dev/dsk/cwtxdysz の形式で表されます
-
Solaris ボリュームマネージャーのメタデバイス名。/dev/md/dsk/dnum の形式で表されます
-
Veritas Volume Manager のボリューム名。/dev/vx/dsk/volume_name の形式で表されます
-
キーワード merged。指定されたマウントポイントのファイルシステムがその親とマージされることを示します
-
-
fs_options フィールドには、次のいずれかを指定できます。
-
ufs: UFS ファイルシステムを示します。
-
vxfs: Veritas ファイルシステムを示します。
-
swap: スワップボリュームを示します。スワップマウントポイントはハイフン (–) で表します。
-
論理デバイス (ミラー) であるファイルシステムについては、いくつかのキーワードを使って、そのファイルシステムに対して実行するアクションを指定できます。論理デバイスの作成、論理デバイスの構成変更、論理デバイスの削除などを行うキーワードがあります。これらのキーワードの詳細は、「RAID-1 ボリューム (ミラー) を持つブート環境を作成する」を参照してください。
-
-
- -n BE_name
-
作成するブート環境の名前。BE_name は、システム上で一意となるように指定する必要があります。
新しいブート環境の作成が終わると、この環境をアップグレードしてアクティブにする (ブート可能な状態にする) ことができます。第 5 章Solaris Live Upgrade によるアップグレード (作業)を参照してください。
例 4–7 別のソースから単一のブート環境を作成する
この例では、ソースブート環境 third_disk 内のルート (/) ファイルシステムに基づいてブート環境を作成します。third_disk はアクティブブート環境ではありません。「mydescription」という記述は、second_disk という名前の新しいブート環境に対応しています。
# lucreate -A 'mydescription' -s third_disk \ -m /:/dev/dsk/c0t4d0s0:ufs -n second_disk |
 Solaris フラッシュアーカイブ用の空のブート環境を作成する
Solaris フラッシュアーカイブ用の空のブート環境を作成する
lucreate コマンドは、アクティブブート環境内のファイルシステムに基づいてブート環境を作成します。lucreate コマンドに -s - オプションを指定して実行すると、空のブート環境を短時間で作成できます。スライスは、指定のファイルシステム用に予約されていますが、ファイルシステムはコピーされません。このブート環境は、名前が付けられてはいますが、実際には、Solaris フラッシュアーカイブがインストールされる時にはじめて作成されることになります。空のブート環境にアーカイブがインストールされると、ファイルシステムは予約されたスライスにインストールされます。
-
スーパーユーザーになるか、同等の役割を引き受けます。
役割には、認証と特権コマンドが含まれます。役割の詳細については、『Solaris のシステム管理 (セキュリティサービス)』の「RBAC の構成 (作業マップ)」を参照してください。
-
空のブート環境を作成します。
# lucreate -A 'BE_name' -s - \ -m mountpoint:device[,metadevice]:fs_options -n BE_name
- -A 'BE_description'
-
(省略可能) ブート環境名 (BE_name) の説明を記述できます。記述の長さ、使用できる文字に制限はありません。
- -s -
-
空のブート環境を作成します。
- -m mountpoint:device[,metadevice]:fs_options [-m...]
-
新しいブート環境のファイルシステム構成を指定します。-m に引数として指定されるファイルシステムは、同じディスク上のファイルシステムでも、複数のディスク上のファイルシステムでも構いません。このオプションは、作成するファイルシステムの数だけ使用します。
-
mountpoint には、任意の有効なマウントポイント、またはスワップパーティションを示す - (ハイフン) を指定できます。
-
device フィールドには、次のいずれかを指定できます。
-
ディスクデバイスの名前。/dev/dsk/cwtxdysz の形式で表されます
-
Solaris ボリュームマネージャーのメタデバイス名。/dev/md/dsk/dnum の形式で表されます
-
Veritas Volume Manager のボリューム名。/dev/vx/dsk/volume_name の形式で表されます
-
キーワード merged。指定されたマウントポイントのファイルシステムがその親とマージされることを示します
-
-
fs_options フィールドには、次のいずれかを指定できます。
-
ufs: UFS ファイルシステムを示します。
-
vxfs: Veritas ファイルシステムを示します。
-
swap: スワップボリュームを示します。スワップマウントポイントはハイフン (–) で表します。
-
論理デバイス (ミラー) であるファイルシステムについては、いくつかのキーワードを使って、そのファイルシステムに対して実行するアクションを指定できます。論理デバイスの作成、論理デバイスの構成変更、論理デバイスの削除などを行うキーワードがあります。これらのキーワードの詳細は、「RAID-1 ボリューム (ミラー) を持つブート環境を作成する」を参照してください。
-
-
- -n BE_name
-
作成するブート環境の名前。BE_name は、システム上で一意となるように指定する必要があります。
例 4–8 Solaris フラッシュアーカイブ用の空のブート環境を作成する
この例では、ファイルシステムを一切含まないブート環境を作成します。「mydescription」という記述は、second_disk という名前の新しいブート環境に対応しています。
# lucreate -A 'mydescription' -s - \ -m /:/dev/dsk/c0t1d0s0:ufs -n second_disk |
空のブート環境の作成が完了したら、フラッシュアーカイブをインストールし、アクティブ (ブート可能な状態) にすることができます。第 5 章Solaris Live Upgrade によるアップグレード (作業)を参照してください。
空のブート環境の作成とアーカイブのインストールの例については、「空のブート環境を作成して Solaris フラッシュアーカイブをインストールする例」を参照してください。
次の図は、空のブート環境の作成の様子を示しています。
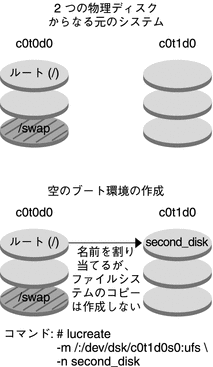
 RAID-1 ボリューム (ミラー) を持つブート環境を作成する
RAID-1 ボリューム (ミラー) を持つブート環境を作成する
ブート環境を作成するとき、Solaris Live Upgrade は Solaris ボリュームマネージャーテクノロジを使って RAID-1 ボリュームを作成します。ブート環境を作成するとき、Solaris Live Upgrade を使って次の作業を行うことができます。
-
単一スライスの連結 (サブミラー) を RAID-1 ボリューム (ミラー) から切り離します。必要な場合は、内容を保存して新しいブート環境の内容にすることができます。内容はコピーされないため、新しいブート環境を短時間で作成できます。ミラーから切り離されたサブミラーは、元のミラーの一部ではなくなります。サブミラーに対する読み取りや書き込みがミラーを介して実行されることはなくなります。
-
ミラーを含んだブート環境を作成します。
-
新しく作成したミラーに単一スライスの連結を接続します。
始める前に
Solaris Live Upgrade のミラー化機能を使用するには、状態データベースと状態データベースの複製を作成する必要があります。状態データベースでは、Solaris ボリュームマネージャー構成の状態に関する情報がディスクに保存されます。
-
状態データベースの作成については、『Solaris ボリュームマネージャの管理』の第 6 章「状態データベース (概要)」を参照してください。
-
Solaris ボリュームマネージャーの概要と、Solaris Live Upgrade で実行できる作業については、「RAID-1 ボリュームファイルシステムを持つブート環境の作成」を参照してください。
-
Solaris Live Upgrade を使用するときに使用できない Solaris ボリュームマネージャーの複雑な構成についての詳細は、『Solaris ボリュームマネージャの管理』の第 2 章「記憶装置管理の概念」を参照してください。
-
スーパーユーザーになるか、同等の役割を引き受けます。
役割には、認証と特権コマンドが含まれます。役割の詳細については、『Solaris のシステム管理 (セキュリティサービス)』の「RBAC の構成 (作業マップ)」を参照してください。
-
次のように入力して新しいブート環境を作成します。
# lucreate [-A 'BE_description'] \ -m mountpoint:device[,metadevice]:fs_options [-m...] \ -n BE_name
- -A 'BE_description'
-
(省略可能) ブート環境名 ( BE_name) の説明を記述できます。記述の長さ、使用できる文字に制限はありません。
- -m mountpoint:device[,metadevice]:fs_options [-m...]
-
新しいブート環境のファイルシステム構成を vfstab で指定します。-m に引数として指定されるファイルシステムは、同じディスク上のファイルシステムでも、複数のディスク上のファイルシステムでも構いません。このオプションは、作成するファイルシステムの数だけ使用します。
-
mountpoint には、任意の有効なマウントポイント、またはスワップパーティションを示す - (ハイフン) を指定できます。
-
device フィールドには、次のいずれかを指定できます。
-
ディスクデバイスの名前。/dev/dsk/cwtxdysz の形式で表されます
-
Solaris ボリュームマネージャーのボリューム名。/dev/md/dsk/dnum の形式で表されます
-
Veritas Volume Manager のボリューム名。/dev/md/vxfs/dsk/dnum の形式で表されます
-
キーワード merged。指定されたマウントポイントのファイルシステムがその親とマージされることを示します
-
-
fs_options フィールドには、次のいずれかを指定できます。
-
ufs: UFS ファイルシステムを示します。
-
vxfs: Veritas ファイルシステムを示します。
-
swap: スワップボリュームを示します。スワップマウントポイントはハイフン (–) で表します。
-
論理デバイス (ミラー) であるファイルシステムについては、いくつかのキーワードを使って、そのファイルシステムに対して実行するアクションを指定できます。論理デバイスの作成、論理デバイスの構成変更、論理デバイスの削除などを行うキーワードがあります。
-
mirror を指定すると、指定したデバイスに RAID–1 ボリューム (ミラー) を作成できます。その後の -m オプションで attach を指定して、少なくとも 1 つの連結を新しいミラーに接続する必要があります。指定するデバイスには、正しく名前が付けられている必要があります。たとえば、論理デバイスの名前 /dev/md/dsk/d10 をミラー名として使用できます。デバイスの命名の詳細は、『Solaris ボリュームマネージャの管理』の「Solaris ボリュームマネージャコンポーネントの概要」を参照してください。
-
detach を指定すると、指定したマウントポイントに関連付けられているボリュームから連結を切り離すことができます。ボリュームを指定する必要はありません。
-
attach を指定すると、指定したマウントポイントに関連付けられているミラーに連結を接続できます。指定した物理ディスクスライスは、単一デバイスの連結になり、ミラーに接続されます。ディスクに接続する連結を指定するには、デバイス名の後ろにコンマと連結の名前を付加します。コンマと連結の名前を省略して lucreate を実行すると、空いているボリュームが連結用に選択されます。
lucreate で作成できるのは、単一の物理スライスから成る連結だけです。このコマンドでは、1 つのミラーに 3 つまで連結を接続できます。
-
preserve を指定すると、既存のファイルシステムとその内容を保存できます。このキーワードを使うと、ソースブート環境の内容をコピーする処理を省略できます。内容を保存することで、新しいブート環境を短時間で作成できます。特定のマウントポイントについて、preserve で指定できるのは 1 つの物理デバイスだけです。preserve を指定して lucreate コマンドを実行すると、指定したファイルシステムに対してデバイスの内容が適切かどうかが検査されます。この検査は限定的なものなので、適合性を保証することはできません。
preserve キーワードは、物理スライスと Solaris ボリュームマネージャーのボリュームの両方に使用できます。
-
UFS ファイルシステムが物理スライスに置かれている場合に preserve キーワードを使用すると、UFS ファイルシステムの内容がそのスライスに保存されます。次の -m オプションの例では、preserve キーワードを使って、物理デバイス c0t0d0s0 の内容を、ルート (/) ファイルシステムのマウントポイント用のファイルシステムとして保存します。
-m /:/dev/dsk/c0t0d0s0:preserve,ufs
-
UFS ファイルシステムがボリュームに置かれている場合に preserve キーワードを使用すると、UFS ファイルシステムの内容がそのボリュームに保存されます。
次の -m オプションの例では、preserve キーワードを使って、RAID-1 ボリューム (ミラー) d10 の内容を、ルート (/) ファイルシステムのマウントポイント用のファイルシステムとして保存します。
-m /:/dev/md/dsk/d10:preserve,ufs
次の -m オプションの例では、RAID-1 ボリューム (ミラー) d10 がルート (/) ファイルシステムのマウントポイント用のファイルシステムとして構成されます。単一スライスの連結 d20 が現在のミラーから切り離されます。d20 がミラー d10 に接続されます。ルート(/) ファイルシステムは、サブミラー d20 に保持されます。
-m /:/dev/md/dsk/d10:mirror,ufs -m /:/dev/md/dsk/d20:detach,attach,preserve
-
-
-
-
- -n BE_name
-
作成するブート環境の名前。BE_name は、システム上で一意となるように指定する必要があります。
新しいブート環境の作成が終わると、この環境をアップグレードしてアクティブにする (ブート可能な状態にする) ことができます。第 5 章Solaris Live Upgrade によるアップグレード (作業)を参照してください。
例 4–9 ミラーを持つブート環境の作成とデバイスの指定
この例では、ファイルシステムのマウントポイントを -m オプションで指定します。
-
「mydescription」という記述は、another_disk に対応しています。
-
lucreate コマンドにより、ルート (/) マウントポイントの UFS ファイルシステムが構成されます。d10 というミラーが作成されます。このミラー d10 に、現在のブート環境のルート (/) ファイルシステムがコピーされます。ミラー d10 にあるデータはすべて上書きされます。
-
2 つのスライス c0t0d0s0 および c0t1d0s0 は、サブミラー d1 および d2 として指定されています。これら 2 つのサブミラーは、ミラー d10 に追加されます。
-
新しいブート環境には another_disk という名前が付けられます。
# lucreate -A 'mydescription' \ -m /:/dev/md/dsk/d10:ufs,mirror \ -m /:/dev/dsk/c0t0d0s0,/dev/md/dsk/d1:attach \ -m /:/dev/dsk/c0t1c0s0,/dev/md/dsk/d2:attach -n another_disk |
例 4–10 ミラーを持つブート環境の作成とサブミラー名の省略
この例では、ファイルシステムのマウントポイントを -m オプションで指定します。
-
「mydescription」という記述は、another_disk に対応しています。
-
lucreate コマンドにより、ルート (/) マウントポイントの UFS ファイルシステムが構成されます。d10 というミラーが作成されます。このミラー d10 に、現在のブート環境のルート (/) ファイルシステムがコピーされます。ミラー d10 にあるデータはすべて上書きされます。
-
2 つのスライス c0t0d0s0 および c0t1d0s0 は、サブミラーとして指定されています。サブミラーを指定せずに lucreate コマンドを実行すると、利用可能なボリューム名の一覧から名前が選択されます。これら 2 つのサブミラーは、ミラー d10 に接続されます。
-
新しいブート環境には another_disk という名前が付けられます。
# lucreate -A 'mydescription' \ -m /:/dev/md/dsk/d10:ufs,mirror \ -m /:/dev/dsk/c0t0d0s0:attach \ -m /:/dev/dsk/c0t1d0s0:attach -n another_disk |
新しいブート環境の作成が終わると、この環境をアップグレードしてアクティブにする (ブート可能な状態にする) ことができます。第 5 章Solaris Live Upgrade によるアップグレード (作業)を参照してください。
例 4–11 ブート環境の作成とサブミラーの切り離し
この例では、ファイルシステムのマウントポイントを -m オプションで指定します。
-
「mydescription」という記述は、another_disk に対応しています。
-
lucreate コマンドにより、ルート (/) マウントポイントの UFS ファイルシステムが構成されます。d10 というミラーが作成されます。
-
スライス c0t0d0s0 が現在のミラーから切り離されます。このスライスはサブミラー d1 として指定され、ミラー d10 に追加されます。このサブミラーの内容であるルート (/) ファイルシステムは保存され、コピー処理は発生しません。スライス c0t1d0s0 はサブミラー d2 として指定され、ミラー d10 に追加されます。
-
新しいブート環境には another_disk という名前が付けられます。
# lucreate -A 'mydescription' \ -m /:/dev/md/dsk/d10:ufs,mirror \ -m /:/dev/dsk/c0t0d0s0,/dev/md/dsk/d1:detach,attach,preserve \ -m /:/dev/dsk/c0t1d0s0,/dev/md/dsk/d2:attach -n another_disk |
新しいブート環境の作成が終わると、この環境をアップグレードしてアクティブにする (ブート可能な状態にする) ことができます。第 5 章Solaris Live Upgrade によるアップグレード (作業)を参照してください。
例 4–12 ブート環境の作成、サブミラーの切り離しと内容の保存
この例では、ファイルシステムのマウントポイントを -m オプションで指定します。
-
「mydescription」という記述は、another_disk に対応しています。
-
lucreate コマンドにより、ルート (/) マウントポイントの UFS ファイルシステムが構成されます。d20 というミラーが作成されます。
-
スライス c0t0d0s0 が現在のミラーから切り離され、ミラー d20 に追加されます。サブミラーの名前は指定されていません。このサブミラーの内容であるルート (/) ファイルシステムは保存され、コピー処理は発生しません。
-
新しいブート環境には another_disk という名前が付けられます。
# lucreate -A 'mydescription' \ -m /:/dev/md/dsk/d20:ufs,mirror \ -m /:/dev/dsk/c0t0d0s0:detach,attach,preserve \ -n another_disk |
新しいブート環境の作成が終わると、この環境をアップグレードしてアクティブにする (ブート可能な状態にする) ことができます。第 5 章Solaris Live Upgrade によるアップグレード (作業)を参照してください。
例 4–13 2 つのミラーを持つブート環境の作成
この例では、ファイルシステムのマウントポイントを -m オプションで指定します。
-
「mydescription」という記述は、another_disk に対応しています。
-
lucreate コマンドにより、ルート (/) マウントポイントの UFS ファイルシステムが構成されます。d10 というミラーが作成されます。このミラー d10 に、現在のブート環境のルート (/) ファイルシステムがコピーされます。ミラー d10 にあるデータはすべて上書きされます。
-
2 つのスライス c0t0d0s0 および c0t1d0s0 は、サブミラー d1 および d2 として指定されています。これら 2 つのサブミラーは、ミラー d10 に追加されます。
-
lucreate コマンドにより、/opt マウントポイントの UFS ファイルシステムが構成されます。d11 というミラーが作成されます。このミラー d11 に、現在のブート環境の /opt ファイルシステムがコピーされます。ミラー d11 にあるデータはすべて上書きされます。
-
2 つのスライス c2t0d0s1 および c3t1d0s1 は、サブミラー d3 および d4 として指定されています。これら 2 つのサブミラーは、ミラー d11 に追加されます。
-
新しいブート環境には another_disk という名前が付けられます。
# lucreate -A 'mydescription' \ -m /:/dev/md/dsk/d10:ufs,mirror \ -m /:/dev/dsk/c0t0d0s0,/dev/md/dsk/d1:attach \ -m /:/dev/dsk/c0t1d0s0,/dev/md/dsk/d2:attach \ -m /opt:/dev/md/dsk/d11:ufs,mirror \ -m /opt:/dev/dsk/c2t0d0s1,/dev/md/dsk/d3:attach \ -m /opt:/dev/dsk/c3t1d0s1,/dev/md/dsk/d4:attach -n another_disk |
新しいブート環境の作成が終わると、この環境をアップグレードしてアクティブにする (ブート可能な状態にする) ことができます。第 5 章Solaris Live Upgrade によるアップグレード (作業)を参照してください。
 ブート環境の作成と内容のカスタマイズ
ブート環境の作成と内容のカスタマイズ
次のオプションを使って、新しいブート環境のファイルシステムの内容を変更できます。ディレクトリやファイルは新しいブート環境にコピーされません。
-
スーパーユーザーになるか、同等の役割を引き受けます。
役割には、認証と特権コマンドが含まれます。役割の詳細については、『Solaris のシステム管理 (セキュリティサービス)』の「RBAC の構成 (作業マップ)」を参照してください。
-
次のように入力して新しいブート環境を作成します。
# lucreate -m mountpoint:device[,metadevice]:fs_options [-m ...] \ [-x exclude_dir] [-y include] \ [-Y include_list_file] \ [-f exclude_list_file]\ [-z filter_list] [-I] -n BE_name
- -m mountpoint:device[,metadevice]:fs_options [-m...]
-
新しいブート環境のファイルシステム構成を vfstab で指定します。-m に引数として指定されるファイルシステムは、同じディスク上のファイルシステムでも、複数のディスク上のファイルシステムでも構いません。このオプションは、作成するファイルシステムの数だけ使用します。
-
mountpoint には、任意の有効なマウントポイント、またはスワップパーティションを示す - (ハイフン) を指定できます。
-
device フィールドには、次のいずれかを指定できます。
-
ディスクデバイスの名前。/dev/dsk/cwtxdysz の形式で表されます
-
Solaris ボリュームマネージャーのボリューム名。/dev/md/dsk/dnum の形式で表されます
-
Veritas Volume Manager のボリューム名。/dev/md/vxfs/dsk/dnum の形式で表されます
-
キーワード merged。指定されたマウントポイントのファイルシステムがその親とマージされることを示します
-
-
fs_options フィールドには、次のいずれかを指定できます。
-
ufs: UFS ファイルシステムを示します。
-
vxfs: Veritas ファイルシステムを示します。
-
swap: スワップボリュームを示します。スワップマウントポイントはハイフン (–) で表します。
-
論理デバイス (ミラー) であるファイルシステムについては、いくつかのキーワードを使って、そのファイルシステムに対して実行するアクションを指定できます。論理デバイスの作成、論理デバイスの構成変更、論理デバイスの削除などを行うキーワードがあります。これらのキーワードの詳細は、「RAID-1 ボリューム (ミラー) を持つブート環境を作成する」を参照してください。
-
-
- -x exclude_dir
-
ファイルやディレクトリを除外して、新しいブート環境にコピーされないようにします。このオプションのインスタンスを複数使用して、複数のファイルまたはディレクトリを除外できます。
exclude_dir には、除外するディレクトリやファイルの名前を指定します。
- -y include_dir
-
指定されたディレクトリやファイルを新しいブート環境にコピーします。ディレクトリは除外するが、個々のサブディレクトリやファイルを含める場合、このオプションを使用します。
include_dir には、含めるサブディレクトリやファイルの名前を指定します。
- -Y list_filename
-
リスト内のディレクトリやファイルを新しいブート環境にコピーします。ディレクトリは除外するが、個々のサブディレクトリやファイルを含める場合、このオプションを使用します。
-
list_filename は、リストを含むファイルのフルパスです。
-
list_filename ファイルでは、1 ファイルを 1 行で表す必要があります。
-
行でディレクトリを指定すると、そのディレクトリの下にあるすべてのサブディレクトリとファイルが含まれます。行でファイルを指定すると、そのファイルだけが含まれます。
-
- -f list_filename
-
リスト内のファイルやディレクトリを除外して、新しいブート環境にコピーされないようにします。
-
list_filename は、リストを含むファイルのフルパスです。
-
list_filename ファイルでは、1 ファイルを 1 行で表す必要があります。
-
- -z list_filename
-
リスト内のディレクトリやファイルを新しいブート環境にコピーします。リスト内の各ファイルまたはディレクトリには、プラス「+」またはマイナス「-」記号を付けます。プラスはファイルやディレクトリを含めることを、マイナスはファイルやディレクトリを除外することを示します。
-
list_filename は、リストを含むファイルのフルパスです。
-
list_filename ファイルでは、1 ファイルを 1 行で表す必要があります。プラスまたはマイナスとファイル名との間には 1 つの半角スペースが必要です。
-
行でディレクトリとプラス (+) を指定すると、そのディレクトリの下にあるすべてのサブディレクトリとファイルがコピーされます。行でファイルとプラス (+) を指定すると、そのファイルだけがコピーされます。
-
- -I
-
システムファイルの整合性チェックを無効にします。このオプションは慎重に使用してください。
重要なシステムファイルをブート環境から除外してしまうことを防ぐために、lucreate は整合性チェックを実行します。このチェックにより、システムパッケージデータベースに登録されたすべてのファイルが検査され、そのいずれかが除外されると、ブート環境の作成が停止します。このオプションを指定すると、この整合性チェックが無効になります。このオプションを指定すると、より短時間でブート環境を作成できますが、問題を検出できなくなる可能性があります。
- -n BE_name
-
作成するブート環境の名前。BE_name は、システム上で一意となるように指定する必要があります。
新しいブート環境の作成が終わると、この環境をアップグレードしてアクティブにする (ブート可能な状態にする) ことができます。第 5 章Solaris Live Upgrade によるアップグレード (作業)を参照してください。
例 4–14 ブート環境の作成とファイルの除外
この例では、新しいブート環境に second_disk という名前が付けられます。ソースブート環境には、ファイルシステムとしてルート (/) があります。新しいブート環境では、/var ファイルシステムがルート (/) ファイルシステムから分割され、別のスライスに置かれます。lucreate コマンドにより、ルート (/) マウントポイントと /var マウントポイントの UFS ファイルシステムが構成されます。また、2 つの /var メールファイル root および staff は、新しいブート環境にコピーされません。ソースブート環境と新しいブート環境の間で自動的にスワップが共有されます。
# lucreate -n second_disk \ -m /:/dev/dsk/c0t1d0s0:ufs -m /var/mail:/dev/dsk/c0t2d0s0:ufs \ -x /var/mail/root -x /var/mail/staff |
例 4–15 ブート環境を作成し、ファイルを除外または含める
この例では、新しいブート環境に second_disk という名前が付けられます。ソースブート環境には、OS 用のファイルシステムとしてルート (/) があります。ソースブート環境には /mystuff というファイルシステムもあります。lucreate コマンドにより、ルート (/) マウントポイントと /mystuff マウントポイントの UFS ファイルシステムが構成されます。新しいブート環境には、/mystuff 内の 2 つのディレクトリだけがコピーされます。 /latest および /backup です。ソースブート環境と新しいブート環境の間で自動的にスワップが共有されます。
# lucreate -n second_disk \ -m /:/dev/dsk/c01t0d0s0:ufs -m /mystuff:/dev/dsk/c1t1d0s0:ufs \ -x /mystuff -y /mystuff/latest -y /mystuff/backup |
第 5 章 Solaris Live Upgrade によるアップグレード (作業)
この章では、Solaris Live Upgrade を使用して非アクティブブート環境のアップグレードとアクティブ化を行う方法について説明します。
注 –
この章では、UFS ファイルシステム用の Solaris Live Upgrade について説明します。luupgrade コマンドと luactivate コマンドの使用法は、ZFS ブート環境でも同じです。UFS ファイルシステムを ZFS ルートプールに移行する、または ZFS ルートプールを作成およびインストールする手順については、第 13 章ZFS ルートプールのブート環境の作成を参照してください。
この章の内容は次のとおりです。
作業マップ: ブート環境のアップグレード
表 5–1 作業マップ: Solaris Live Upgrade を使ったアップグレード
ブート環境のアップグレード
ブート環境をアップグレードするには、luupgrade コマンドを使用します。この節では、次の場所に置かれているファイルを使用して非アクティブブート環境をアップグレードする手順について説明します。
-
ネットワークファイルシステム (NFS) サーバー
-
ローカルファイル
-
ローカルテープ
-
ローカルデバイス (DVD または CD)
アップグレードのガイドライン
最新の OS でブート環境をアップグレードすると、アクティブブート環境には影響を及ぼしません。新しいファイルは非アクティブブート環境のクリティカルファイルシステムとマージされますが、共有可能ファイルシステムは変更されません。
RAID-1 ボリュームがインストールされている場合や非大域ゾーンがインストールされている場合もアップグレードが可能です。あるいは、Solaris フラッシュをインストールすることもできます。
-
物理ディスクスライス、Solaris ボリュームマネージャーのボリューム、および Veritas Volume Manager のボリュームがどのような組み合わせで含まれているブート環境もアップグレードできます。ルート (/) ファイルシステム用のスライスは、RAID–1 ボリューム (ミラー) に含まれている単一スライスの連結でなければいけません。ミラー化されたファイルシステムを持つブート環境の作成手順については、「RAID-1 ボリューム (ミラー) を持つブート環境を作成する」を参照してください。
注 –現在のシステム上に VxVM ボリュームが構成されている場合は、lucreate コマンドを使用して新しいブート環境を作成できます。新しいブート環境にデータをコピーすると、Veritas ファイルシステム構成が失われ、新しいブート環境に UFS ファイルシステムが作成されます。
-
任意のインストールプログラムで非大域ゾーンがインストールされているシステムもアップグレードできます。非大域ゾーンが含まれるアップグレードの手順については、第 8 章非大域ゾーンがインストールされているシステムにおける Solaris OS のアップグレードを参照してください。
-
アップグレードを行う代わりに、Solaris フラッシュアーカイブを作成して、非アクティブブート環境にアーカイブをインストールできます。それらの新しいファイルは非アクティブブート環境のクリティカルファイルシステムを上書きしますが、共有可能ファイルシステムは変更されません。「ブート環境への Solaris フラッシュアーカイブのインストール」を参照してください。
パッケージまたはパッチによるシステムのアップグレード
Solaris Live Upgrade を使ってパッチやパッケージをシステムに追加できます。Solaris Live Upgrade では、現在動作しているシステムのコピーが作成されます。この新しいブート環境は、アップグレードすることも、パッケージやパッチを追加することもできます。Solaris Live Upgrade を使用すると、システムのダウンタイムはリブートの時間だけですみます。luupgrade コマンドを使って、パッチやパッケージを新しいブート環境に追加できます。
Solaris Live Upgrade でパッケージやパッチの追加または削除を行うには、パッケージやパッチが SVR4 パッケージガイドラインに準拠している必要があります。Sun のパッケージはこのガイドラインに準拠していますが、サードパーティーベンダーのパッケージがこれに準拠しているとは限りません。非準拠のパッケージを追加しようとすると、パッケージ追加ソフトウェアの障害が発生するか、アップグレード中にアクティブブート環境が改変されてしまう可能性があります。
パッケージの要件については、付録 B その他の SVR4 パッケージ要件 (リファレンス)を参照してください。
表 5–2 パッケージやパッチを使ったブート環境のアップグレード
|
インストールの種類 |
説明 |
詳細 |
|---|---|---|
|
ブート環境へのパッチの追加 |
新しいブート環境を作成してから、-t オプションを指定して luupgrade コマンドを実行します。 | |
|
ブート環境へのパッケージの追加 |
-p オプションを指定して luupgrade コマンドを実行します。 |
 ブート環境のネットワークインストールイメージをアップグレードする
ブート環境のネットワークインストールイメージをアップグレードする
この手順でアップグレードを行う場合は、DVD またはネットワークインストールイメージを使用する必要があります。インストールに複数の CD を使用する必要がある場合は、「複数の CD を使用してネットワークインストールイメージをアップグレードする」の手順に従ってください。
-
Solaris Live Upgrade のパッケージ SUNWlucfg、SUNWlur、および SUNWluu をインストールします。これらのパッケージは、アップグレード先のリリースのものである必要があります。詳細な手順については、「pkgadd コマンドを使用して Solaris Live Upgrade をインストールする方法」を参照してください。
-
スーパーユーザーになるか、同等の役割を引き受けます。
役割には、認証と特権コマンドが含まれます。役割の詳細については、『Solaris のシステム管理 (セキュリティサービス)』の「RBAC の構成 (作業マップ)」を参照してください。
-
次のように入力して、アップグレードするブート環境とインストールソフトウェアのパスを指定します。
# luupgrade -u -n BE_name -s os_image_path
- -u
-
ブート環境のネットワークインストールイメージをアップグレードします。
- -n BE_name
-
アップグレード対象のブート環境の名前を指定します。
- -s os_image_path
-
ネットワークインストールイメージが置かれているディレクトリのパス名を指定します。
例 5–1 DVD メディアからブート環境のネットワークインストールイメージをアップグレードする
この例では、second_disk ブート環境は DVD メディアを使用してアップグレードされます。pkgadd コマンドは、アップブレード先のリリースの Solaris Live Upgrade パッケージを追加します。
# pkgadd -d /server/packages SUNWlucfg SUNWlur SUNWluu # luupgrade -u -n second_disk -s /cdrom/cdrom0 |
例 5–2 ネットワークインストールイメージからブート環境のネットワークインストールイメージをアップグレードする
この例では、second_disk ブート環境をアップグレードします。pkgadd コマンドは、アップブレード先のリリースの Solaris Live Upgrade パッケージを追加します。
# pkgadd -d /server/packages SUNWlucfg SUNWlur SUNWluu # luupgrade -u -n second_disk \ -s /net/installmachine/export/Solaris_10/OS_image |
 複数の CD を使用してネットワークインストールイメージをアップグレードする
複数の CD を使用してネットワークインストールイメージをアップグレードする
ネットワークインストールイメージは複数の CD 上にあるため、このアップグレード手順を使用する必要があります。ほかの CD がある場合は、luupgrade コマンドに -i オプションを指定してそれらの CD をインストールします。
-
Solaris Live Upgrade のパッケージ SUNWlucfg、SUNWlur、および SUNWluu をインストールします。これらのパッケージは、アップグレード先のリリースのものである必要があります。詳細な手順については、「pkgadd コマンドを使用して Solaris Live Upgrade をインストールする方法」を参照してください。
-
スーパーユーザーになるか、同等の役割を引き受けます。
役割には、認証と特権コマンドが含まれます。役割の詳細については、『Solaris のシステム管理 (セキュリティサービス)』の「RBAC の構成 (作業マップ)」を参照してください。
-
次のように入力して、アップグレードするブート環境とインストールソフトウェアのパスを指定します。
# luupgrade -u -n BE_name -s os_image_path
- -u
-
ブート環境のネットワークインストールイメージをアップグレードします。
- -n BE_name
-
アップグレード対象のブート環境の名前を指定します。
- -s os_image_path
-
ネットワークインストールイメージが置かれているディレクトリのパス名を指定します。
-
1 枚目の CD のインストーラ処理が完了したら、2 枚目の CD を挿入します。
-
この手順は前述のものと同じですが、-u オプションではなく -i オプションを使用します。メニューまたはテキストモードで、2 枚目の CD 上のインストーラを実行するように選択してください。
-
次のコマンドは、メニューを使用して 2 枚目の CD 上のインストーラを実行します。
# luupgrade -i -n BE_name -s os_image_path
-
次のコマンドは、テキストモードで 2 枚目の CD 上のインストーラを実行します。ユーザーに入力を求めるプロンプトは表示されません。
# luupgrade -i -n BE_name -s os_image_path -O '-nodisplay -noconsole'
- -i
-
追加の CD がインストールされます。ソフトウェアは、指定されたメディア上のインストールプログラムを探し、そのプログラムを実行します。インストーラプログラムは、-s で指定します。
- -n BE_name
-
アップグレード対象のブート環境の名前を指定します。
- -s os_image_path
-
ネットワークインストールイメージが置かれているディレクトリのパス名を指定します。
- -O '-nodisplay -noconsole '
-
(省略可能) テキストモードで 2 枚目の CD 上のインストーラを実行します。ユーザーに入力を求めるプロンプトは表示されません。
-
-
インストールする CD ごとに、手順 4 と手順 5 を繰り返します。
このようにして、ブート環境をアクティブにする準備が整います。「ブート環境のアクティブ化」を参照してください。
例 5–3 SPARC: 複数の CD を使用してネットワークインストールイメージをアップグレードする
この例では、second_disk ブート環境をアップグレードします。インストールイメージは、2 枚の CD に入っています。 Solaris SOFTWARE - 1 CD と Solaris SOFTWARE - 2 CD です。-u オプションでは、CD セットのすべてのパッケージを格納するだけの領域があるかどうかを判定します。-O オプションと -nodisplay および -noconsole オプションを指定すると、2 枚目の CD の読み取りの後にキャラクタユーザーインタフェースは表示されません。これらのオプションを使用すると、情報の入力を求められません。
注: -O オプションに -nodisplay および -noconsole オプションを指定しないと、キャラクタユーザーインタフェース (CUI) が表示されます。Sun は、Solaris Live Upgrade の作業に CUI を使用することは推奨しなくなりました。
アップブレード先のリリースの Solaris Live Upgrade パッケージをインストールします。
# pkgadd -d /server/packages SUNWlucfg SUNWlur SUNWluu |
Solaris SOFTWARE - 1 CD を挿入し、次のように入力します。
# luupgrade -u -n second_disk -s /cdrom/cdrom0/ |
Solaris SOFTWARE - 2 CD を挿入し、次のように入力します。
# luupgrade -i -n second_disk -s /cdrom/cdrom0 -O '-nodisplay \ -noconsole' Repeat this step for each CD that you need. |
インストールする各 CD について、上記の手順を繰り返します。
 ブート環境のネットワークインストールイメージにパッケージを追加する
ブート環境のネットワークインストールイメージにパッケージを追加する
次の手順では、新しいブート環境に対してパッケージの削除と追加を行います。
Solaris Live Upgrade でアップグレードしたりパッケージやパッチの追加・削除を行なったりするには、パッケージやパッチが SVR4 パッケージガイドラインに準拠していなければなりません。Sun のパッケージはこのガイドラインに準拠していますが、サードパーティーベンダーのパッケージがこれに準拠しているとは限りません。非準拠のパッケージを追加しようとすると、パッケージ追加ソフトウェアの障害が発生するか、アクティブブート環境が改変されてしまう可能性があります。
パッケージの要件については、付録 B その他の SVR4 パッケージ要件 (リファレンス)を参照してください。
-
スーパーユーザーになるか、同等の役割を引き受けます。
役割には、認証と特権コマンドが含まれます。役割の詳細については、『Solaris のシステム管理 (セキュリティサービス)』の「RBAC の構成 (作業マップ)」を参照してください。
-
新しいブート環境から 1 つのパッケージまたは一連のパッケージを削除するには、次のように入力します。
# luupgrade -P -n second_disk package-name
- -P
-
指定したパッケージをブート環境から削除することを示します。
- -n BE_name
-
パッケージを削除するブート環境の名前を指定します。
- package-name
-
削除するパッケージの名前を指定します。複数のパッケージ名を指定する場合は、スペースで区切ります。
-
新しいブート環境に 1 つのパッケージまたは一連のパッケージを追加するには、次のように入力します。
# luupgrade -p -n second_disk -s /path-to-packages package-name
- -p
-
ブート環境にパッケージを追加することを示します。
- -n BE_name
-
パッケージを追加するブート環境の名前を指定します。
- -s path-to-packages
-
追加するパッケージが含まれているディレクトリへのパスを指定します。
- package-name
-
追加するパッケージの名前を指定します。複数のパッケージ名を指定する場合は、スペースで区切ります。
例 5–4 ブート環境のネットワークインストールイメージにパッケージを追加する
この例では、second_disk ブート環境に対してパッケージの削除と追加を行います。
# luupgrade -P -n second_disk SUNWabc SUNWdef SUNWghi # luupgrade -p -n second_disk -s /net/installmachine/export/packages \ SUNWijk SUNWlmn SUNWpkr |
 ブート環境のネットワークインストールイメージにパッチを追加する
ブート環境のネットワークインストールイメージにパッチを追加する
次の手順では、新しいブート環境に対してパッチの削除と追加を行います。
Solaris Live Upgrade でパッケージやパッチの追加または削除を行うには、パッケージやパッチが SVR4 パッケージガイドラインに準拠している必要があります。Sun のパッケージはこのガイドラインに準拠していますが、サードパーティーベンダーのパッケージがこれに準拠しているとは限りません。非準拠のパッケージを追加しようとすると、パッケージ追加ソフトウェアの障害が発生するか、アクティブブート環境が改変されてしまう可能性があります。
-
スーパーユーザーになるか、同等の役割を引き受けます。
役割には、認証と特権コマンドが含まれます。役割の詳細については、『Solaris のシステム管理 (セキュリティサービス)』の「RBAC の構成 (作業マップ)」を参照してください。
-
新しいブート環境から 1 つのパッチまたは一連のパッチを削除するには、次のように入力します。
# luupgrade -T -n second_disk patch_name
- -T
-
指定したパッチをブート環境から削除することを示します。
- -n BE_name
-
パッチを削除するブート環境の名前を指定します。
- patch-name
-
削除するパッチの名前を指定します。複数のパッチ名を指定する場合は、スペースで区切ります。
-
新しいブート環境に 1 つのパッチまたは一連のパッチを追加するには、次のコマンドを入力します。
# luupgrade -t -n second_disk -s /path-to-patches patch-name
- -t
-
ブート環境にパッチを追加することを示します。
- -n BE_name
-
パッチを追加するブート環境の名前を指定します。
- -s path-to-patches
-
追加するパッチが含まれているディレクトリへのパスを指定します。
- patch-name
-
追加するパッチの名前を指定します。複数のパッチ名を指定する場合は、スペースで区切ります。
例 5–5 ブート環境のネットワークインストールイメージにパッチを追加する
この例では、second_disk ブート環境に対してパッチの削除と追加を行います。
# luupgrade -T -n second_disk 222222-01 # luupgrade -t -n second_disk -s /net/installmachine/export/packages \ 333333-01 4444444-01 |
 ブート環境にインストールされているパッケージの情報を取得する
ブート環境にインストールされているパッケージの情報を取得する
次の手順では、新しいブート環境にインストールされているパッケージの整合性を確認します。
-
スーパーユーザーになるか、同等の役割を引き受けます。
役割には、認証と特権コマンドが含まれます。役割の詳細については、『Solaris のシステム管理 (セキュリティサービス)』の「RBAC の構成 (作業マップ)」を参照してください。
-
新しいブート環境に新たにインストールされたパッケージの整合性を確認するには、次のように入力します。
# luupgrade -C -n BE_name -O "-v" package-name
- -C
-
指定したパッケージに対して pkgchk コマンドを実行することを示します。
- -n BE_name
-
検査を実行するブート環境の名前を指定します。
- -O
-
pkgchk コマンドにオプションを直接渡します。
- package-name
-
検査するパッケージの名前を指定します。複数のパッケージ名を指定する場合は、スペースで区切ります。パッケージ名を省略すると、指定したブート環境にあるすべてのパッケージに対して検査が実行されます。
- “-v”
-
コマンドを冗長モードで実行することを指定します。
例 5–6 ブート環境のパッケージの整合性を確認する
この例では、パッケージ SUNWabc、SUNWdef、および SUNWghi を検査して、これらが正しくインストールされ損傷がないことを確認します。
# luupgrade -C -n second_disk SUNWabc SUNWdef SUNWghi |
JumpStart プロファイルを使用したアップグレード
Solaris Live Upgrade で使用する JumpStart プロファイルを作成することができます。ユーザーがカスタム JumpStart プログラムに精通しているのであれば、これはカスタム JumpStart で使用するものと同じプロファイルです。次の手順により、luupgrade コマンドに -j オプションを指定して使用して、プロファイルの作成、プロファイルのテスト、および インストールを行うことができます。
Solaris OS を Solaris フラッシュアーカイブとともにインストールする場合は、アーカイブおよびインストール用メディアに同一の OS バージョンが含まれている必要があります。たとえば、アーカイブが Solaris 10 オペレーティングシステムで、DVD メディアを使用している場合は、Solaris 10 DVD メディアを使用してアーカイブをインストールする必要があります。OS バージョンが一致しないと、ターゲットシステムへのインストールは失敗します。次のキーワードまたはコマンドを使用する場合は、同一のオペレーティングシステムが必要です。
-
プロファイルの archive_location キーワード
-
-s、-a、-j、および -J オプションを指定した luupgrade コマンド
詳細については、以下を参照してください。
-
JumpStart プロファイルの作成については、『Solaris 10 10/08 インストールガイド (カスタム JumpStart/ 上級編)』の「プロファイルの作成」を参照してください。
 Solaris Live Upgrade で使用されるプロファイルを作成する
Solaris Live Upgrade で使用されるプロファイルを作成する
ここでは、Solaris Live Upgrade で使用されるプロファイルの作成方法について説明します。luupgrade コマンドに -j オプションを指定してこのプロファイルを使用し、非アクティブブート環境をアップグレードできます。
このプロファイルの使用方法については、次の 2 つの節を参照してください。
-
プロファイルを使用したアップグレードについては、「プロファイルを使用して Solaris Live Upgrade でアップグレードする」を参照してください。
-
プロファイルを使用した Solaris フラッシュのインストールについては、「プロファイルを使用して Solaris フラッシュアーカイブをインストールする」を参照してください。
-
テキストエディタを使用してテキストファイルを作成します。
ファイルにわかりやすい名前を付けます。プロファイルの名前は、システムに Solaris ソフトウェアをインストールするためにそのプロファイルをどのように使用するかを示すものにしてください。たとえば、このプロファイルに upgrade_Solaris_10 という名前を付けます。
-
プロファイルにプロファイルキーワードと値を追加します。
Solaris Live Upgrade プロファイルで使用できるのは、次の表に示されたアップグレードキーワードだけです。
次の表に、Install_type キーワードの値 upgrade または flash_install とともに使用できるキーワードを示します。
初期アーカイブ作成のキーワード
説明
参照
(必須) Install_type
システムの既存の Solaris 環境をアップグレードするか、システムに Solaris フラッシュアーカイブをインストールするかを定義します。このキーワードには、次の値を使用します。
-
アップグレードの場合は、upgrade
-
Solaris フラッシュインストールの場合は、flash_install
-
Solaris フラッシュ差分インストールの場合は、flash_update
このキーワードで使用可能なすべての値の説明は、『Solaris 10 10/08 インストールガイド (カスタム JumpStart/ 上級編)』の「install_type プロファイルキーワード (UFS と ZFS)」を参照してください。
(Solaris フラッシュアーカイブの場合は必須) archive_location
指定された位置から Solaris フラッシュアーカイブを取得します。
このキーワードで使用可能な値のリストについては、『Solaris 10 10/08 インストールガイド (カスタム JumpStart/ 上級編)』の「archive_location プロファイルキーワード」を参照してください。
(省略可能) cluster (クラスタの追加または削除)
システムにインストールされるソフトウェアグループに対してクラスタを追加するか、または削除するかを指定します。
このキーワードで使用可能な値のリストについては、『Solaris 10 10/08 インストールガイド (カスタム JumpStart/ 上級編)』の「cluster プロファイルキーワード (ソフトウェアグループの追加) (UFS と ZFS)」を参照してください。
(省略可能) geo
システムにインストールする地域ロケールか、あるいはシステムのアップグレード時に追加する地域ロケールを指定します。
このキーワードで使用可能な値のリストについては、『Solaris 10 10/08 インストールガイド (カスタム JumpStart/ 上級編)』の「geo プロファイルキーワード (UFS と ZFS)」を参照してください。
(省略可能) local_customization
クローンシステムに Solaris フラッシュアーカイブをインストールする前に、カスタムスクリプトを作成して、クローンシステム上のローカル構成を保存できます。local_customization キーワードは、これらのスクリプトの格納先ディレクトリを示します。この値は、クローンシステム上のスクリプトへのパスです。
配置前および配置後スクリプトについては、『Solaris 10 10/08 インストールガイド (Solaris フラッシュアーカイブの作成とインストール)』の「カスタムスクリプトの作成」を参照してください。
(省略可能) locale
インストールまたはアップグレード時に追加するロケールパッケージを指定します。
このキーワードで使用可能な値のリストについては、『Solaris 10 10/08 インストールガイド (カスタム JumpStart/ 上級編)』の「locale プロファイルキーワード (UFS と ZFS)」を参照してください。
(省略可能) package
システムにインストールされるソフトウェアグループに対してパッケージを追加するか、または削除するかを指定します。
このキーワードで使用可能な値のリストについては、『Solaris 10 10/08 インストールガイド (カスタム JumpStart/ 上級編)』の「package プロファイルキーワード (UFS と ZFS)」を参照してください。
次の表に、Install_type キーワードの値 flash_update とともに使用できるキーワードを示します。
差分アーカイブ作成のキーワード
説明
参照
(必須) Install_type
システムに Solaris フラッシュアーカイブをインストールすることを指定します。差分アーカイブを表す値は flash_update です。
このキーワードで使用可能なすべての値の説明は、『Solaris 10 10/08 インストールガイド (カスタム JumpStart/ 上級編)』の「install_type プロファイルキーワード (UFS と ZFS)」を参照してください。
(必須) archive_location
指定された位置から Solaris フラッシュアーカイブを取得します。
このキーワードで使用可能な値のリストについては、『Solaris 10 10/08 インストールガイド (カスタム JumpStart/ 上級編)』の「archive_location プロファイルキーワード」を参照してください。
(省略可能) forced_deployment
ソフトウェアで想定されているものとは異なるクローンシステムに、Solaris フラッシュ差分アーカイブを強制的にインストールします。forced_deployment を使用すると、クローンシステムを期待される状態にするために、新規ファイルがすべて削除されます。ファイルを削除して良いかどうか判断できない場合には、デフォルトを使用してください。デフォルトでは、新規ファイルが削除されそうになると、インストールが停止します。
このキーワードの詳細は、『Solaris 10 10/08 インストールガイド (カスタム JumpStart/ 上級編)』の「forced_deployment プロファイルキーワード (Solaris フラッシュ差分アーカイブのインストール)」を参照してください。
(省略可能) local_customization
クローンシステムに Solaris フラッシュアーカイブをインストールする前に、カスタムスクリプトを作成してクローンシステム上にローカル構成を保存できます。local_customization キーワードは、これらのスクリプトの格納先ディレクトリを示します。この値は、クローンシステム上のスクリプトへのパスです。
配置前および配置後スクリプトについては、『Solaris 10 10/08 インストールガイド (Solaris フラッシュアーカイブの作成とインストール)』の「カスタムスクリプトの作成」を参照してください。
(省略可能) no_content_check
Solaris フラッシュ差分アーカイブを使用してクローンシステムをインストールする場合、no_content_check キーワードを使用してファイルごとの検証を省略できます。ファイルごとの検証により、クローンシステムがマスターシステムの複製であることが保証されます。クローンシステムが元のマスターシステムの複製であることが確実である場合を除き、このキーワードの使用は避けてください。
このキーワードの詳細は、『Solaris 10 10/08 インストールガイド (カスタム JumpStart/ 上級編)』の「no_content_check プロファイルキーワード (Solaris フラッシュアーカイブのインストール)」を参照してください。
(省略可能) no_master_check
Solaris フラッシュ差分アーカイブを使用してクローンシステムをインストールする場合、no_master_check キーワードを使用してファイルの検証を省略できます。クローンシステムのファイルの検証は行われません。この検証により、クローンシステムが元のマスターシステムから構築されていることが保証されます。クローンシステムが元のマスターシステムの複製であることが確実である場合を除き、このキーワードの使用は避けてください。
このキーワードの詳細は、『Solaris 10 10/08 インストールガイド (カスタム JumpStart/ 上級編)』の「no_master_check プロファイルキーワード (Solaris フラッシュアーカイブのインストール)」を参照してください。
-
-
プロファイルをローカルシステムのディレクトリに保存します。
-
プロファイルの所有者が root で、そのアクセス権が 644 に設定されていることを確認します。
-
(省略可能) プロファイルをテストします。
プロファイルのテスト方法については、「Solaris Live Upgrade で使用されるプロファイルをテストする」を参照してください。
例 5–7 Solaris Live Upgrade プロファイルの作成
この例では、プロファイルはアップグレードパラメータを提供します。このプロファイルでは、Solaris Live Upgrade の luupgrade コマンドに -u および -j オプションを指定して、非アクティブなブート環境をアップグレードします。このプロファイルでは、パッケージおよびクラスタを追加します。地域ロケールおよび追加ロケールも、プロファイルに追加されます。プロファイルにロケールを追加する場合、ブート環境がディスク容量に余裕を持って作成されていることを確認してください。
# profile keywords profile values # ---------------- ------------------- install_type upgrade package SUNWxwman add cluster SUNWCacc add geo C_Europe locale zh_TW locale zh_TW.BIG5 locale zh_TW.UTF-8 locale zh_HK.UTF-8 locale zh_HK.BIG5HK locale zh locale zh_CN.GB18030 locale zh_CN.GBK locale zh_CN.UTF-8 |
例 5–8 差分アーカイブをインストールするための Solaris Live Upgrade プロファイルの作成
次のプロファイルの例は、Solaris Live Upgrade でクローンシステムに差分アーカイブをインストールするためのものです。差分アーカイブで指定されているファイルだけが、追加、削除、または変更されます。Solaris フラッシュアーカイブは、NFS サーバーから取得されます。イメージは元のマスターシステムから構築されたものなので、クローンシステムのイメージの妥当性検査は行われません。このプロファイルは、Solaris Live Upgrade の luupgrade コマンドの -u オプションと -j オプション で使用します。
# profile keywords profile values # ---------------- ------------------- install_type flash_update archive_location nfs installserver:/export/solaris/archive/solarisarchive no_master_check
luupgrade コマンドを使って差分アーカイブをインストールする場合は、「プロファイルを使用して Solaris フラッシュアーカイブをインストールする」を参照してください。
 Solaris Live Upgrade で使用されるプロファイルをテストする
Solaris Live Upgrade で使用されるプロファイルをテストする
プロファイルを作成したら、luupgrade コマンドを使用してプロファイルをテストします。luupgrade が生成するインストール出力を調べることによって、意図したとおりにプロファイルが動作するかをすばやく調べることができます。
-
スーパーユーザーになるか、同等の役割を引き受けます。
役割には、認証と特権コマンドが含まれます。役割の詳細については、『Solaris のシステム管理 (セキュリティサービス)』の「RBAC の構成 (作業マップ)」を参照してください。
-
プロファイルをテストする
# luupgrade -u -n BE_name -D -s os_image_path -j profile_path
- -u
-
ブート環境のオペレーティングシステムイメージをアップグレードします。
- -n BE_name
-
アップグレード対象のブート環境の名前を指定します。
- -D
-
luupgrade コマンドは、選択されたブート環境のディスク構成を使用して、-j オプションと共に渡されたプロファイルオプションをテストします。
- -s os_image_path
-
オペレーティングシステムイメージが置かれているディレクトリのパス名を指定します。このディレクトリはインストールメディア (DVD-ROM や CD-ROM など) 上でも NFS または UFS ディレクトリであってもかまいません。
- -j profile_path
-
アップグレード用に構成されたプロファイルのパス。プロファイルは、ローカルマシンのディレクトリに存在する必要があります。
例 5–9 Solaris Live Upgrade を使用したプロファイルのテスト
次の例では、プロファイル名は Flash_profile です。このプロファイルは、second_disk という名前の非アクティブブート環境でのテストに成功します。
# luupgrade -u -n u1b08 -D -s /net/installsvr/export/u1/combined.u1wos \ -j /var/tmp/flash_profile Validating the contents of the media /net/installsvr/export/u1/combined.u1wos. The media is a standard Solaris media. The media contains an operating system upgrade image. The media contains Solaris version 10. Locating upgrade profile template to use. Locating the operating system upgrade program. Checking for existence of previously scheduled Live Upgrade requests. Creating upgrade profile for BE second_disk. Determining packages to install or upgrade for BE second_disk. Simulating the operating system upgrade of the BE second_disk. The operating system upgrade simulation is complete. INFORMATION: var/sadm/system/data/upgrade_cleanup contains a log of the upgrade operation. INFORMATION: var/sadm/system/data/upgrade_cleanup contains a log of cleanup operations required. The Solaris upgrade of the boot environment second_disk is complete. |
これで、プロファイルを使用して非アクティブブート環境をアップグレードできます。
 プロファイルを使用して Solaris Live Upgrade でアップグレードする
プロファイルを使用して Solaris Live Upgrade でアップグレードする
ここでは、プロファイルを使用した OS のアップグレード方法を、手順を追って説明します。
プロファイルを使用して Solaris フラッシュアーカイブをインストールする場合は、「プロファイルを使用して Solaris フラッシュアーカイブをインストールする」を参照してください。
プロファイルにロケールを追加した場合、ブート環境がディスク容量に余裕を持って作成されていることを確認してください。
Solaris OS を Solaris フラッシュアーカイブとともにインストールする場合は、アーカイブおよびインストール用メディアに同一の OS バージョンが含まれている必要があります。たとえば、アーカイブが Solaris 10 オペレーティングシステムで、DVD メディアを使用している場合は、Solaris 10 DVD メディアを使用してアーカイブをインストールする必要があります。OS バージョンが一致しないと、ターゲットシステムへのインストールは失敗します。次のキーワードまたはコマンドを使用する場合は、同一のオペレーティングシステムが必要です。
-
プロファイルの archive_location キーワード
-
-s、-a、-j、および -J オプションを指定した luupgrade コマンド
-
Solaris Live Upgrade のパッケージ SUNWlucfg、SUNWlur、および SUNWluu をインストールします。これらのパッケージは、アップグレード先のリリースのものである必要があります。詳細な手順については、「pkgadd コマンドを使用して Solaris Live Upgrade をインストールする方法」を参照してください。
-
スーパーユーザーになるか、同等の役割を引き受けます。
役割には、認証と特権コマンドが含まれます。役割の詳細については、『Solaris のシステム管理 (セキュリティサービス)』の「RBAC の構成 (作業マップ)」を参照してください。
-
プロファイルを作成します。
Solaris Live Upgrade プロファイルで使用可能なアップグレードキーワードのリストについては、「Solaris Live Upgrade で使用されるプロファイルを作成する」を参照してください。
-
次のように入力します。
# luupgrade -u -n BE_name -s os_image_path -j profile_path
- -u
-
ブート環境のオペレーティングシステムイメージをアップグレードします。
- -n BE_name
-
アップグレード対象のブート環境の名前を指定します。
- -s os_image_path
-
オペレーティングシステムイメージが置かれているディレクトリのパス名を指定します。このディレクトリはインストールメディア (DVD-ROM や CD-ROM など) 上でも NFS または UFS ディレクトリであってもかまいません。
- -j profile_path
-
プロファイルへのパス。プロファイルは、ローカルマシンのディレクトリに存在する必要があります。プロファイル作成についての詳細は、「Solaris Live Upgrade で使用されるプロファイルを作成する」を参照してください。
例 5–10 カスタム JumpStart プロファイルを使用してブート環境をアップグレードする
この例では、second_disk ブート環境はプロファイルを使用してアップグレードされます。-j オプションを使用して、プロファイルにアクセスします。このようにして、ブート環境をアクティブにする準備が整います。プロファイルを作成する場合は、「Solaris Live Upgrade で使用されるプロファイルを作成する」を参照してください。pkgadd コマンドは、アップブレード先のリリースの Solaris Live Upgrade パッケージを追加します。
# pkgadd -d /server/packages SUNWlucfg SUNWlur SUNWluu # luupgrade -u -n second_disk \ -s /net/installmachine/export/solarisX/OS_image \ -j /var/tmp/profile |
このようにして、ブート環境をアクティブにする準備が整います。「ブート環境のアクティブ化」を参照してください。
ブート環境への Solaris フラッシュアーカイブのインストール
この節では、Solaris Live Upgrade を使用して Solaris フラッシュアーカイブをインストールする手順を説明します。Solaris フラッシュアーカイブをインストールすると、新しいブート環境上に存在する共有ファイル以外のすべてのファイルが上書きされます。アーカイブは、次のメディアに格納されています。
-
HTTP サーバー
-
FTP サーバー - コマンド行インタフェースでのみ使用可能
-
ネットワークファイルシステム (NFS) サーバー
-
ローカルファイル
-
ローカルテープ
-
ローカルデバイス (DVD または CD)
Solaris フラッシュアーカイブをインストールおよび作成する場合は、次の点に注意してください。
|
説明 |
詳細 |
|---|---|
|
アーカイブ記憶域と関連付けられたパスの正しい構文の例。 |
『Solaris 10 10/08 インストールガイド (カスタム JumpStart/ 上級編)』の「archive_location プロファイルキーワード」を参照してください。 |
|
Solaris フラッシュのインストール機能を使用するには、マスターシステムをインストールし、Solaris フラッシュアーカイブを作成します。 |
アーカイブの作成についての詳細は、『Solaris 10 10/08 インストールガイド (Solaris フラッシュアーカイブの作成とインストール)』の第 3 章「Solaris フラッシュアーカイブの作成 (作業)」を参照してください。 |
 ブート環境へ Solaris フラッシュアーカイブをインストールする
ブート環境へ Solaris フラッシュアーカイブをインストールする
-
Solaris Live Upgrade のパッケージ SUNWlucfg、SUNWlur、および SUNWluu をインストールします。これらのパッケージは、アップグレード先のリリースのものである必要があります。詳細な手順については、「pkgadd コマンドを使用して Solaris Live Upgrade をインストールする方法」を参照してください。
-
スーパーユーザーになるか、同等の役割を引き受けます。
役割には、認証と特権コマンドが含まれます。役割の詳細については、『Solaris のシステム管理 (セキュリティサービス)』の「RBAC の構成 (作業マップ)」を参照してください。
-
次のように入力します。
# luupgrade -f -n BE_name -s os_image_path -a archive
- -f
-
オペレーティングシステムを Solaris フラッシュアーカイブからインストールすることを示します。
- -n BE_name
-
アーカイブを使用してインストールするブート環境の名前を指定します。
- -s os_image_path
-
オペレーティングシステムイメージが置かれているディレクトリのパス名を指定します。このディレクトリはインストールメディア (DVD-ROM や CD-ROM など) 上でも NFS または UFS ディレクトリであってもかまいません。
- -a archive
-
Solaris フラッシュアーカイブへのパス (ローカルファイルシステムでそのアーカイブが利用できる場合)。-s オプションと -a オプションを使用して指定するオペレーティングシステムイメージのバージョンは、同じでなければなりません。
例 5–11 ブート環境への Solaris フラッシュアーカイブのインストール
この例では、アーカイブは second_disk ブート環境にインストールされます。アーカイブはローカルシステムに存在します。-s および -a オプションで指定するオペレーティングシステムのバージョンは、どちらも Solaris 10 10/08 リリースです。second_disk 上のファイルは、共有可能ファイルを除いてすべて上書きされます。pkgadd コマンドは、アップブレード先のリリースの Solaris Live Upgrade パッケージを追加します。
# pkgadd -d /server/packages SUNWlucfg SUNWlur SUNWluu # luupgrade -f -n second_disk \ -s /net/installmachine/export/Solaris_10/OS_image \ -a /net/server/archive/10 |
このようにして、ブート環境をアクティブにする準備が整います。「ブート環境のアクティブ化」を参照してください。
 プロファイルを使用して Solaris フラッシュアーカイブをインストールする
プロファイルを使用して Solaris フラッシュアーカイブをインストールする
ここでは、プロファイルを使用して Solaris フラッシュアーカイブまたは差分アーカイブをインストールする手順を説明します。
プロファイルにロケールを追加した場合、ブート環境がディスク容量に余裕を持って作成されていることを確認してください。
-
Solaris Live Upgrade のパッケージ SUNWlucfg、SUNWlur、および SUNWluu をインストールします。これらのパッケージは、アップグレード先のリリースのものである必要があります。詳細な手順については、「pkgadd コマンドを使用して Solaris Live Upgrade をインストールする方法」を参照してください。
-
スーパーユーザーになるか、同等の役割を引き受けます。
役割には、認証と特権コマンドが含まれます。役割の詳細については、『Solaris のシステム管理 (セキュリティサービス)』の「RBAC の構成 (作業マップ)」を参照してください。
-
プロファイルを作成します。
Solaris Live Upgrade プロファイルで使用可能なキーワードのリストについては、「Solaris Live Upgrade で使用されるプロファイルを作成する」を参照してください。
-
次のように入力します。
# luupgrade -f -n BE_name -s os_image_path -j profile_path
- -f
-
オペレーティングシステムを Solaris フラッシュアーカイブからインストールすることを示します。
- -n BE_name
-
アップグレード対象のブート環境の名前を指定します。
- -s os_image_path
-
オペレーティングシステムイメージが置かれているディレクトリのパス名を指定します。このディレクトリはインストールメディア (DVD-ROM や CD-ROM など) 上でも NFS または UFS ディレクトリであってもかまいません。
- -j profile_path
-
フラッシュインストール用に構成された JumpStart プロファイルへのパス。プロファイルは、ローカルマシンのディレクトリに存在する必要があります。-s オプションのオペレーティングシステムのバージョンと Solaris フラッシュアーカイブのオペレーティングシステムのバージョンは、同一でなければいけません。
このようにして、ブート環境をアクティブにする準備が整います。「ブート環境のアクティブ化」を参照してください。
例 5–12 プロファイルを使用してブート環境に Solaris フラッシュアーカイブをインストールする
この例では、インストールするアーカイブの場所をプロファイルで指定しています。
# profile keywords profile values # ---------------- ------------------- install_type flash_install archive_location nfs installserver:/export/solaris/flasharchive/solarisarchive
プロファイルを作成した後、luupgrade コマンドを実行してアーカイブをインストールできます。-j オプションを使用して、プロファイルにアクセスします。pkgadd コマンドは、アップブレード先のリリースの Solaris Live Upgrade パッケージを追加します。
# pkgadd -d /server/packages SUNWlucfg SUNWlur SUNWluu # luupgrade -f -n second_disk \ -s /net/installmachine/export/solarisX/OS_image \ -j /var/tmp/profile |
このようにして、ブート環境をアクティブにする準備が整います。「ブート環境のアクティブ化」を参照してください。
プロファイルを作成する場合は、「Solaris Live Upgrade で使用されるプロファイルを作成する」を参照してください。
 プロファイルキーワードを使用して Solaris フラッシュアーカイブをインストールする
プロファイルキーワードを使用して Solaris フラッシュアーカイブをインストールする
ここでは、プロファイルファイルではなく、archive_location キーワードをコマンド行で使用して、Solaris フラッシュアーカイブをインストールする手順を説明します。プロファイルファイルを使用せずに、アーカイブを取得できます。
-
Solaris Live Upgrade のパッケージ SUNWlucfg、SUNWlur、および SUNWluu をインストールします。これらのパッケージは、アップグレード先のリリースのものである必要があります。詳細な手順については、「pkgadd コマンドを使用して Solaris Live Upgrade をインストールする方法」を参照してください。
-
スーパーユーザーになるか、同等の役割を引き受けます。
役割には、認証と特権コマンドが含まれます。役割の詳細については、『Solaris のシステム管理 (セキュリティサービス)』の「RBAC の構成 (作業マップ)」を参照してください。
-
次のように入力します。
# luupgrade -f -n BE_name -s os_image_path -J 'archive_location path-to-profile'
- -f
-
オペレーティングシステムを Solaris フラッシュアーカイブからアップグレードすることを指定します。
- -n BE_name
-
アップグレード対象のブート環境の名前を指定します。
- -s os_image_path
-
オペレーティングシステムイメージが置かれているディレクトリのパス名を指定します。このディレクトリはインストールメディア (DVD-ROM や CD-ROM など) 上でも NFS または UFS ディレクトリであってもかまいません。
- -J 'archive_location path-to-profile'
-
archive_location プロファイルキーワードと、JumpStart プロファイルへのパスを指定します。-s オプションのオペレーティングシステムのバージョンと Solaris フラッシュアーカイブのオペレーティングシステムのバージョンは、同一でなければいけません。キーワードの値については、『Solaris 10 10/08 インストールガイド (カスタム JumpStart/ 上級編)』の「archive_location プロファイルキーワード」を参照してください。
このようにして、ブート環境をアクティブにする準備が整います。「ブート環境のアクティブ化」を参照してください。
例 5–13 プロファイルキーワードを使用して Solaris フラッシュアーカイブをインストールする
この例では、アーカイブは second_disk ブート環境にインストールされます。-J オプションと archive_location キーワードを使用して、アーカイブを取得します。second_disk 上のファイルは、共有可能ファイルを除いてすべて上書きされます。pkgadd コマンドは、アップブレード先のリリースの Solaris Live Upgrade パッケージを追加します。
# pkgadd -d /server/packages SUNWlucfg SUNWlur SUNWluu # luupgrade -f -n second_disk \ -s /net/installmachine/export/solarisX/OS_image \ -J 'archive_location http://example.com/myflash.flar' |
ブート環境のアクティブ化
ブート環境をアクティブにすると、次のシステムリブートでブート可能になります。新しいアクティブブート環境で何か問題が発生する場合は、元のブート環境にすぐに戻すことができます。第 6 章障害回復: 元のブート環境へのフォールバック (作業)を参照してください。
|
説明 |
詳細 |
|---|---|
|
luactivate コマンドを使用してブート環境をアクティブにするには、この手順を使用します。 注 – ブート環境をはじめてアクティブ化する場合は、luactivate コマンドを使用する必要があります。 | |
|
ブート環境をアクティブにして強制的にファイルの同期を行うには、この手順を使用します。 注 – 最初のアクティブ化の際にファイルが同期されます。最初のアクティブ化のあとでブート環境を切り替える場合、ファイルは同期されません。 | |
|
x86: GRUB メニューを使用してブート環境をアクティブにするには、この手順を使用します。 注 – GRUB メニューを使用すると、ブート環境を簡単に切り替えることができます。最初のアクティブ化のあと、ブート環境が GRUB メニューに表示されます。 |
ブート環境をアクティブ化するための要件と制限
ブート環境を正常にアクティブにするためには、そのブート環境が次の条件を満たしている必要があります。
|
説明 |
詳細 |
|---|---|
|
ブート環境のステータスは「complete」でなければなりません。 |
ステータスを確認するには、「すべてのブート環境のステータスの表示」を参照してください。 |
|
現在のブート環境とは別のブート環境をアクティブにする場合は、luumount または mount を使用してそのブート環境のパーティションをマウントすることはできません。 |
lumount(1M) または mount(1M) のマニュアルページを参照してください。 |
|
比較処理で使用中のブート環境はアクティブにできません。 |
手順については、「ブート環境の比較」を参照してください。 |
|
スワップを再構成する場合は、非アクティブブート環境をブートする前に実行してください。デフォルトでは、すべてのブート環境が同じスワップデバイスを共有します。 |
スワップを再構成する場合は、「ブート環境を作成しスワップを再構成する」を参照してください。 |
x86 のみ –
x86 システムの場合は、GRUB メニューを使用してアクティブ化することもできます。ただし、次のような例外があります。
-
ブート環境が Solaris 8、9、または 10 3/05 リリースで作成されている場合、このブート環境は、必ず luactivate コマンドを使ってアクティブ化する必要があります。これらの古いブート環境は、GRUB メニューには表示されません。
-
ブート環境をはじめてアクティブ化する場合は、luactivate コマンドを使用する必要があります。次回のブート時には、そのブート環境の名前が GRUB メインメニューに表示されます。それにより、GRUB メニューで適切なエントリを選択して、このブート環境に切り替えることができます。
「x86: GRUB メニューを使ったブート環境のアクティブ化」を参照してください。
 ブート環境をアクティブにする
ブート環境をアクティブにする
次の手順は、新しいブート環境を切り替えて現在稼働中のブート環境にします。
x86 のみ –
x86 システムの場合は、GRUB メニューを使用してアクティブ化することもできます。ただし、次のような例外があります。
-
ブート環境が Solaris 8、9、または 10 3/05 リリースで作成されている場合、このブート環境は、必ず luactivate コマンドを使ってアクティブ化する必要があります。これらの古いブート環境は、GRUB メニューには表示されません。
-
ブート環境をはじめてアクティブ化する場合は、luactivate コマンドを使用する必要があります。次回のブート時には、そのブート環境の名前が GRUB メインメニューに表示されます。それにより、GRUB メニューで適切なエントリを選択して、このブート環境に切り替えることができます。
「x86: GRUB メニューを使ったブート環境のアクティブ化」を参照してください。
-
スーパーユーザーになるか、同等の役割を引き受けます。
役割には、認証と特権コマンドが含まれます。役割の詳細については、『Solaris のシステム管理 (セキュリティサービス)』の「RBAC の構成 (作業マップ)」を参照してください。
-
次のように入力して、ブート環境をアクティブにします。
# /sbin/luactivate BE_name
- BE_name
-
アクティブにするブート環境の名前を指定します。
-
再起動します。
# init 6
 注意 –
注意 – リブートには init か shutdown コマンドを使用してください。reboot や halt、uadmin コマンドを使用すると、ブート環境の切り替えは行われません。以前にアクティブであったブート環境が再びブートされます。
例 5–14 ブート環境のアクティブ化
この例では、次のリブート時に second_disk ブート環境がアクティブになります。
# /sbin/luactivate second_disk # init 6 |
 ブート環境をアクティブにしてファイルを同期させる
ブート環境をアクティブにしてファイルを同期させる
新しく作成したブート環境で初めてブートする時に、Solaris Live Upgrade は新しいブート環境と以前のアクティブブート環境の同期をとります。ここでいう「同期」とは、いくつかのクリティカルなシステムファイルやディレクトリを、以前にアクティブだったブート環境から、ブート中のブート環境へコピーすることです。Solaris Live Upgrade では、強制的に同期を行うように luactivate コマンドの -s オプションで指定しない限り、2 回目以降のブート時には同期は行われません。
x86 のみ –
GRUB メニューを使ってブート環境間で切り替えを行なった場合も、ファイルは同期されません。ファイルを同期させるには、次の手順を使用する必要があります。
同期の詳細については、「ブート環境間でのファイルの同期」を参照してください。
-
スーパーユーザーになるか、同等の役割を引き受けます。
役割には、認証と特権コマンドが含まれます。役割の詳細については、『Solaris のシステム管理 (セキュリティサービス)』の「RBAC の構成 (作業マップ)」を参照してください。
-
次のように入力して、ブート環境をアクティブにします。
# /sbin/luactivate -s BE_name
- -s
-
以前にアクティブであったブート環境と新しいブート環境のファイルを同期します。ブート環境の最初のアクティブ化ではファイル間の同期が行われますが、それ以降のアクティブ化では -s オプションを指定しない限りファイルの同期は行われません。
 注意 –
注意 – 以前のアクティブブート環境で発生した変更にユーザーが気付いていない場合や、それらの変更を制御できない場合もあるため、このオプションを使用する際には十分注意してください。たとえば、現在のブート環境で Solaris 10 10/08 ソフトウェアを実行していて、強制的な同期処理を行なったあとで、Solaris 9 リリースにブート環境を戻したとします。この場合、Solaris 9 リリースでファイルが変更されることがあります。ファイルは OS のリリースに依存しているため、Solaris 9 リリースのブートは失敗する可能性があります。Solaris 10 10/08 のファイルと Solaris 9 のファイルは互換性があるとは限らないからです。
- BE_name
-
アクティブにするブート環境の名前を指定します。
-
再起動します。
# init 6
例 5–15 ブート環境のアクティブ化
この例では、次のリブート時に second_disk ブート環境がアクティブになり、ファイルの同期がとられます。
# /sbin/luactivate -s second_disk # init 6 |
x86: GRUB メニューを使ったブート環境のアクティブ化
GRUB メニューでもブート環境間での切り替えを行うことができます。GRUB メニューは、luactivate コマンドによるアクティブ化 (ブート) に代わるものです。次の表に、GRUB メニューを使用するときの注意と制限を示します。
表 5–3 x86: GRUB メニューを使ったアクティブ化の概要|
作業 |
説明 |
詳細 |
|---|---|---|
|
注意 |
ブート環境をアクティブ化したあとは、BIOS ディスク順序を変更しないでください。この順序を変更すると、GRUB メニューが無効になる可能性があります。この問題が発生した場合は、ディスク順序を元の順序に変更すれば、GRUB メニューが修正されます。 | |
|
ブート環境のはじめてのアクティブ化 |
ブート環境をはじめてアクティブ化する場合は、luactivate コマンドを使用する必要があります。次回のブート時には、そのブート環境の名前が GRUB メインメニューに表示されます。それにより、GRUB メニューで適切なエントリを選択して、このブート環境に切り替えることができます。 | |
|
ファイルの同期 |
はじめてブート環境をアクティブ化すると、現在のブート環境と新しいブート環境の間でファイルが同期されます。以降のアクティブ化では、ファイルは同期されません。GRUB メニューを使ってブート環境間で切り替えを行なった場合も、ファイルは同期されません。-s オプションを指定して luactivate コマンドを使用すると、強制的に同期処理を実行できます。 | |
|
Solaris 10 1/06 リリースより前に作成されたブート環境 |
ブート環境が Solaris 8、9、または 10 3/05 リリースで作成されている場合、このブート環境は、必ず luactivate コマンドを使ってアクティブ化する必要があります。これらの古いブート環境は、GRUB メニューには表示されません。 | |
|
GRUB メニューエントリの編集またはカスタマイズ |
menu.lst ファイルには、GRUB メニューに表示される情報が含まれています。このファイルは、次の理由のために修正することができます。
注 – GRUB メニューを変更する場合は、menu.lst ファイルを見つける必要があります。詳細な手順については、『Solaris のシステム管理 (基本編)』の第 13 章「Solaris ブートアーカイブの管理 (手順)」を参照してください。 Solaris Live Upgrade エントリを変更する場合は、GRUB menu.lst ファイルを使用しないでください。変更すると、Solaris Live Upgrade が失敗する可能性があります。menu.lst ファイルを使用してブート動作をカスタマイズすることはできますが、推奨されるカスタマイズの方法は eeprom コマンドを使用することです。menu.lst ファイルを使用してカスタマイズすると、ソフトウェアのアップグレード中に Solaris OS エントリが変更される場合があります。ファイルへの変更は失われる可能性があります。 |
 x86: GRUB メニューを使ってブート環境をアクティブ化する
x86: GRUB メニューを使ってブート環境をアクティブ化する
GRUB メニューを使って 2 つのブート環境間での切り替えを行うことができます。次の制限に注意してください。
-
ブート環境の最初のアクティブ化は、luactivate コマンドを使って行う必要があります。最初のアクティブ化のあと、ブート環境が GRUB メニューに表示されます。そのあと、ブート環境を GRUB メニューからブートすることができます。
-
注意 - GRUB メニューを使ってブート環境を切り替えると、同期処理が省略されます。ファイルの同期の詳細は、「ブート環境間での強制的な同期」のリンクを参照してください。
-
ブート環境が Solaris 8、9、または 10 3/05 リリースで作成されている場合、このブート環境は、必ず luactivate コマンドを使ってアクティブ化する必要があります。これらの古いブート環境は、GRUB メニューには表示されません。
-
スーパーユーザーになるか、同等の役割を引き受けます。
役割には、認証と特権コマンドが含まれます。役割の詳細については、『Solaris のシステム管理 (セキュリティサービス)』の「RBAC の構成 (作業マップ)」を参照してください。
-
システムを再起動します。
# init 6
GRUB メインメニューが表示されます。Solaris と、Solaris Live Upgrade ブート環境である second_disk という、2 つのオペレーティングシステムがリストされます。failsafe エントリは、なんらかの理由で主 OS がブートしない場合の回復用です。
GNU GRUB version 0.95 (616K lower / 4127168K upper memory) +-------------------------------------------------------------------+ |Solaris | |Solaris failsafe | |second_disk | |second_disk failsafe | +-------------------------------------------------------------------+ Use the ^ and v keys to select which entry is highlighted. Press enter to boot the selected OS, 'e' to edit the commands before booting, or 'c' for a command-line.
-
ブート環境をアクティブ化するには、矢印キーを使用して目的のブート環境を選択し、Return キーを押します。
選択したブート環境がブートされ、アクティブなブート環境になります。
第 6 章 障害回復: 元のブート環境へのフォールバック (作業)
この章では、アクティブ化によって発生した問題を解決する方法について説明します。
注 –
この章では、UFS ファイルシステム用の Solaris Live Upgrade について説明します。luactivate コマンドの使用法は、ZFS ブート環境でも同じです。UFS ファイルシステムを ZFS ルートプールに移行する、または ZFS ルートプールを作成およびインストールする手順については、第 13 章ZFS ルートプールのブート環境の作成を参照してください。
アップグレードのあとに障害が検出されたり、アップグレードされたコンポーネントにアプリケーションが対応できない場合は、次のいずれかの手順 (使用しているプラットフォームによって異なる) を使って元のブート環境に戻してください。
SPARC: 元のブート環境へのフォールバック
元のブート環境には、次の 3 つの方法でフォールバックできます。
 SPARC: 新しいブート環境のアクティブ化に成功した場合のフォールバック
SPARC: 新しいブート環境のアクティブ化に成功した場合のフォールバック
新しいブート環境のアクティブ化に成功したが、その結果に満足できない場合は、この手順を使用します。
-
スーパーユーザーになるか、同等の役割を引き受けます。
役割には、認証と特権コマンドが含まれます。役割の詳細については、『Solaris のシステム管理 (セキュリティサービス)』の「RBAC の構成 (作業マップ)」を参照してください。
-
次のように入力します。
# /sbin/luactivate BE_name
- BE_name
-
アクティブにするブート環境の名前を指定します。
-
再起動します。
# init 6
前の稼働ブート環境がアクティブブート環境になります。
 SPARC: ブート環境のアクティブ化に失敗した場合のフォールバック
SPARC: ブート環境のアクティブ化に失敗した場合のフォールバック
-
新しいブート環境のブートに失敗した場合で、元のブート環境をシングルユーザーモードでブートできる場合は、この手順を使って元のブート環境に戻します。
-
メディアやネットインストールイメージからブートする場合は、「SPARC: DVD、CD、またはネットワークインストールイメージを使って元のブート環境に戻す」を参照してください。
-
OK プロンプトで、Solaris Operating System DVD、Solaris SOFTWARE - 1 CD、ネットワーク、またはローカルディスクからマシンをシングルユーザーモードで起動します。
OK boot device_name -s
- device_name
-
システムをブートするデバイスの名前を指定します (たとえば、 /dev/dsk/c0t0d0s0)。
-
次のように入力します。
# /sbin/luactivate BE_name
- BE_name
-
アクティブにするブート環境の名前を指定します。
-
このコマンドを実行してもプロンプトが表示されない場合は、「SPARC: DVD、CD、またはネットワークインストールイメージを使って元のブート環境に戻す」へ進みます。
-
プロンプトが表示される場合は、次の手順に進んでください。
-
プロンプトに対して、次のコマンドを入力します。
Do you want to fallback to activate boot environment <disk name> (yes or no)? yes
フォールバックによるアクティブ化が正常に行われたことを示すメッセージが表示されます。
-
再起動します。
# init 6
前の稼働ブート環境がアクティブブート環境になります。
 SPARC: DVD、CD、またはネットワークインストールイメージを使って元のブート環境に戻す
SPARC: DVD、CD、またはネットワークインストールイメージを使って元のブート環境に戻す
DVD、CD、ネットインストールイメージ、またはブート可能な別のディスクからブートするには、この手順を使用します。この場合、以前のアクティブブート環境からルート (/) スライスをマウントする必要があります。そのあとで、ブート環境の切り替えを行う luactivate コマンドを実行してください。リブートすると、以前のアクティブブート環境が再び起動されます。
-
OK プロンプトで、Solaris Operating System DVD、Solaris SOFTWARE - 1 CD、ネットワーク、またはローカルディスクからマシンをシングルユーザーモードで起動します。
OK boot cdrom -s
または
OK boot net -s
または
OK boot device_name -s
- device_name
-
オペレーティングシステムのコピーが格納されているディスクおよびスライスの名前を指定します (たとえば、/dev/dsk/c0t0d0s0)。
-
必要に応じて、フォールバックブート環境のルート (/) ファイルシステムの整合性を確認します。
# fsck device_name
- device_name
-
戻すブート環境のディスクデバイスにあるルート (/) ファイルシステムの名前を指定します。デバイス名は、/dev/dsk/cwtxdysz の形式で入力します。
-
アクティブブート環境のルート (/) スライスをディレクトリ (/mnt など) にマウントします。
# mount device_name /mnt
- device_name
-
戻すブート環境のディスクデバイスにあるルート (/) ファイルシステムの名前を指定します。デバイス名は、/dev/dsk/cwtxdysz の形式で入力します。
-
アクティブブート環境のルート (/) スライスから、次のように入力します。
# /mnt/sbin/luactivate
前の稼働ブート環境がアクティブになり、結果が示されます。
-
/mnt をマウント解除します。
# umount /mnt
-
再起動します。
# init 6
前の稼働ブート環境がアクティブブート環境になります。
x86: 元のブート環境へのフォールバック
元のブート環境に戻すには、ご使用の環境にもっとも適した手順を選択してください。
 x86: 新しいブート環境のアクティブ化に成功した場合の GRUB メニューを使ったフォールバック
x86: 新しいブート環境のアクティブ化に成功した場合の GRUB メニューを使ったフォールバック
新しいブート環境のアクティブ化に成功したが、その結果に満足できない場合は、この手順を使用します。GRUB メニューを使用すれば、元のブート環境にすばやく切り替えることができます。
注 –
切り替えるブート環境は、GRUB ソフトウェアで作成された GRUB ブート環境でなければなりません。Solaris 8、9、または 10 3/05 リリースで作成されたブート環境は、GRUB ブート環境ではありません。
-
スーパーユーザーになるか、同等の役割を引き受けます。
役割には、認証と特権コマンドが含まれます。役割の詳細については、『Solaris のシステム管理 (セキュリティサービス)』の「RBAC の構成 (作業マップ)」を参照してください。
-
システムを再起動します。
# init 6
GRUB メニューが表示されます。Solaris OS は、元のブート環境です。second_disk ブート環境は正常にアクティブ化されていて、GRUB メニューに表示されます。failsafe エントリは、なんらかの理由で主エントリがブートしない場合の回復用です。
GNU GRUB version 0.95 (616K lower / 4127168K upper memory) +-------------------------------------------------------------------+ |Solaris | |Solaris failsafe | |second_disk | |second_disk failsafe | +-------------------------------------------------------------------+ Use the ^ and v keys to select which entry is highlighted. Press enter to boot the selected OS, 'e' to edit the commands before booting, or 'c' for a command-line.
-
元のブート環境をブートするには、矢印キーを使用して元のブート環境を選択し、Return キーを押します。
例 6–1 新しいブート環境のアクティブ化に成功した場合のフォールバック
# su # init 6 |
GNU GRUB version 0.95 (616K lower / 4127168K upper memory) +-------------------------------------------------------------------+ |Solaris | |Solaris failsafe | |second_disk | |second_disk failsafe | +-------------------------------------------------------------------+ Use the ^ and v keys to select which entry is highlighted. Press enter to boot the selected OS, 'e' to edit the commands before booting, or 'c' for a command-line. |
元のブート環境である Solaris を選択します。
 x86: ブート環境のアクティブ化に失敗した場合の GRUB メニューを使ったフォールバック
x86: ブート環境のアクティブ化に失敗した場合の GRUB メニューを使ったフォールバック
ブート中に障害が発生した場合、次の手順を使用して元のブート環境に戻します。この例では、GRUB メニューは適切に表示されますが、新しいブート環境のブートに失敗します。デバイスは /dev/dsk/c0t4d0s0 です。元のブート環境 c0t4d0s0 がアクティブブート環境になります。
Solaris 10 3/05 リリースでは、以前のブート環境と新しいブート環境が異なるディスク上にある場合に推奨されるフォールバック方法には、BIOS でのハードディスクのブート順序の変更が含まれていました。Solaris 10 1/06 以降のリリースでは、BIOS ディスク順序を変更する必要はなく、変更しないことを強くお勧めします。BIOS ディスク順序を変更すると、GRUB メニューが無効になることがあり、ブート環境がブートできなくなることがあります。BIOS ディスク順序が変更されている場合は、この順序を元の設定に戻せば、システムの機能が復元されます。
-
スーパーユーザーになるか、同等の役割を引き受けます。
役割には、認証と特権コマンドが含まれます。役割の詳細については、『Solaris のシステム管理 (セキュリティサービス)』の「RBAC の構成 (作業マップ)」を参照してください。
-
GRUB メニューを表示するにはシステムをリブートします。
# init 6
GRUB メニューが表示されます。
GNU GRUB version 0.95 (616K lower / 4127168K upper memory) +-------------------------------------------------------------------+ |Solaris | |Solaris failsafe | |second_disk | |second_disk failsafe | +-------------------------------------------------------------------+ Use the ^ and v keys to select which entry is highlighted. Press enter to boot the selected OS, 'e' to edit the commands before booting, or 'c' for a command-line.
-
GRUB メニューから、元のブート環境を選択します。ブート環境は、GRUB ソフトウェアで作成されている必要があります。Solaris 10 1/06 リリースより前に作成されたブート環境は、GRUB ブート環境ではありません。ブート可能な GRUB ブート環境がない場合は、この手順と、「x86: ブート環境のアクティブ化に失敗した場合の GRUB メニューと DVD または CD を使ったフォールバック」の手順をスキップしてください。
-
GRUB メニューを編集して、シングルユーザーモードでブートします。
-
GRUB メインメニューを編集するには、e と入力します。
GRUB 編集メニューが表示されます。
root (hd0,2,a) kernel /platform/i86pc/multiboot module /platform/i86pc/boot_archive
-
矢印キーを使用して、元のブート環境のカーネルエントリを選択します。
-
ブートエントリを編集するには、e と入力します。
GRUB 編集メニューにカーネルエントリが表示されます。
grub edit>kernel /boot/multiboot
-
-s と入力し、Enter キーを押します。
次の例では、-s オプションの配置に注意してください。
grub edit>kernel /boot/multiboot -s
-
シングルユーザーモードでブート処理を開始するには、b と入力します。
-
-
必要に応じて、フォールバックブート環境のルート (/) ファイルシステムの整合性を確認します。
# fsck mount_ point
- mount_point
-
信頼性のあるルート (/) ファイルシステム
-
元のブート環境のルートスライスをいずれかのディレクトリ (/mnt など) にマウントします。
# mount device_name /mnt
- device_name
-
戻すブート環境のディスクデバイスにあるルート (/) ファイルシステムの名前を指定します。デバイス名は、/dev/dsk/cwtxdysz の形式で入力します。
-
アクティブブート環境のルートスライスから、次のように入力します。
# /mnt/sbin/luactivate
前の稼働ブート環境がアクティブになり、結果が示されます。
-
/mnt をマウント解除します。
# umount /mnt
-
再起動します。
# init 6
前の稼働ブート環境がアクティブブート環境になります。
 x86: ブート環境のアクティブ化に失敗した場合の GRUB メニューと DVD または CD を使ったフォールバック
x86: ブート環境のアクティブ化に失敗した場合の GRUB メニューと DVD または CD を使ったフォールバック
ブート中に障害が発生した場合、次の手順を使用して元のブート環境に戻します。この例では、新しいブート環境のブートに失敗しています。また、GRUB メニューは表示されません。デバイスは /dev/dsk/c0t4d0s0 です。元のブート環境 c0t4d0s0 がアクティブブート環境になります。
Solaris 10 3/05 リリースでは、以前のブート環境と新しいブート環境が異なるディスク上にある場合に推奨されるフォールバック方法には、BIOS でのハードディスクのブート順序の変更が含まれていました。Solaris 10 1/06 以降のリリースでは、BIOS ディスク順序を変更する必要はなく、変更しないことを強くお勧めします。BIOS ディスク順序を変更すると、GRUB メニューが無効になることがあり、ブート環境がブートできなくなることがあります。BIOS ディスク順序が変更されている場合は、この順序を元の設定に戻せば、システムの機能が復元されます。
-
スーパーユーザーになるか、同等の役割を引き受けます。
役割には、認証と特権コマンドが含まれます。役割の詳細については、『Solaris のシステム管理 (セキュリティサービス)』の「RBAC の構成 (作業マップ)」を参照してください。
-
Solaris Operating System DVD (x86 版) または Solaris SOFTWARE - 1 CD (x86 版) を挿入します。
-
DVD または CD からブートします。
# init 6
GRUB メニューが表示されます。
GNU GRUB version 0.95 (616K lower / 4127168K upper memory) +-------------------------------------------------------------------+ |Solaris 10 10/08 | |Solaris 10 10/08 Serial Console ttya | |Solaris 10 10/08 Serial Console ttyb (for lx50, v60x and v65x | +-------------------------------------------------------------------+ Use the ^ and v keys to select which entry is highlighted. Press enter to boot the selected OS, 'e' to edit the commands before booting, or 'c' for a command-line.
-
デフォルトのオプションがブートされるまで待機するか、表示されているオプションのどれかを選択します。
インストール画面が表示されます。
+-------------------------------------------------------------------+ |Select the type of installation you want to perform: | | | | 1 Solaris Interactive | | 2 Custom JumpStart | | 3 Solaris Interactive Text (Desktop session) | | 4 Solaris Interactive Text (Console session) | | 5 Apply driver updates | | 6 Single user shell | | | | Enter the number of your choice followed by the <ENTER> key.| | Alternatively, enter custom boot arguments directly. | | | If you wait 30 seconds without typing anything, | | an interactive installation will be started. | +----------------------------------------------------------------- --+
-
「Single user shell」オプションを選択します。
次のメッセージが表示されます。
Do you wish to automatically update the boot archive? y /n
-
次のコマンドを入力します。
Starting shell... #
これでシングルユーザーモードになりました。
-
必要に応じて、フォールバックブート環境のルート (/) ファイルシステムの整合性を確認します。
# fsck mount_ point
- mount_point
-
信頼性のあるルート (/) ファイルシステム
-
元のブート環境のルートスライスをいずれかのディレクトリ (/mnt など) にマウントします。
# mount device_name /mnt
- device_name
-
戻すブート環境のディスクデバイスにあるルート (/) ファイルシステムの名前を指定します。デバイス名は、/dev/dsk/cwtxdysz の形式で入力します。
-
アクティブブート環境のルートスライスから、次のように入力します。
# /mnt/sbin/luactivate Do you want to fallback to activate boot environment c0t4d0s0 (yes or no)? yes
前の稼働ブート環境がアクティブになり、結果が示されます。
-
/mnt をマウント解除します。
# umount device_name
- device_name
-
戻すブート環境のディスクデバイスにあるルート (/) ファイルシステムの名前を指定します。デバイス名は、/dev/dsk/cwtxdysz の形式で入力します。
-
再起動します。
# init 6
前の稼働ブート環境がアクティブブート環境になります。
第 7 章 Solaris Live Upgrade ブート環境の管理 (作業)
この章では、ブート環境のファイルシステムを最新の状態に維持したり、ブート環境を削除するなど、さまざまな管理作業について説明します。この章の内容は次のとおりです。
注 –
この章では、UFS ファイルシステム用の Solaris Live Upgrade について説明します。管理作業の内容は、ZFS ブート環境でも同じです。UFS ファイルシステムを ZFS ルートプールに移行する、または ZFS ルートプールを作成およびインストールする手順については、第 13 章ZFS ルートプールのブート環境の作成を参照してください。
Solaris Live Upgrade 管理作業の概要
表 7–1 Solaris Live Upgrade 管理作業の概要
すべてのブート環境のステータスの表示
ブート環境についての情報を表示するには、lustatus コマンドを使用します。ブート環境を指定しない場合は、システム上のすべてのブート環境のステータス情報が表示されます。
各ブート環境について、次の詳細情報が表示されます。
-
Name – 各ブート環境の名前。
-
Complete – コピー処理、作成処理とも進行中ではなく、ブート環境をブートできる状態であることを示します。作成処理またはアップグレード処理が進行中であったり失敗した場合などは、ステータスは未完了として示されます。 たとえば、あるブート環境のコピー処理が進行中であるか、コピー処理がスケジュールされている場合は、そのブート環境は未完了とみなされます。
-
Active – アクティブブート環境であるかどうかを示します。
-
ActiveOnReboot – システムの次のリブート時にそのブート環境がアクティブになるかどうかを示します。
-
CopyStatus – ブート環境の作成またはコピーの状態 (作成またはコピーがスケジュールされている、アクティブ、またはアップグレード中) を示します。ステータスが SCHEDULED の場合、Solaris Live Upgrade のコピー、名前変更、アップグレードの各処理を行うことはできません。
 すべてのブート環境のステータスを表示する
すべてのブート環境のステータスを表示する
-
スーパーユーザーになるか、同等の役割を引き受けます。
役割には、認証と特権コマンドが含まれます。役割の詳細については、『Solaris のシステム管理 (セキュリティサービス)』の「RBAC の構成 (作業マップ)」を参照してください。
-
次のように入力します。
# lustatus BE_name
- BE_name
-
ステータスを表示する非アクティブブート環境の名前を指定します。BE_name を省略すると、lustatus によりシステム内のすべてのブート環境のステータスが表示されます。
この例では、すべてのブート環境のステータスが表示されます。
# lustatus boot environment Is Active Active Can Copy Name Complete Now OnReboot Delete Status ------------------------------------------------------------------------ disk_a_S9 yes yes yes no - disk_b_S10database yes no no yes COPYING disk_b_S9a no no no yes -
注 –disk_b_S9a と disk_b_S10database に対してコピー、名前変更、アップグレードの各処理を行うことができません。これは、disk_b_S9a は未完了の状態で、disk_b_S10database は Solaris Live Upgrade による処理中だからです。
以前に構成されたブート環境の更新
「Copy」メニューまたは lumake コマンドを使用して、以前に構成されたブート環境の内容を更新できます。アクティブ (ソース) ブート環境のファイルシステムがターゲットブート環境にコピーされます。ターゲット上にあったデータは破棄されます。コピー元のブート環境のステータスは、「complete」である必要があります。ブート環境のステータスを確認する方法については、「すべてのブート環境のステータスの表示」を参照してください。
コピー作業はあとで行われるようにスケジュールできます。スケジュールできるのは一度に 1 つのジョブだけです。スケジュールされたコピー処理を取り消す方法については、「スケジュールされた処理 (作成/アップグレード/コピー) の取り消し」を参照してください。
 以前に構成されたブート環境を更新する
以前に構成されたブート環境を更新する
この手順では、以前に作成されたブート環境上の古いファイルを上書きしてソースファイルをコピーします。
-
スーパーユーザーになるか、同等の役割を引き受けます。
役割には、認証と特権コマンドが含まれます。役割の詳細については、『Solaris のシステム管理 (セキュリティサービス)』の「RBAC の構成 (作業マップ)」を参照してください。
-
次のように入力します。
# lumake -n BE_name [-s source_BE] [-t time] [-m email_address]
- -n BE_name
-
ファイルシステムを書き換えるブート環境の名前を指定します。
- -s source_BE
-
(省略可能) ターゲットブート環境にコピーするファイルシステムがあるソースブート環境の名前を指定します。このオプションを省略すると、lumake は現在のブート環境をソースとして使用します。
- -t time
-
(省略可能) 指定されたブート環境上のファイルを指定された時刻に上書きするバッチジョブを設定します。時刻は、at(1) のマニュアルページに指定されている書式で入力します。
- -m email_address
-
(省略可能) コマンドが完了した時点で、ここで指定する電子メールアドレスに lumake の出力を送ります。email_address はチェックされません。このオプションは、-t と併用する必要があります。
例 7–1 以前に構成されたブート環境の更新
この例では、first_disk のファイルシステムが second_disk にコピーされます。処理が完了した時点で、電子メールが Joe@anywhere.com 宛に送信されます。
# lumake -n second_disk -s first_disk -m joe@anywhere.com |
first_disk 上のファイルが second_disk にコピーされ、通知の電子メールが送信されます。スケジュールされたコピー処理を取り消す方法については、「スケジュールされた処理 (作成/アップグレード/コピー) の取り消し」を参照してください。
スケジュールされた処理 (作成/アップグレード/コピー) の取り消し
ブート環境のスケジュールされた処理 (作成、アップグレード、またはコピー) は、その処理の開始前に取り消すことができます。lumake コマンドを使用すれば、処理をスケジュールできます。システムでスケジュールできるジョブは一度に 1 つだけです。
 スケジュールされた処理 (作成/アップグレード/コピー) を取り消す
スケジュールされた処理 (作成/アップグレード/コピー) を取り消す
-
スーパーユーザーになるか、同等の役割を引き受けます。
役割には、認証と特権コマンドが含まれます。役割の詳細については、『Solaris のシステム管理 (セキュリティサービス)』の「RBAC の構成 (作業マップ)」を参照してください。
-
次のように入力します。
# lucancel
これで、指定されている時刻に処理は実行されなくなります。
ブート環境の比較
アクティブブート環境とその他のブート環境の相違を確認するには、lucompare コマンドを使用します。比較をするためには、非アクティブブート環境は完了状態で、コピー処理がスケジュールされていない必要があります。「すべてのブート環境のステータスの表示」を参照してください。
lucompare コマンドは、非大域ゾーンの内容が含まれているブート環境の比較を行います。
lumount または mount を使用してマウントされたパーティションのあるブート環境は、指定できません。
 ブート環境を比較する
ブート環境を比較する
-
スーパーユーザーになるか、同等の役割を引き受けます。
役割には、認証と特権コマンドが含まれます。役割の詳細については、『Solaris のシステム管理 (セキュリティサービス)』の「RBAC の構成 (作業マップ)」を参照してください。
-
次のように入力します。
# /usr/sbin/lucompare -i infile (or) -t -o outfile BE_name
- -i infile
-
infile 中に指定されたファイルを比較します。比較するファイルは、絶対パスで指定する必要があります。ファイルのエントリがディレクトリである場合、比較はディレクトリに対して再帰的に行われます。このオプションまたは -t のいずれか一方を使用できます (両方は使用できません)。
- -t
-
バイナリ以外のファイルだけを比較します。この比較では、ファイルごとに file(1) コマンドを使用してそのファイルがテキストファイルであるかを確認します。ユーザーは、このオプションまたは -i のいずれか一方を使用できます (両方は使用できません)。
- -o outfile
-
相違についての出力を outfile にリダイレクトします。
- BE_name
-
アクティブブート環境と比較するブート環境の名前を指定します。
例 7–2 ブート環境の比較
この例では、 first_disk ブート環境 (ソース) と second_disk ブート環境が比較され、結果がファイルに出力されます。
# /usr/sbin/lucompare -i /etc/lu/compare/ \ -o /var/tmp/compare.out second_disk |
非アクティブブート環境の削除
ブート環境を削除するには、ludelete コマンドを使用します。次の制限に注意してください。
-
アクティブブート環境および次のリブートでアクティブになるブート環境は、削除できません。
-
削除するブート環境は完了状態でなければなりません。完了状態のブート環境とは、ステータスを変更する処理が終了している環境を指します。ブート環境のステータスを確認する方法については、「すべてのブート環境のステータスの表示」を参照してください。
-
lumount を使用してファイルシステムをマウントしているブート環境を削除することはできません。
-
x86 のみ: Solaris 10 1/06 以降のリリースでは、アクティブな GRUB メニューがあるブート環境を削除することはできません。ブート環境を再使用するには、lumake コマンドまたは luupgrade コマンドを使用します。どのブート環境にアクティブな GRUB メニューがあるかを調べるには、『Solaris のシステム管理 (基本編)』の第 13 章「Solaris ブートアーカイブの管理 (手順)」を参照してください。
 非アクティブブート環境を削除する
非アクティブブート環境を削除する
-
スーパーユーザーになるか、同等の役割を引き受けます。
役割には、認証と特権コマンドが含まれます。役割の詳細については、『Solaris のシステム管理 (セキュリティサービス)』の「RBAC の構成 (作業マップ)」を参照してください。
-
次のように入力します。
# ludelete BE_name
- BE_name
-
削除する非アクティブブート環境の名前を指定します。
例 7–3 非アクティブブート環境の削除
この例では、ブート環境 second_disk が削除されます。
# ludelete second_disk |
アクティブブート環境の名前の表示
現在稼動しているブート環境の名前を表示するには、lucurr コマンドを使用します。システム上に構成されたブート環境がない場合は、「No Boot Environments are defined」というメッセージが表示されます。lucurr で表示されるのは現在のブート環境の名前だけです。次のブート時にアクティブになるブート環境の名前は表示されません。ブート環境のステータスを確認する方法については、「すべてのブート環境のステータスの表示」を参照してください。
 アクティブブート環境の名前を表示する
アクティブブート環境の名前を表示する
-
スーパーユーザーになるか、同等の役割を引き受けます。
役割には、認証と特権コマンドが含まれます。役割の詳細については、『Solaris のシステム管理 (セキュリティサービス)』の「RBAC の構成 (作業マップ)」を参照してください。
-
次のように入力します。
# /usr/sbin/lucurr
例 7–4 アクティブブート環境の名前の表示
この例では、現在のブート環境の名前が表示されます。
# /usr/sbin/lucurr solaris10 |
ブート環境の名前の変更
ブート環境の名前の変更は、ブート環境の Solaris リリースを別のリリースにアップグレードする場合などに便利です。たとえば、オペレーティングシステムのアップグレード処理後に、ブート環境の名前を solaris8 から solaris10 に変更できます。
非アクティブブート環境の名前を変更するには、lurename コマンドを使用します。
x86 のみ –
Solaris 10 1/06 以降のリリースでは、GRUB メニューは、「Rename」メニューまたは lurename コマンドを使用すると自動的に更新されます。更新された GRUB メニューでは、ブートエントリのリストにブート環境の名前が表示されます。GRUB メニューの詳細は、「複数のブート環境のブート」を参照してください。
GRUB メニューの menu.lst ファイルの場所を調べるには、『Solaris のシステム管理 (基本編)』の第 13 章「Solaris ブートアーカイブの管理 (手順)」を参照してください。
表 7–2 ブート環境の命名の制約
|
制約 |
参照先 |
|---|---|
|
名前の長さは、30 文字以内にする必要があります。 | |
|
名前は、英数字またはほかの ASCII 文字 (UNIX シェルで特別な意味を持つ文字を除く) だけで構成できます。 |
sh(1) の「クォート」の節を参照してください。 |
|
名前に使用できるのは、8 ビットで表現できるシングルバイトの文字だけです。 | |
|
名前は、システム上で一意となるように指定する必要があります。 | |
|
ブート環境の名前を変更するためには、そのステータスが「complete」である必要があります。 |
ブート環境のステータスを確認する方法については、「すべてのブート環境のステータスの表示」を参照してください。 |
|
lumount または mount を使用してファイルをマウントしているブート環境の名前は、変更できません。 |
 非アクティブブート環境の名前を変更する
非アクティブブート環境の名前を変更する
-
スーパーユーザーになるか、同等の役割を引き受けます。
役割には、認証と特権コマンドが含まれます。役割の詳細については、『Solaris のシステム管理 (セキュリティサービス)』の「RBAC の構成 (作業マップ)」を参照してください。
-
次のように入力します。
# lurename -e BE_name -n new_name
- -e BE_name
-
変更する非アクティブブート環境の名前を指定します。
- -n new_name
-
非アクティブブート環境の新しい名前を指定します。
この例では、second_disk が third_disk に変更されます。
# lurename -e second_disk -n third_disk
ブート環境名に関連付ける説明の作成または変更
ブート環境名に説明を付けることができます。この説明によって名前が置き換わることはありません。ブート環境名は長さと文字に制限がありますが、この説明は長さ、内容に制限がありません。シンプルなテキストでも、gif ファイルのような複雑なものでもかまいません。この説明は、次の時点で作成できます。
-
ブート環境を作成する時点 (-A オプション指定で lucreate コマンドを使用する)
-
ブート環境の作成後 (ludesc コマンドを使用する)
|
lucreate コマンドで -A オプションを使用する方法の詳細 | |
|
ブート環境の作成後に説明を作成する方法の詳細 |
 テキストを使用してブート環境名の説明を作成または変更する方法
テキストを使用してブート環境名の説明を作成または変更する方法
-
スーパーユーザーになるか、同等の役割を引き受けます。
役割には、認証と特権コマンドが含まれます。役割の詳細については、『Solaris のシステム管理 (セキュリティサービス)』の「RBAC の構成 (作業マップ)」を参照してください。
-
次のように入力します。
# /usr/sbin/ludesc -n BE_name 'BE_description'
- -n BE_name ' BE_description'
-
ブート環境名と、ブート環境名に関連付ける新しい説明を指定します。
例 7–5 テキストを使用してブート環境名に説明を加える
この例では、second_disk というブート環境に説明が加えられています。この説明は、単一引用符で囲まれたテキストで記述されます。
# /usr/sbin/ludesc -n second_disk 'Solaris 10 10/08 test build' |
 ファイルを使用してブート環境名の説明を作成または変更する方法
ファイルを使用してブート環境名の説明を作成または変更する方法
-
スーパーユーザーになるか、同等の役割を引き受けます。
役割には、認証と特権コマンドが含まれます。役割の詳細については、『Solaris のシステム管理 (セキュリティサービス)』の「RBAC の構成 (作業マップ)」を参照してください。
-
次のように入力します。
# /usr/sbin/ludesc -n BE_name -f file_name
- -n BE_name
-
ブート環境名を指定します。
- file_name
-
ブート環境名に関連付ける説明が書かれているファイルを指定します。
例 7–6 ファイルを使用してブート環境名に説明を加える
この例では、second_disk というブート環境に説明が加えられています。説明は、gif ファイル内に入っています。
# /usr/sbin/ludesc -n second_disk -f rose.gif |
 テキストで記述された説明からブート環境名を確認する方法
テキストで記述された説明からブート環境名を確認する方法
次のコマンドにより、指定した説明に関連付けられたブート環境の名前が戻されます。
-
スーパーユーザーになるか、同等の役割を引き受けます。
役割には、認証と特権コマンドが含まれます。役割の詳細については、『Solaris のシステム管理 (セキュリティサービス)』の「RBAC の構成 (作業マップ)」を参照してください。
-
次のように入力します。
# /usr/sbin/ludesc -A 'BE_description'
- -A 'BE_description'
-
ブート環境名に関連付ける説明を指定します。
例 7–7 説明からブート環境名を確認する
この例では、説明を指定して -A オプションを使用することでブート環境名 second_disk を確認しています。
# /usr/sbin/ludesc -A 'Solaris 10 10/08 test build' second_disk |
 ファイル内の説明からブート環境名を確認する方法
ファイル内の説明からブート環境名を確認する方法
次のコマンドは、ファイルに関連付けられているブート環境名を表示します。ファイルにはブート環境の説明が含まれます。
-
スーパーユーザーになるか、同等の役割を引き受けます。
役割には、認証と特権コマンドが含まれます。役割の詳細については、『Solaris のシステム管理 (セキュリティサービス)』の「RBAC の構成 (作業マップ)」を参照してください。
-
次のように入力します。
# /usr/sbin/ludesc -f file_name
- -f file_name
-
ブート環境の説明を含むファイルの名前を指定します。
例 7–8 ファイル内の説明からブート環境名を確認する
この例では、-f オプションと、説明を含むファイルの名前を使用することでブート環境の名前 second_disk を確認しています。
# /usr/sbin/ludesc -f rose.gif second_disk |
 名前からブート環境説明を確認する方法
名前からブート環境説明を確認する方法
この手順では、コマンドで名前を指定したブート環境の説明が表示されます。
-
スーパーユーザーになるか、同等の役割を引き受けます。
役割には、認証と特権コマンドが含まれます。役割の詳細については、『Solaris のシステム管理 (セキュリティサービス)』の「RBAC の構成 (作業マップ)」を参照してください。
-
次のように入力します。
# /usr/sbin/ludesc -n BE_name
- -n BE_name
-
ブート環境名を指定します。
例 7–9 ブート環境名から説明を確認する
この例では、ブート環境名を指定して -n オプションを使用することで説明を確認しています。
# /usr/sbin/ludesc -n second_disk Solaris 10 10/08 test build |
ブート環境の構成の表示
ブート環境の構成を表示するには、lufslist コマンドを使用します。出力される情報は、ブート環境マウントポイントごとの、ディスクスライス (ファイルシステム)、ファイルシステムの種類、およびファイルシステムのサイズです。
 ブート環境の構成を表示する
ブート環境の構成を表示する
-
スーパーユーザーになるか、同等の役割を引き受けます。
役割には、認証と特権コマンドが含まれます。役割の詳細については、『Solaris のシステム管理 (セキュリティサービス)』の「RBAC の構成 (作業マップ)」を参照してください。
-
次のように入力します。
# lufslist -n BE_name
- BE_name
-
ファイルシステムの詳細を表示するブート環境の名前を指定します。
次の例ではリストを表示しています。
Filesystem fstype size(Mb) Mounted on ------------------------------------------------------------------ /dev/dsk/c0t0d0s1 swap 512.11 - /dev/dsk/c0t4d0s3 ufs 3738.29 / /dev/dsk/c0t4d0s4 ufs 510.24 /opt
注 –非大域ゾーンが含まれているリストの例については、「ブート環境の非大域ゾーンのファイルシステムの構成を表示する」を参照してください。
第 8 章 非大域ゾーンがインストールされているシステムにおける Solaris OS のアップグレード
この章では、Solaris Live Upgrade を使用して、非大域ゾーンがインストールされているシステムをアップグレードする方法について説明します。
注 –
この章では、UFS ファイルシステム用の Solaris Live Upgrade について説明します。非大域ゾーンのある UFS ファイルシステムを ZFS ルートプールに移行する手順については、第 14 章非大域ゾーンがインストールされている ZFS の Solaris Live Upgradeを参照してください。
この章の内容は次のとおりです。
-
Solaris Live Upgrade を使用して非大域ゾーンが含まれているシステムをアップグレードする場合の変更の概要については、「Solaris Live Upgrade によるアップグレードおよびインストール済みの非大域ゾーン (概要)」を参照してください。
-
Solaris Live Upgrade を使用して新しいブート環境を作成し、システムをアップグレードする詳細な手順については、「非大域ゾーンがインストールされている場合のブート環境の作成とアップグレード (作業)」を参照してください。
-
Solaris Live Upgrade を使用して新しいブート環境を作成し、システムをアップグレードする例と簡潔な手順については、「非大域ゾーンがインストールされているシステムのアップグレード (例)」を参照してください。
-
非大域ゾーンの作成の概要については、『Solaris のシステム管理 (Solaris コンテナ : 資源管理と Solaris ゾーン)』を参照してください。
Solaris Live Upgrade によるアップグレードおよびインストール済みの非大域ゾーン (概要)
Solaris 10 8/07 リリース以降では、Solaris Live Upgrade を使用して、非大域ゾーンが含まれているシステムのアップグレードまたはパッチを行うことができます。システムに非大域ゾーンが含まれている場合は、アップグレードやパッチを追加するプログラムとして、Solaris Live Upgrade を推奨します。ほかのアップグレードプログラムでは、膨大なアップグレード時間が必要となる場合があります。これは、アップグレードの実行に要する時間が、インストールされている非大域ゾーンの数に比例して増加するからです。Solaris Live Upgrade を使ってシステムにパッチを適用する場合は、システムをシングルユーザーモードにする必要がないため、システムの稼働時間を最大限に活用できます。次のリストは、非大域ゾーンがインストールされているシステムに対応するための変更をまとめたものです。
-
新しいパッケージ SUNWlucfg をほかの Solaris Live Upgrade パッケージ SUNWlur および SUNWluu とともにインストールする必要があります。このパッケージは、非大域ゾーンがインストールされているシステムだけでなく、どのシステムにも必要です。
-
現在稼働しているブート環境から新しいブート環境を作成する方法は以前のリリースの場合と同じですが、例外が 1 つあります。非大域ゾーン内の共有ファイルシステムに対して宛先ディスクスライスを指定できます。詳細は、「非大域ゾーンがインストールされている場合のブート環境の作成とアップグレード (作業)」を参照してください。
-
lumount コマンドは、非大域ゾーンが、非アクティブブート環境に存在する、それらに対応するファイルシステムにアクセスできるようにします。大域ゾーン管理者が lumount コマンドを使って非アクティブブート環境をマウントすると、同様にブート環境が非大域ゾーン用にマウントされます。「非大域ゾーンが含まれるシステムで lumount コマンドを使用する」を参照してください。
-
ブート環境の比較機能が向上しました。lucompare コマンドは、非大域ゾーンの内容が含まれているブート環境の比較を行うようになりました。「非大域ゾーンがインストールされているシステムのブート環境を比較する」を参照してください。
-
lufslist コマンドによるファイルシステムの表示機能が向上し、大域ゾーンと非大域ゾーンの両方のファイルシステムの一覧が表示されるようになりました。「ブート環境の非大域ゾーンのファイルシステムの構成を表示する」を参照してください。
Solaris ゾーンと Solaris Live Upgrade について
Solaris ゾーン区分技術は、オペレーティングシステムサービスの仮想化に使用され、安全で隔離されたアプリケーション実行環境を提供します。非大域ゾーンは、Solaris OS の 1 つの実体 (大域ゾーン) 内で作成される仮想化されたオペレーティングシステム環境です。非大域ゾーンを作成すると、アプリケーション実行環境が生成されます。このアプリケーション実行環境内のプロセスは、システムのほかの部分から隔離されます。
Solaris Live Upgrade は、現在稼動しているシステムを新しいスライス上にコピーするための仕組みです。非大域ゾーンがインストールされている場合は、大域ゾーンのファイルシステムとともにその非大域ゾーンを非アクティブブート環境にコピーできます。
図 8–1 に、大域ゾーンのファイルシステムとともに非アクティブブート環境にコピーされる非大域ゾーンを示します。
図 8–1 ブート環境の作成 – 非大域ゾーンのコピー
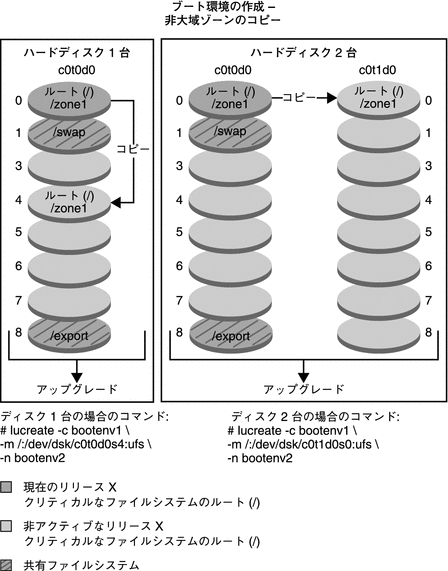
-
ディスクが 1 つだけのシステムの例では、ルート (/) ファイルシステムが c0t0d0s4 にコピーされます。このファイルシステムに関連付けられている非大域ゾーンもすべて s4 にコピーされます。/export ファイルシステムおよび /swap ボリュームは、現在のブート環境 bootenv1 と非アクティブブート環境 bootenv2 との間で共有されます。lucreate コマンドは次のようになります。
# lucreate -c bootenv1 -m /:/dev/dsk/c0t0d0s4:ufs -n bootenv2
-
ディスクが 2 つあるシステムの例では、ルート (/) ファイルシステムが c0t1d0s0 にコピーされます。このファイルシステムに関連付けられている非大域ゾーンもすべて s0 にコピーされます。/export ファイルシステムおよび /swap ボリュームは、現在のブート環境 bootenv1 と非アクティブブート環境 bootenv2 との間で共有されます。lucreate コマンドは次のようになります。
# lucreate -c bootenv1 -m /:/dev/dsk/c0t1d0s0:ufs -n bootenv2
図 8–2 に、非大域ゾーンが非アクティブブート環境にコピーされる様子を示します。
図 8–2 ブート環境の作成 – 非大域ゾーンからの共有ファイルシステムのコピー

-
ディスクが 1 つだけのシステムの例では、ルート (/) ファイルシステムが c0t0d0s4 にコピーされます。このファイルシステムに関連付けられている非大域ゾーンもすべて s4 にコピーされます。非大域ゾーン zone1 には、zonecfg add fs コマンドで作成された独立したファイルシステムがあります。ゾーンパスは /zone1/root/export です。このファイルシステムは、非アクティブブート環境で共有されないように、個別のスライス c0t0d0s6 上に配置されます。/export ファイルシステムおよび /swap ボリュームは、現在のブート環境 bootenv1 と非アクティブブート環境 bootenv2 との間で共有されます。lucreate コマンドは次のようになります。
# lucreate -c bootenv1 -m /:/dev/dsk/c0t0d0s4:ufs \ -m /export:/dev/dsk/c0t0d0s6:ufs:zone1 -n bootenv2
-
ディスクが 2 つあるシステムの例では、ルート (/) ファイルシステムが c0t1d0s0 にコピーされます。このファイルシステムに関連付けられている非大域ゾーンもすべて s0 にコピーされます。非大域ゾーン zone1 には、zonecfg add fs コマンドで作成された独立したファイルシステムがあります。ゾーンパスは /zone1/root/export です。このファイルシステムは、非アクティブブート環境で共有されないように、個別のスライス c0t1d0s4 上に配置されます。/export ファイルシステムおよび /swap ボリュームは、現在のブート環境 bootenv1 と非アクティブブート環境 bootenv2 との間で共有されます。lucreate コマンドは次のようになります。
# lucreate -c bootenv1 -m /:/dev/dsk/c0t1d0s0:ufs \ -m /export:/dev/desk/c0t1d0s4:ufs:zone1 -n bootenv2
非大域ゾーンがインストールされている場合のブート環境の作成とアップグレード (作業)
次の節では、非大域ゾーンがインストールされている場合のブート環境の作成に関する情報とアップグレード手順について説明します。
-
「非大域ゾーンがシステムにインストールされている場合に Solaris Live Upgrade でアップグレードする (作業)」
例と簡潔な手順については、「非大域ゾーンがインストールされているシステムのアップグレード (例)」を参照してください。
非大域ゾーンが独立したファイルシステム上にある場合にブート環境を作成する
現在稼動しているブート環境から新しいブート環境を作成する方法は、1 つの例外を除いて、以前のリリースの場合と同じです。非大域ゾーン内の共有ファイルシステムに対して宛先ディスクスライスを指定できます。この例外は、次の条件のもとで発生します。
-
現在のブート環境で zonecfg add fs コマンドが使用され、非大域ゾーンに対して独立したファイルシステムが作成された場合
-
この個別のファイルシステムが、/zone/root/export などの共有ファイルシステム上にある場合
この独立したファイルシステムが新しいブート環境で共有されないようにするため、lucreate コマンドでは、非大域ゾーンの独立したファイルシステムに対して宛先スライスを指定できます。-m オプションの引数には、新しい省略可能フィールド zonename が追加されました。この新しいフィールドは、非大域ゾーンの個別のファイルシステムを新しいブート環境の個々のスライス上に配置します。非大域ゾーンに独立したファイルシステムを設定する方法の詳細は、zonecfg(1M) のマニュアルページを参照してください。
注 –
デフォルトでは、クリティカルファイルシステム (ルート(/)、/usr、/opt ファイルシステム) 以外のすべてのファイルシステムが、現在のブート環境と新しいブート環境との間で共有されます。このため、アクティブブート環境内の共有ファイルを更新すると、非アクティブブート環境のデータも更新されます。たとえば、/export ファイルシステムは共有ファイルシステムです。-m オプションと zonename オプションを使用すると、非大域ゾーンのファイルシステムが別のスライスにコピーされ、データは共有されません。このオプションを使用すると、zonecfg add fs コマンドを使って作成した非大域ゾーンのファイルシステムがブート環境間で共有されなくなります。
 非大域ゾーンがシステムにインストールされている場合に Solaris Live Upgrade でアップグレードする (作業)
非大域ゾーンがシステムにインストールされている場合に Solaris Live Upgrade でアップグレードする (作業)
ここでは、非大域ゾーンがインストールされているシステムを Solaris Live Upgrade でアップグレードする詳しい手順について説明します。
-
必要なパッチをインストールします。
http://sunsolve.sun.com で最新のパッチリストを確認してください。SunSolve の Web サイトで、infodoc 206844 (以前の 72099) を検索してください。
-
既存の Solaris Live Upgrade パッケージを削除します。
3 つの Solaris Live Upgrade パッケージ SUNWluu、SUNWlur、および SUNWlucfg は、Solaris Live Upgrade を使ってアップグレードするのに必要なソフトウェアを構成します。これらのパッケージには、既存のソフトウェア、新しい機能、およびバグ修正が含まれています。Solaris Live Upgrade を使用する前に、既存パッケージを削除しないで新しいパッケージをシステムにインストールすると、ターゲットリリースへのアップグレードは失敗します。
# pkgrm SUNWlucfg SUNWluu SUNWlur
-
Solaris Live Upgrade パッケージをインストールします。
-
パッケージが正常にインストールされていることを確認します。
# pkgchk -v SUNWlucfg SUNWlur SUNWluu
-
新しいブート環境を作成します。
# lucreate [-A 'BE_description'] [-c BE_name] \ -m mountpoint:device[,metadevice]:fs_options[:zonename] [-m ...] -n BE_name
- -n BE_name
-
作成するブート環境の名前。BE_name は、システム上で一意となるように指定する必要があります。
- -A 'BE_description'
-
(省略可能) ブート環境名 (BE_name) の説明を記述できます。記述の長さ、使用できる文字に制限はありません。
- -c BE_name
-
アクティブブート環境に名前 BE_name を割り当てます。このオプションは省略可能で、最初のブート環境を作成する場合だけ使用されます。lucreate を初めて実行する場合に -c オプションを省略すると、デフォルトの名前が作成されます。
- -m mountpoint:device[,metadevice]:fs_options [:zonename] [-m ...]
-
新しいブート環境のファイルシステム構成を vfstab で指定します。-m に引数として指定されるファイルシステムは、同じディスク上のファイルシステムでも、複数のディスク上のファイルシステムでも構いません。このオプションは、作成するファイルシステムの数だけ使用します。
-
mountpoint には、任意の有効なマウントポイント、またはスワップパーティションを示す – (ハイフン) を指定できます。
-
device フィールドには、次のいずれかを指定できます。
-
ディスクデバイスの名前。/dev/dsk/cwtxdysz の形式で表されます
-
Solaris ボリュームマネージャーのボリューム名。/dev/md/dsk/dnum の形式で表されます
-
Veritas Volume Manager のボリューム名。/dev/md/vxfs/dsk/dnum の形式で表されます
-
キーワード merged。指定されたマウントポイントのファイルシステムがその親とマージされることを示します
-
-
fs_options フィールドには、次のいずれかを指定できます。
-
ufs: UFS ファイルシステムを示します。
-
vxfs: Veritas ファイルシステムを示します。
-
swap: スワップボリュームを示します。スワップマウントポイントはハイフン (–) で表します。
-
論理デバイス (ミラー) であるファイルシステムについては、いくつかのキーワードを使って、そのファイルシステムに対して実行するアクションを指定できます。論理デバイスの作成、論理デバイスの構成変更、論理デバイスの削除などを行うキーワードがあります。これらのキーワードの詳細は、「RAID-1 ボリューム (ミラー) を持つブート環境を作成する」を参照してください。
-
-
zonename は、非大域ゾーンの独立したファイルシステムが個別のスライス上に配置されるように指定します。このオプションは、そのゾーンの独立したファイルシステムが /zone1/root/export などの共有ファイルシステム内にある場合に使用します。このオプションは、そのゾーンの独立したファイルシステムを新しいスライスにコピーして、このファイルシステムが共有されないようにします。独立したファイルシステムは、zonecfg add fs コマンドを使って作成したものです。
-
次の例では、newbe という新しいブート環境が作成されます。ルート (/) ファイルシステムは、c0t1d0s4 上に配置されます。現在のブート環境にある非大域ゾーンはすべて、新しいブート環境にコピーされます。zone1 という非大域ゾーンに対して個別のマウントポイントが c0t1d0s1 上に指定されます。
注 –デフォルトでは、クリティカルファイルシステム (ルート(/)、/usr、/opt ファイルシステム) 以外のすべてのファイルシステムが、現在のブート環境と新しいブート環境との間で共有されます。/export ファイルシステムは共有ファイルシステムです。-m オプションを使用すると、非大域ゾーンのファイルシステムが別のスライス上に配置され、データは共有されません。このオプションは、zonecfg add fs コマンドを使って作成したゾーンのファイルシステムがブート環境間で共有されないようにします。詳細は、zonecfg(1M) のマニュアルページを参照してください。
# lucreate -n newbe -m /:/dev/dsk/c0t1d0s4:ufs -m /export:/dev/dsk/c0t1d0s1:ufs:zone1
-
ブート環境をアップグレードします。
アップグレードに使用するオペレーティングシステムイメージはネットワークから取得します。
# luupgrade -u -n BE_name -s os_image_path
- -u
-
ブート環境のオペレーティングシステムイメージをアップグレードします。
- -n BE_name
-
アップグレード対象のブート環境の名前を指定します。
- -s os_image_path
-
オペレーティングシステムイメージが置かれているディレクトリのパス名を指定します。
この例では、新しいブート環境 newbe がネットワークインストールイメージからアップグレードされます。
# luupgrade -n newbe -u -s /net/server/export/Solaris_10/combined.solaris_wos
-
(省略可能) ブート環境がブート可能であることを確認します。
lustatus コマンドは、ブート環境の作成が完了してブート可能であるかどうかを報告します。
# lustatus boot environment Is Active Active Can Copy Name Complete Now OnReboot Delete Status ------------------------------------------------------------------------ c0t1d0s0 yes yes yes no - newbe yes no no yes -
-
新しいブート環境をアクティブにします。
# luactivate BE_name
BE_name は、アクティブにするブート環境の名前を示します。
注 –x86 ベースのシステムの場合、ブート環境をはじめてブートするときには luactivate コマンドを使用する必要があります。2 回目以降は、GRUB メニューからブート環境を選択すれば、アクティブにできます。手順については、「x86: GRUB メニューを使ったブート環境のアクティブ化」を参照してください。
ブート環境を正常にアクティブにするためには、そのブート環境がいくつかの条件を満たしている必要があります。詳細は、「ブート環境のアクティブ化」を参照してください。
-
再起動します。
# init 6
 注意 –
注意 – リブートには init か shutdown コマンドを使用してください。reboot や halt、uadmin コマンドを使用すると、ブート環境の切り替えは行われません。最後にアクティブになっていたブート環境が再びブートされます。
ブート環境が切り替わり、新しいブート環境が現在のブート環境になります。
-
(省略可能) 別のブート環境に戻します。
新しいブート環境が実行可能でない場合、または別のブート環境に切り替える必要がある場合は、第 6 章障害回復: 元のブート環境へのフォールバック (作業)を参照してください。
非大域ゾーンがインストールされているシステムのアップグレード (例)
ここでは、Solaris Live Upgrade を使ってアップグレードする例を簡潔な手順を追って説明します。
詳しい手順については、「非大域ゾーンがシステムにインストールされている場合に Solaris Live Upgrade でアップグレードする (作業)」を参照してください。
非大域ゾーンがシステムにインストールされている場合に Solaris Live Upgrade でアップグレードする
次の例では、非大域ゾーンがインストールされているシステムをアップグレードする手順について簡潔に説明します。この例では、Solaris 10 リリースが稼動しているシステムで、lucreate コマンドを使って新しいブート環境を作成します。このシステムには非大域ゾーンがインストールされており、そのゾーンの独立したファイルシステムは共有ファイルシステム zone1/root/export 上にあります。この新しいブート環境を、luupgrade コマンドを使用して Solaris 10 10/08 にアップグレードします。アップグレードしたブート環境を、luactivate コマンドによってアクティブ化します。
注 –
この手順では、システムでボリュームマネージャーを実行していると仮定しています。ボリュームマネージャーを使用したリムーバブルメディアの管理の詳細は、『Solaris のシステム管理 (デバイスとファイルシステム)』を参照してください。
-
必要なパッチをインストールします。
http://sunsolve.sun.com で最新のパッチリストを確認してください。SunSolve の Web サイトで、infodoc 206844 (以前の 72099) を検索してください。この例では、/net/server/export/patches がパッチへのパスです。
# patchadd /net/server/export/patches # init 6
-
Solaris Live Upgrade パッケージを現在のブート環境から削除します。
# pkgrm SUNWlucfg SUNWluu SUNWlur
-
Solaris DVD または CD を挿入します。次に、ターゲットリリースから交換用の Solaris Live Upgrade パッケージをインストールします。
# pkgadd -d /cdrom/cdrom0/Solaris_10/Product SUNWlucfg SUNWlur SUNWluu
-
ブート環境を作成します。
次の例では、newbe という新しいブート環境が作成されます。ルート (/) ファイルシステムは、c0t1d0s4 上に配置されます。現在のブート環境にある非大域ゾーンはすべて、新しいブート環境にコピーされます。zonecfg add fs コマンドを使って独立したファイルシステムを zone1 に対して作成してあります。この独立したファイルシステム /zone/root/export は、個別のスライス c0t1d0s1 上に配置されます。このオプションを使用すると、独立したファイルシステムが現在のブート環境と新しいブート環境の間で共有されなくなります。
# lucreate -n newbe -m /:/dev/dsk/c0t1d0s4:ufs -m /export:/dev/dsk/c0t1d0s1:ufs:zone1
-
新しいブート環境をアップグレードします。
この例では、/net/server/export/Solaris_10/combined.solaris_wos がネットワークインストールイメージへのパスです。
# luupgrade -n newbe -u -s /net/server/export/Solaris_10/combined.solaris_wos
-
(省略可能) ブート環境がブート可能であることを確認します。
lustatus コマンドは、ブート環境の作成が完了したかどうかを報告します。
# lustatus boot environment Is Active Active Can Copy Name Complete Now OnReboot Delete Status ------------------------------------------------------------------------ c0t1d0s0 yes yes yes no - newbe yes no no yes -
-
新しいブート環境をアクティブにします。
# luactivate newbe # init 6
ブート環境 newbe がアクティブになりました。
-
(省略可能) 異なるブート環境に戻します。新しいブート環境が実行可能でない場合、または別のブート環境に切り替える必要がある場合は、第 6 章障害回復: 元のブート環境へのフォールバック (作業)を参照してください。
非大域ゾーンが含まれているブート環境の管理
ここでは、非大域ゾーンが含まれているブート環境の管理について説明します。
 ブート環境の非大域ゾーンのファイルシステムの構成を表示する
ブート環境の非大域ゾーンのファイルシステムの構成を表示する
大域ゾーンと非大域ゾーンの両方のファイルシステムの一覧を表示するには、次の手順を実行します。
-
スーパーユーザーになるか、同等の役割を引き受けます。
役割には、認証と特権コマンドが含まれます。役割の詳細については、『Solaris のシステム管理 (セキュリティサービス)』の「RBAC の構成 (作業マップ)」を参照してください。
-
ファイルシステムの一覧を表示します。
# lufslist -n BE_name
- BE_name
-
ファイルシステムの詳細を表示するブート環境の名前を指定します。
例 8–1 非大域ゾーンが含まれているファイルシステムの一覧を表示する
次の例では、非大域ゾーンが含まれているファイルシステムの一覧が表示されます。
# lufslist -n s3 boot environment name: s3 This boot environent is currently active. This boot environment will be active on next system boot. |
Filesystem fstype device size Mounted on Mount Options
------------------------------------------------------------------
/dev/dsk/c0t0d0s1 swap 2151776256 - -
/dev/dsk/c0t0d0s3 ufs 10738040832 / -
/dev/dsk/c0t0d0s7 ufs 10487955456 /export -
zone <zone1> within boot environment <s3>
/dev/dsk/c0t0d0s5 ufs 5116329984 /export -
|
 非大域ゾーンがインストールされているシステムのブート環境を比較する
非大域ゾーンがインストールされているシステムのブート環境を比較する
lucompare コマンドは、非大域ゾーンの内容が含まれているブート環境の比較を行うようになりました。
-
スーパーユーザーになるか、同等の役割を引き受けます。
役割には、認証と特権コマンドが含まれます。役割の詳細については、『Solaris のシステム管理 (セキュリティサービス)』の「RBAC の構成 (作業マップ)」を参照してください。
-
現在のブート環境と新しいブート環境を比較します。
# /usr/sbin/lucompare -i infile (or) -t -o outfile BE_name
- -i infile
-
infile 中に指定されたファイルを比較します。比較するファイルは、絶対パスで指定する必要があります。ファイルのエントリがディレクトリである場合、比較はディレクトリに対して再帰的に行われます。このオプションまたは -t のいずれか一方を使用できます (両方は使用できません)。
- -t
-
バイナリ以外のファイルだけを比較します。この比較では、ファイルごとに file(1) コマンドを使用してそのファイルがテキストファイルであるかを確認します。ユーザーは、このオプションまたは -i のいずれか一方を使用できます (両方は使用できません)。
- -o outfile
-
相違についての出力を outfile にリダイレクトします。
- BE_name
-
アクティブブート環境と比較するブート環境の名前を指定します。
例 8–2 ブート環境の比較
この例では、現在のブート環境 (ソース) と second_disk ブート環境が比較され、結果がファイルに出力されます。
# /usr/sbin/lucompare -i /etc/lu/compare/ -o /var/tmp/compare.out second_disk |
非大域ゾーンが含まれるシステムで lumount コマンドを使用する
lumount コマンドは、非大域ゾーンが、非アクティブブート環境にある対応するファイルシステムにアクセスできるようにします。大域ゾーン管理者が lumount コマンドを使って非アクティブブート環境をマウントすると、同様にブート環境が非大域ゾーン用にマウントされます。
次の例では、ブート環境 newbe に対して、適切なファイルシステムが大域ゾーンの /mnt にマウントされます。実行中の非大域ゾーン、マウントされた非大域ゾーン、または準備完了の非大域ゾーンについては、newbe 内にある対応するファイルシステムが各ゾーン内の /mnt でも使用できるようになります。
# lumount -n newbe /mnt |
マウントの詳細は、lumount(1M) のマニュアルページを参照してください。
第 9 章 Solaris Live Upgrade (例)
この章では、新しいブート環境を作成、アップグレード、およびアクティブ化して、これを新たな稼動環境にする例を示します。
注 –
この章では、UFS ファイルシステム用の Solaris Live Upgrade について説明します。UFS ファイルシステムを ZFS ルートプールに移行する、または ZFS ルートプールを作成およびインストールする手順については、第 13 章ZFS ルートプールのブート環境の作成を参照してください。
この章の内容は次のとおりです。
Solaris Live Upgrade によるアップグレードの例
この例では、Solaris 9 リリースを実行しているシステムで lucreate コマンドを使用して新しいブート環境を作成します。この新しいブート環境を、luupgrade コマンドを使用して Solaris 10 10/08 にアップグレードします。アップグレードしたブート環境を、luactivate コマンドによってアクティブ化します。この節では、以前のブート環境に戻す例も示します。
必要なパッチをインストールするには
|
説明 |
詳細 |
|
|---|---|---|
|
Solaris Live Upgrade を正しく操作するためには、指定の OS バージョン用の特定のパッチリビジョンのセットがインストールされている必要があります。Solaris Live Upgrade をインストールまたは実行する前に、これらのパッチをインストールする必要があります。 x86 のみ – Solaris 10 1/06 以降のリリースでは、このパッチのセットがインストールされていないと、Solaris Live Upgrade が失敗し、次のエラーメッセージが表示されることがあります。次のエラーメッセージが表示されなくても、必要なパッチがインストールされていない場合があります。Solaris Live Upgrade のインストールを試みる前に、SunSolve の infodoc に記載されたすべてのパッチがすでにインストール済みであることを必ず確認してください。
infodoc 206844 (以前の 72099) に記載されたパッチは、随時変更される可能性があります。これらのパッチにより、Solaris Live Upgrade の欠陥が修正される可能性があると同時に、Solaris Live Upgrade が依存するコンポーネントの欠陥も修正される可能性があります。Solaris Live Upgrade で問題が発生した場合は、最新の Solaris Live Upgrade パッチがインストールされていることを確認してください。 |
http://sunsolve.sun.com で最新のパッチリストを確認してください。SunSolve の Web サイトで、infodoc 206844 (以前の 72099) を検索してください。 |
|
|
Solaris 8、または Solaris 9 OS を実行している場合、Solaris Live Upgrade インストーラを実行できないことがあります。これらのリリースには、Java 2 Runtime Environment の実行に必要なパッチのセットが含まれていません。Solaris Live Upgrade インストーラを実行してパッケージをインストールするには、Java 2 Runtime Environment の推奨パッチクラスタが必要です。 |
Solaris Live Upgrade パッケージをインストールするには、pkgadd コマンドを使用します。または、Java 2 Runtime Environment 推奨パッチクラスタをインストールします。このパッチクラスタは http://sunsolve.sun.com から入手できます。 |
次の手順に従って必要なパッチをインストールします。
SunSolve の Web サイトから、パッチ一覧を取得します。
# patchadd /net/server/export/patches # init 6 |
アクティブブート環境で Solaris Live Upgrade をインストールする方法
注 –
この手順では、システムでボリュームマネージャーを実行していると仮定しています。ボリュームマネージャーを使用したリムーバブルメディアの管理の詳細は、『Solaris のシステム管理 (デバイスとファイルシステム)』を参照してください。
-
Solaris Operating System DVD または Solaris SOFTWARE - 2 CD を挿入します。
-
使用しているメディアに合わせて操作を行います。
-
Solaris Operating System DVD を使用している場合は、インストーラのあるディレクトリに移動し、インストーラを実行します。
# cd /cdrom/cdrom0/Solaris_10/Tools/Installers # ./liveupgrade20
Solaris インストールプログラムの GUI が表示されます。
-
Solaris SOFTWARE - 2 CD を使用している場合は、インストーラを実行します。
% ./installer
Solaris インストールプログラムの GUI が表示されます。
-
-
「インストール形式の選択 (Select Type of Install)」パネルで「カスタム (Custom)」をクリックします。
-
「ロケールの選択 (Locale Selection)」パネルで、インストールする言語をクリックします。
-
インストールするソフトウェアを選択します。
-
DVD の場合、「コンポーネントの選択 (Component Selection)」パネルの「次へ (Next)」をクリックしてパッケージをインストールします。
-
CD の場合、「製品の選択 (Product Selection)」パネルの Solaris Live Upgrade の項目で「デフォルトインストール (Default Install)」をクリックします。また、このソフトウェアの選択を解除するには、ほかの製品をクリックします。
-
-
Solaris インストールプログラムの指示に従って、ソフトウェアをインストールします。
ブート環境を作成する方法
-c オプションを使用して、ソースブート環境に c0t4d0s0 という名前を付けます。ソースブート環境の名前設定は最初のブート環境を作成するときだけ必要です。-c オプションによる命名の詳細は、「ブート環境をはじめて作成する」の手順 2 を参照してください。
新しいブート環境の名前は c0t15d0s0 です。-A オプションを使用して、このブート環境名に関連付ける説明を作成します。
ルート (/) ファイルシステムを新しいブート環境にコピーします。また、ソースブート環境のスワップスライスは共有せずに、新しいスワップスライスを作成します。
# lucreate -A 'BE_description' -c /dev/dsk/c0t4d0s0 -m /:/dev/dsk/c0t15d0s0:ufs\ -m -:/dev/dsk/c0t15d0s1:swap -n /dev/dsk/c0t15d0s0 |
非アクティブブート環境をアップグレードする方法
非アクティブブート環境の名前は c0t15d0s0 です。アップグレードに使用するオペレーティングシステムイメージはネットワークから取得します。
# luupgrade -n c0t15d0s0 -u -s /net/ins-svr/export/Solaris_10 \ combined.solaris_wos |
ブート環境がブート可能か確認する方法
lustatus コマンドは、ブート環境の作成が完了したかどうかを報告します。lustatus コマンドは、ブート環境がブート可能であるかどうかも報告します。
# lustatus boot environment Is Active Active Can Copy Name Complete Now OnReboot Delete Status ------------------------------------------------------------------------ c0t4d0s0 yes yes yes no - c0t15d0s0 yes no no yes - |
非アクティブブート環境をアクティブにする方法
luactivate コマンドを使用して c0t15d0s0 ブート環境をブート可能にします。続いてシステムをリブートします。これで c0t15d0s0 がアクティブブート環境になります。c0t4d0s0 ブート環境は非アクティブになります。
# luactivate c0t15d0s0 # init 6 |
(省略可能) ソースブート環境へ戻す方法
新しいブート環境のアクティブ化の状況に応じて、フォールバックのための手順を次の中から選択します。
例 9–1 SPARC: ブート環境作成は正常に完了したが元のブート環境に戻す場合
この例では、新しいブート環境のアクティブ化が正常に完了したにもかかわらず、元の c0t4d0s0 ブート環境をアクティブブート環境として復元しています。デバイス名は first_disk です。
# /sbin/luactivate first_disk # init 6 |
例 9–2 SPARC: ブート環境のアクティブ化に失敗した場合のフォールバック
この例では、新しいブート環境のブートに失敗しています。シングルユーザーモードで元のブート環境 c0t4d0s0 からブートさせるために、OK プロンプトを表示させる必要があります。
OK boot net -s # /sbin/luactivate first_disk Do you want to fallback to activate boot environment c0t4d0s0 (yes or no)? yes # init 6 |
元のブート環境 c0t4d0s0 がアクティブブート環境になります。
例 9–3 SPARC: DVD、CD、またはネットワークインストールイメージを使って元のブート環境に戻す
この例では、新しいブート環境のブートに失敗しています。元のブート環境からはブートできないためメディアまたはネットインストールイメージを使用する必要があります。デバイスは /dev/dsk/c0t4d0s0 です。元のブート環境 c0t4d0s0 がアクティブブート環境になります。
OK boot net -s # fsck /dev/dsk/c0t4d0s0 # mount /dev/dsk/c0t4d0s0 /mnt # /mnt/sbin/luactivate Do you want to fallback to activate boot environment c0t4d0s0 (yes or no)? yes # umount /mnt # init 6 |
例 9–4 x86: GRUB メニューを使用して元のブート環境に戻す
次の例では、Solaris 10 1/06 以降のリリースで、GRUB メニューを使用して戻す手順を示します。
この例では、GRUB メニューは適切に表示されますが、新しいブート環境のブートに失敗します。フォールバックを可能にするため、元のブート環境はシングルユーザーモードでブートされます。
-
スーパーユーザーになるか、同等の役割を引き受けます。
-
GRUB メニューを表示するにはシステムをリブートします。
# init 6
GRUB メニューが表示されます。
GNU GRUB version 0.95 (616K lower / 4127168K upper memory) +-------------------------------------------------------------------+ |Solaris | |Solaris failsafe | |second_disk | |second_disk failsafe | +-------------------------------------------------------------------+ Use the ^ and v keys to select which entry is highlighted. Press enter to boot the selected OS, 'e' to edit the commands before booting, or 'c' for a command-line.
-
GRUB メニューから、元のブート環境を選択します。ブート環境は、GRUB ソフトウェアで作成されている必要があります。Solaris 10 1/06 リリースより前に作成されたブート環境は、GRUB ブート環境ではありません。ブート可能な GRUB ブート環境がない場合は、例 9–5 に進んでください。
-
次のように入力して、GRUB メニューを編集します。 e。
-
矢印キーを使用して kernel /boot/multiboot を選択し、e と入力します。GRUB 編集メニューが表示されます。
grub edit>kernel /boot/multiboot
-
-s と入力して、シングルユーザーモードでブートします。
grub edit>kernel /boot/multiboot -s
-
ブートして、ブート環境をマウントします。次に、それをアクティブ化します。
# b # fsck /dev/dsk/c0t4d0s0 # mount /dev/dsk/c0t4d0s0 /mnt # /mnt/sbin/luactivate Do you want to fallback to activate boot environment c0t4d0s0 (yes or no)? yes # umount /mnt # init 6 |
例 9–5 x86: DVD または CD を使用して GRUB メニューで元のブート環境に戻す
次の例では、Solaris 10 1/06 以降のリリースにおいて DVD または CD を使用して戻す手順を示します。
この例では、新しいブート環境のブートに失敗しています。また、GRUB メニューは表示されません。フォールバックを可能にするため、元のブート環境はシングルユーザーモードでブートされます。
-
Solaris Operating System DVD (x86 版) または Solaris SOFTWARE - 1 CD (x86 版) を挿入します。
-
スーパーユーザーになるか、同等の役割を引き受けます。
-
DVD または CD からブートします。
# init 6
GRUB メニューが表示されます。
GNU GRUB version 0.95 (616K lower / 4127168K upper memory) +-------------------------------------------------------------------+ |Solaris 10 10/08 | |Solaris 10 10/08 Serial Console ttya | |Solaris 10 10/08 Serial Console ttyb (for lx50, v60x and v65x | +-------------------------------------------------------------------+ Use the ^ and v keys to select which entry is highlighted. Press enter to boot the selected OS, 'e' to edit the commands before booting, or 'c' for a command-line.
-
デフォルトのオプションがブートされるまで待機するか、表示されているオプションのどれかを選択します。
インストール画面が表示されます。
+-------------------------------------------------------------------+ |Select the type of installation you want to perform: | | | | 1 Solaris Interactive | | 2 Custom JumpStart | | 3 Solaris Interactive Text (Desktop session) | | 4 Solaris Interactive Text (Console session) | | 5 Apply driver updates | | 6 Single user shell | | | | Enter the number of your choice followed by the <ENTER> key.| | Alternatively, enter custom boot arguments directly. | | | If you wait 30 seconds without typing anything, | | an interactive installation will be started. | +----------------------------------------------------------------- --+
-
「Single user shell」オプションを選択します。
次のメッセージが表示されます。
Do you wish to automatically update the boot archive? y /n
-
次のコマンドを入力します。
Starting shell... #
これでシングルユーザーモードになりました。
-
ブート環境をマウントします。次に、アクティブ化してリブートします。
# fsck /dev/dsk/c0t4d0s0 # mount /dev/dsk/c0t4d0s0 /mnt # /mnt/sbin/luactivate Do you want to fallback to activate boot environment c0t4d0s0 (yes or no)? yes # umount /mnt # init 6
RAID-1 ボリューム (ミラー) の一方を切り離してアップグレードする例
-
新しいブート環境に RAID-1 ボリューム (ミラー) を作成します
-
ミラーの一方を切り離し、アップグレードします
-
ミラー (連結) の他方を新しいミラーに接続します
図 9–1 は、3 つの物理ディスクから成る現在のブート環境を示します。
図 9–1 RAID-1 ボリューム (ミラー) の一方を切り離し、アップグレードする

-
ミラーを持つ新しいブート環境 second_disk を作成します。
次のコマンドは、次のような処理を実行します。
-
lucreate コマンドにより、ルート (/) マウントポイントの UFS ファイルシステムが構成されます。d10 というミラーが作成されます。このミラー d10 に、現在のブート環境のルート (/) ファイルシステムがコピーされます。ミラー d10 にあるデータはすべて上書きされます。
-
2 つのスライス c0t1d0s0 および c0t2d0s0 は、サブミラーとして指定されています。これら 2 つのサブミラーは、ミラー d10 に接続されます。
# lucreate -c first_disk -n second_disk \ -m /:/dev/md/dsk/d10:ufs,mirror \ -m /:/dev/dsk/c0t1d0s0:attach \ -m /:/dev/dsk/c0t2d0s0:attach
-
-
ブート環境 second_disk をアクティブ化します。
# /sbin/luactivate second_disk # init 6
-
別のブート環境 third_disk を作成します。
次のコマンドは、次のような処理を実行します。
-
lucreate コマンドにより、ルート (/) マウントポイントの UFS ファイルシステムが構成されます。d20 というミラーが作成されます。
-
スライス c0t1d0s0 が現在のミラーから切り離され、ミラー d20 に追加されます。このサブミラーの内容であるルート (/) ファイルシステムは保持され、コピー処理は発生しません。
# lucreate -n third_disk \ -m /:/dev/md/dsk/d20:ufs,mirror \ -m /:/dev/dsk/c0t1d0s0:detach,attach,preserve
-
-
新しいブート環境 third_disk をアップグレードします。
# luupgrade -u -n third_disk \ -s /net/installmachine/export/Solaris_10/OS_image
-
アップグレードされたブート環境にパッチを追加します。
# luupgrade -t n third_disk -s /net/patches 222222-01
-
ブート環境 third_disk をアクティブ化して、このブート環境からシステムを実行します。
# /sbin/luactivate third_disk # init 6
-
ブート環境 second_disk を削除します。
# ludelete second_disk
-
次のコマンドは、次のような処理を実行します。
-
ミラー d10 を消去します。
-
c0t2d0s0 の連結の数を調べます。
-
metastat コマンドで見つけた連結を、ミラー d20 に接続します。metattach コマンドは、新しく接続した連結と、ミラー d20 の連結とを同期します。連結にあるデータはすべて上書きされます。
# metaclear d10 # metastat -p | grep c0t2d0s0 dnum 1 1 c0t2d0s0 # metattach d20 dnum
- num
-
metastat コマンドで見つかった連結の数。
-
これで、新しいブート環境 third_disk がアップグレードされ、この環境からシステムが実行されます。third_disk には、ミラー化されたルート (/) ファイルシステムが含まれています。
図 9–2 は、前の例のコマンドでミラーを切り離してアップグレードする手順の全体を示しています。
図 9–2 RAID-1 ボリューム (ミラー) の一方を切り離し、アップグレードする (続き)
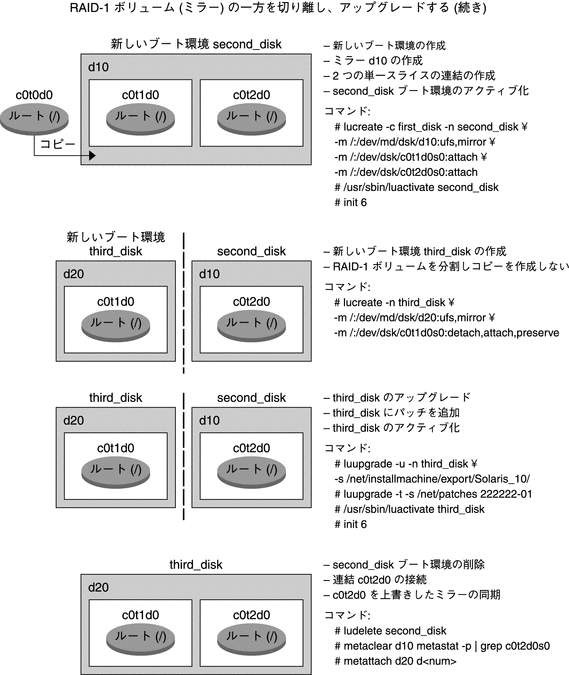
既存のボリュームから Solaris ボリュームマネージャー RAID-1 ボリュームへ移行する例
Solaris Live Upgrade では、RAID–1 ボリューム (ミラー) 上に新しいブート環境を作成できます。現在のブート環境のファイルシステムは、次のいずれかです。
-
物理ストレージデバイス
-
Solaris ボリュームマネージャーの制御下の RAID–1 ボリューム
-
Veritas VXFS 制御下のボリューム
ただし、新しいブート環境のターゲットは、Solaris ボリュームマネージャー RAID-1 ボリュームでなければなりません。たとえば、ルート(/) ファイルシステムのコピー用に指定するスライスは、/dev/vx/dsk/rootvol となります。rootvol はルート (/) ファイルシステムを含むボリュームです。
この例では、現在のブート環境のルート (/) ファイルシステムは Solaris ボリュームマネージャーボリューム以外のボリューム上にあります。新しいブート環境では、Solaris ボリュームマネージャー RAID-1 ボリュームである c0t2d0s0 上にルート (/) ファイルシステムが作成されます。lucreate コマンドは、現在のボリュームを Solaris ボリュームマネージャーボリュームに移行させるコマンドです。新しいブート環境の名前は svm_be です。lustatus コマンドを使用すると、新しいブート環境のアクティブ化とリブートの準備ができているかどうかがわかります。ブート環境がアクティブ化され、現在のブート環境になります。
# lucreate -n svm_be -m /:/dev/md/dsk/d1:mirror,ufs \ -m /:/dev/dsk/c0t2d0s0:attach # lustatus # luactivate svm_be # lustatus # init 6 |
空のブート環境を作成して Solaris フラッシュアーカイブをインストールする例
次の手順を 3 段階に分けて説明します。
-
空のブート環境を作成する
-
アーカイブをインストールする
-
ブート環境をアクティブにし、現在実行中のブート環境にする
lucreate コマンドは、アクティブブート環境内のファイルシステムに基づいてブート環境を作成します。lucreate コマンドに -s - オプションを指定して実行すると、空のブート環境を短時間で作成できます。スライスは、指定のファイルシステム用に予約されていますが、ファイルシステムはコピーされません。このブート環境は、名前が付けられてはいますが、実際には、Solaris フラッシュアーカイブがインストールされる時にはじめて作成されることになります。空のブート環境にアーカイブがインストールされると、ファイルシステムは予約されたスライスにインストールされます。その後、ブート環境をアクティブ化します。
空のブート環境を作成する方法
最初の手順で、空のブート環境を作成します。指定されたファイルシステム用にスライスが予約されますが、現在のブート環境からファイルシステムがコピーされることはありません。新しいブート環境の名前は second_disk です。
# lucreate -s - -m /:/dev/dsk/c0t1d0s0:ufs \ -n second_disk |
これで、ブート環境に Solaris フラッシュアーカイブを格納する準備ができました。
図 9–3 は、空のブート環境の作成の様子を示しています。
図 9–3 空のブート環境の作成
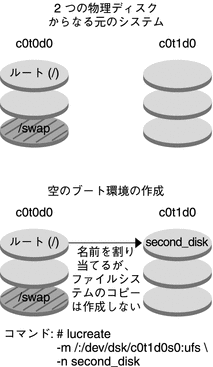
新しいブート環境へ Solaris フラッシュアーカイブをインストールする方法
2 番目の手順では、前の例で作成した second_disk ブート環境に、アーカイブをインストールします。アーカイブはローカルシステムに存在します。-s および -a オプションで指定するオペレーティングシステムのバージョンは、どちらも Solaris 10 10/08 リリースです。アーカイブの名前は Solaris_10.flar です。
# luupgrade -f -n second_disk \ -s /net/installmachine/export/Solaris_10/OS_image \ -a /net/server/archive/10.flar |
このようにして、ブート環境をアクティブにする準備が整います。
新しいブート環境をアクティブ化する方法
最後の手順では、luactivate コマンドを使用して、second_disk ブート環境をブート可能な状態にします。続いてシステムをリブートします。これで second_disk がアクティブブート環境になります。
# luactivate second_disk # init 6 |
-
空のブート環境の詳しい作成手順については、「Solaris フラッシュアーカイブ用の空のブート環境を作成する」を参照してください。
-
Solaris フラッシュアーカイブの詳しい作成手順については、『Solaris 10 10/08 インストールガイド (Solaris フラッシュアーカイブの作成とインストール)』の第 3 章「Solaris フラッシュアーカイブの作成 (作業)」を参照してください。
-
ブート環境をアクティブ化したり、元のブート環境に戻したりする詳細な手順については、第 6 章障害回復: 元のブート環境へのフォールバック (作業)を参照してください。
第 10 章 Solaris Live Upgrade (コマンドリファレンス)
次の表に、コマンド行で入力できるコマンドを示します。Solaris Live Upgrade には、次の表に示すすべてのコマンド行ユーティリティーのマニュアルページが含まれています。
Solaris Live Upgrade のコマンド
|
作業 |
コマンド |
|---|---|
|
非アクティブブート環境をアクティブにします。 | |
|
スケジュールされた処理 (コピーまたは作成) を取り消します。 | |
|
アクティブブート環境を非アクティブブート環境と比較します。 | |
|
非アクティブブート環境を更新するためにファイルシステムをコピーし直します。 | |
|
ブート環境を作成します。 | |
|
アクティブブート環境に名前を付けます。 | |
|
ブート環境を削除します。 | |
|
ブート環境の名前に記述を追加します。 | |
|
各ブート環境のクリティカルファイルシステムを表示します。 | |
|
ブート環境内のすべてのファイルシステムをマウントできるようにします。このコマンドを使用すると、ブート環境がアクティブでない時にそのブート環境内のファイルを変更できます。 | |
|
ブート環境の名前を変更します。 | |
|
すべてのブート環境のステータスを表示します。 | |
|
ブート環境に存在するすべてのファイルシステムのマウントを解除します。このコマンドを使用すると、ブート環境がアクティブでない時にそのブート環境内のファイルを変更できます。 | |
|
非アクティブブート環境上の OS をアップグレードするか、あるいは非アクティブブート環境上にフラッシュアーカイブをインストールします。 |
- © 2010, Oracle Corporation and/or its affiliates
