| Skip Navigation Links | |
| Exit Print View | |

|
Sun Fire X4640 Server Diagnostics Guide Sun Fire X4640 Server Documentation Library |
| Skip Navigation Links | |
| Exit Print View | |

|
Sun Fire X4640 Server Diagnostics Guide Sun Fire X4640 Server Documentation Library |
About This Documentation (PDF and HTML)
Overview of the Diagnostics Guide
Introduction to System Diagnostics
How to Gather Service Visit Information
How to Troubleshoot Power Problems
How to Inspect the Outside of the Server
How to Inspect the Inside of the Server
How to Isolate and Correct DIMM ECC Errors
Identifying Correctable DIMM Errors (CEs)
Identifying BIOS DIMM Error Messages
Using the ILOM to Monitor the Host
Viewing the ILOM Sensor Readings
Viewing the ILOM System Event Log
Clearing the Faults from the System Event Log
Interpreting Event Log Time Stamps
Using SunVTS Diagnostics Software
Introduction to SunVTS Diagnostic Test Suite
How to Diagnose Server Problems With the Bootable Diagnostics CD
Creating a Data Collector Snapshot
How To Create a Snapshot With the ILOM Command-Line Interface
How to Reset the ILOM SP Using the Web Interface
 | Caution - Customers should not run this utility unless requested to do so by Sun Services. |
Before You Begin
To collect SP data using the Service Snapshot utility, you need the Admin (a) role enabled.
The Service Snapshot Utility page appears.
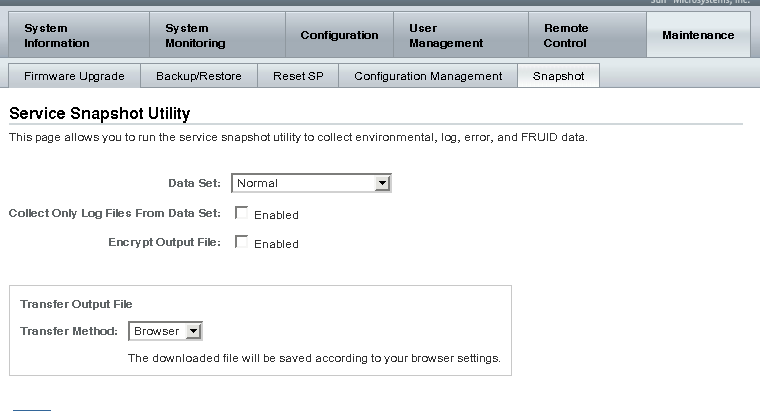
ILOM Data
Hardware Data
Basic OS Data
Diagnostic Data
Browser
SFTP
FTP
A Save As dialog box appears.
The file is saved to the specified directory.