第 2 章 Calendar Server 6.3 ソフトウェアの初期実行時設定プログラム (csconfigurator.sh)
Calendar Server をインストールしたあと、実行する前に設定を行う必要があります。2 つの設定プログラムを次の順序で実行することが重要です。
-
comm_dssetup.pl
『Sun Java System Communications Suite 5 Installation and Configuration Guide』の説明に従って、LDAP ディレクトリサーバーを設定します。
-
csconfigurator.sh
この章の説明に従って、Calendar Server を設定します。
この章の内容は次のとおりです。
注 –
以前のバージョンの Calendar Server または Messaging Server をすでにインストールしている場合、LDAP ディレクトリエントリを Schema バージョン 1 から Schema バージョン 2 に移行する必要があります。
この章で説明している設定ユーティリティーを実行する前に、必ず『Sun Java Communications Suite 5 Schema Migration Guide 』を参照してください。上記マニュアルでは、設定ユーティリティーを実行するためのタイミングとオプションについて説明しています。
2.1 Calendar Server 6.3 ソフトウェアの設定情報の収集
Calendar Server 設定プログラム csconfigurator.sh は、新しい ics.conf 設定ファイルを次のディレクトリに作成します。
Solaris の場合: /etc/opt/SUNWics5/config
Linux の場合: /etc/opt/sun/calendar/config
設定プログラムでは、インストールについての特定の情報を入力する必要がある、多くの質問が表示されます。
設定プログラムを実行する前に、次の設定情報を収集する必要があります。
設定情報の追跡に役立つように、付録 B 「Calendar Server 設定ワークシート」のワークシートを使用してください。ただし、他のコンポーネント製品との競合、たとえばポート番号の競合などを避けるため、Java Enterprise System インストーラを実行する前に情報を特定する必要があります。
2.1.1 LDAP サーバーのオプション
Calendar Server では、ユーザーの認証や、ユーザー設定の格納と検索を行うためのディレクトリサーバーが必要です。次の表に、LDAP サーバーのホスト情報やポート情報の収集に使用するオプションを示します。
表 2–1 ユーザー設定ディレクトリのオプション|
オプション |
説明 |
|---|---|
|
LDAP サーバーのホスト名 |
ユーザー認証とユーザー設定に使用する LDAP ディレクトリサーバーのホスト名。デフォルトは現在のホストです。 |
|
LDAP サーバーのポート |
LDAP ディレクトリサーバーが待機するポート番号。標準設定は 389 です。 |
2.1.2 Directory Manager のオプション
次の表に、Directory Manager として指定されたユーザーの名前とパスワードの収集に使用するオプションを示します。
表 2–2 Directory Manager のオプション|
オプション |
説明 |
|---|---|
|
Directory Manager DN |
ディレクトリサーバースキーマに変更を加えることができるユーザーの名前。デフォルトは cn=Directory Manager です。 |
|
Directory Manager のパスワード |
Directory Manager DN のパスワード。パスワードはプレーンテキストでは保存されません。デフォルト値はありません。 |
2.1.3 Calendar Server 管理者
Calendar Server 管理者は他の Calendar Server ACL より優先されるユーザーアカウントです。Calendar Server 管理者ユーザーアカウントは、認証ディレクトリサーバーに存在している必要があります。このアカウントはプロキシ認証にも使用されます。次の表に、Calendar Server 管理者のユーザー ID とパスワードの収集に使用するオプションを示します。
表 2–3 Calendar Server 管理者のオプション|
オプション |
説明 |
|---|---|
|
管理者ユーザー ID |
Calendar Server 管理者のユーザー ID。上記の LDAP ディレクトリサーバー内のユーザーである必要があります。デフォルトは calmaster です。 |
|
管理者のパスワード |
Calendar Server 管理者のパスワード。デフォルト値はありません。 |
2.1.4 電子メールと電子メールアラームのオプション
サーバーに問題が生じたときに Calendar Server 管理者に電子メールのアラームメッセージを送信するように Calendar Server を設定できます。次の表に、電子メール情報の収集に使用するオプションを示します。
表 2–4 電子メールと電子メールアラームのオプション|
オプション |
説明 |
|---|---|
|
電子メールアラーム |
電子メールアラームを有効または無効にします。デフォルトは有効です。 |
|
管理者の電子メールアドレス |
電子メールのアラームメッセージを受信する Calendar Server 管理者の電子メールアドレス。 |
|
SMTP ホスト名 |
Calendar Server システムが電子メールアラームメッセージの送信に使用する SMTP サーバーのホスト名。デフォルトは現在のホストです。 |
2.1.5 ランタイム設定のオプション
次に示す Calendar Server のランタイムオプションとシステムリソースオプションを設定できます。
表 2–5 ランタイム設定のオプション|
オプション |
説明 |
|---|---|
|
サービスポート |
Web (HTTP) アクセスができるようにするために Calendar Server が待機しているポートの番号。デフォルトは 80 です。 |
|
最大セッション |
同時実行可能な Calendar Server セッションの最大数。デフォルトは 5000 です。 |
|
最大スレッド |
同時実行可能な Calendar Server スレッドの最大数。デフォルトは 20 です。 |
|
サーバープロセスの数 |
Solaris の場合: 同時実行可能な Calendar Server プロセスの最大数。デフォルトは Calendar Server をインストールしたサーバーの CPU 数です。 Linux の場合: 同時に実行できるプロセスは 1 つのみです。 |
|
ランタイムユーザー ID |
Calendar Server を実行する UNIX ユーザー名。このユーザー名に root を指定することはできません。アカウントが存在しない場合は、設定プログラムによって作成されます。デフォルトは icsuser です。 |
|
ランタイムグループ ID |
Calendar Server を実行する UNIX グループ。グループが存在しない場合は、設定プログラムによって作成されます。デフォルトは icsgroup です。 |
2.1.6 Calendar Server の起動
Calendar Server が自動的に起動するように、次のオプションを設定できます。
表 2–6 Calendar Server 起動オプション|
オプション |
説明 |
|---|---|
|
インストールが成功したら起動する |
インストールに成功したあと、Calendar Server が自動的に起動するかどうか。デフォルトで選択されています。 |
|
システムの起動時に起動する |
システムの起動後、Calendar Server が自動的に起動するかどうか。デフォルトで選択されています。 |
2.1.7 データベース、ログ、および一時ファイルのディレクトリ
Calendar Server は特定のディレクトリにカレンダデータベースファイル、ログファイル、および一時ファイルを作成し、情報を格納します。
表 2–7 データベース、ログ、および一時ファイルのディレクトリのオプション|
オプション |
説明 |
|---|---|
|
データベースディレクトリ |
Calendar Sever システムがカレンダデータベース (*.db) ファイルを作成し、格納するディレクトリ。デフォルトは次のとおりです。 /var/opt/SUNWics5/csdb |
|
ログディレクトリ |
Calendar Server がログファイルを書き込むディレクトリ。デフォルトは次のとおりです。 /var/opt/SUNWics5/logs |
|
一時ファイルディレクトリ |
Calendar Server システムが一時ファイルを書き込むディレクトリ。デフォルトは次のとおりです。 /var/opt/SUNWics5/tmp |
|
アーカイブおよびホットバックアップの設定 |
Calendar Server システムがアーカイブバックアップを書き込むディレクトリ。毎日のスナップショットとトランザクションログを格納するためのユーザー定義ディレクトリ。両タイプのバックアップが必要な場合は、それらを別々のディレクトリに格納します。ディレクトリを指定しないと、バックアップは現在のディレクトリに格納されます。 |
|
添付ファイルの保存用ディレクトリ |
Calendar Sever システムが予定と作業に添付するファイルを格納するディレクトリ。 |
注 –
ログファイルと一時ファイルのディレクトリの位置や名前を変更しないでください。
2.2 csconfigurator.sh の実行
設定プログラムは、グラフィカルユーザーインタフェース (GUI) からでも、コマンド行からでも実行できます。
プログラムをリモート実行する場合は、DISPLAY 環境変数を正しく設定し、サーバーからの X-Windows 接続により、使用しているコンピュータ上に表示できるようにする必要があります。たとえば、xhost ユーティリティーを使用するには、使用しているコンピュータで次のコマンドを実行します。
# xhost +
ここでは、次の内容について説明します。
 コマンド行から設定プログラムを実行するには
コマンド行から設定プログラムを実行するには
-
スーパーユーザー (root) としてログインするか、スーパーユーザーになります。
-
/opt/SUNWics5/cal/sbin ディレクトリに移動します。
-
次の表から選択したオプションを使用してスクリプトを実行します。
オプション
説明
-nodisplay
設定スクリプトをテキストのみモード (非 GUI) で実行します。
-noconsole
テキスト出力を表示しません。設定スクリプトをサイレントモードで実行するには、このオプションに -nodisplay を指定して実行します。
-novalidate
入力フィールドのテキストを検証しません。
-saveState [statefile]
設定に関する質問に対して入力した回答を状態ファイル (テキストファイル) に保存します。状態ファイルの完全修飾パスを指定しない場合、ファイルは次のデフォルトディレクトリに保存されます。/opt/SUNWics5/cal/jconfigure 。
-state [statefile]
入力値の設定に状態ファイルを使用します。このオプションは、-novalidate および -noconsole と一緒に使用する必要があります。
たとえば、コマンド行モードで設定スクリプトを実行するには、次のコマンドを使用します。
./csconfigurator.sh -nodisplay
コマンド行バージョンでは、GUI と同じ情報が同じ順序で尋ねられます。デフォルト値は、角カッコ [] で示されます。デフォルト値をそのまま使用するには、キーボードで Enter キーを押します。
注 –スクリプトによって提示されるさまざまな質問に含まれる情報については、以降の節で示す GUI 画面内のテキストを参照してください。
 GUI から設定プログラムを実行するには
GUI から設定プログラムを実行するには
-
スーパーユーザー (root) としてログインするか、スーパーユーザーになります。
-
/opt/SUNWics5/cal/sbin ディレクトリに移動します。
-
次のコマンドを実行します。
./csconfigurator.sh
設定プログラムでは、次の画面が表示されます。
 注意 –
注意 – 設定プログラムはシングルドメインを設定できるだけです。複数のドメインを使用する予定の場合は、Delegated Administrator を使用してドメインを追加する必要があります。
注 –どの画面でもタイトルバーが正しくありません。バージョン番号は、表示された 6.5 ではなく 6.3 です。
2.3 開始画面
図 2–1 Calendar Server 設定プログラムの開始画面
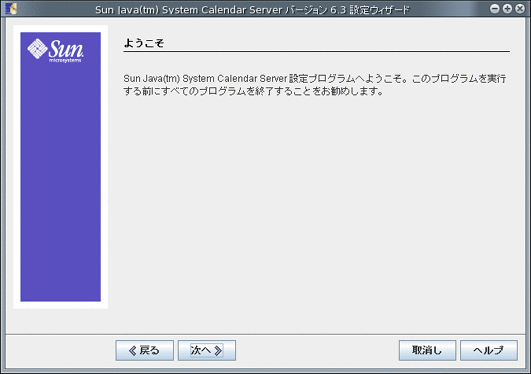
続行する場合は「次へ」をクリックし、終了する場合は「取消し」をクリックします。
2.4 「管理、ユーザー設定、および認証」画面
図 2–2 「管理、ユーザー設定、および認証」設定画面

2.4.1 ユーザー設定ディレクトリのオプション
- LDAP サーバーのホスト名
-
ユーザー認証に使用する LDAP ディレクトリサーバーのホスト名。デフォルト: 現在のホスト
- LDAP サーバーのポート
-
LDAP サーバーが待機するポート番号。デフォルト: 389
- Directory Manager DN
-
ディレクトリサーバースキーマに変更を加えることができるユーザーの名前。デフォルト: cn=Directory Manager
- Directory Manager のパスワード
-
Directory Manager のパスワード。これはプレーンテキストでは保存されません。デフォルト: なし
2.5 仮想ドメインとカレンダ管理者の画面
図 2–3 仮想ドメインとカレンダ管理者の画面
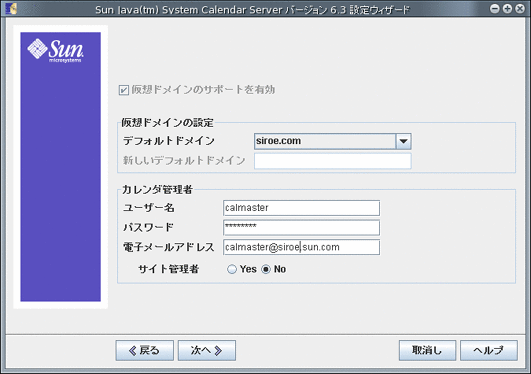
注 –
仮想ドメイン、ホストされたドメイン、複数ドメインはどれも同一の機能を表す名前であり、対応するユーザーおよびグループレコードとともに複数の LDAP ドメインを保持できることを意味します。
非仮想ドメイン環境からアップグレードする場合は、「仮想ドメインのサポートを有効」チェックボックスにチェックマークを付ける必要があります。すでに複数ドメイン環境が存在する場合は、チェックボックスはグレー表示になっています。仮想ドメインのサポートは現在、Calendar Server のデフォルトの機能になっており、オプションではありません。
2.5.1 Calendar Server 6.3 の仮想ドメイン設定
図 2–4 仮想ドメインの構造
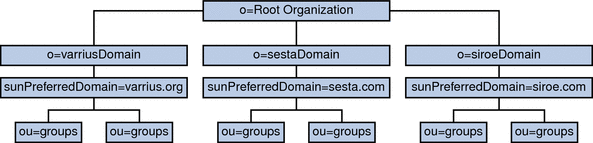
現在、Calendar Server を新規インストールした場合、仮想ドメインはデフォルトでサポートされます。設定プログラムのグラフィカルユーザーインタフェースを使用して、「新しいデフォルトドメイン」入力ボックスにデフォルトのドメイン名を入力します。設定プログラムによりドメインが作成されます。
「デフォルトドメイン」ボックスに示されるドメインから、デフォルトドメインとして 1 つを選択します。以前のバージョンの Calendar Server で複数ドメインをすでに使用しており、「デフォルトドメイン」ボックスに示されるドメインを使用しない場合は、ボックスをクリックしてドメインのリストを表示し、そこから新しいデフォルトドメインを選択します。
2.5.2 Calendar Server 6.3 のカレンダ管理者の名前とパスワード
- ユーザー名
-
Calendar Server 管理者のユーザー名。デフォルト: calmaster
- 管理者のパスワード
-
Calendar Server 管理者のパスワード。デフォルト: なし
- 電子メールアドレス
-
Calendar Server 管理者の電子メールアドレス。
- サイト管理者
-
サイト管理者とは、複数のドメインのプロキシ認証権限を持つユーザーです。
次の基準に従って該当する選択肢をクリックします。カレンダ管理者がサイト管理者でもある場合、「はい」。カレンダ管理者がサイト管理者ではない場合、「いいえ」。
続行する場合は、「次へ」をクリックし、前の画面に戻る場合は「戻る」をクリックします。終了する場合は「取消し」をクリックします。
2.6 Calendar Server 6.3 の「メールと電子メールアラーム」画面
図 2–5 「メールと電子メールアラーム」設定画面
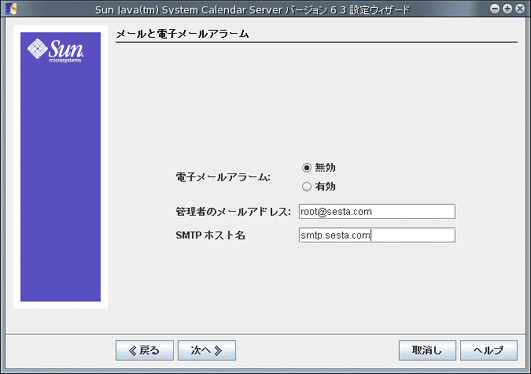
- 電子メールアラーム
-
サーバーに問題が生じたときに Calendar Server が Calendar Server 管理者に電子メールのアラームメッセージを送信するかどうかを指定します。デフォルト: 「無効」。「無効」を選択した場合、サーバーの問題に関する電子メールアラームは管理者に送信されません。
- 管理者の電子メールアドレス
-
電子メールのアラームメッセージを受信する Calendar Server 管理者の電子メールアドレス。デフォルト: なし
- SMTP ホスト名
-
アラームメッセージの送信に使用される SMTP サーバーのホスト名。デフォルト: 現在のホスト。
続行する場合は、「次へ」をクリックし、前の画面に戻る場合は「戻る」をクリックします。終了する場合は「取消し」をクリックします。
2.7 Calendar Server 6.3 の「ランタイム設定」画面
図 2–6 「ランタイム設定」画面
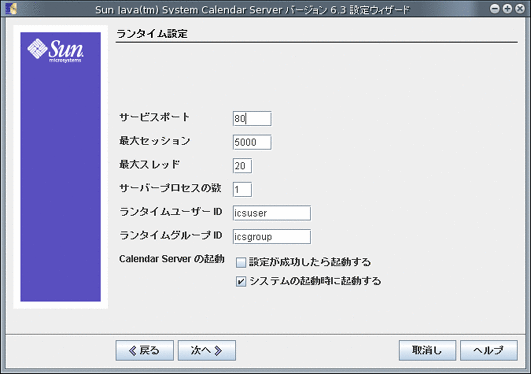
- サービスポート
-
Web (HTTP) アクセスができるようにするために Calendar Server が待機しているポートの番号。デフォルト: 80
- 最大セッション
-
同時実行可能な Calendar Server セッションの最大数。デフォルト: 5000
- 最大スレッド
-
同時実行可能な Calendar Server スレッドの最大数。デフォルト: 20
- サーバープロセスの数
-
サーバー上で実行できる Calendar Server プロセスの最大数。デフォルト: Calendar Server をインストールしているサーバーの CPU 数
- ランタイムユーザー ID
-
Calendar Server を実行する UNIX ユーザー名。アカウントが存在しない場合は、設定プログラムによって作成されます。デフォルト: icsuser
 注意 –
注意 – ランタイムユーザー ID には root を使用しないでください。
- ランタイムグループ ID
-
Calendar Server を実行する UNIX グループ。グループが存在しない場合は、設定プログラムによって作成されます。デフォルト: icsgroup
- Calendar Server 起動オプション
-
チェックボックスをクリックしてどちらかまたは両方のオプションを選択します。
-
設定が成功したら起動する
この設定プログラムの実行が成功したあと、Calendar Server が自動的に起動するかどうかを指定します。
-
システムの起動時に起動する
システムの起動後、Calendar Server が自動的に起動するかどうかを指定します。
注 –デフォルトでは、「システムの起動時に起動する」チェックボックスだけにチェックマークが付けられています。
-
続行する場合は「次へ」をクリックし、前の画面に戻る場合は「戻る」をクリックします。終了する場合は「取消し」をクリックします。
2.8 Calendar Server 6.3 の「フロントエンド/バックエンド配備を設定」画面
このサーバーを単一サーバー配備として設定するか、フロントエンド/バックエンド配備として設定するかを選択します。Calendar Server の単一サーバーインスタンスを使用することにした場合、この画面のチェックボックスにはチェックマークを付けません。1 つまたは複数のサーバーに Calendar Server データベースを配備し、別のサーバー上のクライアントと通信するプロセスを継続する場合は、チェックボックスにチェックマークを付けます。
ここでは、次の内容について説明します。
2.8.1 Calendar Server 6.3 の単一サーバー配備
図 2–7 単一サーバー配備

管理プロセスとデータベースの両方を 1 つのサーバーに置く単一サーバー配備の場合は、この画面のどの部分も変更しないでください。「次へ」をクリックして次に進みます。
フロントエンドマシンとバックエンドマシンを別々に配備する場合は、「フロントエンド/バックエンド配備を設定」というチェックボックスにチェックマークを付けます。次の 2 つのスクリーンショットに示すように、画面表示が変更し、フロントエンドサーバーとバックエンドサーバーを個別に設定できます。
2.8.2 Calendar Server 6.3 のフロントエンド/バックエンド配備
図 2–8 「フロントエンド/バックエンドサーバーを設定」
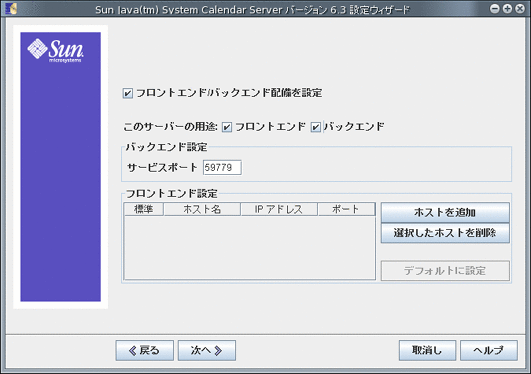
この画面では、次の手順を実行します。
-
バックエンドサーバー、つまりカレンダデータベースを格納するサーバーを設定するには、サービスポートを指定するだけです。
「サービスポート」入力ボックスにはあらかじめ、 ics.conf のパラメータである service.dwp.server.hostname.port と service.dwp.port で指定されたポートが入力されています。
ポート番号を変更する場合は、「サービスポート」入力ボックスに適切なポート番号を入力します。
-
フロントエンドサーバーを設定するには、「ホストを追加」をクリックして、設定しているサーバーのホスト名と IP アドレスを入力します。
注 –現在設定しているサーバー以外はリストに追加しないでください。別のフロントエンドサーバーを設定する予定の場合は、それらの設定時に追加します。設定に追加する各サーバーで設定プログラムを実行する必要があります。
-
このサーバーがデフォルトのフロントエンドサーバーである場合は、「標準」チェックボックスにチェックマークを付けます。
-
「次へ」をクリックします。
注 –「選択したホストを削除」をクリックして、このリストからサーバーを削除することもできます。
2.9 Calendar Server 6.3 の「設定およびデータファイルの格納先ディレクトリ」画面
この画面では、デフォルトのディレクトリをそのまま使用してください。設定およびデータファイルの格納先ディレクトリを選択できますが、お勧めしません。
図 2–9 ディレクトリ選択設定画面
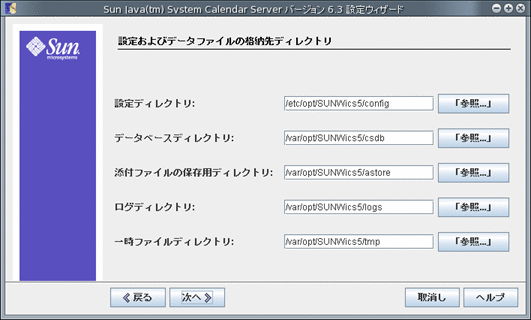
- 設定ディレクトリ
-
設定ファイル (ics.conf) が格納されるディレクトリ。
- データベースディレクトリ
-
Calendar Server でカレンダデータベースファイルを作成し、格納するディレクトリ。デフォルト: /var/opt/SUNWics5/csdb
- 添付ファイルの保存用ディレクトリ
-
添付ファイルが格納されるディレクトリ。デフォルト: /var/opt/SUNWics5/astore
- ログディレクトリ
-
Calendar Server がログファイルを書き込むディレクトリ。デフォルト: /var/opt/SUNWics5/logs
- 一時ファイルディレクトリ
-
Calendar Server が一時ファイルを書き込むディレクトリ。デフォルト: /var/opt/SUNWics5/tmp
続行する場合は「次へ」をクリックし、前の画面に戻る場合は「戻る」をクリックします。終了する場合は「取消し」をクリックします。
注 –
これらのディレクトリのいずれかがまだ存在していない場合は、存在しないディレクトリごとにポップアップウィンドウが表示されます。適切なボタンをクリックして、設定プログラムに新しいディレクトリを作成させるか、別のディレクトリを選択できる画面に戻るかを選択します。
すでに存在しているが空ではないディレクトリの場合は、2 つの選択肢を示すポップアップウィンドウが表示されます。適切なボタンをクリックして、ディレクトリをそのまま使用するか、別のディレクトリを選択できる画面に戻ります。
2.10 Calendar Server 6.3 の「アーカイブおよびホットバックアップの設定」画面
この画面では、自動バックアップタイプの両方、または 2 つのタイプのどちらかを選択できます。または、どちらも選択しなくてもかまいません。必要に応じて、各ボックスを選択または選択解除します。アーカイブバックアップとホットバックアップの両方を使用することを強くお勧めします。
ヒント –
機器の損傷のためにデータベースのコピーがすべて失われることがないようにしてください。自動バックアップコピーは、ライブデータベースが格納されているものとは別のディスクやディスクシステムに保存してください。
自動バックアップについては、第 9 章「自動バックアップ (csstored) の設定」を参照してください。
図 2–10 「アーカイブおよびホットバックアップの設定」画面
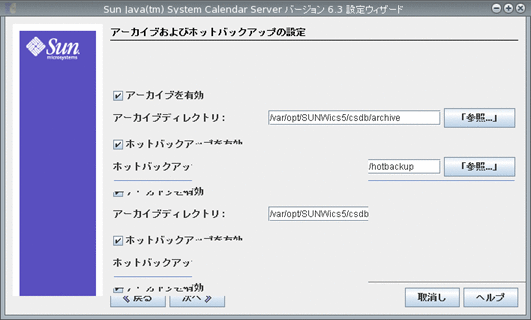
- アーカイブを有効
-
このボックスにチェックマークが付いていると (デフォルト)、csstored によって 24 時間ごとにカレンダデータベースのスナップショットが取得されます。終日にわたって、その日のトランザクションログファイルがスナップショットとともにアーカイブバックアップディレクトリに定期的に格納されます。
このボックスにチェックマークが付いていない場合、「アーカイブディレクトリ」入力フィールドはグレー表示になります。
- アーカイブディレクトリ
-
「参照...」をクリックしてバックアップディレクトリを選択するか、デフォルトをそのまま使用します。
- ホットバックアップを有効
-
このボックスにチェックマークが付いていると (デフォルト)、csstored によって 24 時間ごとにカレンダデータベースのスナップショットが取得され、設定された間隔 (デフォルトでは 2 分) で終日にわたりトランザクションログがスナップショットに適用されるため、ライブデータベースとほぼ同じ内容が保証されます。
このボックスにチェックマークが付いていないと、「ホットバックアップディレクトリ」入力フィールドはグレー表示になります。
- ホットバックアップディレクトリ
-
「参照...」をクリックしてバックアップディレクトリを選択するか、デフォルトをそのまま使用します。
- アーカイブする期間 (日数)
-
このフィールドは、「アーカイブを有効」ボックスにチェックマークを付けた場合にのみ使用できます。それ以外の場合はグレー表示になります。
「最小」および「最大」フィールドの上向きの矢印または下向きの矢印をクリックすると、アーカイブバックアップをバックアップディレクトリに保存しておく日数を選択できます。
- ホットバックアップする期間 (日数)
-
このフィールドは、「ホットバックアップを有効」ボックスにチェックマークを付けた場合にのみ使用できます。それ以外の場合はグレー表示になります。
次の 2 つの方法で、ホットバックアップを保持する日数を設定できます。
-
「最小」および「最大」フィールドの上向きの矢印または下向きの矢印をクリックすると、ホットバックアップをディレクトリに保存しておく日数を選択できます。
一度に実際に格納されるコピー数は、ファイルのサイズやディレクトリのサイズによって異なります。サイズ制限または最大コピー数の制限のいずれかを超えると、この設定画面で指定した最小数まで、もっとも古いコピーが破棄されます。
-
ホットバックアップの設定をアーカイブバックアップと同じにする場合は、「アーカイブと同じ」ボックスにチェックマークを付けます。
-
続行する場合は「次へ」をクリックし、前の画面に戻る場合は「戻る」をクリックします。設定プログラムを終了する場合は「取消し」をクリックします。
2.11 Calendar Server 6.3 の「設定準備が完了しました」画面
これまで、画面を使って設定に必要な情報を収集したり、有効性を検査したりしてきました。この時点では、設定情報を前に戻って入力し直すことも、設定を開始することもできます。
図 2–11 「設定準備が完了しました」画面
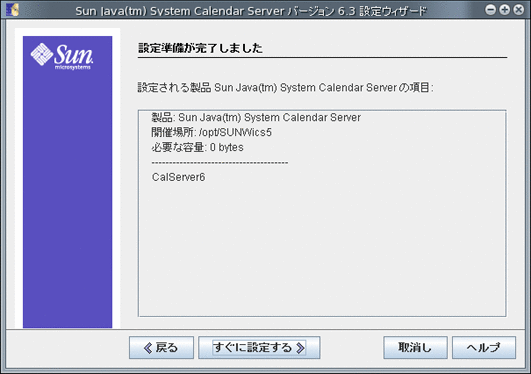
Calendar Server を設定する場合は「すぐに設定する」をクリックし、前の画面に戻る場合は「戻る」をクリックします。終了する場合は「取消し」をクリックします。
2.12 Calendar Server 6.3 の「シーケンスを完了」画面
図 2–12 「シーケンスを完了」画面
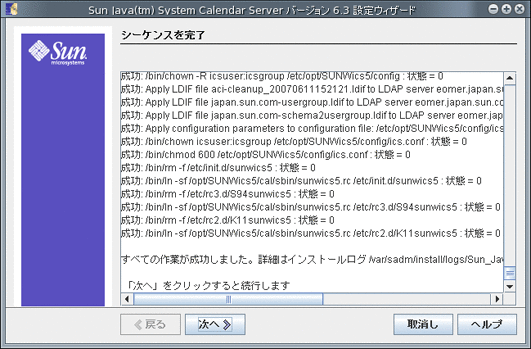
このパネルでは、すべての作業とその結果 (成功または失敗) に関する情報が実行中に更新されます。「すべての作業が成功しました」というメッセージが表示されたら、設定は終了です。表示されたログファイルを見て、エラーメッセージがないかどうかを調べてください。
設定プログラムが完了したら「次へ」をクリックします。
2.13 Calendar Server 6.3 の「設定の概要」画面
図 2–13 「設定の概要」画面
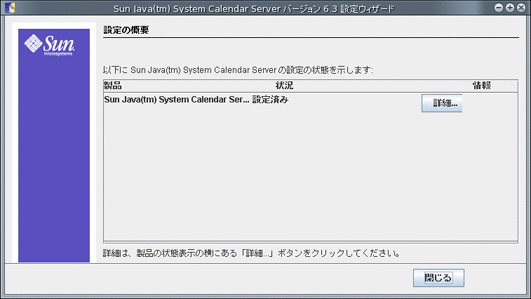
「詳細」をクリックして設定ログの詳細を表示するか、または「閉じる」をクリックして設定プログラムを終了します。
- © 2010, Oracle Corporation and/or its affiliates
