第 6 章 システムの管理
この章では、DiskSuite に関連するシステム管理作業の実行方法について説明します。
DiskSuite ツールを使用する手順ごとの指示を記載した節に直接進むためには、次の目次を使用してください。
-
「SPARCstorage Array コントローラのファンとバッテリーの状態をチェックする方法 (DiskSuite ツール)」
-
「SPARCstorage Array コントローラの World Wide Name を表示する方法 (DiskSuite ツール)」
-
「コントローラ、トレイ、ディスクに対する同期書き込み用の NVRAM を有効にする方法 (DiskSuite ツール)」
-
「SunNet Manager を有効にして DiskSuite ツールを起動する方法 (SunNet Manager)」
コマンド行インタフェースを使用する手順ごとの指示を記載した節に直接進むためには、次の目次を使用してください。
システム管理の概要
DiskSuite を実行する管理システムに関連する業務には、次のものがあります。
-
DiskSuite ツールを使用して、SPARCstorage Array の操作と管理を行う
-
DiskSuite ツールを使用して、メタデバイスのパフォーマンスを監視する
-
Solstice SunNet ManagerTM との統合
-
SNMP 警告との統合
-
Solstice AdminSuiteTM ストレージマネージャとの統合
DiskSuite の概要については、『Solstice DiskSuite 4.2.1 リファレンス』を参照してください。
システムを管理するための前提条件
この章で説明する手順の前提条件を次に示します。
-
現在の時点で、すべてのデータをバックアップする。
-
ルート権限があることを確認する。
-
グラフィカルユーザーインタフェースを使用する場合、DiskSuite ツールを起動する。
ローカルなメタデバイス (ディスクセット構成に含まれないメタデバイス) を操作するには、次のように入力します。
# metatool & |
ディスクセット内のメタデバイスを操作するには、自分がディスクセットの所有者であることを確認し、次のように入力します。
# metatool -s <ディスクセット名> & |
SPARCstorage Array のグラフィック表示を操作
この節では、次の説明を行います。
-
「ディスク表示」ウィンドウにおけるオブジェクト (ディスク、トレイ、コントローラ) の選択
-
SPARCstorage Array ディスクの状態チェック
-
SPARCstorage Array コントローラのファンとバッテリーの状態チェック
-
SPARCstorage Array の World Wide Number の表示
SPARCstorage Array をグラフィカルに操作するための予備情報
DiskSuite ツールの「ディスク表示」ウィンドウでは、SPARCstorage Array をグラフィック表示できます。「ディスク表示」ウィンドウを表示すると、ファイバチャネルアイコンに似た SPARCstorage Array コントローラ用のアイコンが、「ディスク表示」のキャンバスと「コントローラ」ウィンドウの両方に現われます。
SPARCstorage Array 内の各トレイは、トレイ番号を示すタイトルが描かれたフレームで表現されます。SPARCstorage Array 100 と 200 の違いを次に示します。
-
SPARCstorage Array 100 - トレイ内の各 SCSI バス (2 つまで) は、トレイ番号を示すフレーム内で、(フレームの内部に) 描かれた 2 番目のフレームによって示されます。SSA100 トレイ内の各 SCSI バスに接続されたディスクは、SCSI フレーム内では連続して表示され、それらを連結する線はありません。
「ディスク表示」ウィンドウにおける SPARCstorage Array 100 の表示を図 6-1 に示します。
図 6-1 SPARCstorage Array 100
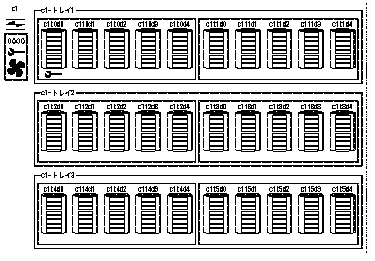
トレイ上のバスの一方または両方にディスクがない場合、バスは空のフレームを示すことによって「スタブアウト」されます。1 つ以上のトレイにディスクがない場合、DiskSuite ツールはトレイをスタブアウトしません。
-
SPARCstorage Array 200 - トレイ内には SCSI バスが存在しないため、トレイフレームの内部にあるディスクだけが表示されます。これらのディスクは、連結する線なしで連続して表示されます。
1 つ以上のトレイにディスクがない場合、DiskSuite ツールはトレイをスタブアウトしません。
「ディスク表示」ウィンドウに表示される SPARCstorage Array 200 を、図 6-2 に示します。
図 6-2 SPARCstorage Array 200
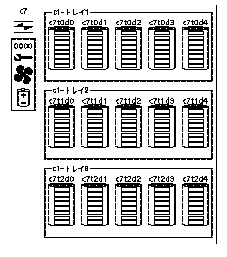
「ディスク表示」ウィンドウを使用すれば、World Wide Name と呼ばれる、SPARCstorage Array の一意な 12 桁の識別番号を表示することもできます。最後の 4 桁は、キャンバス (および SPARCstorage Array 自身の LCD パネル) のコントローラアイコンのすぐ下に表示されます。全体の数字を見るには、コントローラの「情報」ウィンドウを表示します。
「ディスク表示」ウィンドウを使用すれば、バッテリーやファンなど、SPARCstorage Array コンポーネントの状態を一目でチェックしたり、ディスクが起動しているか停止しているかを調べることができます。
「ディスク表示」ウィンドウでオブジェクトを選択する方法 (DiskSuite ツール)
この作業では、「ディスク表示」ウィンドウでオブジェクトを選択する方法について説明します。選択モデルは階層型になっています。1 つのオブジェクトを選択すると、オブジェクトに加えて、その子オブジェクトもすべて選択することになります。
-
前提条件 (「システムを管理するための前提条件」) を満たし、予備情報 (「SPARCstorage Array をグラフィカルに操作するための予備情報」) を読んでいることを確認する。
-
「ディスク表示」をクリックして、「ディスク表示」ウィンドウを表示する。
-
オブジェクトをクリックして選択する。
SPARCstorage Array の場合 :
-
ディスク内のスライスをすべて選択すると、ディスクが選択されます。ディスクを選択すると、ディスク内のスライスがすべて選択されます。
-
トレイ内のディスクをすべて選択すると、トレイが選択されます。トレイを選択すると、トレイ内のディスクがすべて選択されます。
-
コントローラ上のトレイをすべて選択すると、コントローラが選択されます。コントローラを選択すると、コントローラ上のトレイがすべて選択されます。
非 SPARCstorage Array 構成の場合 :
-
SPARCstorage Array ディスクの状態のチェック方法 (DiskSuite ツール)
この作業は、SPARCstorage Array ディスクの状態 (起動または停止) を表示するために使用します。
-
前提条件 (「システムを管理するための前提条件」) を満たし、予備情報 (「SPARCstorage Array をグラフィカルに操作するための予備情報」) を読んでいることを確認する。
-
「ディスク表示」をクリックして、「ディスク表示」ウィンドウを表示する。
-
キャンバスを見る。停止状態のディスクでは、ディスクの下に下向き矢印アイコンが表示される。
必要ならば、「コントローラ」ウィンドウから希望のコントローラを選択して、ディスクを含でいるコントローラを表示させます。
注 -DiskSuite ツールを使用して、非 SPARCstorage Array ディスクを停止できます。しかし、「ディスク表示」ウィンドウは、SPARCstorage Array ディスクに対してだけ起動や停止の状態を示します。また、停止された非 SPARCstorage Array ディスク上で入出力を実行すると、そのディスクが自動的に起動されます。
次の作業
停止されていた SPARCstorage Array ディスクを起動するには、「ディスクの起動方法 (DiskSuite ツール)」を参照してください。
SPARCstorage Array コントローラのファンとバッテリーの状態をチェックする方法 (DiskSuite ツール)
-
前提条件 (「システムを管理するための前提条件」) を満たし、予備情報 (「SPARCstorage Array をグラフィカルに操作するための予備情報」) を読んでいることを確認する。
-
「ディスク表示」をクリックして、「ディスク表示」ウィンドウを表示する。
-
各コントローラのそばに表示されるアイコンを調べる (必要ならば、「コントローラ」ウィンドウで選択して、希望のコントローラを表示する)。
DiskSuite ツールは、SPARCstorage Array LCD 画面に表示されるものと同じアイコンによって、SPARCstorage Array コントローラのファンとバッテリーの状態を表示します。
-
スパナアイコン - オブジェクトには保守が必要。
-
スパナアイコンとファンアイコン - ファンに障害が発生したか、内部温度が異常に上昇した。通常、SPARCstorage Array は自動的にオフラインになる。
-
スパナアイコンとバッテリーアイコン - NVRAM のバッテリーが低下したか、取り付けてない。
注 -「ディスク表示」ウィンドウには、非 SPARCstorage Array ディスクの障害も表示されます。これらのいずれかのディスクの下にスパナアイコンが表示された場合、ディスク障害が発生しています。
スパナアイコンとバッテリーアイコンが表示されたコントローラを、図 6-3 に示します。
図 6-3 SPARCstorage Array のスパナアイコンとバッテリーアイコン
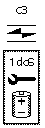
注 -1 つ以上の障害が同時に発生することがあります。その場合、複数のアイコンが表示されます。障害ログと同様、「コントローラ情報」ウィンドウにも障害に関する情報が記録されます。
-
次の作業
SPARCstorage Array での障害の解決については、第 7 章「システムのトラブルシューティング」を参照してください。
SPARCstorage Array コントローラの World Wide Name を表示する方法 (DiskSuite ツール)
-
前提条件 (「システムを管理するための前提条件」) を満たし、予備情報 (「SPARCstorage Array をグラフィカルに操作するための予備情報」) を読んでいることを確認する。
-
「ディスク表示」をクリックして、「ディスク表示」ウィンドウを表示する。
-
キャンバス上のコントローラを調べる (必要ならば、「コントローラ」ウィンドウで選択して希望のコントローラを表示する)。
World Wide Name の最後の 4 桁は、各 SPARCstorage Array コントローラの下に表示されます。
-
12 桁の数字を全部表示するには、コントローラを選択し、そのポップアップメニューを表示し、「情報」を選択する。
World Wide Name の全体が、シリアル番号として「情報」ウィンドウに表示されます。
SPARCstorage Array の管理
この節では、次のような DiskSuite ツールの使用法について説明します。
-
NVRAM の有効化と無効化
-
NVRAM のフラッシュとパージ
-
ディスクの予約と解放
-
ディスクの起動と停止
DiskSuite ツールは、SPARCstorage Array を操作するための統合化されたソリューションを提供するため、SPARCstorage Array ハードウェアの物理的なレイアウトを表示したり、さまざまな管理作業を実行することができます。これらの作業を実行するには、DiskSuite ツールの「ディスク表示」ウィンドウを使用します。DiskSuite は、このウィンドウに等価なコマンド行ユーティリティを提供していません。SPARCstorage Array をコマンド行から管理するには、ssaadm(1M) コマンドを使用します。
この機能の使用には注意が必要です。SPARCstorage Array を管理するための強力な方法が提供されます。最低限の対策として、DiskSuite ツールをこのようにして使用する前に、データの最新のバックアップをとってください。
NVRAM を有効または無効にするための予備情報
-
高速書き込みを設定できる : コントローラレベルでは、SPARCstorage Array 内のすべてのドライブに高速書き込みが設定されます。トレイレベルでは、1 つのトレイ内のすべてのドライブに影響を与えます。ドライブレベルでは、個々のドライブに高速書き込みを設定します。
-
高速書き込みが有効になると、電源を再投入しても、SPARCstorage Array の設定の一部として保存されます。
-
NVRAM バッテリーの容量が低下したり、残容量がなくなったり、故障した場合、コントローラ上では高速書き込みが無効になるため、メニューも無効になります。
-
高速書き込みを有効にする前に、コントローラ、トレイ、ディスクへの入出力をすべて停止します。SPARCstorage Array 内のディスク上に存在するメタデバイスへの入出力がすべて停止していることを確認します。特に、ディスクセットの所有権が維持されている間は暗黙の入出力ストリームが存在するため、すべてのディスクセットメタデバイスの所有権が解放されていることを確認します。ディスクセットの所有権の取得と解放については、「ディスクセットの操作」を参照してください。
コントローラ、トレイ、ディスク上で NVRAM を有効にする方法 (DiskSuiteツール)
-
前提条件 (「システムを管理するための前提条件」) を満たし、予備情報 (「NVRAM を有効または無効にするための予備情報」) を読んでいることを確認する。
-
「ディスクの停止方法 (DiskSuite ツール)」を参照して、すべての入出力を停止する。
SPARCstorage Array 内のディスク上に存在するメタデバイスへの入出力を、すべて停止しておきます。特に、ディスクセットの所有権が維持されている間は暗黙の入出力ストリームが存在するため、すべてのディスクセットメタデバイスの所有権が解放されていることを確認します。
-
「ディスク表示」をクリックする。
「ディスク表示」ウィンドウが表示されます。
-
「ディスク表示」ウィンドウでは、コントローラ、トレイ、またはディスクを選択する。
-
「オブジェクト」メニューから「高速書き込み」->「有効」を選択する。
-
「高速書き込み」ダイアログボックスが表示され、オブジェクトに対する入出力をすべて停止するよう指摘されます。
-
「継続」をクリックする。
高速書き込みが有効になったことを示す確認が表示されます。ダイアログボックスで「OK」をクリックします。
-
「ディスクの起動方法 (DiskSuite ツール)」を参照して、ディスクを再起動する。
コントローラ、トレイ、ディスクに対する同期書き込み用の NVRAM を有効にする方法 (DiskSuite ツール)
この作業では、同期書き込み専用の高速書き込みを有効にします。すべての「書き込み」に対して高速書き込みを有効にするには、前の作業を使用してください。
-
前提条件 (「システムを管理するための前提条件」) を満たし、予備情報 (「NVRAM を有効または無効にするための予備情報」) を読んでいることを確認する。
-
「ディスクの停止方法 (DiskSuite ツール)」を参照して、すべての入出力を停止する。
SPARCstorage Array 内のディスク上に存在するメタデバイスへの入出力を、すべて停止しておきます。特に、ディスクセットの所有権が維持されている間は暗黙の入出力ストリームが存在するため、すべてのディスクセットメタデバイスの所有権が解放されていることを確認します。
-
「ディスク表示」をクリックする。
「ディスク表示」ウィンドウが表示されます。
-
「ディスク表示」ウィンドウでは、コントローラ、トレイ、またはディスクを選択する。
-
「オブジェクト」メニューから「高速書き込み」を選択し、「同期」を選択する。
-
「高速書き込み」ダイアログボックスが表示され、オブジェクトに対する入出力をすべて停止するよう指摘されます。
-
「継続」をクリックする。
同期書き込み用の高速書き込みが有効になったことを示す確認メッセージが表示されます。「了解」をクリックします。
-
「ディスクの起動方法 (DiskSuite ツール)」を参照して、ディスクを再起動する。
コントローラ、トレイ、ディスク上で NVRAM を無効にする方法 (DiskSuite ツール)
-
前提条件 (「システムを管理するための前提条件」) を満たし、予備情報 (「NVRAM を有効または無効にするための予備情報」) を読んでいることを確認する。
-
「ディスク表示」をクリックする。
「ディスク表示」ウィンドウが表示されます。
-
「ディスク表示」ウィンドウでは、コントローラ、トレイ、またはディスクを選択する。
-
「オブジェクト」メニューから「高速書き込み」を選択し、「無効」を選択する。
-
高速書き込みが無効にされたことを示す確認メッセージが表示されます。「了解」をクリックする。
NVRAM データをパージおよびフラッシュするための予備情報
-
フラッシュオプションは、未処理の書き込みを NVRAM からディスクドライブにフラッシュします。
-
データのフラッシュ中にエラーが発生した場合、そのデータをパージする必要があります。データのパージでは、NVRAM 内の未処理の書き込みを捨てます。
-
高速書き込みデータをパージすると、データを失う可能性があります。したがって、ドライブに障害が発生した場合にだけ、注意して実行してください。
-
NVRAM バッテリーの容量が低下したり、残容量がなくなったり、故障した場合、NVRAM が機能しなくなり、そこにあったデータが失われるため、メニューも無効になります。
未処理の書き込みを NVRAM からフラッシュする方法 (DiskSuite ツール)
この作業では、選択したコントローラ (およびすべてのディスク)、トレイ (およびそのトレイ内のすべてのディスク)、または個々のディスクに対する未処理の書き込みを、NVRAM からディスクにすべてフラッシュします。
-
前提条件 (「システムを管理するための前提条件」) を満たし、予備情報 (「NVRAM データをパージおよびフラッシュするための予備情報」) を読んでいることを確認する。
-
「ディスク表示」をクリックする。
「ディスク表示」ウィンドウが表示されます。
-
「ディスク表示」ウィンドウでは、コントローラ、トレイ、またはディスクを選択する。
-
「オブジェクト」メニューから「NVRAM の同期処理」を選択する。
-
NVRAM が同期することを示す確認ダイアログボックスが表示されます。「了解」をクリックする。
高速書き込みデータを NVRAM からパージする方法 (DiskSuite ツール)
この作業は、ドライブが故障した場合など、SPARCstorage Array にアクセスできなくなった場合にだけ使用します。SPARCstorage Array 内のドライブにアクセスできる場合、「未処理の書き込みを NVRAM からフラッシュする方法 (DiskSuite ツール)」を参照してください。高速書き込みデータをパージすると、未処理の書き込みはすべて取り除かれます。
-
前提条件 (「システムを管理するための前提条件」) を満たし、予備情報 (「NVRAM データをパージおよびフラッシュするための予備情報」) を読んでいることを確認する。
-
「ディスク表示」をクリックする。
「ディスク表示」ウィンドウが表示されます。
-
「ディスク表示」ウィンドウでは、コントローラ、トレイ、またはディスクを選択し、オブジェクトのポップアップメニューを表示する。
-
「NVRAM をパージ」を選択する。NVRAM がパージされることを示す確認ダイアログボックスで「パージする」をクリックする。
ディスクを予約および解放するための予備情報
-
SPARCstorage Array を複数のホストに接続したディスクセット構成では、1 つのホストが個々のドライブを予約したり、アレイ内のすべてのドライブを予約したりすることが必要な場合もあります。ホストがドライブの予約を発行した場合、そのホストがドライブを解放するまでは、他のホストはそれらのドライブを使用できません。
-
予約コマンドを発行するホスト以外のホスト上で DiskSuite ツールを実行した場合、「情報」ウィンドウにはそれらのディスクに対して「予約済み」状態が表示され、「ディスク表示」キャンバスのディスクの下には「ロック」アイコンが表示されます。しかし、予約を発行したホストでは、ロックアイコンは表示されません。
注 -
現在のところ、この機能を使用できるのは、SPARCstorage Array ディスクを使用する SPARC システムだけです。
ディスクをホスト専用に予約する方法 (DiskSuite ツール)
-
前提条件 (「システムを管理するための前提条件」) を満たし、予備情報 (「ディスクを予約および解放するための予備情報」) を読んでいることを確認する。
-
「ディスク表示」をクリックする。
「ディスク表示」ウィンドウが表示されます。
-
コントローラ、トレイ、または 1 つのディスクを選択し、「オブジェクト」メニューから「ディスクの予約」を選択する。
-
ディスクの予約を確認するダイアログボックスが表示されます。「予約」をクリックする。
ディスクが予約されたという画像表示はありません。しかし、予約コマンドを発行するホスト以外のホスト上で DiskSuite ツールが実行された場合は、「情報」ウィンドウにはそれらのディスクに対して「予約済み」状態が表示され、「ディスク表示」キャンバスには「ロック」アイコンが表示されます。
ホストによって予約されたディスクを解放する方法 (DiskSuite ツール)
-
前提条件 (「システムを管理するための前提条件」) を満たし、予備情報 (「ディスクを予約および解放するための予備情報」) を読んでいることを確認する。
-
「ディスク表示」をクリックする。
「ディスク表示」ウィンドウが表示されます。
-
コントローラ、トレイ、または 1 つのディスクを選択し、「オブジェクト」メニューから「ディスクの解放」を選択する。
-
ディスクが解放されたことを示す確認ダイアログボックスが表示されます。ダイアログボックスで「了解」をクリックする。
ディスクを停止および起動するための予備情報
-
DiskSuite では、SPARCstorage Array ディスクに加えて、非 SPARCstorage Array (SCSI) ディスクの起動と停止もサポートします。
-
SPARCstorage Array ディスクが停止した場合、「ディスク表示」キャンバスのディスクの下に「下向き矢印」が表示されます。「ディスク情報」ウィンドウにもディスクの状態が表示される (現在「ディスク表示」ウィンドウは、非 SPARCstorage Array (SCSI) ディスクに対して「下向き矢印」を表示しません。非 SPARCstorage Array ディスク上で入出力が実行されると、自動的にそのディスクを起動します)。
-
通常、ディスクの停止は、ハードウェアの保守を行うときに一連の手順の一部として実行されます。通常、ディスクを単独で停止することはありません。
-
1 つの SPARCstorage Array トレイを停止することによって、SPARCstorage Array 全体の電源を切断することなく、ディスクを交換できます。
-
現在、ディスクの起動や停止を行うときに、DiskSuite はイベント通知を生成しません。つまり、同じホスト上で DiskSuite ツールの複数のインスタンスを実行している場合、1 つの DiskSuite ツールでディスクの起動や停止を行なっても他のインスタンスは更新されません。このような障害が発生する可能性を回避するには、ディスクの起動や停止を行うときに、同じホスト上で DiskSuite ツールの複数のインスタンスを実行しないでください。
ssaadm(1M) コマンドを使用してディスクの起動や停止を行なった場合、DiskSuite 用のイベント通知は生成されません。したがって、ディスクの起動や停止を行う場合には、DiskSuite ツールと ssaadm(1M) を一緒に使用しないでください。一緒に使用した場合、DiskSuite ツールによるディスクの状態表示が正しく行われないことがあります。ディスクの起動と停止には、必ずいずれかの方法を使用してください。
ディスクの停止方法 (DiskSuite ツール)
ディスクを停止するための前提条件 (SPARCstorage Array)
SPARCstorage Array ディスクはトレイの中にあるため、1 つのディスクを停止する場合でも、適切にシャットダウンされることを保証するために、トレイ内のすべてのディスクを停止してください。これには次の操作が伴います。
-
トレイ内のディスク上のファイルシステムをマウント解除
-
トレイ内のディスクにアクセスするデータベースプロセスをすべて停止
-
トレイ内のディスクにアクセスするその他のプロセスもすべて停止
-
ディスクを停止
注 -
ディスクを停止すると、sync_cache が NVRAM 内の未処理の書き込みをフラッシュします。
-
前提条件 (「システムを管理するための前提条件」) を満たし、予備情報 (「ディスクを停止および起動するための予備情報」) を読んでいることを確認する。
-
影響を受けるコントローラ、ディスク、またはトレイ上の他の DiskSuite オブジェクトをチェックする。
「ディスク表示」ウィンドウでは、コントローラを表示します。コントローラの「情報」ウィンドウを表示し、「デバイスマップ」を選択して、どのオブジェクト (メタデバイス、ホットスペア、状態データベースの複製) が物理デバイスを使用しているのかを調べます。
-
ディスクに対するすべてのアクセスを停止する。
たとえば、ディスクに関連付けられたファイルシステムをマウント解除したり、ディスクを使用するデータベースに対する入出力をすべて停止します。
-
「ディスク表示」ウィンドウでは、コントローラ、トレイ、または 1 つのディスクを選択し、「オブジェクト」メニューから「ディスクの利用停止」を選択する。
-
「ディスクの利用停止」ダイアログボックスが表示され、ディスクに対する入出力をすべて停止するよう指摘されます。「継続」をクリックする。
-
ディスクが停止すると、システムがそのことを通知します。「了解」をクリックする。
SPARCstorage Array の場合、停止した各ディスクの下には、ディスクが停止したことを示す下向き矢印が表示されます。SCSI ディスクを停止した場合は、下向き矢印は表示されません。
ディスクの起動方法 (DiskSuite ツール)
-
前提条件 (「システムを管理するための前提条件」) を満たし、予備情報 (「ディスクを停止および起動するための予備情報」) を読んでいることを確認する。
-
「ディスク表示」をクリックする。
「ディスク表示」ウィンドウが表示されます。停止した SPARCstorage Array ディスクは、キャンバスではディスクの下に下向き矢印と一緒に表示されます。
-
コントローラを選択して、それに接続されているすべてのディスクを起動するか、または Control キーを押しながらクリックして個々のディスクを選択する。
Control キーを押しながらクリックすると、複数のコントローラを選択することができます。
-
「オブジェクト」メニューから「ディスクの利用開始」を選択する。
-
ディスクが起動されると、システムがそのことを通知します。「了解」をクリックする。
SPARCstorage Array ディスクの場合、ディスクの下にあった下向き矢印が消えて、起動したことを示します。SCSI ディスクの場合は、表示されません。
パフォーマンスの監視とグラフ化
この節では、次の方法について説明します。
-
メタデバイス統計情報の表示
-
メタデバイス統計情報のグラフ化
-
grapher オプションの設定
パフォーマンスの監視と解析
DiskSuite ツールを使用すれば、メタデバイスや物理ディスクのパフォーマンス監視を簡単に実行できます。パフォーマンス監視の目標は、データの可用性を維持しながら少しずつ変更を加えることによって、システムパフォーマンスを最大限に高めることです。パフォーマンス監視では、簡単に再構成したり頻繁に再構成したりできない、特定の構成を使用しているものと想定します。
一方、パフォーマンス解析は、「最高のパフォーマンス」を達成できるまで、さまざまな構成を試すことによって、システムスループットを最大限に高めたり、応答時間を最小限に抑えることを目指します。パフォーマンス解析では、ユーザーはいろいろな構成を設定でき、さまざまなデータを収集できることを想定します。このため、方法論的に異なる上に、デバイス構成、ファイルシステムの管理、データ収集、テスト負荷の生成などの業務をカバーする一連のツール群が必要となります。
DiskSuite ツールに含まれるパフォーマンス監視機能は、DiskSuite の日常的な処理を通じてホットスポットやボトルネックに関連するパフォーマンス障害を検出するのに最も適しています。この機能を使用すれば、一般的なパフォーマンス傾向を監視したり、急激な変化を探したり、構成のさまざまな部分から収集されたデータを比較することができます。たとえば、RAID5 メタデバイスを監視中に、他のカラムよりもはるかに入出力の多いカラム (スライス) を発見することがあります。そのカラムを他のディスクに移動することによって、メタデバイス全体の入出力の均衡を調整することができます。
パフォーマンスの監視とグラフ化のための予備情報
-
DiskSuite ツールは、kstat(3K) インタフェースによって提供された raw 統計データのサブセットを表示します (詳細は、kstat(3K) と iostat(1M) のマニュアルページを参照してください)。
-
DiskSuite ツールでは kstat インタフェースを使用するため、スライスレベルではなく、ディスクレベルの統計情報だけを提示できます。
-
オブジェクトを、DiskSuite ツールの任意のウィンドウから「統計情報グラフ」ウィンドウにドラッグ&ドロップできます。このオブジェクトには、「メタデバイスエディタ」キャンバス、オブジェクトリスト、「スライスブラウザ」ウィンドウ、「ディスク表示」ウィンドウが含まれます。
-
スライスを「統計情報グラフ」ウィンドウにドラッグすると、ディスク全体を効果的にドラッグすることになります。スライスレベルの統計情報を得ることはできません。
-
状態データベースの複製、ホットスペア集合、および個々のスライスは、統計情報を表示できません。
-
統計情報を使用してみるための良い方法は、まず、メタデバイスの負荷値を見ることです。次に、読み取りや書き込みが原因であるかどうかを調査します。その後、メタデバイスを構成するディスク自身を追加し、各ディスクの負荷を表示します。
-
一般に、長期間監視するには、raw スループットデータと負荷値が最も便利な値です。
デバイス統計情報の表示方法 (DiskSuite ツール)
この作業は、統計変数の現在の値の「スナップショット」を示すデバイス統計シートを表示するために使用します。
-
「メタデバイスエディタ」ウィンドウまたは「ディスク表示」ウィンドウから、オブジェクトを選択する。
MetaDB オブジェクト、ホットスペア集合、スライスは、統計情報を表示できません。
-
どちらかのウィンドウの「オブジェクト」メニューから「統計情報」を選択し、オブジェクトの「デバイス統計情報」ウィンドウを表示する。
「デバイス統計情報」ウィンドウについては、オンラインヘルプを参照してください。
-
最新の統計情報を表示するには、「更新」をクリックする。
注 -DiskSuite ツールは、「ディスク表示」ウィンドウで選択したディスクごとに、別個の「デバイス統計情報」ウィンドウを表示します。したがって、多数のディスクを備えたトレイやコントローラを選択した場合、選択したディスクと同じ数の「デバイス統計情報」ウィンドウが表示されます。
デバイス統計情報をグラフ化する方法 (DiskSuite ツール)
この作業は、瞬間の統計情報をデバイス用のグラフという形式で表示するために使用します。
-
「メタデバイスエディタ」ウィンドウの「ブラウズ」メニューから「統計情報グラフ」を選択して、「統計情報グラフ」ウィンドウを表示する。
-
オブジェクトを、「メタデバイスエディタ」ウィンドウまたは「ディスク表示」ウィンドウから「統計情報グラフ」ウィンドウにドラッグする。
「統計情報グラフ」ウィンドウには、オブジェクトのグラフ用の空白領域と統計情報が表示されます。MetaDB オブジェクト、ホットスペア集合、スライスは、統計情報をグラフ化できません。
-
グラフ化する統計情報を選択する。
「統計情報グラフ」ウィンドウには 2 種類の y 軸 (2 本の垂直スケール) があります。したがって、次のいずれかから 2 種類のグラフを作ることができます。
処理 / 秒 - 毎秒のディスク入出力操作の数であり、読み取り、書き込み、または合計として測定されます。
KB / 秒 - ディスク入出力のキロバイト数であり、読み取り、書き込み、または合計として測定されます。
負荷 - ディスク負荷は、ビジー時間のパーセンテージまたは待ち行列として測定され、処理が行なわれるまでの平均待ち時間となります。
-
「統計情報グラフ」ウィンドウの使用を終了したら、「すべてのグラフ」メニューから「キャンバスから移動」を選択する。
デバイスを片付けない場合は、「統計情報グラフ」ウィンドウは、次に開かれたときにデバイスを自動的に組み込みます。
「統計情報グラフ」ウィンドウにデバイスを追加する方法 (DiskSuite ツール)
-
「メタデバイスエディタ」ウィンドウの「ブラウズ」メニューから「統計情報グラフ」を選択し、「統計情報グラフ」ウィンドウを表示する。
-
オブジェクトを、「メタデバイスエディタ」ウィンドウまたは「ディスク表示」ウィンドウから「統計情報グラフ」ウィンドウにドラッグする。
「統計情報グラフ」ウィンドウには、オブジェクトのグラフ用の空白領域と統計情報が表示されます。MetaDB オブジェクト、ホットスペア集合、スライスは、統計情報をグラフ化できません。
「統計情報グラフ」ウィンドウからデバイスを除去する方法 (DiskSuite ツール)
-
「メタデバイスエディタ」ウィンドウの「ブラウズ」メニューから「統計情報グラフ」を選択して、「統計情報グラフ」ウィンドウを表示する。
-
1 つのデバイスを除去するには、それを選択して「キャンバスから移動」ボタンをクリックする。
「統計情報グラフ」ウィンドウは、リストからデバイスをクリアします。
-
すべてのデバイスを除去するには、「統計情報グラフ」ウィンドウの「すべてのグラフ」メニューから「キャンバスから移動」を選択する。
SunNet Manager と DiskSuite の統合
DiskSuite と SunNet Manager を連携することによって使いやすい構成にできます。DiskSuite には、システムコンソールログを監視するデーモンを介して非同期 SNMP トラップを使用することにより、ドライバメッセージを転送する機能があります。これにより、SunNet Manager のコンソールは、障害やエラーなどのメッセージを検出できます。SunNet Manager の内部で DiskSuite メッセージを受信すると、DiskSuite ツールを起動できます。
SunNet Manager の詳細は、『Site/SunNet/Domain Manager Administration Guide』を参照してください。
SunNet Manager を有効にして DiskSuite ツールを起動する方法 (SunNet Manager)
SunNet Manager は、DiskSuite のコンソールメッセージを自動的に受信します。SunNet Manager を有効にして DiskSuite ツールを起動するには、次の手順に従ってください。
-
SunNet Manager を実行した状態で、「ファイル」メニューから「ファイルに保存」を選択し、さらに「ファイル」メニューから「終了」を選択する。
-
/opt/SUNWconn/snm/struct/elements.schema ファイルを編集して、elementCommand 構造をサーバーに合わせて変更する。
instance elementCommand ( ... (component.sun-server "DiskSuite Tool..." "/usr/sbin/metatool") ...
このエントリを「コンポーネント」カテゴリに追加します。
-
-i オプションを付けて SunNet Manager を再起動する。
-i オプションは、変更された elements.schema ファイルを読み取り、SunNet Manager データベースを初期化し直します。
SunNet Manager から DiskSuite ツールを起動する方法 (SunNet Manager)
この作業は、SunNet Manager から DiskSuite ツールを起動するために使用します。なお、「SunNet Manager を有効にして DiskSuite ツールを起動する方法 (SunNet Manager)」の手順に従っているものと想定します。
-
SunNet Manager キャンバスの内部で、(DiskSuite をインストールした) ホストオブジェクトを選択する。
-
ホストのポップアップメニューを表示し、「ツール」を選択する。
-
「ツール」メニューから「DiskSuite Tool...」を選択する。
選択されたホスト用の DiskSuite ツールが表示されます。
SNMP 警告と DiskSuite の統合
DiskSuite は、SNMP メッセージを受信できる任意のネットワーク管理コンソールに対して、SNMP トラップデータ (警告) を送信できます。この操作は、インストールするよう選択した別個の DiskSuite デーモンである mdlogd を通じて行われます。構成ファイルを通じて、トラップ変数だけではなく、探すべきメッセージも指定します。
DiskSuite の SNMP デーモンを使用するには、オプションの SUNWmdnr および SUNWmdnu パッケージをインストールしなければなりません。『Solstice DiskSuite 4.2.1 ご使用にあたって』を参照してください。
DiskSuite の SNMP サポートの構成方法 (コマンド行)
この作業では、DiskSuite の SNMP パッケージである SUNWmdnr および SUNWmdnu がインストールされているものと想定します。
DiskSuite を SNMP のサポート用に構成する手順を次に示します。
-
SNMP デーモン mdlogd を設定する
-
SNMP トラップ構成ファイル /etc/lvm/mdlogd.cf を編集する
詳細については、mdlogd(4) のマニュアルページを参照してください。
SUNWmdnr および SUNWmdnu パッケージをインストールした後でシステムをリブートすると、次のメッセージが表示されます。
Starting mdlogd ...
/etc/lvm/mdlogd.cf: no configuration information
|
DiskSuite がこのメッセージを表示する理由は、mdlogd.cf ファイルがまだ構成されていないためです。
-
mdlogd デーモンがブート時に自動的にロードされるよう設定されていることを確認する。
パッケージを追加したとき、インストール後のスクリプトでこのための処理を行います。
-
SNMP トラップ構成ファイルである mdlogd.cf の編集と保存を行う。
-
ENTERPRISE = の行を、デーモンを実行するホストが所属する企業の SNMP 識別子に変更する。
-
OBJECTID = の行を、デーモンを実行するホストの SNMP 識別子に変更する。
-
デーモンが探す SubStrings を設定する。
これらは、DiskSuite によって生成されたメッセージです。
-
trap destination の記述例のところの SNMP トラップ、ポート、プロトコルを、受信するホストの名前に変更する。
ポート 162 とプロトコル udp は、SNMP トラップのデフォルトであるため、おそらく常にこのポートとプロトコルを使用することになります。
-
Generic SNMP Trap # には、6 を設定したままにする。
-
Specific Trap # には、独自のコーディング方式を使用できる。
たとえば、低優先度のメッセージには番号 1 を使用し、中優先度の場合は番号 2、高優先度の場合は 3 を使用します。
-
例 - mdlogd.cf ファイル
##ident "@(#)mdlogd.cf 1.1 96/02/15" # DiskSuite SNMP Trap configuration file. ... ENTERPRISE = 1.3.6.1.4.1.42 OBJECTID = 1.3.6.1.4.1.860 # # SubString Trap Destination SNMP Trap # Specific Trap # # (host:port:protocol) 0 < n <= 6 0 < n "NOTICE: md:" "spin:162:udp" 6 1 "WARNING: md:" "spin:162:udp" 6 2 |
この例では、/dev/console に書き込まれた DiskSuite エラーの SNMP トラップを、spin という名前のホストに振り分けます。
エラーメッセージ「WARNING: md: d6: /dev/dsk/c3t3d0s7 needs maintenance」によって生成されたトラップを、SunNet Manager のコンソールで受信したときの状態を次に示します。
Wed Feb 21 15:40:41 1996 [ spin ] : Trap:
sequence=2
receive-time=Wed Feb 21 15:40:41 1996
version=0
community=public
enterprise=Sun Microsystems
source-time=00:00:00.00
trap-type=enterprise specific trap: 2
1.3.6.1.4.1.860 = Feb 21 15:40:41 1996 spin WARNING:
md: d6: /dev/dsk/c3t3d0s7 needs maintenance
|
ストレージマネージャと DiskSuite の統合
DiskSuite とストレージマネージャを連携することによって使いやすい構成にできます。ストレージマネージャのアプリケーションには、ディスクマネージャとファイルシステムマネージャという 2 つのツールが組み込まれています。これらのツールを使用すれば、サーバーのディスク構成とファイルシステムを管理できます。たとえば、DiskSuite ツール内にメタデバイスを作成し、ファイルシステムマネージャにドラッグして、メタデバイス上に UFS ファイルシステムを作成することができます。
DiskSuite ツールの「ツール」メニューからストレージマネージャを起動できるよう、DiskSuite を設定できます。
ストレージマネージャの詳細は、付録 A 「ストレージマネージャの使用法」を参照してください。
DiskSuite を有効にしてストレージマネージャを起動する方法 (コマンド行)
この作業では、ストレージマネージャのパッケージがインストールされているものと想定しています。詳細は、『Solstice DiskSuite 4.2.1 ご使用にあたって』を参照してください。
DiskSuite を有効にしてストレージマネージャのツールを起動することは、/usr/lib/lvm/metatool-toolsmenu ファイルの設定を伴います。詳細は、metatool-toolsmenu(4) のマニュアルページを参照してください。
提供される metatool-toolsmenu ファイルでは、ファイルシステムマネージャとディスクマネージャを使用するよう、すでに 2 つの行が設定されています。この 2 つの行のコメントを解除 (先頭の # 記号を除去) して、ファイルを保存します。
例 - metatool-toolsmenu ファイル
次に metatool-toolsmenu ファイルの例を示します。このファイルには、DiskSuite ツールからファイルシステムマネージャとディスクマネージャを起動できるようにするための 2 つのエントリがあります。
# # metatool `Tools' menu registry file... # # Entries are of the form: # # :0:<name>:<command>: # # 0 is a format specifier. `0' is the only valid specifier for metatool. # # <name> becomes a menu item1.5 in the Metadevice Editor and # DiskView Tools menu # <command> is passed to system() when item is chosen from the menu. # # ':' is a field delimiter, one of: `+' `|' `:' `^' # # sample entries: +0+File System Manager...+/opt/SUNWadm/2.2/bin/stomgr -F+ :0:Disk Manager...:/opt/SUNWadm/2.2/bin/stomgr -D: # # |
ファイルシステムマネージャとディスクマネージャの起動方法 (DiskSuite ツール)
この作業では、前の作業の説明に従って、metatool-toolsmenu ファイルが設定されているものと想定します。
- © 2010, Oracle Corporation and/or its affiliates
