Chapter 2 Installation and Configuration
This chapter explains how to get, install, and configure Sun GlassFish Web Space Server 10.0 software.
Tip –
If you are a general user for whom Web Space Server software has already been installed by someone else, skip this chapter and jump ahead to Chapter 3, Using Sun GlassFish Web Space Server Software.
Before You Begin
This section explains some basic requirements and concepts you should review before proceeding with Web Space Server 10.0 software installation.
Software and Hardware Requirements
Table 2–1 lists the operating system, Java platform, and system memory requirements for Web Space Server 10.0 software.
Table 2–1 Sun GlassFish Web Space Server 10.0 Software and Hardware Requirements|
Operating Systems | |
|
Java Platform |
|
|
Web Container |
|
|
Database | |
|
Apache Ant |
Note – The version of Ant bundled with Sun GlassFish v2 or later does not work with Web Space Server 10.0. Make sure that Ant 1.7 or later is installed on your system, and that your ANT_HOME environment variable points to this newer version. |
|
System Memory (RAM) |
|
Installation Directory References
As described in Getting Sun GlassFish Web Space Server Software, Web Space Server software is available in several different package formats. The directory in which the software is installed may vary depending on the package you are using. Throughout this document, the following conventions for references to installation directories are used:
-
Web Space Server root directory: ws-install-dir
-
Sun GlassFish Enterprise Server root directory: gf-install-dir
-
Oracle WebLogic Server root directory: or-install-dir
See File System Layout for a detailed explanation of the Web Space Server installation directory structure.
Platform-Specific Path Separators
The instructions and examples in this document use UNIX-style forward slash (/) path separators in file and command names. If Web Space Server is installed on a Windows system, be sure to use backslashes (\) instead of forward slashes; for example:
-
UNIX systems or Linux systems — ws-install-dir/bin/asadmin
-
Windows systems — ws-install-dir\bin\asadmin
Installing an Application Server
Web Space Server requires a Java EE–compliant application server in which to run. Currently, Web Space Server runs on the following application servers:
-
Sun GlassFish Enterprise Server v2.1. Note that GlassFish Enterprise v3 software can also be used, but it is not supported for production deployments. Refer to Software and Hardware Requirements for the complete list of Web Space Server installation requirements.
The following subsections explain how to install these two application servers for use with Web Space Server.
Installing Sun GlassFish Enterprise Server Software
There are two paths for installing GlassFish Enterprise Server for use with Web Space Server:
-
Use the bundled version of GlassFish included with Web Space Server
The various Web Space Server 10.0 evaluation bundles include a copy of GlassFish 2.1 Enterprise Server software suitable for production use. You can use the bundled version of GlassFish if you do not already have or do not wish to perform a separate GlassFish Enterprise Server installation. See Getting Sun GlassFish Web Space Server Software for more information about the various Web Space Server bundles.
-
Use a standalone version of GlassFish Enterprise Server
In many production environments, Sun GlassFish Enterprise Server may already be installed or it may be desirable, for any number of reasons, to install GlassFish separately from Web Space Server. For such environments, GlassFish Enterprise Server software is available in two package formats:
-
GlassFish JAR-based installer
The JAR-based installer is useful for development and testing environments, and is typically installed by an individual on his or her personal desktop.
-
GlassFish production packages
The various Sun GlassFish Enterprise Server production packages are recommended for deploying Web Space Server in production environments, and can be bundled with MySQL, HADB support, and/or Enterprise Manager administration software.
-
Instructions for installing these two packages are provided in the next two sections.
 To Install GlassFish Enterprise Server Using the JAR-Based
Installer
To Install GlassFish Enterprise Server Using the JAR-Based
Installer
-
Set the JAVA_HOME environment variable to point to the directory in which JDK 1.6 is installed.
The latest JDK packages are available from the Sun Java SE downloads page.
-
Set the ANT_HOME environment variable to point to an installation of Ant 1.7 or above.
The latest Ant packages are available from the Apache Ant Project downloads page.
Note –GlassFish Enterprise Server is bundled with Ant 1.6.5, which is too old to work with Web Space Server. Make sure that ANT_HOME points to an installation of Ant 1.7 or later, and is not pointing to the version of Ant bundled with GlassFish.
-
Download the GlassFish Enterprise v2.1 package to the directory of your choice.
-
Change to the directory in which you downloaded the GlassFish JAR package, and then start the GlassFish installer:
cd download_directory java -Xmx256m -jar filename.jar
The directory in which the GlassFish components are unpacked is referred to throughout this documentation as gf-install-dir.
-
Change to the gf-install-dir directory and run the GlassFish setup script.
cd gf-install-dir ant -f setup.xml
If you prefer to install GlassFish with clustering support, run the setup-cluster.xml script instead of setup.xml.
ant -f setup-cluster.xml
-
Change to the gf-install-dir/bin directory and start the default GlassFish domain.
cd gf-install-dir/bin ./asadmin start-domain
-
Proceed to the instructions in To Install Web Space Server Software Into an Existing Sun GlassFish Enterprise Server Configuration.
See Also
Refer to the GlassFish Quick Start Guides more information about getting started with the various GlassFish packages. For more information about configuring GlassFish clustering and load balancing, refer to Configuring the Cluster/Load Balancer with GlassFish V2.
 To Install Other GlassFish Enterprise Server
Packages
To Install Other GlassFish Enterprise Server
Packages
The installation instructions for the various GlassFish Enterprise packages vary depending on the particular bundle and features being used. For comprehensive instructions about installing Sun GlassFish Enterprise Server, see the Sun GlassFish Enterprise Server 2.1 Installation Guide.
With the foregoing in mind, this procedure explains only the steps required to configure GlassFish Enterprise Server so it can work with Web Space Server. This procedure is not meant to provide comprehensive GlassFish installation instructions.
-
Set the JAVA_HOME environment variable to point to the directory in which JDK 1.6 is installed.
The latest JDK packages are available from the Sun Java SE downloads page.
-
Set the ANT_HOME environment variable to point to an installation of Ant 1.7 or above.
The latest Ant packages are available from the Apache Ant Project downloads page.
Note –GlassFish Enterprise Server is bundled with Ant 1.6.5, which is too old to work with Web Space Server. Make sure that ANT_HOME points to an installation of Ant 1.7 or later, and is not pointing to the version of Ant bundled with GlassFish.
-
Install Sun GlassFish Enterprise Server 2.1 on your machine.
Follow the installation instructions for your particular GlassFish Enterprise Server package.
The directory in which the GlassFish components are installed is referred to throughout this documentation as gf-install-dir.
-
Change to the gf-install-dir/bin directory and start the default GlassFish domain.
cd gf-install-dir/bin ./asadmin start-domain
-
Proceed to the instructions in To Install Web Space Server Software Into an Existing Sun GlassFish Enterprise Server Configuration for additional GlassFish configuration steps.
See Also
Refer to the GlassFish Quick Start Guides more information about getting started with the various GlassFish packages. For more information about configuring GlassFish clustering and load balancing, refer to Configuring the Cluster/Load Balancer with GlassFish V2.
Installing Oracle WebLogic Server Software
There are several different WebLogic packages available for several platforms. The specific instructions for your package and platform will vary. The intention in this section is to simply highlight the configuration steps that are relevant for running Web Space Server software in a WebLogic Server environment.
Refer to the Oracle WebLogic Server product page for complete WebLogic installation and configuration instructions.
 To Install Oracle WebLogic Server Software
To Install Oracle WebLogic Server Software
In these instructions, the root WebLogic installation directory is referred to as or-install-dir.
-
Download the Oracle WebLogic Server package you want to use.
Web Space Server 10.0 software works with Weblogic 10g and 11g software.
-
Start the WebLogic configuration wizard.
-
Create a WebLogic domain for Web Space Server.
-
Start the WebLogic domain.
Getting Sun GlassFish Web Space Server Software
Sun GlassFish Web Space Server 10.0 software is available as a downloadable ZIP file from the Sun GlassFish Web Space Server page in three general package configurations:
-
Integration bundle: Intended for live production environments; does not include a bundled application server
-
Deployment bundle: Intended for live production environments; includes a bundled version of GlassFish Enterprise Server v2.1
-
Evaluation bundle: Intended for evaluation purposes only; includes GlassFish v2.1 and Web Space Server sample applications
The package you should choose depends on your operating system and how you want to use Web Space Server software. The three Web Space Server ZIP package configurations are described in more detail in Table 2–2.
Table 2–2 Web Space Server 10.0 ZIP Downloads|
ZIP Package Name |
Description |
|---|---|
webspace-10.0.6-for-glassfish.zip webspace-10.0.6-for-weblogic.zip |
Integration bundles: Include Web Space Server 10.0 software only, and are meant to be installed into an existing Sun GlassFish Enterprise Server v2.1 or Oracle WebLogic Server 11g environment. These bundles do not include application server software or the Web Space Server sample applications. These are the recommended bundles for deploying Web Space Server in a production environment. |
webspace-10.0.6-gfv2-linux.zip webspace-10.0.6-gfv2-macosx.zip webspace-10.0.6-gfv2-sunos-x86.zip webspace-10.0.6-gfv2-sunos.zip webspace-10.0.6-gfv2-windows.zip |
Deployment bundles: Platform-specific packages that include Web Space Server 10.0 software and GlasFish Enterprise Server software. These bundles do not include the Web Space Server sample applications. These bundles are intended for deploying Web Space Server in a production environment on GlassFish where GlassFish has not yet been installed. |
webspace-10.0.6-evaluation-gfv2-linux.zip webspace-10.0.6-evaluation-gfv2-macosx.zip webspace-10.0.6-evaluation-gfv2-sunos-x86.zip webspace-10.0.6-evaluation-gfv2-sunos.zip webspace-10.0.6-evaluation-gfv2-windows.zip |
Evaluation bundles: Platform-specific packages that include Web Space Server 10.0, Sun GlassFish Enterprise Server v2.1, plus all sample Web Space Server applications. These bundles are recommended primarily for evaluation purposes rather than for deployment in a live production environment. |
Installing Web Space Server Software
Web Space Server 10.0 software installation involves downloading and unzipping the product ZIP package, configuring your operating system environment, and running an Ant setup script.
-
To Install Web Space Server Software Into an Existing Sun GlassFish Enterprise Server Configuration
-
To Install Web Space Server Software Into an Existing Oracle WebLogic Server Configuration
-
To Install Web Space Server Software Into a Clustered WebLogic Configuration
File System Layout
The root directory that is created when the Web Space Server product bundle is downloaded and unzipped is referred to throughout the entire Sun GlassFish Web Space Server 10.0 Document Collection as ws-install-dir. This ws-install-dir directory contains a subdirectory and file structure comprising, among other components, the Web Space Server product, the GlassFish Update Center, and a set of customization directories in which you can place your Web Space Server customizations and deployable components.
In addition, depending on how and which application server you have installed (Sun GlassFish Enterprise Server or Oracle WebLogic Server), the Web Space Server installation directories may also incorporate the GlassFish or WebLogic directories. For example, if installing one of the Web Space Server evaluation bundles, the GlassFish Enterprise Server directories will be included in the Web Space Server installation directories.
Regardless of where you choose to install GlassFish or WebLogic software, this document and the entire Web Space Server documentation set refer to the application server root installation directories as follows:
-
Sun GlassFish Enteprise Server: gf-install-dir
-
Oracle WebLogic Server: or-install-dir
Figure 2–1 shows the primary Web Space Server directories in more detail. Note that this illustration shows only a very limited subset of Web Space Server files and directories. Also note that this example includes the GlassFish Enterprise Server installation directories. Refer to the list following the illustration for explanations of the numbered items.
Figure 2–1 Primary Web Space Server Installation Directories
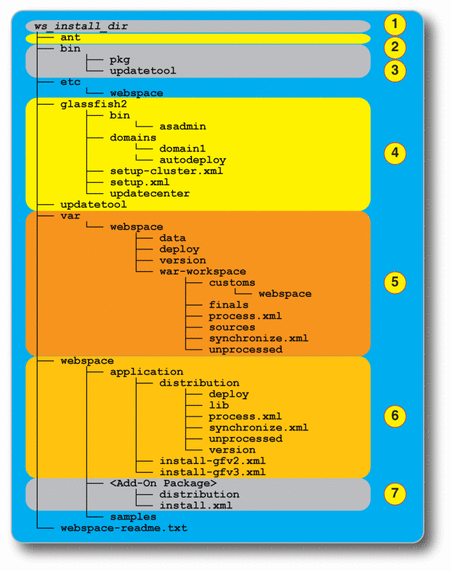

|
ws-install-dir is the root installation directory in which the Web Space Server download bundle is unzipped. If using the Web Space Server Evaluation Bundle, this directory also includes the GlassFish Enterprise Server root, referred to here as gf-install-dir. If not using the Evaluation Bundle, Web Space Server can be unzipped in gf-install-dir or some other directory of your choice. |

|
The ant directory contains a version of Ant that is compatible with Web Space Server. Web Space Server requires Ant version 1.7.1 or later, which is a newer version than that which is currently bundled with GlassFish. It is important that you use either the Ant 1.7.1 located in this ant directory or some other 1.7.1 or later version of Ant on your system rather than the version of Ant bundled with GlassFish. |

|
The bin directory contains the versions of updatetool and pkg that are compatible with Web Space Server. It is important that you use the updatetool and pkg binaries from this directory rather than the older binaries that are bundled with GlassFish Enterprise Server v2 in the gf-install-dir/updatecenter directory. |

|
The glassfish2 directory in the Web Space Server Evaluation Bundle contains GlassFish Enterprise Server v2. If you are not using a Web Space Server Evaluation Bundle, your GlassFish directory will likely be located somewhere else, and could contain GlassFish v2 or v3 software. Similarly, if you are using Oracle WebLogic Server, your WebLogic directory will be located elsewhere.. |

|
The var directory and its subdirectories are the most important in terms of customization and deployment-oriented tasks. In particular, the deploy directory contains hot-deployable WAR files that will subsequently be deployed to Web Space Server. The customs directory is where you place your customized portal-ext.properties file. This portal-ext.properties file contains your deployed application settings and any custom properties; these values override any corresponding values in the GlassFish portal.properties file. The unprocessed directory contains application files that cannot be hot deployed – for example, any application in a clustered GlassFish environment – prior to being processed. The process.xml Ant script processes the applications in the unprocessed directory and copies the resulting WAR files to the finals directory. Finally, the synchronize.xml Ant script uses the portal-ext.properties file and applications in the deployed and finals directory as input to rebuild the webspace.war file, and then deploys the new webspace.war and your applications to the GlassFish server. |

|
The webspace directory contains the Web Space Server installation and upgrade scripts. In the non-evaluation (not bundled with GlassFish) version of Web Space Server, and after installing any Web Space Server update package, run the install.xml script to install Web Space Server into an existing GlassFish environment. |

|
There is a separate <Add-On Package> directory and related subdirectories for each of the Web Space Server Add-On packages you choose to install. Refer to the Sun GlassFish Web Space Server Add-On Collection for instructions on working with any of the Web Space Server Add-On products. |
 To Install Web Space Server Software Bundled
With GlassFish
To Install Web Space Server Software Bundled
With GlassFish
This procedure describes how to install the Web Space Server ZIP package that includes Sun GlassFish Enterprise Server software. See To Install Web Space Server Software Into an Existing Sun GlassFish Enterprise Server Configuration for instructions on installing the Web Space Server ZIP package that does not include GlassFish. See Getting Sun GlassFish Web Space Server Software for information about all available Web Space Server packages.
Before You Begin
Apache Ant 1.7 or later must be installed on your system before performing the Web Space Server installation. The version of Ant bundled with Sun GlassFish does not work with Web Space Server 10.0. Make sure that Ant 1.7 or later is installed on your system, and that your PATH and ANT_HOME environment variables point to this newer version. You can verify the version of Ant that will be used by default by entering the following command in a command shell for your operating system:
ant -version |
Refer to the documentation included with your Ant package for complete installation instructions.
-
(Mac OS X systems only) Configure your Java environment.
-
If using JDK 1.6, use the Java Preferences application to specify the correct JDK version.
Also be sure to set JAVA_HOME to point to JDK 1.6.
export JAVA_HOME=/System/Library/Frameworks/JavaVM.framework/Versions/1.6.0/Home
-
If using JDK 1.5, rename the 14compatibility.jar file.
The 14compatibility.jar file includes some aspects of the Xalan XSLT processor and the Crimson XML parser that conflict with newer versions of the classes bundled with Web Space Server 10.0.
Use the following commands to rename the 14compatibility.jar file:
cd /System/Library/Frameworks/JavaVM.framework/Versions/1.5.0/ \ Classes/.compatibility sudo mv 14compatibility.jar 14compatibility.jar.orig cd /System/Library/Frameworks/JavaVM.framework/Versions/A/Resources/.compatibility sudo mv 14compatibility.jar 14compatibility.jar.orig
-
-
(Linux systems only) Increase the maximum limit on files the operating system can open.
This step is only required on some Linux systems, and resolves an issue in which some of the Web Space Server .war files fail to deploy properly in GlassFish.
-
Enter the following command to verify the open file limit in your environment:
ulimit -n
-
If the number returned is 1024 or less, modify the /etc/sysctl.conf and /etc/security/limits.conf files, as follows:
-
/etc/sysctl.conf: Add fs.file-max = 200000
-
/etc/security/limits.conf: Add the following two lines:
* soft nofile 5000 * hard nofile 5000
-
-
Reboot the system.
-
-
Download one of the Web Space Server deployment or evaluation ZIP bundles and unzip it in the directory of your choice.
For the remainder of these instructions, the directory in which the Web Space Server ZIP file is unpacked is referred to as ws-install-dir.
-
Change to the ws-install-dir/glassfish2 directory.
-
Run the Ant setup.xml script.
ant -f setup.xml
If you want to configure your Sun GlassFish server for clustering, run the setup-cluster.xml script instead.
The default GlassFish domain and database configuration proceeds. When the “BUILD SUCCESSFUL” message is displayed, the Web Space Server installation is complete.
-
Change to the ws-install-dir/glassfish2/bin directory and start the Sun GlassFish Enterprise Server default domain.
Web Space Server software is installed by default in domain1
cd ws-install-dir/glassfish2/bin ./asadmin start-domain
Some additional Web Space Server configuration occurs as the GlassFish server, database server, and the Web Space Server components are started.
-
(Mac OS X systems only) Configure the domain.xml file 64–bit JVM.
When running any 64-bit JVM such as JDK 1.6 (which runs by default in 64-bit mode on Mac OS X), you need to edit the domain.xml file in the GlassFish domain1/config directory.
-
Stop the GlassFish domain1 server.
cd ws-install-dir/glassfish2/bin ./asadmin stop-domain
-
Edit the domain.xml file for domain1, changing the PermSize and MaxPermSize property values.
This domain.xml file is located in the ws-install-dir/glassfish2/domains/domain1/config directory. Change the PermSize and MaxPermSize values as follows:
-
-XX:PermSize=192M to -XX:PermSize=256M
-
-XX:MaxPermSize=192M to -XX:MaxPermSize=256M
-
-
Restart domain1.
ws-install-dir/glassfish2/bin/asadmin start-domain
-
-
(All operating systems) Open the Web Space Server default home page.
Point your Web browser to http://localhost:8080.
Note –The page may take a long time to load the first time after server start. If you see the default GlassFish “Your site is installed” page or an empty page, wait a few minutes and then refresh the page. Subsequent page loads should proceed more rapidly. Also note that repeated attempts to access pages before the server has fully started may result in a “index.jsp resource not found exception,” which could require a server restart.
Figure 2–2 Web Space Server Example Site Main Screen
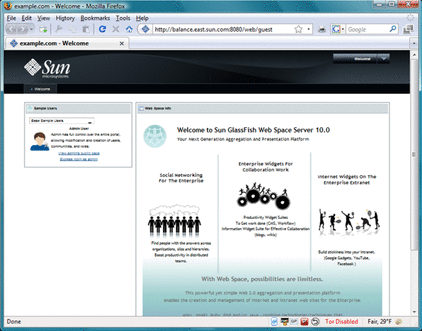
-
(Optional) Configure Web Space Server to work with a database other than the default HSQL database.
In most production environments, you will want to use a database other than the default HSQL database that is bundled with Web Space Server. See Configuring a Database for Use With Web Space Server for detailed instructions.
 To Install Web Space Server Software Into
an Existing Sun GlassFish Enterprise Server Configuration
To Install Web Space Server Software Into
an Existing Sun GlassFish Enterprise Server Configuration
This procedure describes how to install the Web Space Server ZIP package that does not include Sun GlassFish Enterprise Server software. See To Install Web Space Server Software Bundled With GlassFish for instructions on installing the Web Space Server ZIP package that does include GlassFish. See Getting Sun GlassFish Web Space Server Software for information about all available Web Space Server packages.
Before You Begin
Sun GlassFish v2.1 Enterprise Server software must be installed and running on your system before proceeding with these instructions. See Installing Sun GlassFish Enterprise Server Software for more information about installing GlassFish Enterprise Server software.
-
GlassFish version: GlassFish v2.1 is the recommended GlassFish version for production environments. Web Space Server 10.0 software works with other versions of GlassFish, but versions other than v2.1 are recommended for evaluation or testing purposes only.
-
Ant version: Apache Ant 1.7 or later must be installed on your system before performing the Web Space Server installation. The version of Ant bundled with Sun GlassFish does not work with Web Space Server 10.0. Make sure that Ant 1.7 or later is installed on your system, and that your PATH and ANT_HOME environment variables point to this newer version. You can verify the version of Ant that will be used by default by entering the following command in a command shell for your operating system:
ant -version
Refer to the documentation included with your Ant package for complete installation instructions.
-
(Mac OS X systems only) Configure your Java environment.
-
If using JDK 1.6, use the Java Preferences application to specify the correct JDK version.
Also be sure to set JAVA_HOME to point to JDK 1.6.
export JAVA_HOME=/System/Library/Frameworks/JavaVM.framework/Versions/1.6.0/Home
-
If using JDK 1.5, rename the 14compatibility.jar file.
The 14compatibility.jar file includes some aspects of the Xalan XSLT processor and the Crimson XML parser that conflict with newer versions of the classes bundled with Web Space Server 10.0.
Use the following commands to rename the 14compatibility.jar file:
cd /System/Library/Frameworks/JavaVM.framework/Versions/1.5.0/ \ Classes/.compatibility sudo mv 14compatibility.jar 14compatibility.jar.orig cd /System/Library/Frameworks/JavaVM.framework/Versions/A/Resources/.compatibility sudo mv 14compatibility.jar 14compatibility.jar.orig
-
-
(Linux systems only) Increase the maximum limit on files the operating system can open.
This step is only required on some Linux systems, and resolves an issue in which some of the Web Space Server .war files fail to deploy properly in GlassFish.
-
Enter the following command to verify the open file limit in your environment:
ulimit -n
-
If the number returned is 1024 or less, modify the /etc/sysctl.conf and /etc/security/limits.conf files, as follows:
-
/etc/sysctl.conf: Add fs.file-max = 200000
-
/etc/security/limits.conf: Add the following two lines:
* soft nofile 5000 * hard nofile 5000
-
-
Reboot the system.
-
-
Download the webspace-10.0.6-for-glassfish.zip integration bundle and unzip it in the directory of your choice.
Tip –To avoid the chance of overwriting existing GlassFish configuration settings or files, it is strongly recommended that you not unzip the Web Space Server package into an existing GlassFish directory structure.
For the remainder of these instructions, the root directory of the existing GlassFish installation is referred to as gf-install-dir, and the directory in which the Web Space Server installer has been unzipped is referred to as ws-install-dir.
-
Stop the GlassFish domain into which Web Space Server is to be installed.
For example, if Web Space Server will be installed in domainfoo:
cd gf-install-dir/bin asadmin stop-domain domainfoo
-
Add the following code to the server.policy file in the gf-install-dir/domains/domainfoo directory.
grant codeBase "file:${com.sun.aas.instanceRoot}/lib/-" { permission java.security.AllPermission; }; // permissions for Webspace grant codeBase "file:${com.sun.aas.instanceRoot}/applications/j2ee-modules/webspace/-" { permission java.security.AllPermission; }; grant codeBase "file:${com.sun.aas.instanceRoot}/applications/j2ee-modules/saw-web/-" { permission java.security.AllPermission; }; // Basic set of required permissions granted to all remaining code grant { ............... ............... permission java.lang.reflect.ReflectPermission "suppressAccessChecks"; }; grant codeBase "file:${com.sun.aas.instanceRoot}/applications/j2ee-modules/ruon-web/-" { permission java.security.AllPermission; }; grant codeBase "file:${com.sun.aas.instanceRoot}/applications/j2ee-modules/wsrp-portlet/-" { permission java.security.AllPermission; };
Note –Permissions must be granted for any Web application that needs to create database tables, similar to the Webspace example above.
-
Create a directory named ws-install-dir/var/webspace/war-workspace/customs/webspace/WEB-INF/classes, if it does not already exist, and then change to it.
mkdir -p ws-install-dir/var/webspace/war-workspace/customs/webspace/WEB-INF/classes cd ws-install-dir/var/webspace/war-workspace/customs/webspace/WEB-INF/classes
-
Create and modify a text file named portal-ext.properties, if it does not already exist.
-
Add or verify the following default properties:
auto.deploy.glassfish-tomcat.jee.deployment.enabled=true auto.deploy.glassfish-tomcat.jee.dm.id=deployer:Sun:AppServer::localhost:4848 auto.deploy.glassfish-tomcat.jee.dm.user=admin auto.deploy.glassfish-tomcat.jee.dm.passwd=adminadmin
-
Add any non-default properties your configuration may require.
For example, to use HTTPS, add the following line:
auto.deploy.glassfish-tomcat.jee.dm.id=deployer:Sun:AppServer::localhost:4848:https
-
-
Start the GlassFish domain into which Web Space Server will be installed.
For example, if Web Space Server will be installed in domainfoo:
cd gf-install-dir/bin asadmin start-domain domainfoo
-
(Optional) Configure Web Space Server to work with a database other than the default HSQL database.
In most production environments, you will want to use a database other than the default HSQL database that is bundled with Web Space Server. See Configuring a Database for Use With Web Space Server for detailed instructions. Continue with the next step, below, after configuring your database.
-
Change to the ws-install-dir/webspace/application directory.
-
Run the Ant install.xml script.
ant -f install.xml
-
Follow the prompts to complete the Web Space Server installation in the GlassFish domain you want to use.
The Web Space Server installer stops the domain you have chosen to use for the installation and installs the Web Space Server configuration and .war files.
-
Change to the gf-install-dir/bin directory and restart the Sun GlassFish Enterprise Server domain you chose to use during the Web Space Server installation.
For example:
cd gf-install-dir/bin ./asadmin start-domain domainfoo
Some additional Web Space Server configuration occurs as the GlassFish server, database server, and the Web Space Server components are started.
-
(Mac OS X systems only) Configure the domain.xml file 64–bit JVM.
When running any 64-bit JVM such as JDK 1.6 (which runs by default in 64-bit mode on Mac OS X), you need to edit the domain.xml file in the GlassFish domain_name/config directory.
-
Stop the GlassFish domain you are using for Web Space Server.
cd gf-install-dir/bin ./asadmin stop-domain domain_name
-
Edit the domain.xml file for the domain, changing the PermSize and MaxPermSize property values.
This domain.xml file is located in the gf-install-dir/domains/domain_name/config directory. Change the PermSize and MaxPermSize values as follows:
-
-XX:PermSize=192M to -XX:PermSize=256M
-
-XX:MaxPermSize=192M to -XX:MaxPermSize=256M
-
-
Restart the default domain you are using for Web Space Server.
gf-install-dir/bin/asadmin start-domain domain_name
-
-
(All operating systems) Open the Web Space Server site.
Web Space Server uses whatever HTTP/HTTPS port is defined for your domain. For example:
http://domainfoo:8080
 To Install Web Space Server Software Into
an Existing Oracle WebLogic Server Configuration
To Install Web Space Server Software Into
an Existing Oracle WebLogic Server Configuration
This procedure describes how to install the Web Space Server package specifically intended for use with WebLogic Server software. Only install this Web Space Server package on WebLogic; do not install any of the Web Space Server evaluation bundles or GlasFish bundles. See Getting Sun GlassFish Web Space Server Software for information about all available Web Space Server packages.
Before You Begin
Oracle WebLogic Server software must be installed and running on your system before proceeding with these instructions. See Installing Oracle WebLogic Server Softwarefor more information about installing Oracle WebLogic Server software.
-
WebLogic version: WebLogic 10g or 11g are the recommended WebLogic versions for production environments.
-
Ant version: Apache Ant 1.7 or later must be installed on your system before performing the Web Space Server installation. The version of Ant bundled with Sun GlassFish does not work with Web Space Server 10.0. Make sure that Ant 1.7 or later is installed on your system, and that your PATH and ANT_HOME environment variables point to this newer version. You can verify the version of Ant that will be used by default by entering the following command in a command shell for your operating system:
ant -version
Refer to the documentation included with your Ant package for complete installation instructions.
-
(Mac OS X systems only) Configure your Java environment.
-
If using JDK 1.6, use the Java Preferences application to specify the correct JDK version.
Also be sure to set JAVA_HOME to point to JDK 1.6.
export JAVA_HOME=/System/Library/Frameworks/JavaVM.framework/Versions/1.6.0/Home
-
If using JDK 1.5, rename the 14compatibility.jar file.
The 14compatibility.jar file includes some aspects of the Xalan XSLT processor and the Crimson XML parser that conflict with newer versions of the classes bundled with Web Space Server 10.0.
Use the following commands to rename the 14compatibility.jar file:
cd /System/Library/Frameworks/JavaVM.framework/Versions/1.5.0/ \ Classes/.compatibility sudo mv 14compatibility.jar 14compatibility.jar.orig cd /System/Library/Frameworks/JavaVM.framework/Versions/A/Resources/.compatibility sudo mv 14compatibility.jar 14compatibility.jar.orig
-
-
Open the WebLogic administration console in a Web browser; for example:
http://localhost:7001/console
-
Navigate to the domain in which Web Space Server will be installed, and then click on the Web Applications tab.
-
Enable the Optimistic Serialization option and save the setting.
-
Stop the WebLogic domain.
-
Download the webspace-10.0.6-for-weblogic.zip integration bundle and unzip it in the directory of your choice.
Tip –To avoid the chance of overwriting existing WebLogic configuration settings or files, it is strongly recommended that you not unzip the Web Space Server package into an existing WebLogic directory structure.
For the remainder of these instructions, the root directory of the existing WebLogic installation is referred to as or-install-dir, and the directory in which the Web Space Server installer has been unzipped is referred to as ws-install-dir.
-
Change to the ws-install-dir/webspace/application directory and run the install.xml script.
cd ws-install-dir/webspace/application ant -f ./install.xml
-
Follow the prompts to complete the Web Space Server installation in the WebLogic domain you want to use.
The Web Space Server WAR files are copied to the ws-install-dir/var/webspace/war-workspace/finals/ directory.
-
(Optional) Configure Web Space Server to work with a database other than the default HSQL database.
In most production environments, you will want to use a database other than the default HSQL database that is bundled with Web Space Server. See Configuring a Database for Use With Web Space Server for detailed instructions. Continue with the next step, below, after configuring your database.
-
Start the WebLogic domain.
-
Deploy the Web Space Server WAR files.
The Web Space Server WARs can be deployed using the GUI-based WebLogic administration console or the WebLogic command line.
-
To deploy the Web Space Server WARs using the GUI-based WebLogic administration console
-
Use a Web browser to log in to the WebLogic administration console; for example:
http://localhost:7001/console
-
Click Deployments, and manually deploy the Web Space Server WAR files, one at a time.
The Web Space Server WAR files are located in the ws-install-dir/var/webspace/war-workspace/finals/ directory.
Tip –When running WebLogic in Production mode, you must explicitly click the Start button in the WebLogic administration console for each WAR file you deploy.
-
-
To deploy the Web Space Server WARs using the WebLogic command line
-
Open a root command shell for your operating environment on the server on which WebLogic is running.
-
Add the weblogic.jar to the Java CLASSPATH.
export CLASSPATH=$CLASSPATH:or-install-dir/server/lib/weblogic.jar
-
Deploy the webspace.war file.
java weblogic.Deployer -adminurl t3://localhost:7001 -user \ weblogic -password weblogic -deploy webspace.war
Note that the above command should be entered on a single line. To start the application, invoke the above command with the -start option.
-
Deploy the tunnel-web.war file.
java weblogic.Deployer -adminurl t3://localhost:7001 -user \ weblogic -password weblogic -deploy tunnel-web.war
As with the webspace.war example, this command should be entered on a single line, and the application can be started by invoking the command with the -start option.
-
(Optional) Verify that the application WARs are deployed.
java weblogic.Deployer -adminurl t3://localhost:7001 -user \ weblogic -password weblogic -listapps
-
-
-
(Optional) Open the Web Space Server site.
Web Space Server uses whatever HTTP/HTTPS port is defined for your domain. For example:
http://domainfoo:7001
 To Install Web Space Server Software Into
a Clustered WebLogic Configuration
To Install Web Space Server Software Into
a Clustered WebLogic Configuration
The procedure for installing Web Space Server on a WebLogic cluster are almost exactly the same as those for installing on a non-clustered WebLogic server, as described in To Install Web Space Server Software Into an Existing Oracle WebLogic Server Configuration. The only difference is that rather than deploying the Web Space Server WAR files on the primary WebLogic server, the WARs are deployed on one of the managed cluster nodes.
-
Configure your WebLogic clusters as described in the WebLogic documentation.
For example, you may want to refer to Using Clusters for Oracle WebLogic Server 11g.
-
Follow the instructions in To Install Web Space Server Software Into an Existing Oracle WebLogic Server Configuration.
-
Where the above instructions direct you to perform actions on a WebLogic server, perform them on a managed cluster node rather than the primary WebLogic server.
 To Install Web Space Server Add-Ons On a WebLogic
Server
To Install Web Space Server Add-Ons On a WebLogic
Server
This procedure explains how to install Web Space Server Add-Ons (OpenSSO, Sharepoint, SWA, among others) when Web Space Server is running on a WebLogic server. This procedure is not meant to provide exhaustive Add-On instructions, but rather only highlights the primary steps you need to take when running on a WebLogic server. For detailed instructions for you particular Web Space Server Add-On, refer to the Sun GlassFish Web Space Server 10.0 Add-On Document Collection.
Before You Begin
WebLogic and Web Space Server must be up and running before proceeding with the instructions in this section. See Installing Oracle WebLogic Server Software and To Install Web Space Server Software Into an Existing Oracle WebLogic Server Configuration for more instructions.
-
Stop and undeploy the webspace.war application file.
This step is only necessary if the Web Space Server Add-On you are installing causes the webspace.war to be rebuilt. For example, installing the OpenSSO Add-On involves rebuilding the webspace.war file.
The webspace.war file can be undeployed using the GUI-based WebLogic administration console or the WebLogic command line.
-
To undeploy the webspace.war file using the GUI-based WebLogic administration console
-
To undeploy webspace.war using the WebLogic command line
-
Open a root command shell for your operating environment on the server on which WebLogic is running.
-
Undeploy the webspace.war file.
java weblogic.Deployer -adminurl t3://localhost:7001 -user \ weblogic -password weblogic -name webspace.war -undeploy -graceful
Note that the above command should be entered on a single line.
-
(Optional) Verify that the webspace.war file is undeployed.
java weblogic.Deployer -adminurl t3://localhost:7001 -user \ weblogic -password weblogic -listapps
-
-
-
Follow the installation instructions for the particular Web Space Server Add-On you want to install.
-
If the Add-On you installed caused the webspace.war file to be rebuilt, manually deploy webpspace.war again.
Note –Any portlets that rely on webspace.war also need to be redeployed and started after webspace.war is redeployed.
As with undeployment, the webspace.war file can be deployed using the GUI-based WebLogic administration console or the WebLogic command line.
-
To deploy webspace.war using the GUI-based WebLogic administration console
-
Use a Web browser to log in to the WebLogic administration console; for example:
http://localhost:7001/console
-
Click Deployments, and manually deploy the webspace.war file.
The webspace.war file is located in the ws-install-dir/var/webspace/war-workspace/finals/ directory.
Tip –When running WebLogic in Production mode, you must explicitly click the Start button in the WebLogic administration console for each WAR file you deploy.
-
-
To deploy the webspace.war file using the WebLogic command line
-
Open a root command shell for your operating environment on the server on which WebLogic is running.
-
Deploy the webspace.war file.
java weblogic.Deployer -adminurl t3://localhost:7001 -user \ weblogic -password weblogic -deploy webspace.war
Note that the above command should be entered on a single line. To start the application, invoke the above command with the -start option.
-
(Optional) Verify that the webspace.war file is deployed.
java weblogic.Deployer -adminurl t3://localhost:7001 -user \ weblogic -password weblogic -listapps
-
-
Upgrading an Existing Web Space Server Installation
This section provides instructions for upgrading an existing Web Space Server 10.0 installation with the latest Update release.
Upgrades to Web Space Server and Web Space Server plugins are performed in either of thre ways:
Note –
Update Tool can be used to upgrade Web Space Server and Web Space Server plugins. However, when using a Web Space Server administrator account from within a Web Space Server session, only plugins can be upgraded, and it is recommended that only community or private plugins be upgraded in this way. In general, you should perform all upgrades using Upgrade Tool.
Using Update Tool
After installing the core Web Space Server 10.0 software, updates to Web Space Server and any plugins can be performed entirely through the Update Tool that is bundled with Web Space Server 10.0.
Note –
The version of Update Tool included with some versions of GlassFish Enterprise Server is not compatible with the Web Space Server update repositories. You must use the version of Update Tool that comes with Web Space Server 10.0 software rather than the version that is bundled with GlassFish .
Update Tool also includes a command-line (CLI) Image Packaging System (IPS) utility, called pkg, that provides the same core functionality as its GUI-based counterpart. This IPS tool is started with the ws-install-dir/bin/pkg command. See the Update Center wiki for complete information about Update Tool and the pkg command.
You can install Web Space Server 10.0 Update components through either the Update Tool GUI or with the pkg CLI utility.
-
To Install the Update Components Using the GUI-Based Update Tool
-
To Install the Update Components Using the CLI-Based pkg Tool
 To Determine the Current Web Space Server Version
To Determine the Current Web Space Server Version
Before installing a Web Space Server Update package, or when performing Web Space Server maintenance tasks in general, it is often useful to know the full version information about the currently running Web Space Server installation. This information can be displayed through Update Center, but the quickest and most complete information is found the Web Space Server version file.
-
In a command shell, change to the ws-install-dir/var/webspace directory, and display the contents of the version.
cd ws-install-dir/var/webspace less version
For example, the following version information is returned for Web Space Server Update 5:
Version=10.0.5 Build=1.19 Revisions=1626-31998-26479 VanityVersion=Web Space Server 10.0 Update 5
 To Install the Update Components Using the
GUI-Based Update Tool
To Install the Update Components Using the
GUI-Based Update Tool
This procedure explains how to install an Update patch on top of an existing Web Space Server 10.0 installation using the GUI-based Update Tool. If you prefer to use the pkg command line tool, see To Install the Update Components Using the CLI-Based pkg Tool.
Before You Begin
Note the following before you begin the Update installation:
-
Web Space Server 10.0 software must be installed and running, as described in Installing Web Space Server Software.
-
Installation of the 10.0 Update components cannot be rolled back.
-
In a command shell for your operating system, change to the ws-install-dir/bin directory and run the updatetool command.
If this is the first time you have launched updatetool, the full Update Tool product will not yet be installed, and you are prompted to allow installation to proceed.
-
Type y when prompted to install Update Tool.
The installer downloads and installs the full Update Tool product and then exits.
-
Enter the updatetool command again to launch Update Tool.
The Update Tool main window is displayed, with Available Updates highlighted.
-
-
(Optional) Specify proxy server settings, if necessary.
This step is only required if you are using Update Tool from behind a firewall that implements a proxy server.
-
Click the Web Space node in the Application Images pane on the left in Update Tool.
Details about the currently selected software repositories are displayed. To get the Web Space Server updates, the update repository URL must be modified in this list.
-
Click Edit Properties on the right side of the Image Details pane.
The repositories displayed by default depend on the version of Web Space Server you are using.
-
Back in the Update Tool main window, choose the Available Updates node in the Application Images pane to display the list of available Updates.
The available updates and their associated WAR files are displayed. It is recommended that you always choose the latest available update.
-
Select the Web Space Server update package you want to install, and then click Install to install the update.
-
Restart the application server.
For example, if running GlassFish Enterprise Server, use the following commands:
cd gf-install-dir/bin ./asadmin stop-domain domain_name ./asadmin start-domain domain_name
-
Change to the ws-install-dir/webspace/application directory.
-
Run the Ant install.xml script to regenerate and redeploy the Web Space Server WAR files.
ant -f install.xml
-
Restart the application server once again.
For example, if running GlassFish Enterprise Server:
cd gf-install-dir/bin ./asadmin start-domain domain_name
 To Install the Update Components Using the
CLI-Based pkg Tool
To Install the Update Components Using the
CLI-Based pkg Tool
This procedure explains how to install an Update patch on top of an existing Web Space Server 10.0 installation using the CLI-based pkg utility. If you prefer to use the GUI-based Update Tool, see To Install the Update Components Using the GUI-Based Update Tool.
Before You Begin
Note the following before you begin the Update installation:
-
Web Space Server 10.0 software must be installed and running, as described in Installing Web Space Server Software.
-
Installation of the 10.0 Update components cannot be rolled back.
-
In a command shell for your operating system, change to the ws-install-dir/bin directory and run the updatetool command.
If this is the first time you have launched updatetool, the full Update Tool product will not yet be installed, and you are prompted to allow installation to proceed.
-
Type y when prompted to install Update Tool.
The installer downloads and installs the full Update Tool product and then exits.
-
Change to the ws-install-dir/pkg/bin directory.
-
Use the pkg command to download the Update components.
-
If you are using Web Space Server Update 6, enter the following command:
pkg set-publisher -O http://pkg.sun.com/webspace/10/_support_ webspace.sun.com
-
If you are using Web Space Server Update 5 or earlier, enter the following command:
pkg set-authority -P --enable -O http://pkg.sun.com/webspace/10/_support_ support.sun.com
-
-
Enter the following command to install the Update components:
pkg image-update
-
Restart the application server.
For example, if running GlassFish Enterprise Server, use the following commands:
cd gf-install-dir/bin ./asadmin stop-domain domain_name ./asadmin start-domain domain_name
-
Change to the ws-install-dir/webspace/application directory.
-
Run the Ant install.xml script to regenerate and redeploy the Web Space Server WAR files.
ant -f install.xml
-
Restart the application server.
For example, if running GlassFish Enterprise Server:
cd gf-install-dir/bin ./asadmin start-domain domain_name
 To Use Update Tool With an Older Version of Web Space Server Behind
a Proxy That Requires Authentication
To Use Update Tool With an Older Version of Web Space Server Behind
a Proxy That Requires Authentication
When using Update Tool to upgrade a version of Web Space Server prior to Update 5, a workaround is required when performing the upgrade from behind a proxy server that requires authentication.
Before You Begin
The workaround presented here is only required when updating Web Space Server versions prior to Update 5. Web Space Server Update 5 and later are bundled with Update Center 2.2, which supports proxy authentication and therefore does not require this workaround. See To Determine the Current Web Space Server Version for instructions on displaying the current Web Space Server version.
-
Download Update Center 2.2 package suitable for your platform from the Update Center wiki.
-
Unzip the Update Center 2.2 package to the temporary directory of your choice.
In this example, the temporary directory is named /tmp/uc2.2, and the package is for the Sun Solaris x86 operating environment.
-
Copy the pkg-bootstrap.jar and pkg-client.jar files from /tmp/uc2.2/pkg-toolkit-platform_name/pkg/lib to the ws-install-dir/pkg/lib directory.
-
Change to the ws-install-dir/bin directory and run the updatetool command.
You are prompted to specify the proxy host and port.
-
Enter the proxy information as prompted.
The latest versions of the updatetool and pkg files are downloaded and installed.
-
Run updatetool again, and proceed with the Web Space Server update, as described in To Install the Update Components Using the GUI-Based Update Tool or To Install the Update Components Using the CLI-Based pkg Tool.
Using a Web Space Server Administrator Account
In addition to Using Update Tool, upgrades to Web Space Server plugins can be performed directly from a Web Space Server Administrator account.
Note –
Performing upgrades in this way requires that Update Tool be installed and upgrade servers configured as described in Using Update Tool. Also note that only plugins can be upgraded from within aWeb Space Server session; Web Space Server core components cannot be upgraded from within a running Web Space Server session. Moreover, it is recommended that only community or private plugins be upgraded in this way. Because of this, performing upgrades through a Web Space Server Administrator account in a running Web Space Server session is typically only a supplementary means for performing upgrades using Update Tool.
-
To Perform Upgrades Through a Web Space Server Administrator Account
-
To Enable or Disable Update Prompts in a Web Space Server Administrator Account
 To Perform Upgrades Through a Web Space Server Administrator
Account
To Perform Upgrades Through a Web Space Server Administrator
Account
Before You Begin
Update servers must be initially configured using Update Tool, as described in Using Update Tool.
-
Log in to Web Space Server using an Administrator account.
If updates are available, a prompt is displayed at the top of the Web Space Server window.
-
Click the “Updates are available for Web Space” link.
Click Close if you do not want to perform updates at this time.
Clicking the “Updates are available” link displays the Update Manger Page. Components for which updates are available are displayed with Update Available in the Status column.
-
Click the Action button next to the updates you want to install.
 To Enable or Disable Update Prompts in a Web Space Server Administrator
Account
To Enable or Disable Update Prompts in a Web Space Server Administrator
Account
The display of update prompts in a Web Space Server Administrator account can be enabled or disabled by setting the plugin.notifications.enabled property to true or false in the portal-ext.properties file.
-
In a command shell, change to the ws-install-dir/var/webspace/war-workspace/customs/webspace/WEB-INF/classes directory.
-
Edit the portal-ext.properties file, as follows:
-
Change to the ws-install-dir/var/webspace/war-workspace directory and run the synchronize.xml Ant script.
cd ws-install-dir/var/webspace/war-workspace ant -f synchronize.xml
The Web Space Server domain is stopped by the synchronize.xml script.
-
Restart the Web Space Server domain.
cd gf-install-dir/bin asadmin start-domain
Performing Upgrades in Offline Mode
In some cases, a Web Space Server installation might be configured such that the server cannot access the public Internet. For example, Web Space Server might be installed behind a restrictive firewall, or it might be installed on a LAN that is physically isolated from other networks for security reasons. In such cases, Update Tool cannot contact a remote repository to download updates, so a local repository server must be configured and the updates installed from there.
Configuring Web Space Server for offline updates comprises four general procedures:
-
Install and configure Update Tool to work without an Internet connection.
-
Configure and run a local repository server daemon on a locally accessible host.
-
Configure Update Tool on the machines to be upgraded to use the local repository.
-
Install the Web Space Server updates.
Figure Figure 2–3 illustrates this process.
Figure 2–3 Offline Update Procedure
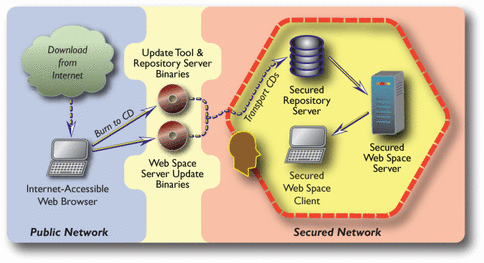
These procedures are described in the following sections:
 To Install Update Tool Without an Internet
Connection
To Install Update Tool Without an Internet
Connection
GlassFish Enterprise Server and Web Space Server both include bundled versions of the GlassFish Update Tool. However, to reduce the size of the product bundles and provide greater cross-platform compatibility, only stub (bootstrap) installer components for Update Tool are actually provided. As described in Using Update Tool, the first time Update Tool is launched after a fresh installation, the full product bits for Update Tool are automatically downloaded and installed. After installing the full Update Tool product bits, Update Tool can be run in online or offline mode, depending on the location of the repository to which you want to connect.
The above default scenario requires an Internet connection to download the full Update Tool product bits. To get around this requirement in environments where an Internet connection is not possible, you must manually obtain and install Update Tool, as described in this procedure.
Note –
When Update Tool is installed as described in this procedure, it can only be run in command-line (CLI) mode. It is not possible to run the Update Tool GUI when installed using this procedure.
Before You Begin
Access to some Internet-connected machine outside your secure network is required for the first part of this procedure. This Internet-connected machine must be one to which Update Tool can be downloaded and saved to some type of removable media, such as CD, DVD, USB drive, or flash memory card.
-
Download the pre-installed toolkit image ZIP bundle for your server's operating environment from the Pre-installed Toolkit Images and Starter Repositories wiki page and save it to the location of your choice.
-
Copy the downloaded toolkit image ZIP file or the expanded archive to the removable medium of your choice.
For example, you might want to copy the ZIP file to a USB flash drive or SD card, or extract the ZIP and burn the files to a CD. The goal is to copy the toolkit image files onto a medium that you can then physically transport into the secured network area and then copy to a server on that secured network.
In most cases, the download ZIP file size is approximately 4MB. The size of the expanded ZIP file varies depending on the package you download. On Windows, the expanded ZIP is approximately 11MB; on Linux and Solaris, approximately 13MB.
-
Copy or expand the toolkit image in the directory of your choice on the following host machines:
-
The server on which the secure network repository server daemon will be run
-
The server(s) on which Web Space Server is running and will be updated
Depending on your secure network configuration and the number of Web Space Server hosts involved, the repository server daemon and the Web Space Server software may be running on different hosts or the same host.
Regardless of the host machine used, the directory in which the toolkit image is extracted is referred to for the remainder of these instructions as tookit-dir.
-
-
In a command shell on the desired host machine, change to the tookit-dir/pkg/bin directory.
-
Run the following command to verify that the pkg tool is installed correctly.
./pkg --help
A list of available pkg subcommands and options should be displayed.
 To Configure a Local Update Repository Server
To Configure a Local Update Repository Server
This procedure describes how to get the standalone Web Space Server repository and then configure a local repository server in a secure (not connected to the Internet or other network) LAN. This local repository server will subsequently be used to provide updates to other Web Space Server hosts within the secure LAN.
Before You Begin
This procedure assumes that Update Tool has been installed as described in To Install Update Tool Without an Internet Connection. As described in that procedure, access to some Internet-connected machine outside your secure network is required for the first part of the procedure in this section. This Internet-connected machine must be one to which the standalone Web Space Server repository can be downloaded and saved to some type of removable media.
-
Download the standalone Web Space Server repository and save it to the location of your choice.
Ask your Web Space Server support representative for the location of the correct repository to use.
-
Copy the downloaded repository ZIP file or the expanded archive to the removable medium of your choice.
The goal here is to copy the repository files onto a medium that you can then physically transport into the secure network area and then copy to a server on that secured network.
The Web Space Server standalone repository ZIP file is approximately 2.6GB, and approximately 3GB when expanded. Because of this large file size, the most practical media format for the standalone repository is, in most cases, either DVD or removable hard drive (USB or hot swappable).
-
Expand (unzip) the Web Space Server repository archive in the directory of your choice on the server that will be used to run the Update Tool repository server daemon.
This directory should be different than the directory in which the Update Tool toolkit image was expanded, as described in To Install Update Tool Without an Internet Connection.
The directory in which the Web Space Server repository image is extracted is referred to for the remainder of these instructions as repository-dir. The directory in which the Update Tool toolkit image is extracted is referred to as toolkit-dir.
-
Start the repository server daemon from a command prompt on the desired secure network machine.
Use the following command syntax:
toolkit-dir/pkg/bin/pkg.depotd --readonly -d repository-dir -p port
For port, specify the port number of your choosing. The default port is 80.
Several startup messages are displayed as the repository daemon initializes; for example:
[date/time] ENGINE Listening for SIGHUP. [date/time] ENGINE Listening for SIGTERM. [date/time] ENGINE Listening for SIGUSR1. [date/time] ENGINE Bus STARTING [date/time] ENGINE Started monitor thread '_TimeoutMonitor'. [date/time] ENGINE Serving on 0.0.0.0:81 [date/time] ENGINE Bus STARTED
 To Configure Update Tool to Use a Local Repository
To Configure Update Tool to Use a Local Repository
After downloading the Web Space Server repository image and starting the repository server daemon on the secure network, as described in To Configure Update Tool to Use a Local Repository, the next step is to configure the secure Web Space Server host on which updates are to be performed. The goal in this procedure is to configure the Web Space Server host to use the local update repository image rather than the default behavior of going out on the Internet to access a remote update repository.
Before You Begin
The Update Tool repository toolkit must be installed on each Web Space Server host for which updates will be performed, as described in To Install Update Tool Without an Internet Connection.
-
From a command shell on the Web Space Server host you want to upgrade, use the pkg set-publisher command to redirect Update Tool to use the local repository rather than a remote repository.
Use the following command syntax:
toolkit-dir/pkg/bin/pkg -R ws-install-dir set-publisher -Pe -O http://repo-host:port/ pubname
Where:
-
ws-install-dir is the path to the directory containing the Web Space Server installation that is to be updated
-
repo-host is the name of the server on which the pkg.depotd repository server daemon is running
-
port is the port use for the pkg.depotd daemon, as specified in To Configure a Local Update Repository Server.
-
pubname is the name of the preconfigured Web Space Server publisher. For Web Space Server, use webspace.sun.com
For example, to specify a Web Space Server installation directory named /opt/wssonfoo, and a Web Space Server repository server running on port 81 on a host named foo, enter the following command:
toolkit-dir/pkg/bin/pkg -R /opt/wssonfoo set-publisher -Pe -O http://foo:81 webspace.sun.com
-
 To Install Updates From a Local Repository
To Install Updates From a Local Repository
The final procedure in the offline update process is to use install the Web Space Server updates on the desired Web Space Server host(s).
Before You Begin
Note the following before you begin the Update installation:
-
Web Space Server software must be installed and running, as described in Installing Web Space Server Software.
-
Installation of the Update components cannot be rolled back.
-
In a command shell on the Web Space Server host on which updates will be installed, enter the following command to install the Update components:
toolkit-dir/pkg/bin/pkg image-update
-
Restart the application server.
For example, to restart GlassFish Enterprise Server:
cd gf-install-dir/bin ./asadmin stop-domain domain_name ./asadmin start-domain domain_name
-
Change to the ws-install-dir/webspace/application directory.
-
Run the Ant install.xml script to regenerate and redeploy the Web Space Server WAR files.
ant -f install.xml
-
Restart the application server once more.
For example, if using GlassFish:
cd gf-install-dir/bin ./asadmin start-domain domain_name
Configuring a Database for Use With Web Space Server
By default, Web Space Server is bundled with an HSQL database that is intended for evaluation purposes only. In most production environments, you will want to use a more robust database, such as MySQL, Oracle, or Microsoft SQL.
The following procedures explain how to configure a database other than HSQL for use with Web Space Server. After performing the instructions for your particular database, be sure to complete the steps in To Connect to a Database Other Than HSQL for final configuration steps common to all databases with Web Space Server.
 To Install and Configure MySQL
To Install and Configure MySQL
This procedure describes only the most basic MySQL installation on Solaris with UTF-8 support. The Web Space Server configuration portion of this procedure applies to all platforms. For more detailed MySQL installation instructions, refer to the MySQL installation documentation.
-
Install MySQL.
Enter the following commands in a command shell as the root user.
# groupadd mysql # useradd -g mysql mysql # cd /usr/local # gunzip install-dir/mysql-VERSION-OS.tar.gz | tar xvf - # ln -s install-dir/mysql-VERSION-OS mysql # cd mysql # chown -R mysql . # chgrp -R mysql . # scripts/mysql_install_db --user=mysql # chown -R root . # chown -R mysql data # bin/mysqld_safe --user=mysql & *
-
Log in to MySQL as the root user.
bin/mysql -u root
-
Create the Web Space Server database with UTF-8 support.
create database lportal default character set utf8; use lportal; grant all privileges on lportal.* to 'lportal'@'localhost' identified by 'lportal';
This example creates a database and a user, both named lportal, but you can use different database and user names, and these names can be whatever you want.
-
Proceed to To Connect to a Database Other Than HSQL for additional configuration instructions.
 To Install and Configure Oracle
To Install and Configure Oracle
This procedure explains how to install configure Web Space Server to work with an Oracle database. Note that this procedure explains on the most basic Oracle installation instructions. For complete Oracle installation instructions, see the Oracle Documentation page.
-
Download and run the installer for the Oracle package you want to use.
Refer to the Oracle documentation for complete instructions.
-
In a command shell, open an Oracle SQL session and create Web Space Server database with UTF-8 support.
In this example, the new database is named lportal. Use the following commands to create the database:
CREATE DATABASE lportal CHARACTER SET UTF8 NATIONAL CHARACTER SET AL16UTF16 CHARACTER SET Clause
Note that you cannot specify AL16UTF16 as the CHARACTER SET, although it is acceptable for NATIONAL CHARACTER SET.
Note also that NATIONAL CHARACTER SET is used for columns specifically defined as NCHAR, NCLOB, or NVARCHAR2. Allowed values are AL16UTF16 (default) and UTF8. See the Oracle Database Globalization Support Guide for information about Unicode data type support.
-
Create the Web Space Server database user.
-
If using Oracle 10g:
-
If using Oracle 11g:
-
Use a Web browser to connect to the Oracle server, and log in as administrator; for example:
https://localhost:1158/em
-
Click Servers->Users->Create User to create a new user.
Use the following settings:
-
User name: lportal
-
Password: lportal
-
User role: DBA
-
Default tablespace: USERS
-
Temporary tablespace: TEMP
-
-
-
-
Open an Oracle SQL command prompt as administrator, and enter the following commands:
connect lportal/lportal; create schema authorization lportal;
-
Proceed to To Connect to a Database Other Than HSQL for additional configuration instructions.
 To Install and Configure Microsoft SQL
To Install and Configure Microsoft SQL
This procedure provides basic Microsoft SQL installation instructions, and explains how to configure Microsoft SQL to work with Web Space Server. For complete Microsoft SQL installation instructions see the Microsoft SQL Server page.
Before You Begin
Before proceeding with these instructions, make sure the following are installed on your Web Space Server system:
-
Install SQL Server Express 2008 with Management Tools.
Refer to the Microsoft site for complete download and installation instructions.
-
Navigate to the Microsoft SQL Server Configuration page, and change the following values:
-
Use NT AUTHORITY\SYSTEM as the SQL Server account name.
-
Change the SQL Server browser startup to Automatic.
-
-
Navigate to the Microsoft SQL Server Database Engine Configuration page, and change the following values:
-
Select Mixed Node.
-
Specify a password for the sa account.
-
-
Start the Microsoft SQL server.
-
Run the Microsoft SQL Server Configuration Manager.
-
Navigate to SQL Server Network Configuration->Protocols for SQL SERVER, and enable TCP/IP and Named Pipes (SQL server uses port 1433 by default).
-
Right click SQL Server Services->SQL Server, and then click Start.
-
Verify the database is running.
You can verify this in Solaris by entering netstat -an | grep 1433 at a command prompt:
-
-
Connect to the Microsoft SQL server using the Management Studio tool.
-
Launch the SQL Server Management Studio.
-
Navigate to File->Connect Object Explorer.
-
Apply the following settings:
-
Server Type: Database Engine
-
Server Name: host_name
-
Authentication: SQL Server Authentication. Note that to use SQL Server authentication, you need to select the Mixed Mode (Windows authentication + SQL Server authentication) option when installing Microsoft SQL.
-
Login: sa
-
Password: Administrator password defined during Microsoft SQL installation.
-
-
Click Connect.
-
Select New Query in the Management Studio tool.
-
Enter create database lportal, and then click Execute.
The message “Query executed successfully” is displayed on successful creation of the database named lportal.
-
-
Download the jtds JDBC driver from http://jtds.sourceforge.net/.
-
Copy the jtds.jar file to the gf-install-dir/domains/domain1/lib directory.
-
Proceed to To Connect to a Database Other Than HSQL for additional configuration instructions.
 To Connect to a Database Other Than HSQL
To Connect to a Database Other Than HSQL
This procedure describes how to connect Web Space Server to a database other than HSQL. The instructions are basically the same for connecting to MySQL, Oracle, or Microsoft SQL.
Before You Begin
Make sure you have followed the initial configuration instructions for your particular database.
-
Create a directory structure, if it does not already exist, named webspace/WEB-INF/classes/ under ws-install-dir/var/webspace/war-workspace/customs.
Note that if you have started the Web Space Server domain at least once after the initial Web Space Server installation, this directory will already exist. If you have not yet started Web Space Server for the first time, you will need to create this directory structure yourself.
-
Change to the webspace/WEB-INF/classes/ directory mentioned above.
-
Create a text file (using any text editor) named portal-ext.properties, if this file does not already exist.
As with Step 1 of this procedure, this file will already exist if you have started Web Space Server at least once after initial installation, otherwise you will need to create the portal-ext.properties file yourself.
-
Enable the database you want to use by entering the following uncommented properties in the portal-ext.properties file.
Be sure that hash marks do not proceed any of the jdbc.* properties. Also make sure to use the correct user_name and password for your database.
-
For MySQL:
# MySQL # jdbc.default.driverClassName=com.mysql.jdbc.Driver jdbc.default.url=jdbc:mysql://localhost/lportal?useUnicode=true&characterEncoding=UTF-8&useFastDateParsing=false jdbc.default.username=user_name jdbc.default.password=password
Note –To use a database name other than lportal, specify the name in the jdbc.default.url property, above, just after the mysql://localhost portion of the URL.
-
For Oracle:
# Oracle # jdbc.default.driverClassName=oracle.jdbc.driver.OracleDriver jdbc.default.url=jdbc:oracle:thin:@localhost:1521:xe jdbc.default.username=lportal jdbc.default.password=lportal
Note –If running Oracle 11g, also add the following property:
hibernate.dialect=org.hibernate.Oracle10gDialect
-
For Microsoft SQL:
# SQL Server # jdbc.default.driverClassName=net.sourceforge.jtds.jdbc.Driver jdbc.default.url=jdbc:jtds:sqlserver://localhost:1433/lportal jdbc.default.username=sa jdbc.default.password=admin_password
-
-
Change to the ws-install-dir/var/webspace/war-workspace directory.
Note –If you are performing a new Web Space Server installation rather than updating the database configuration for an existing Web Space Server installation, skip this step and the remainder of this procedure.
-
Run the Ant synchronize.xml script.
ant -f synchronize.xml
-
Restart the GlassFish server.
- © 2010, Oracle Corporation and/or its affiliates
