Anpassen von Kalender
Kalender enthält das Dialogfenster 'Optionen', um die Einstellungen für alle zukünftigen Termine zu ändern. Informationen zur Änderung der Einstellungen für einzelne Termine sind dem Abschnitt "" zu entnehmen.
Verändern der Standardeinstellungen des Termineditors
-
'Optionen' aus dem Menü 'Datei' auswählen.
Das Dialogfenster 'Optionen' wird angezeigt.
-
'Standardeinstellungen für Editor' aus dem Menü 'Kategorie' auswählen.
-
Wahlweise: Die Standarddauer eines Termins im Feld 'Dauer' ändern.
-
Wahlweise: Den Standardwert der Anfangszeit eines Termins im Menü 'Start' ändern.
-
'Tonsignal', 'Optisches Signal', 'Erinnerung einblenden' oder 'Post' auswählen.
Tonsignal
Das System erzeugt ein elektronisches Tonsignal
Optisches Signal
Der Kalender blinkt auf
Erinnerung einblenden
Zeigt ein Dialogfenster zur Erinnerung an
Post
Sendet elektronische Post
-
Die Standardwerte der Zeitintervalle können bei Bedarf bearbeitet werden.
Die Zeitintervallfelder werden für jede ausgewählte Erinnerung aktiv. Sie geben an, wie lange vor einem Termin eine Erinnerung aktiviert wird.
-
Eine Option aus dem Menü 'Vertraulichkeit' auswählen.
Andere sehen nur Zeit
Die Standardeinstellung - Zeigt nur den Zeitraum eines Termins an, so daß andere sehen können, daß der Benutzer beschäftigt ist
Andere sehen Zeit und Text
Zeigt die Zeit und den Text eines Termins im Kalender an
Andere sehen nichts
Zeigt keine Termine im Kalender an, um ein Höchstmaß an Vertraulichkeit zu gewährleisten
-
'Anwenden' anklicken, um die neuen Standardwerte für alle zukünftigen Termine zu verwenden.
-
'Abbrechen' anklicken, um das Dialogfenster 'Optionen' zu schließen.
Ändern der Anzeigeeinstellungen
Viele Bereiche der Kalenderanzeige können angepaßt werden. Es lassen sich folgende Einstellungen festlegen:
-
der Kalender, der bei Programmstart angezeigt wird
-
Zeitbegrenzungen
-
die Standardansicht
Festlegen des Kalenders, der bei Programmstart angezeigt wird
Kalender kann so eingestellt werden, daß ein anderer als der eigene Kalender nach Programmstart gezeigt wird.
-
'Optionen' aus dem Menü 'Datei' auswählen.
Das Dialogfenster 'Optionen' wird angezeigt.
-
'Standardeinstellungen für Anzeige' aus dem Menü 'Kategorie' auswählen.
-
In das Feld 'Beim Start angezeigter Kalender' doppelklicken und Kalendername@Rechnername des Kalenders eingeben, der jedesmal beim Starten von Kalender angezeigt werden soll.
-
'Anwenden' anklicken.
-
'Abbrechen' anklicken, um das Dialogfenster 'Optionen' zu schließen.
Einstellen der Tagesgrenzen für die Tages- und Wochenübersicht
Tagesgrenzen sind die frühesten und spätesten Zeiten, die im Kalender angezeigt werden sollen.
-
'Optionen' aus dem Menü 'Datei' auswählen.
-
'Standardeinstellungen für Anzeige' aus dem Menü 'Kategorie' auswählen.
-
Beginn- und Endregler verschieben, um die frühesten und spätesten Stunden einzustellen, die im Kalender angezeigt werden sollen.
-
Als Stundenanzeige '12 Stunden' oder '24 Stunden' auswählen.
-
'Anwenden' anklicken.
-
'Abbrechen' anklicken, um das Dialogfenster 'Optionen' zu schließen.
Festlegen des Standardkalenderblatts
Kalender zeigt bei jedem Start das Standardkalenderblatt an. Die anfängliche Standardeinstellung ist die Monatsübersicht. Der Standardwert kann auf die Ansicht eingestellt werden, die am häufigsten verwendet wird, beispielsweise die Wochenübersicht.
-
'Optionen' aus dem Menü 'Datei' auswählen.
-
'Standardeinstellungen für Anzeige' aus dem Menü 'Kategorie' auswählen.
-
'Tag', 'Woche', 'Monat' oder 'Jahr' aus den Standardansichtsoptionen auswählen.
-
'Anwenden' anklicken.
-
'Abbrechen' anklicken, um das Dialogfenster 'Optionen' zu schließen.
Ändern des Zugriffs und der Zugriffsrechte
Der Benutzer kann den Zugriff auf den eigenen Kalender so einstellen, daß er kontrollieren kann, wozu andere in seinem Kalender berechtigt sind. Informationen darüber, wie der Benutzer feststellen kann, ob er auf andere Kalender zugreifen kann, sind dem Abschnitt "" zu entnehmen.
Gewähren des Zugriffs auf den eigenen Kalender
-
'Optionen' aus dem Menü 'Datei' auswählen.
-
'Zugriffsliste und Berechtigungen' aus dem Menü 'Kategorie' auswählen.
Das Fenster 'Zugriffsliste und Berechtigungen' wird angezeigt.
Hinweis -Abhängig von der Version des Kalenders kann das Dialogfenster 'Zugriffsliste und Berechtigungen' anders als das Abbildung 11-1 aussehen. Sollte das der Fall sein, sollte der Benutzer zu Abbildung 11-2 gehen und den Anweisungen nach jener Abbildung folgen.
Abbildung 11-1 Dialogfenster 'Zugriffsliste und Berechtigungen'- Version 1
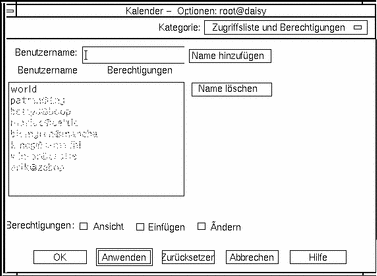
-
Im Feld 'Benutzername' Benutzername@ Rechnername des Benutzers eingeben, dem Zugriff gewährt werden soll. Wenn alle Benutzer Zugriff haben sollen, in das Feld 'Benutzername' world eingeben.
Die Standardberechtigung ist die Ansichtsberechtigung.
-
Als Berechtigung Ansicht, Einfügen oder Löschen auswählen.
Ansicht
Die Standardeinstellung ermöglicht anderen, die Informationen im Kalender einzusehen
Einfügen
Andere können dem Kalender Termine oder Aufgabenelemente hinzufügen
Löschen
Andere können Termine und Aufgabenelemente aus dem Kalender löschen
-
'Hinzufügen' anklicken, um Benutzername oder world mit den gewählten Berechtigungen zu der Zugriffsliste hinzuzufügen.
Hinweis -Die Zugriffsrechte einzelner Benutzer haben Priorität vor den Zugriffsrechten von 'world'. Wenn allen Benutzern (world) das Ansichtszugriffsrecht eingeräumt wurde und nur Benutzer X Ansichts- und Einfügezugriff hat, kann Benutzer X den aktuellen Kalender anzeigen und Einträge darin einfügen.
-
Um die gewählten Zugriffsrechte zu gewähren und das Dialogfenster zu schließen, 'OK' anklicken.
Um die gewählten Zugriffsrechte zu gewähren und das Dialogfenster geöffnet zu lassen, 'Anwenden' anklicken.
Um die Änderungen zu löschen und das Dialogfenster geöffnet zu lassen, 'Zurücksetzen' anklicken.
Um die Änderungen zu löschen und das Dialogfenster zu schließen, 'Abbrechen' anklicken.
Hinweis -Wenn das Dialogfenster 'Zugriffsliste und Berechtigungen' wie das Abbildung 11-2 aussieht, die Anweisungen nach der Abbildung befolgen.
Abbildung 11-2 Dialogfenster 'Zugriffsliste und Berechtigungen' - Version 2
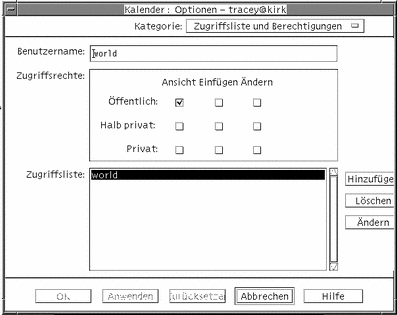
-
Im Feld 'Benutzername' Benutzername@ Rechnername des Benutzers eingeben, dem Zugriff gewährt werden soll. Wenn alle Benutzer Zugriff haben sollen, in das Feld 'Benutzername' world eingeben.
Die Standardberechtigung ist die Ansichtsberechtigung für öffentliche Termine.
-
Als Berechtigungen 'Ansicht', 'Einfügen' oder 'Ändern' und als Zugriffsrechte 'Öffentlich', 'Halb privat' oder 'Privat' auswählen.
Berechtigungen legen fest, ob andere Benutzer bestimmte Operationen in Ihrem Kalender ausführen können. Es kann mehr als eine Berechtigung gewählt werden.
Zugriffsrechte legen fest, welche Arten von Terminen andere Benutzer in Ihrem Kalender bearbeiten können.
Öffentlich
Ermöglicht es anderen Benutzern, Zeitpunkt und Beschreibung der Termine anzuzeigen, für die 'Andere sehen Zeit und Text' eingestellt ist.
Halb privat
Ermöglicht es anderen Benutzern, Zeitpunkt und Beschreibung der Termine anzuzeigen, für die 'Andere sehen nur Zeit' eingestellt ist.
Privat
Ermöglicht es anderen Benutzern, Zeitpunkt und Beschreibung der Termine anzuzeigen, für die 'Andere sehen nichts' eingestellt ist.
-
'Hinzufügen' anklicken, um Benutzername oder world mit den gewählten Berechtigungen und Zugriffsrechten zu der Zugriffsliste hinzuzufügen.
Hinweis -Die Zugriffsrechte einzelner Benutzer haben Priorität vor den Zugriffsrechten von 'world'. Wenn allen Benutzern (world) das Ansichtszugriffsrecht eingeräumt wurde und nur Benutzer X Ansichts- und Einfügezugriff hat, kann Benutzer X den aktuellen Kalender anzeigen und Einträge darin einfügen.
-
Um die gewählten Zugriffsrechte und Berechtigungen zu gewähren und das Dialogfenster zu schließen, 'OK' anklicken.
Um die gewählten Zugriffsrechte und Berechtigungen zu gewähren und das Dialogfenster geöffnet zu lassen, 'Anwenden' anklicken.
Um die Änderungen zu löschen und das Dialogfenster geöffnet zu lassen, 'Zurücksetzen' anklicken.
Um die Änderungen zu löschen und das Dialogfenster zu schließen, 'Abbrechen' anklicken.
Verweigern des Zugriffs auf den eigenen Kalender
-
'Optionen' aus dem Menü 'Datei' auswählen.
-
'Zugriffsliste und Berechtigungen' aus dem Menü 'Kategorie' auswählen.
-
Den Benutzer in der Zugriffsliste auswählen, dem der Zugriff verweigert werden soll.
-
'Name entfernen' anklicken (Kalender Version 3, Abbildung 11-1) oder 'Löschen' (Kalender Version 4, Abbildung 11-2) um den Benutzer aus der Zugriffsliste zu löschen.
-
Um den Zugriff für den angegebenen Benutzer zu sperren und das Dialogfenster zu schließen, 'OK' anklicken.
Um den Zugriff für den angegebenen Benutzer zu sperren und das Dialogfenster geöffnet zu lassen, 'Anwenden' anklicken.
Um die Änderungen zu löschen und das Dialogfenster geöffnet zu lassen, 'Zurücksetzen' anklicken.
Um die Änderungen zu löschen und das Dialogfenster zu schließen, 'Abbrechen' anklicken.
Ändern der Druckereinstellungen für zukünftige Druckjobs
Wie ein Kalenderblatt, ein Termin oder eine Aufgabenliste mit Hilfe des Standarddruckers gedruckt werden kann, ist dem Abschnitt "" zu entnehmen. Um die Druckereinstellungen für zukünftige Druckjobs zu ändern, müssen folgende Schritte ausgeführt werden:
-
'Optionen' aus dem Menü 'Datei' auswählen.
Das Dialogfenster 'Optionen' wird angezeigt.
-
'Druckereinstellungen' aus dem Menü 'Kategorie' auswählen.
Das Dialogfenster 'Druckereinstellungen' wird angezeigt.
-
'Drucker' oder 'Datei' auswählen.
-
Den Namen des Standarddruckers eingeben.
-
Das Feld 'Optionen' bearbeiten, um gegebenenfalls Befehlszeilendruckoptionen anzugeben.
Beispielsweise kann, um Papier zu sparen, -o nobanner angegeben werden. Dadurch wird das Deckblatt unterdrückt.
-
Die Seitenabmessungen oder Position bearbeiten, falls erforderlich.
-
Die Anzahl der Einheiten bearbeiten, falls erforderlich.
Wird zum Beispiel eine Wochenübersicht gedruckt und 'Einheiten' auf 2 eingestellt, so wird die aktuelle und die darauffolgende Woche gedruckt.
-
Die Anzahl der Kopien bearbeiten, falls mehr als eine gewünscht werden.
-
Die gewünschte Vertraulichkeitsoption für die Informationen auswählen, die gedruckt werden sollen.
Informationen zu Vertraulichkeitsoptionen sind Failed Cross Reference Formatvon "" zu entnehmen.
-
Um die Änderungen zu speichern und das Dialogfenster zu schließen, 'OK' anklicken.
Um die Änderungen zu speichern und das Dialogfenster geöffnet zu lassen, 'Anwenden' anklicken.
Um die Änderungen zu löschen und das Dialogfenster geöffnet zu lassen, 'Zurücksetzen' anklicken.
Um die Änderungen zu löschen und das Dialogfenster zu schließen, 'Abbrechen' anklicken.
Ändern des Datumsformats
-
'Optionen' aus dem Menü 'Datei' auswählen.
-
'Datumsformat' aus dem Menü 'Kategorie' auswählen.
Das Standarddatumsformat in Kalender ist MM/TT/JJJJ.
-
Die gewünschte Anordnungsoption auswählen.
-
Das gewünschte Trennzeichen auswählen.
-
Um die Änderungen zu speichern und das Dialogfenster zu schließen, 'OK' anklicken.
Um die Änderungen zu speichern und das Dialogfenster geöffnet zu lassen, 'Anwenden' anklicken.
Um die Änderungen zu löschen und das Dialogfenster geöffnet zu lassen, 'Zurücksetzen' anklicken.
Um die Änderungen zu löschen und das Dialogfenster zu schließen, 'Abbrechen' anklicken.
Ändern der Standardzeitzone
Kalender kann so eingestellt werden, daß die eigenen Termine oder die Termine anderer Kalender in einer Zeitzone angezeigt werden, die sich von der örtlichen unterscheidet.
-
'Zeitzone' aus dem Menü 'Ansicht' auswählen.
-
Die Einstellung 'Spezifische Zeit' wählen.
-
Im Feld 'Stunden' die Anzahl der Stunden vor oder nach der Westeuropäischen Zeit (WEZ) eingeben, auf die der Kalender eingestellt werden soll.
Um bespielsweise den Kalender auf die Pazifische Standardzeit abzustimmen, muß WEZ+8 Stunden gewählt werden. Für Finnland muß WEZ-2 Stunden, für Japan WEZ-9 Stunden gewählt werden. Es ist möglich, daß der Benutzer die Zeit aufgrund des Wechsels von Sommer- und Winterzeit um eine Stunde verstellen muß.
-
Um zur eigenen Zeitzone zurückzukehren, im Dialogfenster 'Zeitzone' die Option 'Meine Zeit' anklicken.
-
'OK' anklicken, um die Änderungen wirksam zu machen und das Dialogfenster zu schließen.
- © 2010, Oracle Corporation and/or its affiliates
