Uso delle finestre
Questa sezione descrive le procedure per aprire, chiudere e utilizzare le finestre nello spazio di lavoro.
I controlli della cornice
La cornice delle finestre contiene una serie di controlli per:
-
Attivare la finestra per l'input con il mouse o con la tastiera. Quando una finestra è selezionata e attivata, la sua cornice assume un colore diverso.
-
Spostare la finestra.
-
Ridurre la finestra ad icona.
-
Ridimensionare la finestra.
-
Chiudere la finestra ed eliminarla dallo spazio di lavoro.
-
Visualizzare la finestra in un altro spazio di lavoro.
Per informazioni sulle modalità di attivazione delle finestre, vedere Capitolo 7.
Figura 1-2 I controlli della cornice
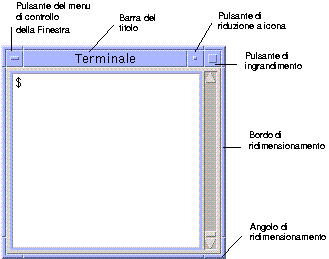
Facendo clic sul pulsante con il segno meno nell'angolo superiore sinistro della cornice viene aperto il menu di controllo della finestra.
Per chiudere una finestra ed eliminarla dallo spazio di lavoro, fare doppio clic sul pulsante del menu di controllo, oppure aprire il menu di controllo della finestra e scegliere Chiudi.
Facendo clic sul pulsante con il puntino, la finestra viene ridotta ad icona. Per riportare la finestra alla dimensione originaria, fare doppio clic sull'icona.
Facendo clic sul pulsante di ingrandimento, la finestra viene allargata alla dimensione massima consentita. Per riportare la finestra alla dimensione originaria, fare nuovamente clic sul pulsante.
La barra del titolo mostra il nome dell'applicazione a cui appartiene la finestra. Facendo clic sulla barra del titolo la finestra viene selezionata, mentre trascinando la barra del titolo è possibile spostare la finestra sullo schermo.
I bordi e gli angoli di ridimensionamento possono essere trascinati per ingrandire o ridurre le dimensioni della finestra.
Per informazioni sugli spostamenti con la tastiera e sulle finestre, vedere "Apertura e chiusura delle finestre" in Appendice A.
Aprire la finestra di un'applicazione
Con il mouse
Fare clic sul controllo dell'applicazione nel Pannello principale.
Oppure:
-
Dalla Gestione di applicazioni, fare doppio clic sull'icona dell'applicazione.
-
Dalla Gestione di file, selezionare un'azione per l'icona selezionata dal menu Selezione.
-
Dal sottomenu Programmi dell'area di lavoro, scegliere l'applicazione desiderata. Per maggiori informazioni, vedere "Sottomenu Programmi".
È possibile anche selezionare un'icona con un clic del mouse nella Gestione di file o nella Gestione di Applicazioni e quindi scegliere un'azione dal menu Selezione.
Con la tastiera
Dal Pannello principale:
-
Premere Alt+Tab per attivare il Pannello principale.
-
Usare i tasti freccia per spostare l'evidenziazione all'interno del Pannello principale e selezionare un controllo.
-
Premere la barra spaziatrice o il tasto Return per scegliere il controllo e aprire la finestra dell'applicazione.
Dalla Gestione di applicazioni:
-
Aprire la Gestione di applicazioni scegliendo il controllo corrispondente nel Pannello principale come descritto in precedenza.
-
Nella finestra della Gestione di applicazioni, usare i tasti freccia per spostare l'evidenziazione sull'icona di un gruppo di applicazioni.
-
Premere Return due volte per aprire il gruppo di applicazioni.
-
Usando i tasti freccia, spostare l'evidenziazione sull'icona di un'azione o di un'applicazione e premere Return due volte per avviare l'applicazione.
Chiudere la finestra di un'applicazione
La chiusura della finestra principale di un'applicazione produce l'uscita dall'applicazione in tutti gli spazi di lavoro.
Prima di chiudere una finestra, salvare sempre il suo contenuto. Nella maggior parte delle applicazioni è possibile utilizzare a questo scopo l'opzione Salva dal menu File.
Con il mouse
-
Scegliere Chiudi dal menu File dell'applicazione.
-
Oppure, fare doppio clic sul pulsante del menu di controllo della finestra (il pulsante con il segno meno nell'angolo superiore sinistro della cornice). Vedere Figura 1-2.
Con la tastiera
Ridurre una finestra ad icona
La riduzione a icona delle finestre permette di liberare spazio sullo schermo. In questo modo le applicazioni rimangono in esecuzione e facilmente accessibili.
Con il mouse
Fare clic sul pulsante di riduzione a icona della finestra.

Con la tastiera
-
Premere Alt+barra spaziatrice per aprire il menu di controllo della finestra.
-
Scegliere "Riduci a icona":
-
Premere freccia giù per selezionare "Riduci a icona", quindi premere Return.
-
Oppure, premere I, il carattere mnemonico per "Riduci a icona".
Ripristinare una finestra ridotta a icona
Con il mouse
Con la tastiera
-
Con l'evidenziazione sull'icona, premere Alt+barra spaziatrice per aprire il menu di controllo della finestra.
-
Premere freccia giù per selezionare l'opzione Ripristina, quindi premere Return.
Spostare una finestra o un'icona
Con il mouse
-
Puntare sulla barra del titolo della finestra o sull'icona.
-
Trascinare la finestra o l'icona nella nuova posizione.
Con la tastiera
-
Premere Alt+barra spaziatrice per aprire il menu di controllo della finestra.
-
Premere S, il carattere mnemonico per Sposta.
-
Usare i tasti freccia per riposizionare la finestra o l'icona.
Per eseguire uno spostamento più veloce, premere il tasto Control insieme ai tasti freccia.
-
Quando la finestra o l'icona si trovano nella posizione desiderata, premere Return.
Per annullare l'operazione di spostamento, premere Esc.
Ridimensionare una finestra
Con il mouse
-
Posizionare il puntatore su un bordo o su un angolo della finestra.
Il puntatore assumerà la forma di una freccia.
-
Trascinare il bordo o l'angolo. Durante l'operazione, un profilo indicherà la nuova dimensione della finestra.
-
Una volta raggiunta la dimensione desiderata, rilasciare il pulsante del mouse.
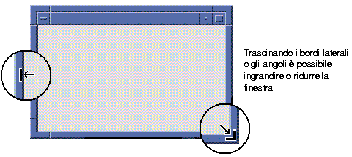
Con la tastiera
-
Premere Alt+barra spaziatrice per aprire il menu di controllo della finestra.
-
Premere D, il carattere mnemonico per Ridimensiona.
-
Usare i tasti freccia per allargare o restringere la finestra.
Per accelerare l'operazione, premere il tasto Control insieme ai tasti freccia.
-
Una volta raggiunta la dimensione desiderata, premere Return.
Per annullare l'operazione di ridimensionamento, premere Esc.
Portare una finestra o un'icona in primo piano
Con il mouse
-
Per portare una finestra o un'icona in primo piano nello spazio di lavoro, fare clic su una parte visibile della cornice della finestra o in un punto qualsiasi all'interno dell'icona.
-
Per portare in primo piano una finestra o un'icona completamente nascoste, scegliere "Porta sopra" dal menu dello spazio di lavoro.
Con la tastiera
-
Per portare in primo piano la finestra che si trova nell'ultimo piano di sovrapposizione dello spazio di lavoro, premere Alt+Freccia su.
-
Per spostare nell'ultimo piano di sovrapposizione la finestra che si trova in primo piano, premere Alt+Freccia giù.
-
Per spostare l'evidenziazione tra le finestre e le icone dello spazio di lavoro, premere Alt+Tab o Alt+Esc.
-
Per spostare l'evidenziazione in senso opposto tra le finestre e le icone dello spazio di lavoro, premere Shift+Alt+Tab o Shift+Alt+Esc.
Copiare e incollare un testo nelle finestre
I comandi Copia e Incolla eliminano la necessità di riscrivere più volte uno stesso testo.
Le aree che supportano queste operazioni sono:
-
I campi di testo
-
Le finestre di emulazione di terminale
-
Le finestre dell'Editor di testo
-
Le finestre di composizione della Gestione posta
È anche possibile copiare un testo da una finestra della Gestione posta o da una finestra della Guida e incollarlo in una finestra dell'Editor di testo, in un emulatore di terminale o in una finestra di composizione della Gestione posta.
Come selezionare il testo da copiare
-
Posizionare il puntatore all'inizio del testo da copiare.
-
Trascinare il puntatore fino alla fine del testo da copiare e rilasciare il pulsante del mouse. Il testo selezionato per la copia apparirà evidenziato.
Come incollare il testo copiato
- © 2010, Oracle Corporation and/or its affiliates
