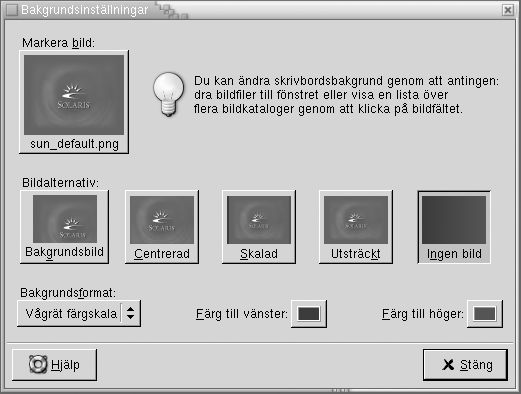Anpassa skrivbordsbakgrunden
Skrivbordsbakgrunden är den bild eller färg som visas på skrivbordet. Du kan anpassa skrivbordsbakgrunden på följande sätt:
-
Markera en bild för skrivbordsbakgrunden. Bilden placeras ovanpå bakgrundsfärgen för skrivbordet. Bakgrundsfärgen för skrivbordet är synlig om du markerar en genomskinlig bild eller om bilden inte täcker hela skrivbordet.
-
Markera en färg för skrivbordsbakgrunden. Du kan markera en enfärgad bakgrund eller skapa en toningseffekt med två färger. En toningseffekt är en visuell effekt där en färg gradvis övergår i en annan färg.
Du kan också ändra utseendet på skrivbordsbakgrunden från filhanteraren Nautilus.
Figur 9–1 Inställningsverktyg för skrivbordsbakgrunden
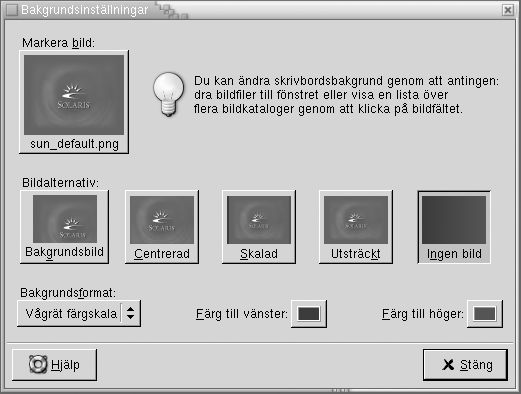
Tabell 9–1 visar en lista över de bakgrundsinställningar som du kan konfigurera.
Tabell 9–1 Inställningar för skrivbordsbakgrund
|
Element
|
Funktion
|
|
Markera bild
|
Välj en bild som ska visas på skrivbordet. Du väljer en bild genom att klicka på knappen Markera bild. Ett dialogfönster där du kan välja en bild visas. Använd dialogfönstret om du vill välja en bild. När du har valt en bild klickar du på OK.
|
|
Bildalternativ
|
Välj ett av följande alternativ för att ange hur bilden ska visas:
-
Bakgrundsbild:Bilden visas i det antal exemplar som behövs för att täcka hela skrivbordet.
-
Centrerad: Visar bilden i mitten av skrivbordet.
-
Skalad: Förstorar bilden tills den når skärmens kanter och bibehåller bildens proportioner.
-
Utsträckt:Förstorar bilden så att den täcker skrivbordet, utan att bibehålla bildens proportioner.
-
Ingen bild: Visar ingen bild.
|
|
Bakgrundsformat
|
Om du vill ange ett färgschema använder du alternativen i listrutan Bakgrundsformat och färgväljarknapparna.
Du kan ange ett färgschema på något av följande sätt:
-
Välj Enfärgad i listrutan Bakgrundsformat om du vill ange en enskild färg för skrivbordsbakgrunden.
Klicka på knappen Färg för att välja den färg du vill ha. Dialogfönstret Välj en färg visas. Välj en färg och klicka sedan på OK.
-
Välj Vågrät färgskala i listrutan Bakgrundsformat. Det här alternativet skapar en toningseffekt från skärmens vänsterkant till skärmens högerkant.
Klicka på knappen Färg till vänster för att visa dialogfönstret Välj en färg. Välj den färg som du vill ska visas i vänsterkanten.
Klicka på knappen Färg till höger. Välj den färg som du vill ska visas i högerkanten.
-
Välj Lodrät färgskala i listrutan Bakgrundsformat. Det här alternativet skapar en toningseffekt från skärmens överkant till skärmens nederkant.
Klicka på knappen Färg i överkant för att visa dialogfönstret Välj en färg. Välj den färg som du vill ska visas i överkanten.
Klicka på knappen Färg i nederkant. Välj den färg som du vill ska visas i nederkanten.
|