Konfigurera filtyper och program
Använd inställningsverktyget Filtyper och program om du vill ange hur filer av olika typer skapas, visas och redigeras. Exempelvis kan du ange att om en fil är en oformaterad textfil, så ska den öppnas i en textredigerare.
Nautilus och andra GNOME-program kontrollerar innehållet i en fil för att bestämma filtypen. Om de första raderna inte anger filtypen kontrollerar programmet filtypstillägget.
Figur 10–2 Inställningsverktyget Filtyper och program
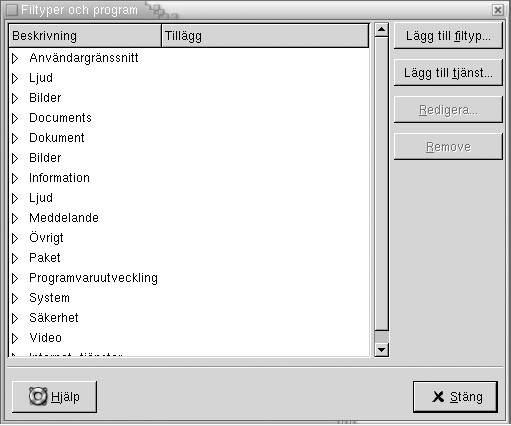
Tabell 10–2 beskriver elementen i inställningsverktyget Filtyper och program.
|
Element |
Beskrivning |
|---|---|
|
Tabell |
Klicka på högerpilen bredvid kategorinamnet om du vill visa innehållet i en kategori med filtyper. Kategorin utökas och en beskrivning av varje filtyp samt det filtypstillägg som är associerat med filtypen visas. Du markerar en filtyp som du vill arbeta med genom att klicka på filtypen. |
|
Lägg till filtyp |
Klicka på den här knappen om du vill lägga till en filtyp. Mer information finns i Så här lägger du till en filtyp. |
|
Lägg till tjänst |
Klicka på den här knappen om du vill lägga till en tjänst. Mer information finns i Så här lägger du till en tjänst. |
|
Redigera |
Om du vill redigera en filtyp, en tjänst eller en filtypskategori markerar du det objekt du vill redigera och klickar sedan på Redigera. |
|
Ta bort |
Om du vill ta bort en filtyp eller en tjänst markerar du det objekt du vill ta bort och klickar sedan på Ta bort. |
Så här lägger du till en filtyp
Om du vill lägga till en filtyp gör du följande:
-
Välj Program -> Skrivbordsinställningar -> Avancerat -> Filtyper och program för att starta inställningsverktyget
Filtyper och program. -
Klicka på knappen Lägg till filtyp. Dialogfönstret Lägg till filtyp visas.
-
Ange egenskaperna för filtypen i dialogfönstret. I följande tabell beskrivs dialogfönsterelementen i dialogfönstret Lägg till filtyp:
Alternativ
Funktion
Ingen ikon
Välj en ikon som ska representera filtypen. Klicka på knappen Ingen ikon om du vill välja en ikon. Ett dialogfönster där du kan välja en ikon visas. Välj en ikon i dialogfönstret. Klicka på Bläddra om du vill välja en ikon från en annan katalog. Klicka på OK när du har valt en ikon.
Beskrivning
Skriv en beskrivning av filtypen.
MIME-typ
Ange MIME-typen för den här filtypen.
Kategori
Ange den kategori som du vill att filtypen ska tillhöra i inställningsverktyget
Filtyper och program. Klicka på Välj om du vill välja en kategori i dialogfönstret Välj en filkategori.Filnamnstillägg
Ange de filnamnstillägg som ska associeras med filtypen. Ange ett filnamnstillägg i föltet till vänster och tryck sedan på Retur. Du tar bort ett filnamnstillägg genom att markera filnamnstillägget i fältet till höger och sedan klicka på knappen Ta bort.
Visarkomponent
Information anges i en kommande version.
Standardåtgärd
Information anges i en kommande version.
Program som ska köras
Ange ett program som ska associeras med filtypen. Ange kommandot för att starta programmet i det här fältet. Om du vill välja ett kommando som du tidigare har angett kan du också klicka på knappen med nedåtpilen och välja det kommando som ska köras.
Du kan också använda knappen Bläddra för att välja ett kommando som ska köras.
Kör i terminal
Markera det här alternativet om du vill köra programmet i ett terminalfönster. Välj det här alternativet för program som inte skapar ett fönster att köras i.
-
Klicka på OK.
Så här lägger du till en tjänst
Om du vill lägga till en tjänst gör du följande:
-
Välj Program -> Skrivbordsinställningar -> Avancerat -> Filtyper och program för att starta inställningsverktyget
Filtyper och program. -
Klicka på knappen Lägg till tjänst. Dialogfönstret Lägg till tjänst visas.
-
Ange egenskaperna för tjänsten i dialogfönstret. I följande tabell beskrivs dialogfönsterelementen i dialogfönstret Lägg till tjänst:
Alternativ
Funktion
Beskrivning
Skriv en beskrivning för tjänsten.
Protokoll
Ange protokollet för tjänsten.
Program
Ange programmet som ska associeras med tjänsten. Ange kommandot för att starta programmet i det här fältet. Om du vill välja ett kommando som du tidigare har angett kan du också klicka på knappen med nedåtpilen och välja det kommando som ska köras.
Du kan också använda knappen Bläddra för att välja ett kommando som ska köras.
Kör i terminal
Markera det här alternativet om du vill köra programmet i ett terminalfönster. Välj det här alternativet för program som inte skapar ett fönster att köras i.
-
Klicka på OK.
- © 2010, Oracle Corporation and/or its affiliates
