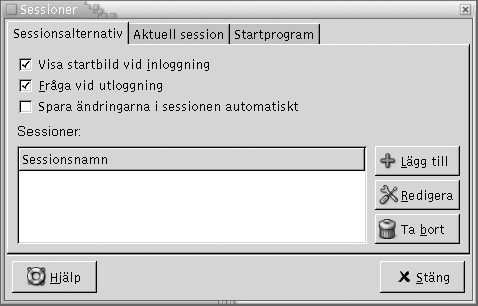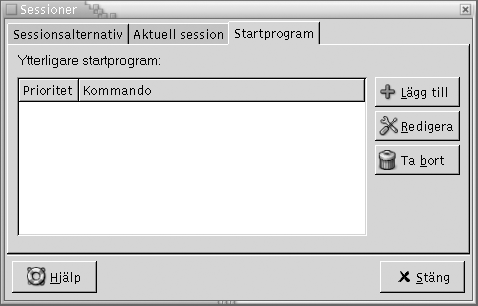Konfigurera sessioner
Med inställningsverktyget Sessioner kan du hantera sessionerna. Du kan ange sessionsinställningar och ange vilka program som ska startas när du startar en session. Du kan konfigurera sessioner för att spara tillståndet för program i skrivbordsmiljön, och för att återställa tillståndet när du startar en ny session. Du kan också använda det här inställningsverktyget om du vill hantera flera GNOME-sessioner.
Du kan anpassa inställningarna för sessioner och uppstartsprogram inom följande funktionsområden:
-
Sessionsalternativ
-
Aktuell session
-
Startprogram
Ange sessionsalternativ
Använd flikarna för Sessionsalternativ om du vill hantera flera sessioner och ange inställningar för den aktuella sessionen.
Figur 10–7 Inställningsverktyget Sessioner med flikar för Sessionsalternativ
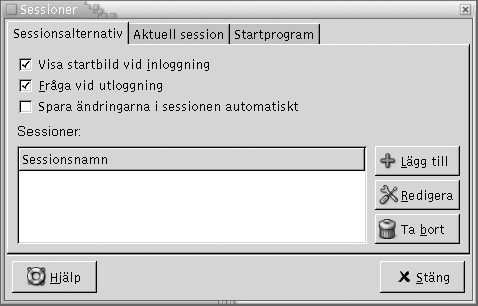
Tabell 10–7 visar en lista över de inställningar för sessionsalternativ som du kan konfigurera.
Tabell 10–7 Inställningar för sessionsalternativ
|
Alternativ
|
Funktion
|
|
Visa startbild vid inloggning
|
Markera det här alternativet om du vill att en startbild ska visas när du startar en session.
|
|
Fråga vid utloggning
|
Markera det här alternativet om du vill att ett dialogfönster för bekräftelse ska visas när du avslutar en session.
|
|
Spara ändringarna i sessionen automatiskt
|
Markera det här alternativet om du vill att sessionshanteraren ska spara det aktuella tillståndet för sessionen. Sessionshanteraren sparar de sessionskontrollerade program som är öppna och de inställningar som har associerats med de sessionskontrollerade programmen. Nästa gång du startar en session startas programmen automatiskt, med de sparade inställningarna.
Om du inte markerar det här alternativet visar dialogfönstret Utloggningsbekräftelse alternativet Spara aktuella inställningar när du avslutar sessionen.
|
|
Sessioner
|
Använd det här området i dialogfönstret för att hantera flera sessioner i skrivbordsmiljön, enligt följande:
-
Skapa en ny session genom att klicka på knappen Lägg till. Dialogfönstret Lägg till en ny session visas. Använd det här dialogfönstret för att ange ett namn för sessionen.
-
Om du vill ändra namnet för en session markerar du sessionen i tabellen Välj aktuell session. Klicka på knappen Redigera. Dialogfönstret Redigera sessionsnamn visas. Ange ett nytt namn för sessionen.
-
Om du vill ta bort en session markerar du sessionen i tabellen Välj aktuell session. Klicka på knappen Ta bort.
|
Ange sessionsegenskaper
Använd flikarna för Aktuell session om du vill ange värden för startordning och välja omstartstyper för de sessionskontrollerade programmen i den aktuella sessionen.
Figur 10–8 Inställningsverktyget Sessioner med flikar för Nuvarande session

Tabell 10–8 visar en lista över de sessionsegenskaper som du kan konfigurera.
Tabell 10–8 Sessionsegenskaper
|
Alternativ
|
Funktion
|
|
Ordningsföljd
|
Inställningen Ordningsföljd anger i vilken ordning sessionshanteraren startar sessionskontrollerade uppstartsprogram. Sessionshanteraren startar program med lägre ordningsvärden först. Standardvärdet är 50.
Du anger startordningen för ett program genom att markera det i tabellen. Använd rotationsrutan Ordningsföljd för att ange startordningsvärdet.
|
|
Typ
|
Inställningen Typ anger omstartstypen för ett program. Du väljer omstartstyp för ett program genom att markera programmet i tabellen och sedan välja en av följande typer:
-
Normal
Startar automatiskt när du startar en GNOME-session. Använd kommandot kill om du vill avsluta program med den här omstartstypen under en session.
-
Starta om
Startar om automatiskt när du stänger eller avslutar programmet. Välj den här typen för ett program om det måste köras kontinuerligt under sessionen. Om du vill avsluta ett program med den här omstartstypen markerar du programmet i tabellen och klickar sedan på knappen Ta bort.
-
Papperskorg
Startar inte när du startar en GNOME-session.
-
Inställningar
Startar automatiskt när du startar en session. Program med den här typen har vanligtvis en låg startordning och lagrar konfigurationsinställningarna för GNOME och sessionskontrollerade program.
|
|
Ta bort
|
Klicka på knappen Ta bort om du vill ta bort det markerade programmet från listan. Programmet tas bort från sessionshanteraren och stängs. Program som du tar bort startas inte nästa gång du startar en session.
|
|
Verkställ
|
Klicka på knappen Verkställ för att verkställa ändringarna i startordningen och omstartstypen.
|
Konfigurera uppstartsprogram
Använd flikarna för Startprogram i inställningsverktyget Sessioner när du anger uppstartsprogram som inte är sessionskontrollerade. Uppstartsprogram är program som startar automatiskt när du startar en session. Du anger kommandona som kör de program som inte är sessionskontrollerade på flikarna för Startprogram. Kommandona körs automatiskt när du loggar in.
Du kan också starta sessionskontrollerade program automatiskt. Mer information finns i Ange sessionsalternativ.
Figur 10–9 Inställningsverktyget Sessionsegenskaper med flikar för Uppstartsprogram
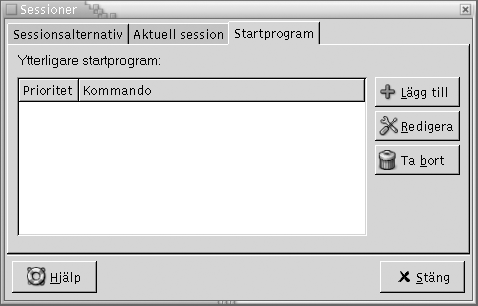
Tabell 10–9 visar en lista över de inställningar för uppstartsprogram som du kan konfigurera.
Tabell 10–9 Inställningar för uppstartsprogram
|
Alternativ
|
Funktion
|
|
Ytterligare uppstartsprogram
|
Använd den här tabellen om du vill hantera uppstartsprogram som inte är sessionskontrollerade, enligt följande:
-
Lägg till ett uppstartsprogram genom att klicka på knappen Lägg till. Dialogfönstret Lägg till startprogram visas. Ange det kommando som ska starta programmet i fältet Startkommando.
Om du anger mer än ett uppstartsprogram använder du rotationsrutan Prioritet för att ange startordningen för varje program. Startordningen är den ordning som du vill att uppstartsprogrammen ska startas i.
-
Om du vill redigera ett uppstartsprogram markerar du uppstartsprogrammet och klickar sedan på knappen Redigera. Dialogfönstret Redigera startprogram visas. Använd dialogfönstret om du vill ändra kommandot och startordningen för uppstartsprogrammet.
-
Om du vill ta bort ett uppstartsprogram markerar du uppstartsprogrammet och klickar sedan på knappen Ta bort.
|