第 5 章 Solstice AdminSuite ツールのリファレンス
本章では、Solstice AdminSuite のすべてのツールで使用される機能について説明します。
以下の項目について説明します。
メインウィンドウ
起動ツールでツールのアイコンを選択すると、各ツールのメインウィンドウが表示されます。以下に、ホストマネージャのメインウィンドウの例を示します。
図 5-1 メインウィンドウ
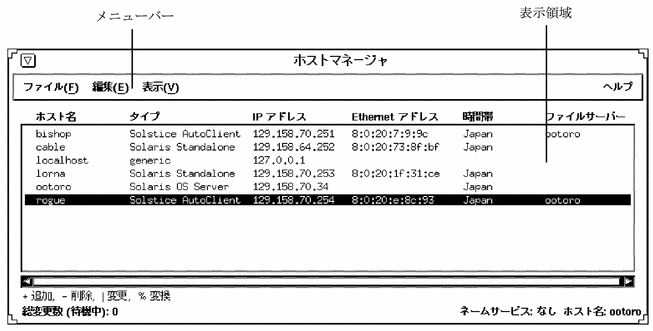
各ツールのメインウィンドウには、メニューバーと表示領域の 2 つの領域があります。メニューバーには通常、「ファイル」、「編集」、「表示」、「ヘルプ」の 4 つのメニューがあります。これらのメニューの詳細は、オンラインヘルプを参照してください。オンラインヘルプの起動方法は、「システム管理ヘルプ」に記述されています。
ディスクマネージャとファイルシステムマネージャのメインウィンドウは、図 5-1 とは異なります。詳細は、第 11 章「ストレージマネージャの使用」を参照してください。
システム管理ヘルプ
Solstice AdminSuite ソフトウェアには、システム管理ヘルプというヘルプユーティリティがあります。システム管理ヘルプでは、Solstice AdminSuite ツールとその機能に関する詳細な情報を参照できます。
-
Solstice AdminSuite ツールのアプリケーションのメインウィンドウからシステム管理ヘルプを参照するには、「ヘルプ」メニューで「xx マネージャについて」を選択します。
-
Solstice AdminSuite アプリケーションのコマンドウィンドウからシステム管理ヘルプを参照するには、「ヘルプ」をクリックします。
図 5-2 に「システム管理ヘルプ」ウィンドウを示します。
図 5-2 「システム管理ヘルプ」ウィンドウ
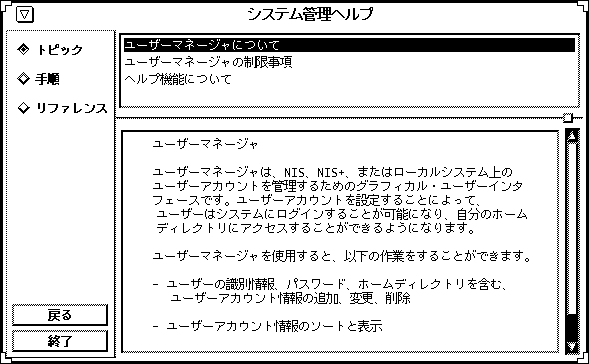
上部のウィンドウ区画には、参照可能なトピックの標題がヘルプの各項目ごとに表示されます。
下部のウィンドウ区画には、選択されているトピックの内容を説明するテキストが表示されます。
各区画の右側にあるスクロールバーを使用して、ヘルプ情報の表示をスクロールできます。
「システム管理ヘルプ」ウィンドウの左側には、情報を検索し、ヘルプシステム内を移動するためのボタンがあります。これらのボタンについては、表 5-1 を参照してください。
表 5-1 「システム管理ヘルプ」ボタン|
ボタン |
機能 |
備考 |
|---|---|---|
|
トピック
|
参照可能な項目の一覧を表示 |
上部ウィンドウ区画内のタイトルをクリックすると、関連するヘルプテキストを表示します。 |
|
手順 |
詳細手順の一覧を表示 |
上部ウィンドウ区画内のタイトルをクリックすると、関連するヘルプテキストを表示します。 |
|
リファレンス |
更に詳細な情報の一覧を表示 |
上部ウィンドウ区画内のタイトルをクリックすると、関連するヘルプテキストを表示します。 |
|
戻る |
前回アクセスしたヘルプテキストに戻る |
ヘルプ画面は自動的に直前に選択したヘルプテキストに戻ります。 |
|
終了 |
システム管理ヘルプを終了 |
「システム管理ヘルプ」ウィンドウを閉じます。 |
表示対象システムエントリの指定 (ユーザーマネージャ、グループマネージャ)
ユーザーマネージャとグループマネージャのアプリケーションでは、システムファイルのすべてのエントリを表示したくない場合に、表示対象にしたいエントリを指定することができます。表示対象を指定するには、「読み込み」ウィンドウの「グループの表示対象」メニューから、適切な項目を選択します。図 5-3 に例を示します。
図 5-3 表示対象エントリの指定 (グループマネージャ)
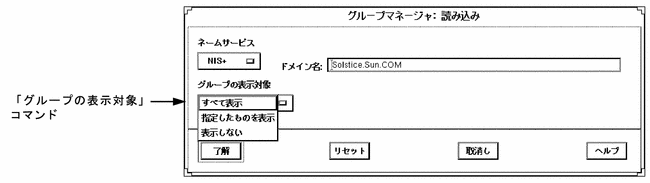
表 5-2 に「グループの表示対象」コマンドを示します。
表 5-2 「グループの表示対象」コマンド|
コマンド |
機能 |
|---|---|
|
すべて表示 |
すべてのファイルエントリを表示します。これが、デフォルト設定です。 |
|
指定したものを表示 |
ここで指定した文字列と一致するファイルエントリが表示されます。ワイルドカードが使用可能です。このオプションは、少数のエントリを対象としたい場合に便利です。 |
|
表示しない |
ファイルエントリを表示しないようにします。これは、新しいエントリを追加する場合に既存のエントリを表示したくないときに使用すると便利です。 |
ネームサービスと表示されるエントリの表示方法を選択して、「了解」をクリックします。その後、ツールのメインウィンドウが表示されます。
表示対象システムエントリの指定 (ホストマネージャ)
ホストマネージャのメインウィンドウで表示するシステムエントリを指定するには、「表示」メニューから「フィルタの設定」を選択します。「フィルタ」ウィンドウが表示され、表示対象を指定する属性を 1 つから 3 つまで指定できます。図 5-4 に例を示します。
図 5-4 表示対象エントリの指定 (ホストマネージャ)
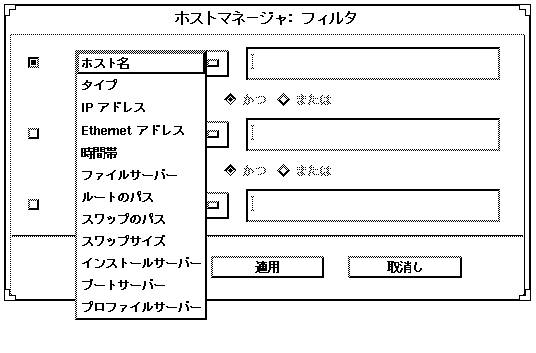
エントリの表示方法を選択して、「了解」をクリックします。
ボタン
表 5-3 に、すべての Solstice AdminSuite ツールウィンドウに共通した、ボタンの機能を示します。
表 5-3 Solstice AdminSuite ツールの共通ウィンドウボタン|
ボタン名 |
機能 |
|---|---|
|
了解 |
操作を完了し、処理可能にします。操作の完了後、ウィンドウは閉じます。 |
|
適用 |
操作を完了しますが、ウィンドウは開いたままです (すべてのウィンドウで使用できるわけではありません)。 |
|
リセット |
すべてのフィールドを、最後の操作を行う前の内容に戻します。 |
|
取消し |
操作を取り消して (変更を実行しない)、ウィンドウを閉じます。フィールドの内容は元に戻ります。 |
|
ヘルプ |
システム管理ヘルプにアクセスします。 |
「適用」をクリックした後に「了解」をクリックすると、操作が重複してエラーが発生する可能性があります。「適用」をクリックした後にウィンドウを閉じるには、「取消し」をクリックしてください。
属性の一覧表示 (ホストマネージャ)
図 5-5 に示すように、ホストマネージャを使用するとメインウィンドウに大部分のシステムの属性を表示できます。属性を表示するオプション (属性の表示方法) を変更するには、「表示」メニューから「カスタマイズ」を選択します。
図 5-5 属性の一覧表示 (ホストマネージャ)
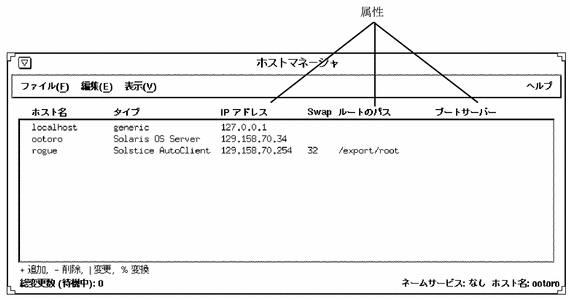
一括処理 (ホストマネージャ)
ホストマネージャを使用して、複数のシステムに対して、追加、削除、変更、変換、元に戻す、などの処理を一度に行うことができます。このような処理を「一括処理」と呼びます。図 5-6 に示すように、メインウィンドウにはスクロール機能や反転表示機能があるので、複数のシステムを同時に選択できます。1 つ目のシステムは、マウスのセレクトボタン (左ボタン) をクリックして選択し、2 つ目以降のシステムは、Control キーを押しながらマウスのセレクトボタンでクリックして選択します。
図 5-6 複数のエントリの選択 (ホストマネージャ)

状態表示領域 (ホストマネージャ)
「メインウィンドウ」で、メインウィンドウにはメニューバーと表示領域の 2 つの領域があることを説明しました。これらに加えて、ホストマネージャのメインウィンドウの下方には、図 5-7 に示すような「状態表示領域」があります。
状態表示領域の左隅には、追加、削除、変更、変換などの処理を待機しているシステムの数など、まだ実行されていない変更処理に関する情報が表示されます。右隅には、現在ホストマネージャで変更しているネームサービスが表示されます。
「総変更数 (待機中):」に表示される数は、「ファイル」メニューから「変更を保存」を選択すると、追加、削除、変更、変換などの処理が実行されるシステム数を示します。「ファイル」メニューから「変更を保存」を選択すると、「総変更数 (待機中):」が「すべての処理に成功」に変わります。変更が正常に実行されなかった場合は、ポップアップウィンドウにエラーメッセージが表示されます。
図 5-7 ホストマネージャの状態表示領域
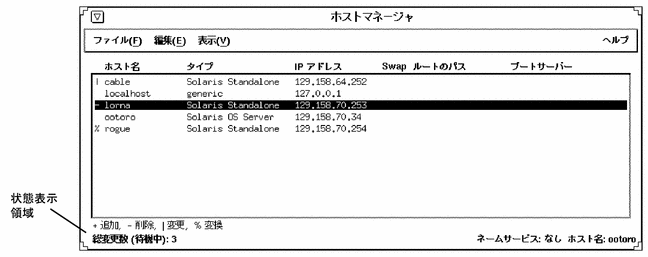
操作履歴の記録 (ログ)
ログファイルを設定しておくと、Solstice AdminSuite ツールまたはコマンド行で行なった主な操作を記録できます。ログ機能を有効にすると各処理ごとに、日付、時刻、サーバー、ユーザー ID (UID)、コメントが、指定したファイルに書き込まれます。
ログファイルに操作履歴を記録するには、Solstice AdminSuite を実行している各サーバーで、次のような操作を行います。
ログ機能を有効にする
以下の処理を実行するために、Solstice AdminSuite ツールや Solstice 起動ツールを終了する必要はありません。
-
スーパーユーザーになります。
-
/etc/syslog.conf ファイルの末尾に、以下の形式でエントリを追加します。
user.info filename
filename には、ログファイル名を絶対パスで指定します。
例 : /var/log/admin.log
-
ログファイルを新たに作成する場合は、次のようにします。filename には、ファイル名を指定します。
# touch filename
-
syslog サービスをいったん停止してから再起動して、/etc/syslog.conf ファイルへ加えた変更を有効にします。
# /etc/init.d/syslog stop Stopping the syslog service. # /etc/init.d/syslog start syslog service starting. #
Solstice AdminSuite の操作が、指定したファイルに記録されるようになります。
ホストマネージャのログファイルの例
Nov 30 10:34:23 lorna Host Mgr: [uid=100] Get host prototype Nov 30 10:34:52 lorna Host Mgr: [uid=100] Adding host: frito Nov 30 10:35:37 lorna Host Mgr: [uid=100] Get host prototype Nov 30 10:35:59 lorna Host Mgr: [uid=100] Deleting host frito Nov 30 10:36:07 lorna Host Mgr: [uid=100] Modifying sinister with sinister Nov 30 14:39:21 lorna Host Mgr: [uid=0] Read hosts Nov 30 14:39:43 lorna Host Mgr: [uid=0] Get timezone for lorna Nov 30 14:39:49 lorna Host Mgr: [uid=0] Get host prototype Nov 30 14:40:01 lorna Host Mgr: [uid=0] List supported architectures for lorna dirpath=/cdrom/cdrom0/s0 |
Policy_Defaults ファイルの使用
Policy_Defaults ファイルは、ホストマネージャかユーザーマネージャの「編集」メニューから 「デフォルトの設定」機能を使用すると生成されます。また、admtblloc コマンドを使用したときにも生成されます。
Policy_Defaults ファイルはシステムに追加しているユーザーやホストに対してデフォルトの値を設定するときに使用します。つまり、新しいホストやユーザーに対して繰り返し適用するような標準的な値が存在する場合には、その値をデフォルトとして設定することにより、ホストやユーザーを追加する度にその値を入力する手間が省けます。ユーザーマネージャの「デフォルトの設定」ウィンドウの例を図 5-8 に示します。
図 5-8 「追加のデフォルトの設定」ウィンドウ
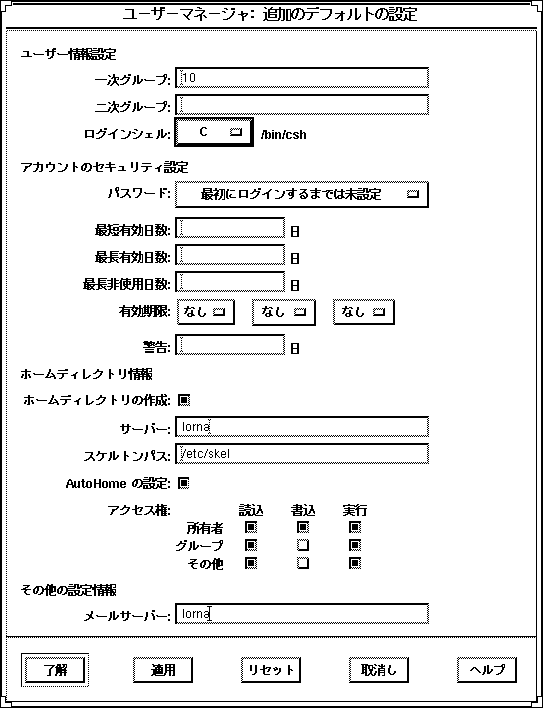
Policy_Defaults ファイルは、NIS、NIS+、ネームサービスなしのいずれの場合にも作成されます。
使用しているネームサービスによって、このファイルの位置が変わります。
-
サーバーが AdminSuite を読み込んでいない場合 - /var/yp/Makefile に指定されている DIR ディレクトリ
-
サーバーが AdminSuite を読み込んでいる場合 - /etc
NIS+ ネームサービスを使用している場合、実際の NIS+ マップは Policy_Defaults.org_dir に置かれます。
ネームサービスを使用していない場合、このファイルは /etc/Policy_Defaults ディレクトリに格納されます。
Policy_Defaults ファイルの例
Policy_Defaults ファイルには多数のエントリが含まれており、すべてユーザーが設定可能となっています。以下に、Policy_Defaults ファイルの例を示します。
USER_GUID=10 USER_SGUID= USER_SHELL=/bin/sh USER_PASSWORD_TYPE=BLANK USER_PASSWORD_MIN_CHANGE= USER_PASSWORD_MAX_CHANGE= USER_PASSWORD_MAX_INACTIVE= USER_PASSWORD_EXPIRE= USER_PASSWORD_WARNING= USER_CREATE_HOME_DIR=YES USER_SERVER= USER_HOME= USER_SKELETON_DIRECTORY=/etc/skel USER_AUTO_HOME_SETUP=NO USER_DEFAULT_PERMISSION=0755 USER_MAIL_SERVER= USER_CRED_TABLE_SETUP=YES MOVE_USER_MAIL=/var/mail MOVE_USER_EXPORT_DESTINATION_HOME=YES MOVE_USER_UNEXPORT_SOURCE_HOME=NO MOVE_USER_EXPORT_DESTINATION_MAIL=YES MOVE_USER_UNEXPORT_SOURCE_MAIL=NO USER_KEY_1=internalUseOnly CLIENT_ROOT_LOCATION=/export/root CLIENT_SWAP_LOCATION=/export/swap CLIENT_OS=Solaris CLIENT_OS_VERSION=2.5 CLIENT_ARCHITECTURE=sparc CLIENT_PLATFORM=sun4c CLIENT_SWAP_DISKSPACE=32 KERNEL_LOCATION=/export/exec FILE_SERVER= MEDIA_SERVER= |
ユーザーマネージャまたはホストマネージャでスクリプトを使用する
ユーザーマネージャまたはホストマネージャを使用して、ユーザーまたは AutoClient の追加、削除、変更を行うときに、それをカスタマイズするためのスクリプトを実行できます。このスクリプトはユーザーが用意してください。
スクリプトの場所
AdminSuite でこのスクリプトを実行する場合には、必ず次のディレクトリにスクリプトを置いてください。
/opt/SUNWadmd/Scripts
AdminSuite プログラムは、このディレクトリからスクリプトを探し出し、ユーザーマネージャやホストマネージャの「追加」、「変更」、「削除」ウィンドウで 「スクリプト機能有効」ボタンを押すと、以下のようなウィンドウに探し出したスクリプトをリストします。
注 -
システムマップを変更するスクリプトは、ホストやユーザーを追加、変更、削除する際に問題を起こす可能性があります。システムマップを変更するためのスクリプトは生成しないでください。
図 5-9 「スクリプト選択」ウィンドウ
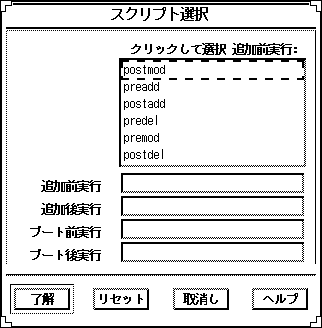
スクリプトの環境変数
スクリプト機能を使用する場合は、スクリプトの環境の中に環境変数が自動的に設定されます。スクリプト機能に関連した環境変数の一覧は、admenviron(5) のマニュアルページを参照してください。
デフォルトのスクリプト
ユーザー定義のスクリプトに加えて、次のスクリプトが存在する場合は自動的に実行されます。
-
prehostadd
-
posthostadd
-
prehostmod
-
posthostmod
-
prehostdel
-
posthostdel
-
predisk.def
-
postdisk.def
-
preuseradd
-
postuseradd
-
preusermod
-
postusermod
-
preuserdel
-
postuserdel
- © 2010, Oracle Corporation and/or its affiliates
