AutoClient システムの変更
AutoClient システムを設定した後に、システムの特性を変更することができます。変更は、変更内容を保存する前と後のどちらでも実行でき、いずれの場合も手順は同じです。ただし、変更できる情報は場合によって異なります。フィールドの定義については、オンラインヘルプを参照してください。
AutoClient システムを変更する
-
Solstice 起動ツールからホストマネージャを起動して、ネームサービスを選択します (まだこの手順を実行していない場合)。
詳細は、「ホストマネージャの起動」を参照してください。
-
ホストマネージャのメインウィンドウから、変更を加える AutoClient システムを選択します。
選択するシステムは、追加保留中になっている必要があります。
-
「編集」メニューから「変更」を選択します。
「変更」ウィンドウが表示されます。選択した AutoClient システムの各フィールドに情報が入力された状態で表示されます。変更内容を保存する前に変更を行う場合、この「変更」ウィンドウは AutoClient システムの「追加」ウィンドウと同じになります。
-
「変更」ウィンドウで必要なフィールドを変更します。
フィールドへの入力に必要な情報については、「ヘルプ」ボタンをクリックしてオンラインヘルプを参照して、各フィールドの定義を確認してください。
-
「了解」をクリックします。
変更内容を確定するには、「ファイル」メニューから「変更を保存」を選択する必要があります。
-
「ファイル」メニューから「変更を保存」を選択して、変更処理とその他の保留中の変更を確定します。
-
ネットワークから AutoClient システムをブートします。
AutoClient システムのブートについては、第 7 章「AutoClient システムのブート」を参照してください。
-
初期のブート処理中に表示されるプロンプトに従って、AutoClient システムのシステム設定情報を入力します。
-
AutoClient を変更する際に、ルートのパスワードを指定していない場合には、ルートのパスワードを決定します。
AutoClient システムを変更する例
この例では、IP アドレスの最終桁を 251 から 220 に変更します。行なった追加または変更がまだ保存されていないので、この変更処理は保留中になっています。
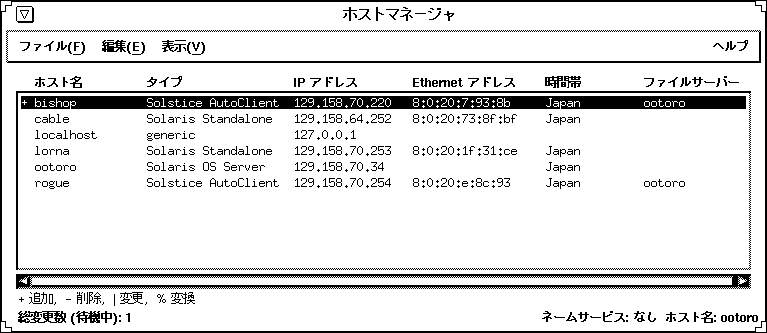
検証
すべてのシステムが正しく変更された場合には、メインウィンドウの一番下の状態表示行に「すべての処理に成功」と表示されます。
コマンド行インタフェースによる AutoClient システムの変更
ホストマネージャに対応するコマンドを使用して、bishop という AutoClient システムの Ethernet アドレスを変更する例を示します。
% admhostmod -e 80:20:1e:31:e0 bishop |
|
-e 80:20:1e:31:e0 |
AutoClient システムの新しい Ethernet アドレスを指定します。 |
|
bishop |
AutoClient システム名を指定します。 |
- © 2010, Oracle Corporation and/or its affiliates
