パート II AutoClient システムの設定と管理
Part 2 では、AutoClient システムの設定と管理について説明します。Part 2 は、次の 3 つの章で構成されています。
ホストマネージャを使用した AutoClient システムの設定と、AutoClient サポート (OS サービス) のサーバーへの追加について説明します。
ネットワークから AutoClient システムを手動ブートする方法と、自動ブートする方法について説明します。
バックファイルシステムによる AutoClient システムのキャッシュの更新、故障した AutoClient システムの交換、ホストマネージャによる処理履歴の記録 (ログ)、AutoClient システムのパッチの管理について説明します。
第 6 章 AutoClient システムの管理
この章では、ホストマネージャアプリケーションを使用して、ネットワーク上の各 AutoClient システムを管理する方法について説明します。AutoClient システムの管理には、大きく分けて次の 3 つの作業があります。
-
ネットワークへの追加・変更
-
ホストマネージャのメインウィンドウでの追加・変更の表示
-
変更内容の保存
この章では、次の事項について説明します。
注 -
本書では、ホストマネージャを使用して AutoClient システムを管理することを前提として説明します。ホストマネージャのその他の機能についての詳細は、オンラインヘルプまたは『Solstice AdminSuite 2.3 管理者ガイド』を参照してください。
ホストマネージャの起動
前提条件
ネットワークが『Solstice AutoClient 2.1 ご使用にあたって』に記述されている条件を満たしており、記述されたインストール作業が完了していることが前提となります。これらの条件をまとめると、次のようになります。
-
適切な Solaris 2.x を実行しているシステムが設定されていること。
-
使用するシステムにビットマップディスプレイモニターが接続されていること。または、ディスプレイシステムに対応した環境変数 DISPLAY が設定されていること。
-
システムで X Window System が実行されていること。
-
ローカルシステムでルートになれる、または sysadmin グループ (group 14) のメンバーであるなど、必要なアクセス特権を持っていること。
-
ネームサービスを使用する場合は、ネームサービスに対する必要なアクセス権を持っていること。
-
ライセンスサーバー上に Solstice AutoClient 2.1 のライセンスがインストールされていること。
ホストマネージャを起動する
-
「前提条件」に示す条件が満たされていることを確認します。
-
AutoClient サーバー上で以下のコマンドを実行して、Solstice 起動ツールを起動します。
$ /usr/bin/solstice
-
Host Manager アイコンをクリックします。
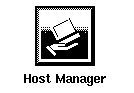
ホストマネージャの「ネームサービスの選択」ウィンドウが表示されます。ネームサービスを使用している場合は、サーバーのドメイン名が表示されます。また、ローカルファイルを使用している場合はシステム名が表示されます。
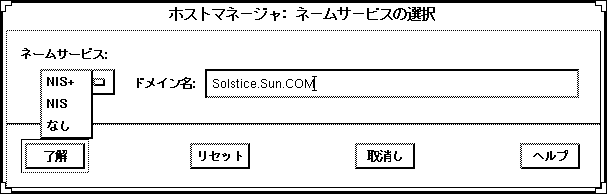
-
ネームサービスを選択し、「了解」をクリックします。
ソフトウェアがシステムデーターを収集していることを示すメッセージが表示されます。
注 -サイトの条件に応じて、適切なネームサービスを選択してください。ネームサービスの設定方針については、第 3 章「AutoClient のネームサービス環境」を参照してください。
ネームサービスとして NIS または NIS+ を選択している場合に「ドメイン名」フィールドに別のドメイン名を入力すると、ホストマネージャを実行するシステムには、そのドメインに対するアクセス権が必要になります。
AutoClient システムのサポート
Solaris OS サーバーは、サーバーとは異なるカーネルアーキテクチャを持つ AutoClient システムをサポートする OS サービスを提供します。たとえば、Sun4c カーネルアーキテクチャを持つサーバーで、Sun-4TM カーネルアーキテクチャを持つ AutoClient システムをサポートするには、Sun-4 カーネルアーキテクチャに対応したクライアントサポートをサーバーに追加する必要があります。
注 -
ホストマネージャを使用して AutoClient システムの設定および管理を行うと、AutoClient サーバーは AutoClient システムに対するファイルサーバーと OS サーバーとして機能します。
OS サーバーとは異なるプラットフォームグループのクライアント、OS サーバーと同じリリースの Solaris を使用するクライアント、または OS サーバーと異なるリリースの Solaris を使用するクライアントをサポートするには、該当する OS サービスを OS サーバーに追加する必要があります。OS サービスを追加するには、対応する Solaris CD イメージが必要です。
たとえば、Solaris 2.5 に対応したオートクライアントを、Solaris 2.4 で動作する OS サーバーでサポートできるようにするには、OS サーバーに Solaris 2.5 の OS サービスを追加する必要があります。
OS サーバーに OS サービスを追加する
注 -
以下の手順は、AutoClient サーバーがすでに OS サーバーとして設定されていることを前提とします。OS サーバーの追加、または既存システムの OS サーバーへの変換については、オンラインヘルプまたは『Solstice AdminSuite 2.3 管理者ガイド』を参照してください。
-
Solstice 起動ツールからホストマネージャを起動して、ネームサービスを選択します (まだこの手順を実行していない場合)。
詳細は、「ホストマネージャの起動」を参照してください。
-
ホストマネージャのメインウィンドウから、サービスの追加先となる OS サーバーを選択します。
-
「編集」メニューから「変更」を選択します。
「変更」ウィンドウが表示されます。
-
「OS サービス」ウィンドウから「追加」をクリックして、サービスを追加します。
現在のホストマネージャセッションで初めてサービスを追加する場合は、「メディアのパスの設定」ウィンドウが表示されるので手順 5 に進んでください。現在のホストマネージャセッションですでに別のサービスを追加した場合は、「OS サービスの追加」ウィンドウが表示されるので手順 7 に進んでください。
-
「メディアのパスの設定」ウィンドウ内のフィールドに必要事項を入力します。
Solaris CD イメージのあるシステム (最低限、管理対象システムとして設定されている必要があります) を選択して、表 6-1に示すように、残りのフィールドに必要事項を入力します。
表 6-1 メディアパスの設定Solaris の使用形態
Solaris CD の管理
入力するパス
Solaris CD イメージとしてSolaris CD を使用
ボリューム管理機能によって管理されている
/cdrom/cdrom0
/cdrom/cdrom0/s0
/cdrom/cdrom0/s2
のいずれか
ボリューム管理機能によって管理されていない
Solaris CD のマウント場所
インストールサーバーのハードディスク上にある Solaris CD のコピーを使用 (setup_install_server コマンドによって設定)
Solaris CD イメージがある場所
-
「了解」をクリックします。
「OS サービスの追加」ウィンドウが表示されます。
-
(必要な場合のみ)「メディアのパスの設定」をクリックして、Solaris CD イメージへのパスを変更します。このパスの位置からクライアントサービスを追加します。
すでにメディアパスが入力されている場合、このパスがデフォルトとして使用されます。パスが正しくない場合には、この手順を実行してください。
-
配布タイプを選択します。
デフォルトは「Entire Distribution」です。
-
追加するサービスを選択して、「追加」をクリックします。
「OS サービスの追加」ウィンドウが閉じます。さらに別のサービスを追加する場合は、手順 4〜手順 9 を繰り返します。
-
「了解」をクリックします。
「変更」ウィンドウが閉じます。
-
「ファイル」メニューから「変更を保存」を選択して、サービスを追加します。
「変更」ウィンドウの入力例 (OS サービスの追加)
OS サービスを OS サーバー lorna に追加する場合の、「変更」ウィンドウの入力例を示します。
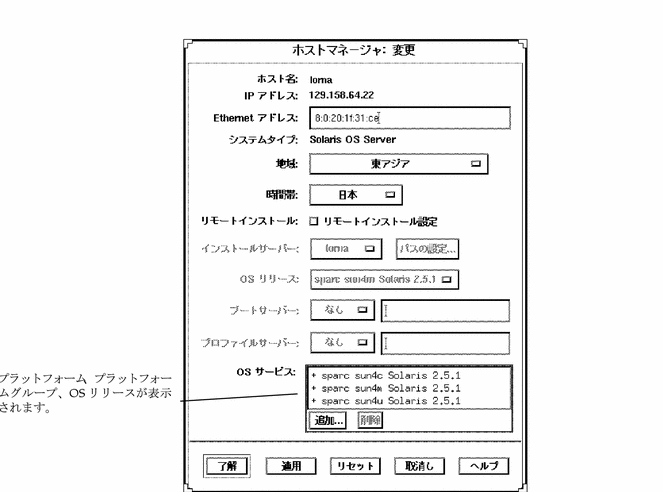
検証
すべての OS サービスが追加された場合には、メインウィンドウの一番下の状態表示行に「すべての処理に成功」と表示されます。
コマンド行インタフェースによる OS サーバーへのサービス追加
ホストマネージャに対応するコマンドを使用して、OS サービスを OS サーバーに追加する例を示します。
% admhostmod -x mediapath=jupiter:/cdrom/cdrom0/s0 ¥ -x platform=sparc.sun4c.Solaris_2.5 lorna |
|
-x mediapath= jupiter:/cdrom/cdrom0/s0 |
Solaris CD イメージが、jupiter というリモートシステムにマウントされた CD にあることを示します。リモートシステムには、管理対象として設定されているシステムを指定してください。 |
|
-x platform= sparc.sun4c.Solaris_2.5 |
インストールするサービスを指定します。この例では、SPARC、Solaris、sun4c アーキテクチャ (sparc.sun4c.Solaris_2.5) に Solaris 2.5 サービスを追加します。 |
|
lorna |
OS サーバー名を指定します。 |
AutoClient システムの追加
AutoClient システムをサーバーに追加する手順を説明します。サーバーに AutoClient システムを追加する時には、システムの電源は入れたままでも停止しておいてもかまいません。
ネットワークに AutoClient システムを追加するには、表 6-2 に示す情報を指定する必要があります。
表 6-2 「変更」ウィンドウ内のフィールド (AutoClient システムタイプ)|
フィールド名 |
指定内容およびデフォルト値 |
|---|---|
|
ホスト名 |
デフォルト値はありません。1 から 255 までの数字とアルファベットを入力することができます。- (ハイフン)、_ (下線)、. (ピリオド) も入力できます。ただしホスト名の先頭にハイフンを付けることはできません。 |
|
IP アドレス |
デフォルト値はありません。n.n.n.n の形式で IP アドレスを入力してください。n には 0 から 255 までの数字を入力することができます。有効な A、B、または C クラスの IP アドレスを入力してください。 |
|
Ethernet アドレス |
デフォルト値はありません。n:n:n:n:n:n の形式で 16 進数の Ethernet アドレスを入力してください。n には 00 から ff までの数を入力することができます。入力できる文字列は、0 から 9、a から f、A から F です。 |
|
システムタイプ |
Solstice AutoClient と入力してください。 |
|
地域 |
デフォルト値は、サーバーに設定されている地域になります。 |
|
時間帯 |
デフォルト値は、サーバーに設定されている時間帯になります。 |
|
ファイルサーバー |
デフォルト値は、「デフォルトの設定」ウィンドウで指定されたサーバーになります。何も指定されていない場合は、ローカルシステムがデフォルト値になります。ホストマネージャのデフォルト値の設定についての詳細は、『Solstice AdminSuite 2.3 管理者ガイド』を参照してください。 |
|
OS リリース |
デフォルト値は、「デフォルトの設定」ウィンドウで指定した OS リリースになります。 |
|
ルートのパス |
デフォルト値は、「デフォルトの設定」ウィンドウで指定したルートのパスになります。 |
|
スワップサイズ |
デフォルト値は、「デフォルトの設定」ウィンドウで指定したサイズになります。 |
|
ディスク構成
|
デフォルト値は「1disk」です。ディスク構成のオプションについては、表 6-3 を参照してください。ただし、常にデフォルト値が使用できるわけではありません。使用するシステムにおいて適切なディスク構成であることを必ず確認してください。 |
|
デフォルトではこの機能は無効なので、サーバーが使用できなくなると、ユーザーはキャッシュファイルシステムを使用することができません。この機能を有効にすると、AutoClient システムのサーバーが使用できなくなった時でも、ユーザーはキャッシュファイルシステムを使用することができます。AutoClient システムは、Solaris 2.5 以降を実行している必要があります。 |
|
|
デフォルトではこの機能は無効なので、AutoClient システムの追加で実行されるスクリプトはありません。この機能を有効にすると、「変更を保存」を選択した場合、または AutoClient システムを最初に起動した場合に、AutoClient システムが追加される前後、および起動される前後に実行されるように選択されたスクリプトが実行されます。 |
|
|
「root のパスワード」ボタンを選択すると、「パスワード」ダイアログボックスが表示されます。このダイアログボックス内に追加する AutoClient システムのルートのパスワードを入力する必要があります。 |
注 -
作成されたスワップ領域の最小サイズが、スワップサイズのデフォルト値となります。指定したサイズを超えるスワップ領域が作成されることもあります。ディスク構成オプションで「2disks」を選択すると、二次ディスク全体がスワップ領域として使用されます。2disks オプションを選択した場合には、スワップサイズをデフォルトのままにしておいてください。
注 -
切断時実行継続機能オプションを使用している場合、ネットワークファイルにアクセスできないときでも、要求されたファイルの情報がキャッシュにあるときには利用することができます。キャッシング機能によって、情報はキャッシュに格納されますが、場合によってはキャッシング機能によって、キャッシュ内のエントリが無効にされることがあります。このため、ユーザーがキャッシュの中に存在すると想定している情報が必ずしも存在しない場合があります。
サーバーが使用不可になった場合にもファイルを使用できるようにするには、cachefspack(1M) コマンドを実行して、必要なファイルがクライアントのマシンに格納されていることを確認する必要があります。詳細は、cachefspack(1M) のマニュアルページ、または 「ファイルをキャッシュ中に格納する」を参照してください。
ディスク構成
表 6-3 に、AutoClient システムで利用できるディスク構成オプションを示します。各 AutoClient システムごとに、いずれかのオプションを選択する必要があります。
表 6-3 ディスク構成オプション|
オプション |
意味 |
|---|---|
|
1disk |
ディスク全体をキャッシュとして使用します。ディスク上の 1 ファイルがスワップ領域になります。 |
|
2disks |
1 台のディスクをキャッシュとして、もう 1 台のディスクをスワップ領域として使用します。 |
|
local200 |
300 M バイト以上のシステムディスクの場合に使用します。200 M バイトのキャッシュ (スワップ領域を含む) を作成し、システムディスクの残りの領域は、/local にマウントされるファイルシステムによって使用されます。 |
|
local400 |
500 M バイト以上のシステムディスクの場合に使用します。400 M バイトのキャッシュ (スワップ領域を含む) を作成し、システムディスクの残りの領域は、/local にマウントされるファイルシステムによって使用されます。 |
local200 および local400 のディスク構成オプションを使用すると、ローカルの AutoClientシステムにスクラッチファイルシステムを設定することができます。スクラッチファイルシステムは、サーバーに書き込まれないファイルを格納するために使用されます。また、スクラッチファイルはサーバーには書き込まれないので、システムに異常が発生するとデーターが失われる可能性があります。local200 または local400 のディスク構成オプションを選択した場合に、システムディスクがそれぞれ 300 M バイトまたは 500 M バイト未満であると、初めて AutoClient システムをブートした時に実行時エラーが発生することがあります。
デフォルトのキャッシュディスクの選択
デフォルトのキャッシュディスクは使用しているシステムに応じて選択されます。AutoClient ソフトウェアでは、キャッシュディスクは次の規準に従って選択されます。
-
最初に、既存の / (ルート ) ファイルシステムの記録が存在するシステムのディスクをチェックします。
-
該当するディスクがない場合は、EPROM に指定されたブートディスクをチェックします。
-
該当するブートディスクが指定されていない場合は、最初に使用可能なディスクを選択します。
サポートされている JumpStart のディスク構成のプロファイル
JumpStart を使用して、1 つ以上の AutoClient ディスクを構成することができます。このディスクを構成するために使用される構文は、標準的な JumpStart プロファイルと同じものです。ただし、キーワードに関連するディスクだけが使用を許可されている場合は除きます。
system_type は cacheos として指定されています。新しいプロファイルは、/opt/SUNWadmd/etc/autoinstall/arch に置かれ、クライアントが作成される場合には、このツールによって、選択されたプロファイルがクライアントルートにコピーされます。
基本 1disk のプロファイルは次のようになります。
install_type initial_install system_type cacheos |
この場合、すべてのディスク構成はデフォルトに設定されています。
キーワード usedisk と dontuse を使用して、マシン上の特定のディスク設定を使用できるようにディスクを構成することができます。キーワード filesys を使用して、自由にパーティションに分割することができます。次に複雑なプロファイルの例を示します。
install_type initial_install system_type cacheos partitioning explicit filesys c0t3d0s7 existing /.cache filesys c0t3d0s0 existing /local preserve filesys red:/opt 128.227.192.97 /opt rw,intr,hard,bg,noac filesys red:/var/mail 128.227.192.97 /var/mailrw,intr,hard,bg,noac filesys red:/export/calendar/visi7 128.227.192.97 /var/spool/calendar rw,hard,bg,intr,noac |
次に AutoClient のプロファイルでサポートされているキーワードを示します。
-
install_type
-
system_type
-
fdisk
-
partitioning
-
filesys
-
usedisk
-
dontuse
JumpStart の詳細については、オペレーティングシステムのマニュアルを参照してください。
サーバーに AutoClient システムを追加する
注 -
以下の手順では、AutoClient サーバーがすでに OS サーバーとして設定されており、追加する AutoClient システムのカーネルアーキテクチャと共にインストールされていることを前提とします。OS サーバーの追加、または既存システムの OS サーバーへの変換については、オンラインヘルプまたは『Solstice AdminSuite 2.3 管理者ガイド』を参照してください。
-
Solstice 起動ツールからホストマネージャを起動して、ネームサービスを選択します (まだこの手順を実行していない場合)。
詳細は、「ホストマネージャの起動」を参照してください。
-
「編集」メニューから「追加」を選択します。
「追加」ウィンドウが表示されます。デフォルトのシステムタイプは Solaris スタンドアロンになります。
-
「システムタイプ」メニューから Solstice AutoClient を選択します。
Solstice AutoClient システムの「追加」ウィンドウが表示されます。
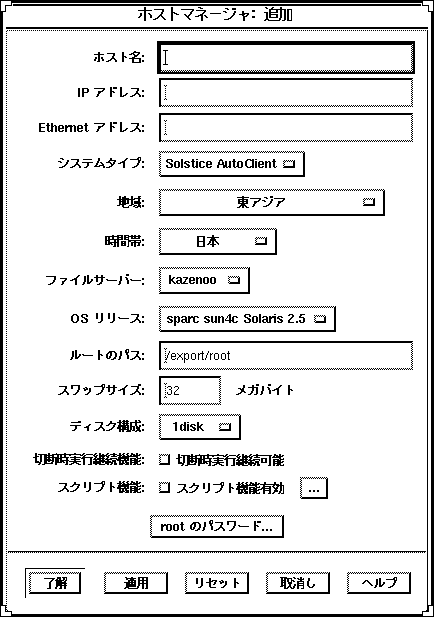
-
AutoClient システムのシステム情報を入力します。
-
必要な情報を入力したら、「了解」をクリックします。
Solstice AutoClient のライセンスがない場合は、ソフトウェアがライセンスを確保できないことを示すメッセージが表示されます。ライセンスの取得については、『Solstice AutoClient 2.1 ご使用にあたって』を参照してください。
追加する AutoClient システムのリスト中に AutoClient システムが加わります。ホストマネージャのメインウィンドウに表示され、横に + が付いています。+ は「追加保留中」であることを示します。
-
手順 2 〜手順 5 を繰り返して、残りの AutoClient システムを追加します。
システムを 1 つ追加するごとに、「総変更数 (待機中): 」に示される数が 1 つずつ増えます。
-
ウィンドウ中に表示された AutoClient システムをすべて追加したことを確認したら、「ファイル」メニューから「変更を保存」を選択します。
メッセージウィンドウが表示されます。

クライアントの追加処理には、サーバーの速度、現在の負荷、自動的に追加されるパッチの数と種類によって、所要時間 (数分) が異なります。
AutoClient システムが正しく追加される (「変更を保存中」ウィンドウを参照) ごとに、ホストマネージャのメインウィンドウに「追加保留中」として表示されていたエントリが消えます (ホスト名の横の + 符号が消えます)。
 注意 -
注意 - AutoClient システムが正常に動作するには、スーパーユーザーがシステムの /export/root ディレクトリにアクセスできる必要があります。すでに /export ディレクトリが共有されており、指定したものとは異なる共有オプションが使用されていることを示すメッセージがホストマネージャに表示された場合は、スーパーユーザーがクライアントの / (ルート) にアクセスできるようにアクセス権を追加する必要があります。通常クライアントの / (ルート) に対するアクセス権は、rw=clientname、root=clientname に設定します。
/usr ディレクトリが既に共有されていることを示すメッセージがホストマネージャに表示された場合は、/usr が読み取り専用になっていることが原因です。/usr に書き込み権も追加すると、問題なく /usr ディレクトリを共有することができます。
-
ネットワークから AutoClient システムをブートします。
AutoClient システムのブートについては、第 7 章「AutoClient システムのブート」を参照してください。
-
初期のブート処理中に表示されるプロンプトに従って、AutoClient システムのシステム設定情報を入力します。
-
表示されるプロンプトに従って、ルートのパスワードを決定します。
「追加」ウィンドウの入力例 (AutoClient システムの追加)
サーバーに AutoClient システムを追加する場合の、「追加」ウィンドウの入力例を示します。
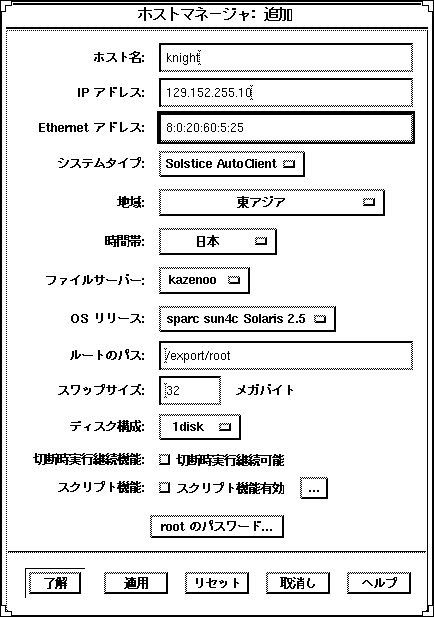
検証
すべてのシステムが正しく追加された場合には、メインウィンドウの一番下の状態表示行に「すべての処理に成功」と表示されます。
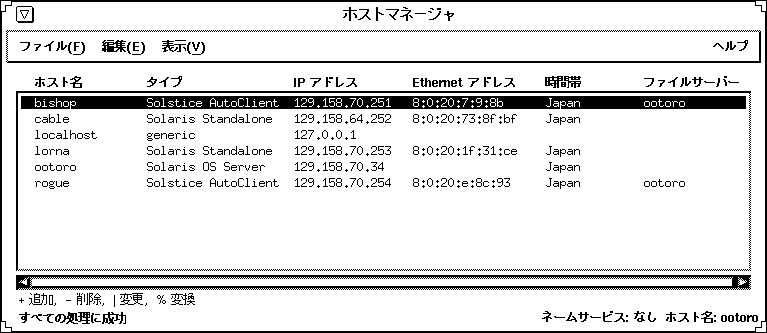
コマンド行インタフェースによる AutoClient システムの追加
ホストマネージャに対応するコマンドを使用して、AutoClient システムのサポートを追加する例を示します。
% admhostadd -i 129.152.225.10 -e 8:0:20:7:9:8b ¥ -x type=AUTOCLIENT -x tz=US/Mountain -x fileserv=lorna ¥ -x os=sparc.sun4c.Solaris_2.4 -x root=/export/root ¥ -x swapsize=32 -x disconn=N -x diskconf=1disk -x pass=abc knight |
|
-i 129.152.225.10 |
AutoClient システムの IP アドレスを指定します。 |
|
-e 8:0:20:7:9:8b |
AutoClient システムの Ethernet アドレスを指定します。 |
|
-x type=AUTOCLIENT |
追加するシステムのシステムタイプを指定します。この例では、AutoClient システムです。 |
|
-x tz=US/Mountain |
システムのタイムゾーンを指定します。 |
|
-x fileserv=lorna |
OS サーバー名を指定します。 |
|
-x os= sparc.sun4c.Solaris_2.4 |
AutoClient システムのプラットフォーム、カーネルアーキテクチャ、ソフトウェアリリースを指定します。 |
|
-x root=/export/root |
AutoClient システムのルートのパスを指定します。 |
|
-x swapsize=32 |
スワップファイルのサイズを指定します。 |
|
-x disconn=N |
切断時実行継続機能が有効であるかどうかを指定します。この例では無効です。 |
|
diskconf=1disk |
AutoClient システムのディスク構成を指定します。 |
|
-x pass=abc |
システムのルートのパスワードを指定します。 |
|
knight |
AutoClient システム名を指定します。 |
システム追加時の障害対処法
AutoClient システムの追加に失敗したことを示すエラーメッセージが表示された場合は、表 6-4 の手順に従って問題を解決してください。
表 6-4 AutoClient システム追加時の障害対処法|
問題 |
対処法 |
|---|---|
|
追加処理を停止したい。 |
「変更を保存中」ウィンドウの「停止」 をクリックします。 追加中の AutoClient システムの処理完了後に、ホストマネージャによって、AutoClient システムの追加処理が停止されます。 注 - ホストマネージャは、追加中の処理が完了してから追加処理を停止するので、「停止」をクリックした時には何も変化がないように見えます。もう一度「停止」をクリックすると、追加中の処理完了後に追加処理が停止します。 |
|
追加に失敗した AutoClient システムに変更を加えたい。 |
1. メインウィンドウで AutoClient システムをクリックします。 2. 「編集」メニューから「変更」を選択するか、選択したシステムをダブルクリックします。 「変更」ウィンドウが表示され、選択した AutoClient システムの情報が表示されます。 3. AutoClient システムの情報を変更し、「適用」をクリックします。 4. 手順 1〜手順 3 までを繰り返して、AutoClient システムのその他の情報を変更します。 5. 「ファイル」メニューから「変更を保存」を選択します。 |
|
クライアントを追加する権利があるかどうかを確認したい。 |
指定したファイルサーバー上で、sysadmin グループ のメンバーであり、ホストマネージャに対する適切な使用権があることを確認してください。 |
既存システムから AutoClient システムへの変換
Solaris では、表 6-5 のようにシステムを変換することができます。
表 6-5 AutoClient システムの変換|
変換前 |
変換後 |
|---|---|
|
汎用 (generic) システム |
AutoClient システム |
|
スタンドアロンシステム |
AutoClient システム |
|
データレスシステム |
AutoClient システム |
|
AutoClient システム |
スタンドアロンシステム |
「汎用システム」とは、Solaris を実行していないシステム、ホストマネージャのシステムタイプの更新機能によってシステムタイプを変更していないシステム、またはその他システム管理データベース中でローカルエントリやログホストエントリを使用しているシステムのことを言います。
汎用システム、スタンドアロンシステム、データレスシステムを、AutoClient システムに変換するには、次の情報を指定する必要があります。
表 6-6 AutoClient システムへの変換に必要な情報|
フィールド |
指定内容およびデフォルト値 |
|---|---|
|
地域 |
サーバーで指定されている地域 |
|
時間帯 |
サーバーで指定されている時間帯 |
|
ファイルサーバー |
「デフォルトの設定」ウィンドウで指定されているファイルサーバー |
|
OS リリース |
「デフォルトの設定」ウィンドウで指定されている OS リリース |
|
ルートのパス |
「デフォルトの設定」ウィンドウで指定されているルートのパス |
|
スワップサイズ |
「デフォルトの設定」ウィンドウで指定されているサイズ |
|
ディスク構成 |
1disk。 ディスク構成オプションについては、表 6-3 を参照してください。常にデフォルト値を使用できるわけではありません。使用するシステムに適切なディスク構成であることを必ず確認してください。 |
|
無効 |
既存システムを AutoClient システムに変換する
変換を行うシステムは、電源を入れたままでも切っておいてもかまいません。
既存の汎用システム、スタンドアロンシステム、データレスシステムを AutoClient システムに変換する場合は、以下の手順を再インストールとみなしてください。システム中の既存データーはすべて、AutoClient システムを最初にブートする時点で上書きされます。
-
Solstice 起動ツールからホストマネージャを起動し、ネームサービスを選択します (まだこの手順を実行していない場合)。
詳細は、「ホストマネージャの起動」を参照してください。
-
ホストマネージャのメインメニューからシステム (複数も可) を選択します。
 注意 -
注意 - 複数のシステムを 1 回の操作で変換する場合は、各システムのカーネルアーキテクチャがすべて同じであることを確認してください。
複数のシステムを選択するには、まずマウスのセレクトボタン (マウスの左ボタン) をクリックして 1 つ目のシステムを選択します。次に、Control キーを押しながらセレクトボタンをクリックして、2 つ目以降のシステムを選択します。
-
「編集」メニューから、「変換」->「AutoClient に」を選択します。
「変換」ウィンドウが表示されます。「ホスト名」フィールドに、選択されたシステム名が表示されます。
-
各フィールドについてデフォルトをそのまま使用するか、別のエントリを選択します。
フィールドへの入力に必要な情報については、表 6-6 を参照してください。また、このウィンドウのフィールドの定義については、「ヘルプ」ボタンをクリックしてオンラインヘルプを参照してください。
-
「了解」をクリックします。
ワークセッション中で初めて「変換」オプションを使用すると、次のメッセージが表示されます。以降に「変換」オプションを使用しても、同じワークセッション中ではこのメッセージは表示されません。なおワークセッションとは、ホストマネージャが開いている間のことを言います。新しくワークセッションを開始する場合は、実行中のホストマネージャを終了して、再起動する必要があります。
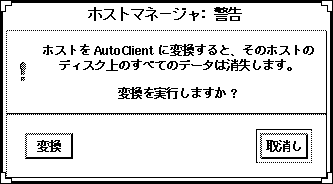
-
処理を継続する場合は「変換」をクリックします。
Solstice AutoClient のライセンスがない場合は、ライセンスを確保できないことを示すメッセージが表示されます。ライセンスの取得については、『Solstice AutoClient 2.1 ご使用にあたって』を参照してください。
-
「ファイル」メニューから「変更を保存」を選択して、変換を実行します。
 注意 -
注意 - AutoClient システムが正常に動作するには、スーパーユーザーがシステムの /export/root ディレクトリにアクセスできる必要があります。すでに /export ディレクトリが共有されており、指定したものとは異なる共有オプションが使用されていることを示すメッセージがホストマネージャに表示された場合は、スーパーユーザーがクライアントの / (ルート) にアクセスできるようにアクセス権を追加する必要があります。通常クライアントの / (ルート) に対するアクセス権は、rw=clientname、root=clientname に設定します。/usr ディレクトリが既に共有されていることを示すメッセージがホストマネージャに表示された場合は、/usr が読み取り専用になっていることが原因です。/usr に書き込み権も追加すると、問題なく /usr ディレクトリを共有することができます。
-
ネットワークから AutoClient システムをブートします。
AutoClient システムのブートについては、第 7 章「AutoClient システムのブート」を参照してください。
-
初期のブート処理中に表示されるプロンプトに従って、AutoClient システムのシステム設定情報を入力します。
-
ホストマネージャを使用してパスワードを指定していない場合には、表示されるプロンプトに従って、ルートのパスワードを決定します。
「変換」ウィンドウの入力例 (AutoClient システムへの変換)
既存のシステムを AutoClient システムに変換する場合の、「変換」ウィンドウの入力例を示します。
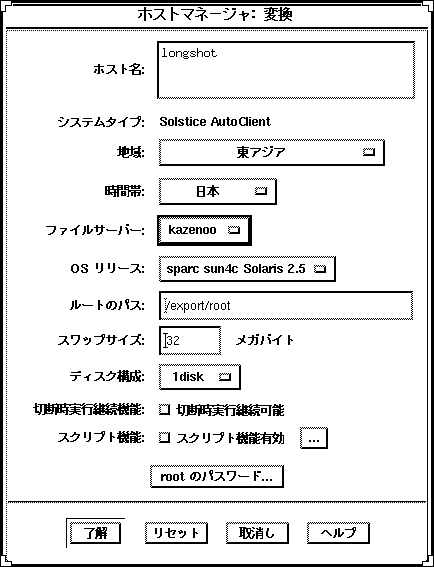
検証
すべてのシステムが正しく変換された場合には、メインウィンドウの一番下の状態表示行に「すべての処理に成功」と表示されます。
コマンド行インタフェースによる既存システムから AutoClient システムへの変換
ホストマネージャに対応するコマンドを使用して AutoClient システムに変換する例を示します。
% admhostmod -x type=AUTOCLIENT -x fileserv=lorna ¥ -x os=i386.i86pc.Solaris_2.5 -x root=/export/root -x swapsize=32 ¥ -x disconn=N -x diskconf=1disk -x pass=abc -x postmod=postmodscript magneto |
|
-x type=AUTOCLIENT |
変換後のシステムのシステムタイプを指定します。この例では、AutoClient システムです。 |
|
-x fileserv=lorna |
OS サーバー名を指定します。 |
|
-x os= i386.i86pc.Solaris_2.5 |
AutoClient システムのプラットフォーム、カーネルアーキテクチャ、ソフトウェアリリースを指定します。 |
|
-x root=/export/root |
AutoClient システムのルートのパスを指定します。 |
|
-x swapsize=32 |
スワップファイルのサイズを指定します。 |
|
-x disconn=N |
切断時実行継続機能が有効であるかどうかを指定します。この例では無効です。 |
|
-x diskconf=1disk |
AutoClient システムのディスク構成を指定します。 |
|
-x pass=abc |
AutoClient システムのルートのパスワードを指定します。 |
|
-x postmod=postmodscript |
AutoClient を変更した後に実行するスクリプトを指定します。 |
|
magneto |
AutoClient システムに変換するシステム名を指定します。 |
AutoClient システムからスタンドアロンシステムへの変換
AutoClient システムからスタンドアロンシステムに変換するには、次の情報を指定する必要があります。
表 6-7 スタンドアロンシステムへの変換に必要な情報|
フィールド |
指定内容およびデフォルト値 |
|---|---|
|
地域 |
デフォルト値は、サーバーに指定された地域です。 |
|
時間帯 |
デフォルト値は、サーバーに指定された時間帯です。 |
|
リモートインストール |
デフォルトでは無効です。 Solaris をリモートからインストールしたい場合は、選択ボックスをクリックしてください。リモートインストールについての詳細は、日本語 Solaris 2.5 システム管理 AnswerBookの『日本語 Solaris のインストール (SPARC 版)』または『日本語 Solaris のインストール (x86 版)』を参照してください。 |
|
インストールサーバー |
デフォルト値は、「デフォルトの設定」ウィンドウで指定されたインストールサーバーです。インストールイメージが置かれている場所を指定するには、「パスの設定」をクリックしてください。メディアパスの設定についての詳細は、表 6-1 を参照してください。 |
|
OS リリース |
デフォルト値は、「デフォルトの設定」ウィンドウで指定された OS リリースです。 |
|
ブートサーバー |
デフォルト値はありません。ブートサーバーを選択して、ブートファイルの絶対パスを入力してください。 |
|
プロファイルサーバー |
デフォルト値はありません。プロファイルサーバーを選択して、自動インストールプロファイルの絶対パスを入力してください。 |
インストールサーバーとは、インストール操作を行うシステムに、(CD-ROM ドライブからまたはハードディスク上のコピーから) Solaris CD イメージを提供するネットワーク上のシステムのことです。ブートサーバーとは、クライアントのブート時に必要なプログラムと情報を提供するシステムのことを言います。プロファイルサーバーとは、JumpStart のカスタムインストールを実行するための JumpStart ファイルがあるシステムのことです。
AutoClient システムをスタンドアロンシステムへ変換する場合は、変換中にクライアントのルート領域 (/export/root/client_name) が削除されるので、後で必要となるシステムデーター (cron ジョブやカレンダのデーターなど) は、必ずバックアップを取っておき、いったんシステムを停止してからサーバー上で変換処理を実行してください。
AutoClient システムをスタンドアロンシステムに変換する
注 -
以下の手順では、インストールサーバー、ブートサーバー、プロファイルサーバーがすでに設定されていることを前提とします。設定方法についての詳細は、日本語 Solaris 2.5 システム管理 AnswerBook の『日本語 Solaris のインストール (SPARC 版)』を参照してください。
-
Solstice 起動ツールからホストマネージャを起動して、ネームサービスを選択します (まだこの手順を実行していない場合)。
詳細は、「ホストマネージャの起動」を参照してください。
-
ホストマネージャのメインウィンドウから、AutoClient システムを選択します。
-
「編集」メニューから、「変換」->「Standalone に」を選択します。
「変換」ウィンドウが表示されます。
-
システム情報を入力します。
フィールドへの入力に必要な情報については、表 6-7を参照してください。このウィンドウの各フィールドの定義については、「ヘルプ」ボタンをクリックして、オンラインヘルプを参照してください。
-
「了解」をクリックします。
ワークセッション中で初めて「変換」オプションを使用すると、次のメッセージが表示されます。以降に「変換」オプションを使用しても、同じワークセッション中ではこのメッセージは表示されません。
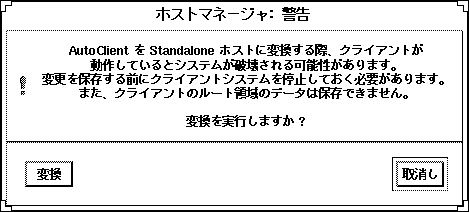
-
処理を継続する場合は「変換」をクリックします。
-
変換を実行する場合は、「ファイル」メニューから「変更を保存」を選択します。
-
スタンドアロンシステムをブートします。
「変換」ウィンドウの入力例 (スタンドアロンシステムへの変換)
AutoClient システムをスタンドアロンシステムへ変換する場合の、「変換」ウィンドウの入力例を示します。
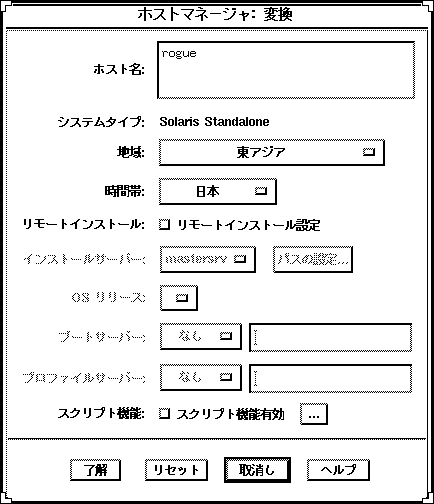
検証
すべてのシステムが正しく変換された場合には、メインウィンドウの一番下の状態表示行に「すべての処理に成功」と表示されます。
コマンド行インタフェースによる AutoClient システムからスタンドアロンシステムへの変換
ホストマネージャに対応するコマンドを使用して、AutoClient システムからスタンドアロンシステムに変換する例を示します。なお、この例では、ブートサーバー、インストールサーバー、プロファイルサーバーがすでに設定されていることを前提とします。リモートシステムは、管理対象システムとして設定されている必要があります。
% admhostmod -x type=STANDALONE -x install=Y ¥ -x installpath=cable:/cdrom/cdrom0/s0 ¥ -x os=sparc.sun4c.Solaris2.5 ¥ -x bootpath=cable:/boot_dirs/boot_sun4c ¥ -x postmod=postmodscript -x profile=cable:/jumpstart/install_sample rogue |
|
-x type=STANDALONE |
変換後のシステムタイプを指定します。この例では、スタンドアロンシステムです。 |
|
-x install=Y |
Solaris ソフトウェアをリモートのメディアからインストールすることを指定しています。 |
|
-x installpath= cable:/cdrom/cdrom0/s0 |
Solaris ソフトウェアの場所を指定します。この例では、リモートサーバー cable にマウントされた CD 上にあります。 |
|
-x os= sparc.sun4c.Solaris2.5 |
インストールするソフトウェアを指定します。この例では、SPARC、sun4c カーネルアーキテクチャ用の Solaris 2.5 をインストールします。 |
|
-x bootpath= cable:/boot_dirs/boot_sun4c |
ブートサーバー名とブートファイルの絶対パスを指定します。 |
|
-x postmod=postmodscript |
AutoClient の変換後に実行するスクリプトを指定します。 |
|
-x profile= cable:/jumpstart/install_sample |
プロファイルサーバー名と自動インストールプロファイルの絶対パスを指定します。 |
|
rogue |
変換するシステム名を指定します。 |
AutoClient システムの変更
AutoClient システムを設定した後に、システムの特性を変更することができます。変更は、変更内容を保存する前と後のどちらでも実行でき、いずれの場合も手順は同じです。ただし、変更できる情報は場合によって異なります。フィールドの定義については、オンラインヘルプを参照してください。
AutoClient システムを変更する
-
Solstice 起動ツールからホストマネージャを起動して、ネームサービスを選択します (まだこの手順を実行していない場合)。
詳細は、「ホストマネージャの起動」を参照してください。
-
ホストマネージャのメインウィンドウから、変更を加える AutoClient システムを選択します。
選択するシステムは、追加保留中になっている必要があります。
-
「編集」メニューから「変更」を選択します。
「変更」ウィンドウが表示されます。選択した AutoClient システムの各フィールドに情報が入力された状態で表示されます。変更内容を保存する前に変更を行う場合、この「変更」ウィンドウは AutoClient システムの「追加」ウィンドウと同じになります。
-
「変更」ウィンドウで必要なフィールドを変更します。
フィールドへの入力に必要な情報については、「ヘルプ」ボタンをクリックしてオンラインヘルプを参照して、各フィールドの定義を確認してください。
-
「了解」をクリックします。
変更内容を確定するには、「ファイル」メニューから「変更を保存」を選択する必要があります。
-
「ファイル」メニューから「変更を保存」を選択して、変更処理とその他の保留中の変更を確定します。
-
ネットワークから AutoClient システムをブートします。
AutoClient システムのブートについては、第 7 章「AutoClient システムのブート」を参照してください。
-
初期のブート処理中に表示されるプロンプトに従って、AutoClient システムのシステム設定情報を入力します。
-
AutoClient を変更する際に、ルートのパスワードを指定していない場合には、ルートのパスワードを決定します。
AutoClient システムを変更する例
この例では、IP アドレスの最終桁を 251 から 220 に変更します。行なった追加または変更がまだ保存されていないので、この変更処理は保留中になっています。
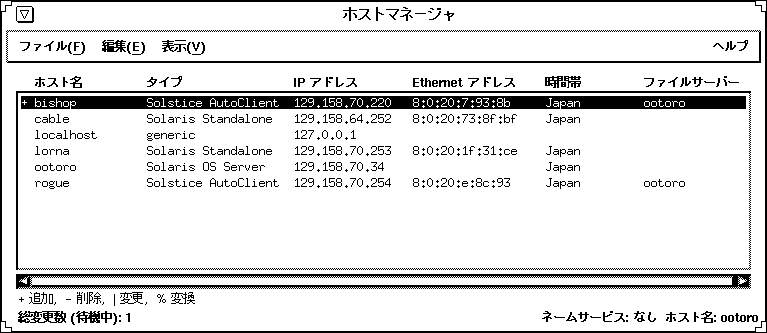
検証
すべてのシステムが正しく変更された場合には、メインウィンドウの一番下の状態表示行に「すべての処理に成功」と表示されます。
コマンド行インタフェースによる AutoClient システムの変更
ホストマネージャに対応するコマンドを使用して、bishop という AutoClient システムの Ethernet アドレスを変更する例を示します。
% admhostmod -e 80:20:1e:31:e0 bishop |
|
-e 80:20:1e:31:e0 |
AutoClient システムの新しい Ethernet アドレスを指定します。 |
|
bishop |
AutoClient システム名を指定します。 |
AutoClient システムの削除
AutoClient システムの追加や変換を行なった後に、システムを削除する必要がある場合があります。たとえば、システムのアーキテクチャを変更する場合などです。
AutoClient システムを削除する
-
Solstice 起動ツールからホストマネージャを起動して、ネームサービスを選択します (まだこの手順を実行していない場合)。
詳細は、「ホストマネージャの起動」を参照してください。
-
ホストマネージャのメインウィンドウから、削除するシステム (複数も可) を選択します。
複数のシステムを選択する場合は、マウスのセレクトボタン (マウスの左ボタン) をクリックして 1 つ目のシステムを選択します。次に、Control キーを押しながらセレクトボタンをクリックして、2 つ目以降のシステムを選択します。
-
「編集」メニューから「削除」を選択します。
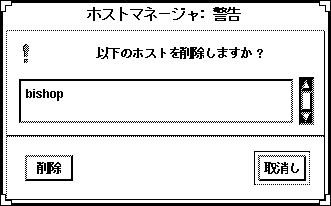
-
「削除」をクリックします。
削除するシステムがメインウィンドウに表示されます。選択したシステムの横には 「-」が付きます。システムを 1 つ削除するごとに、「総変更数 (待機中): 」に示される数が 1 つずつ増えます。
-
「ファイル」メニューから「変更を保存」を選択して、システム情報の削除を実行します。
AutoClient システムを削除する例
保留になっている削除処理の例を示します。
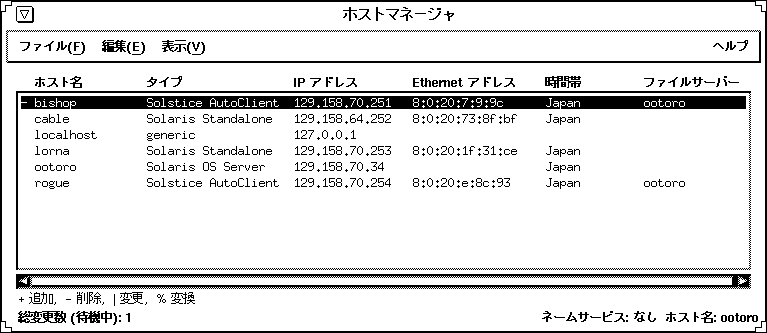
検証
すべてのシステムが正しく削除された場合には、メインウィンドウの一番下の状態表示行に「すべての処理に成功」と表示されます。
コマンド行インタフェースによる AutoClient システムの削除
ホストマネージャに対応するコマンドを使用して、クライアント削除後に実行するスクリプト postdelscript で、bishop という AutoClient システムをネームサービスデータベースから削除する例を示します。
% admhostdel -x postdel=postdelscript bishop |
最終保存状態に戻す
変更記号 (変更を表す |、変換を表す %、削除を表す - の各記号) が付いたシステムを、ネームサービスデータベース中に最後に保存された状態に戻すことができます。システムを以前の状態に戻しても、メインウィンドウの状態は変わりません。
ただし、新たに追加する AutoClient システムでまだ保存されていないもの (+ の付いたシステム) を前の状態に戻すと、メインウィンドウのスクロールリストからエントリが削除されます。
「元に戻す」オプションを選択すると、確認メッセージが表示されます。
システムを最終保存状態に戻す
-
Solstice 起動ツールからホストマネージャを起動して、ネームサービスを選択します (まだこの手順を実行していない場合)。
詳細は、「ホストマネージャの起動」を参照してください。
-
元に戻すシステム (複数も可) を選択します。
複数のシステムを選択する場合は、マウスのセレクトボタン (マウスの左ボタン) をクリックして 1 つ目のシステムを選択します。次に、Control キーを押しながらセレクトボタンをクリックして、2 つ目以降のシステムを選択します。
-
「編集」メニューから「元に戻す」を選択します。
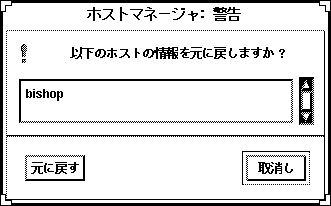
-
「元に戻す」をクリックします。
最後に保存された状態に戻されます。
検証
メインウィンドウに、元のシステムタイプまたは元の特性とシステムタイプが表示されます。
コマンドによる設定の自動化
ホストマネージャに対応するコマンドを使用して、新しいディスクレスシステムや AutoClient システムを作成する際に必要な設定を自動化することができます。このような自動化処理は、JumpStart を使用して Solaris をスタンドアロンシステムにインストールする場合とよく似ています。独自にシェルスクリプトを作成し、ホストマネージャに対応するコマンドを使用すると、一回の操作でクライアントの環境を自動的にカスタマイズすることができます。
以下に、コマンドを使用して、OS サーバー (rogue) の設定、OS サービスの追加、OS サーバーへの AutoClient システム (venus) の追加を行う例を示します。
注 -
コマンドを使用するその他の例は、本章のホストマネージャを使用する場合の各手順の後に書かれている説明を参照してください。
コマンドを使用して設定を自動化する
-
スタンドアロンシステムを OS サーバーに変換します。
% admhostmod -x type=os_server rogue
-
OS サーバーに OS サービスを追加します。
-
Sun4m カーネルアーキテクチャ用の OS サービス (Solaris 2.5 エンドユーザーシステムサポート) を rogue に追加する例を示します。Solaris の CD イメージは、リモートシステム jupiter にマウントされた CD 上にあります。リモートシステムは、管理対象システムとして設定されている必要があります。
% admhostmod -x mediapath=jupiter:/cdrom/cdrom0/s0 ¥ -x platform=sparc.sun4m.Solaris_2.5 -x cluster=SUNWCuser ¥ rogue
-
Sun4m カーネルアーキテクチャ用の OS サービス (Solaris 2.5.1 全体ディストリビューション) を rogue に追加する例を示します。Solaris の CD イメージは、リモートシステム saturn のハードディスクにコピーされており、CD イメージにアクセスするにはオートマウンタを使用します。リモートシステムは、管理対象システムとして設定されている必要があります。
% admhostmod -x mediapath=rogue:/net/saturn/export/Solaris_CD ¥ -x platform=sparc.sun4m.Solaris_2.5.1 -x cluster=SUNWCall ¥ rogue
-
-
AutoClient システムを追加します。
Sun4m カーネルアーキテクチャ用の Solaris 2.5.1 を実行する AutoClient システム (venus) を、サーバー rogue に追加する例を示します。
% admhostadd -i 129.152.225.2 -e 8:0:20:b:40:e9 ¥ -x type=autoclient -x fileserv=rogue ¥ -x os=sparc.sun4m.Solaris_2.5.1 ¥ -x swapsize=40 -x diskconf=1disk -x diskconn=n venus
上記の例と同様のコマンドをシェルスクリプトに書き込むことによって、クライアントを設定する作業の一部として、AutoClient システムの / (ルート) ファイルシステムをカスタマイズすることができます。IP アドレス、Ethernet アドレス、ホスト名を引き数として指定できるように、スクリプトを作成することもできます。
第 7 章 AutoClient システムのブート
AutoClient サーバーに AutoClient システムを追加 (「AutoClient システムの追加」を参照) した後、または既存システムを AutoClient システムに変換 (「既存システムから AutoClient システムへの変換」を参照) した後に、AutoClient システムで Solaris をブートして実行することができます。
注 -
AutoClient システムは必ずネットワークからブートしてください。
この章では、次の事項について説明します。
注 -
AutoClient システムの追加作業中や AutoClient システムへの変換作業中には、システムの電源は入れたままでも停止しておいてもかまいません。ただし、追加または変換作業後にリブートしないと AutoClient システムとして設定されません。AutoClient システムをスタンドアロンシステムに変換する場合は、変換するシステムの電源を停止してから、サーバー上で変換作業を行なってください。
SPARC: ネットワークからのブート
ここでは、ネットワークから (リモートで操作して) 手動で SPARC システムをブートする手順、およびネットワークから SPARC システムを自動ブートするための設定方法を説明します。
必要な部分以外は読み飛ばしてもかまいません。表 7-1 に、システムタイプ別に参照箇所を示します。
表 7-1 システムタイプ別の参照箇所|
システムタイプ |
参照箇所 |
|---|---|
|
Solaris を実行している SPARCstation 以降のシステム (PROM モニタプロンプト) またはそれ以外 (ok プロンプト) | |
|
Sun-4 システム |
注 -
Solaris 2.5 環境でサポートされるプラットフォームは、Sun-4c、Sun-4d、Sun-4m、Sun-4u、および x86 です。Sun-4 と Sun-4e はサポートされません。
表 7-2 に、ネットワークからシステムを手動でブートするコマンドを、システムタイプ別に示します。
表 7-2 Sun システムのブートコマンド|
システムタイプ |
ブートコマンド |
|---|---|
|
SPARCstation 以降 |
boot net |
|
Sun-4/3nn |
b le() |
|
Sun-4/1nn、Sun-4/2nn、Sun-4/4nn |
b ie() |
一般的なブート手順についての詳細は、日本語 Solaris 2.5 システム管理 AnswerBook の『Solaris のシステム管理 (第 1 巻)』を参照してください。
SPARC: システムを手動でブートする
注 -
ネットワークから Sun-4 システムを手動でブートする場合は、「SPARC: Sun-4 システムを手動でブートする」を参照してください。
-
AutoClient システムが、「AutoClient システムの追加」または 「既存システムから AutoClient システムへの変換」の説明に従って設定されていることを確認します。
-
PROM モニタープロンプトが表示されていることを確認します。
システムが停止している場合は電源を入れます。
システムが動作している場合は、init 0 コマンドを実行して PROM モニタープロンプトを表示します。
-
> プロンプトが表示されている場合は、n と入力して Return (または Enter) キーを押し、ok プロンプトに変更します。
ok プロンプトが表示されます。表示されない場合は、「SPARC: Sun-4 システムを手動でブートする」を参照してください。
-
ネットワークからシステムをブートします。
ok boot net
ネットワークから SPARC システムを手動でブートする例
# init 0 > n ok . . . ok boot net Booting from: le(0,0,0) 2bc00 hostname: pluto domainname: Solar.COM root server: root directory: /export/root/pluto SunOS Release 5.4 Version [2.4_FCS] [UNIX(R) System V Release 4.0] Copyright (c) 1983-1994, Sun Microsystems, Inc. configuring network interfaces: le0. Hostname: pluto Configuring cache and swap:......done. The system is coming up. Please wait. NIS domainname is Solar.COM starting rpc services: rpcbind keyserv ypbind kerbd done. Setting netmask of le0 to 255.255.255.0 Setting default interface for multicast: add net 224.0.0.0: gateway pluto syslog service starting. Print services started. volume management starting. The system is ready. login: root password: # exit |
SPARC: Sun-4 システムを手動でブートする
-
「AutoClient システムの追加」または 「既存システムから AutoClient システムへの変換」の説明に従って設定されていることを確認します。
-
PROM モニタープロンプトが表示されていることを確認します。
システムが停止している場合は電源を入れます。
システムが動作している場合は、init 0 コマンドを実行して PROM モニタープロンプトを表示します。
-
使用中のシステム用のブートコマンドを実行して、ネットワークからシステムをブートします。
> b le() または > b ie()
SPARC: システムを自動ブートする
注 -
Sun-4 システムをネットワークから自動ブートするための設定方法については、「SPARC: Sun-4/3nn システムを自動ブートする」または 「Sun-4/1nn、2nn、4nn システムを自動ブートする」を参照してください。
-
AutoClient システムが、「AutoClient システムの追加」または 「既存システムから AutoClient システムへの変換」の説明に従って設定されていることを確認します。
-
PROM モニタープロンプトが表示されていることを確認します。
システムが停止している場合は電源を入れます。
システムが動作している場合は、init 0 コマンドを実行して PROM モニタープロンプトを表示します。
-
> プロンプトが表示されている場合は、n と入力して Return (または Enter) キーを押し、ok プロンプトに変更します。
ok プロンプトが表示されます。表示されない場合は、「SPARC: Sun-4/3nn システムを自動ブートする」または 「Sun-4/1nn、2nn、4nn システムを自動ブートする」を参照してください。
-
banner コマンドを実行して、PROM のバージョンを確認します。
ok banner SPARCstation 2, Type 4 Keyboard ROM Rev. 2.0, 16MB memory installed, Serial # 289 Ethernet address 8:0:20:d:e2:7b, Host ID: 55000121
-
ブートデバイスを設定します。
PROM のバージョンが 2.0 以降の場合は、次のコマンドを実行します。
ok setenv boot-device net boot-device=net
PROM のバージョンが 2.0 より前の場合は、次のコマンドを実行します。
ok setenv boot-from net
PROM についての詳細は、日本語 Solaris 2.5 システム管理 AnswerBook の『OpenBoot 2.x コマンド・リファレンスマニュアル』または『OpenBoot 3.x コマンド・リファレンスマニュアル』を参照してください。
-
boot コマンドを実行して、ネットワークからシステムを自動ブートします。
ok boot
SPARC: Sun-4 システムの既存ブートデバイスの値を表示する
ここでは、ブートデバイスの現在値を表示する方法について説明します。これによって、値を変更する前に必要な情報を確認して記録しておくことができます。
-
システムの現在のブートデバイスの値を表示します。
> q18
最初の EEPROM の値が表示されます。
-
EEPROM の番号と値をメモしておきます。
たとえば EEPROM 018:12? のように表示された場合は、EEPROM の番号は 018、値は 12 です。
-
Return キーを押して、次の値を表示します。
-
最後の値が表示されるまで、手順 2 と手順 3 を繰り返します。
最後の値は 00 です。
-
EEPROM 表示モードを終了します。
EEPROM 01B: 00? q
Sun-4 システムの既存ブートデバイスの値を表示する例
> q18 EEPROM 018: 12? EEPROM 019: 69? EEPROM 01A: 65? EEPROM 01B: 00? q > |
q18 と入力して Return キーを 3 回押すと、3 つの値が表示されるので、これをメモしておいてください。最後の q を入力すると > プロンプトに戻ります。
SPARC: Sun-4/3nn システムを自動ブートする
-
AutoClient システムが、「AutoClient システムの追加」または 「既存システムから AutoClient システムへの変換」の説明に従って設定されていることを確認します。
-
PROM モニタープロンプトが表示されていることを確認します。
-
(必要な場合のみ) ブートデバイスの現在値を確認するには、「SPARC: Sun-4 システムの既存ブートデバイスの値を表示する」を参照してください。
-
コマンドプロンプトで、ブートデバイスのコードを入力します。
le (Lance Ethernet) 用のコード例
> q18 12 6c 65
q の後に EEPROM の 16 進アドレスを入力して、Sun-4 アーキテクチャに EEPROM (または NVRAM) へプログラムを入力します。この手順によって、使用しているオペレーティングシステムに合ったブートデバイスが設定されます。
-
ネットワークからシステムを自動ブートします。
> b
ネットワークから Sun-4/3nn システムを自動ブートするための設定例
> q18 12 6c 65 EEPROM 018 -> 12 EEPROM 019 -> 6C EEPROM 01A -> 65 > |
上記のように出力された場合は、コードが正しく設定されています。
次のように出力された場合は、システムアーキテクチャにコードが正しく設定されていないので、システムがブートされません。
> b EEPROM boot device... ie(0,0,0) Invalid device = `ie' |
Sun-4/3nn のデバイスコードが、le ではなく ie に設定されているので、コードを設定し直す必要があります。
Sun-4/1nn、2nn、4nn システムを自動ブートする
-
AutoClient システムが、「AutoClient システムの追加」または 「既存システムから AutoClient システムへの変換」の説明に従って設定されていることを確認します。
-
PROM モニタープロンプトが表示されていることを確認します。
-
(必要な場合のみ) ブートデバイスの現在値を確認するには、「SPARC: Sun-4 システムの既存ブートデバイスの値を表示する」を参照してください。
-
> プロンプトで、ブートデバイスの値を入力します。
ie (Intel Ethernet) 用のコード例
> q18 12 69 65
q の後に EEPROM の 16 進アドレスを入力して、Sun-4 アーキテクチャに EEPROM (または NVRAM) へプログラムを入力します。この手順によって、使用しているオペレーティングシステムに合ったブートデバイスが設定されます。
-
ネットワークからシステムを自動ブートします。
> b
ネットワークから Sun-4/1nn、2nn、4nn システムを自動ブートするための設定例
> q18 12 69 65 EEPROM 018 -> 12 EEPROM 019 -> 69 EEPROM 01A -> 65 |
上記のように出力された場合は、コードが正しく設定されています。次のように出力された場合は、システムアーキテクチャにコードが正しく設定されていないので、システムがブートされません。
> b EEPROM boot device... le(0,0,0) Invalid device = `le' |
Sun-4/1nn、2nn、4nn のデバイスコードが、ie ではなく le に設定されているので、コードを設定し直す必要があります。
次の手順
AutoClient システムが正常にブートされない場合は、「AutoClient システムブート時の障害対処法」を参照してください。AutoClient システムを問題なくブートできた場合は、第 8 章「AutoClient 環境の保守」に進んでください。
x86: ネットワークからのブート
ここでは、x86 システムをブートする手順を説明します。x86 システムのブートでは、次の 2 つのサブシステムを使用します。
-
Solaris ブートディスク
MDB ディスク (マルチデバイスブートディスク) ともいいます。ネットワークからシステムをブートするためのプログラムが保存されています。このディスクによって、ディスク、ネットワーク、CD-ROM などの現在接続されているブートデバイスが、メニューに表示されます。AutoClient システムは必ずネットワークからブートするので、ブート時にはネットワークデバイスのコードを入力する必要があります。
-
二次ブートサブシステム
二次ブートサブシステムのメニューには、使用できるブートオプションが表示されます。60 秒以内にオプションを選択しないと、システムが自動的にレベル 3 でブートを開始します。レベル 3 以外のオプションを選択して、ブートオプションを指定したりブートインタプリタを入力したりすることもできます。boot(1M) を参照してください。
x86: システムを手動でブートする
ネットワークから x86 システムを手動でブートする手順を説明します。画面の表示内容は、システムの設定によって異なります。
-
「AutoClient システムの追加」または 「既存システムから AutoClient システムへの変換」の説明に従って設定されていることを確認します。
-
Solaris ブートディスクをドライブに挿入します。
-
リセットボタンを押します。
しばらくすると、一次ブートサブシステムのメニューが表示されます。
Solaris 2.4 for x86 Multiple Device Boot, vsn 2.1 Solaris/x86 Multiple Device Boot Menu Code Device Vendor Model/Desc Rev ======================================================= 10 DISK MAXTOR LXT-535S 8.75 11 CD SONY CD-ROM CDV-8012 3.ld 12 NET SMC/WD I/O=300 IRQ=5 Enter the boot device code: 30Solaris ブートディスクによって、ディスク、ネットワーク、CD-ROM などの現在接続されているブートデバイスが、メニューに表示されます。
注 -左下に表示される 30 という数字は、ブートデバイスコードが設定されるまでの残り時間 (秒数) を表わします。値は次第に小さくなり、30 秒以内に (数字が 0 になるまでに) ブートデバイスコードを指定しないと、C ドライブ (デフォルトのデバイス) からブートします。
-
ネットワークからブートするブートデバイスのコードを入力します。
この例では、ブートデバイスコードは 12 です。
しばらくすると、二次ブートサブシステムのメニューが表示されます。
Solaris 2.4 for x86 Secondary Boot Subsystem, vsn 2.11 <<< Current Boot Parameters >>> Boot path: /eisa/dpt@5c88,0/cmdk@0,0:a Boot args: /kernel/unix Type b [File-name] [bootflags] <ENTER> to boot with options or i <ENTER> to enter boot interpreter or <ENTER> to boot with default <<< timeout in 60 seconds >>> Select (b)oot or (i)nterpreter: -
b または boot と入力して Return キーを押し、システムをブートします。
注 -AutoClient システムのキャッシュを作成し直す場合は、boot コマンド (または b コマンド) に -f オプションを付けて実行します。ブートエラーが表示される場合 (「AutoClient システムブート時の障害対処法」を参照) や、サーバーのファイルシステムをバックアップから復元する場合は、キャッシュを作成し直す必要があります。
x86: システムを自動ブートする
ここでは、x86 MDB (マルチデバイスブート) フロッピーを作成して、x86 AutoClient システムが常にネットワークから自動ブートされるようにする手順について説明します。ネットワークからブートしない場合は、マスター MDB フロッピーをドライブに挿入すると、x86 システムの電源を入れた後に C ドライブからブートします。詳細は、「x86: ネットワークからのブート」を参照してください。
注 -
MDB ブートフロッピーを作成し始める前に、x86 システム用の MDB マスターフロッピーと 1.44 M バイトのフロッピーを用意してください。フロッピーはフォーマットされるので、必要なデーターが入っているフロッピーは使用しないでください。
-
ディレクトリを変更します。
# cd /opt/SUNWadm/2.2/floppy
-
MDB ブートフロッピーを作成します。
# ./mk_floppy
MDB マスターフロッピーと空のフロッピーをフロッピードライブに挿入するタイミングが、スクリプトによって指示されます。その他の情報も表示されます。
Please insert the master MDB floppy and press Return: Please insert a blank floppy and press Return: Formatting 1.44 MB in /dev/rdiskette ............................................................. ................... fdformat: using "./mdboot" for MS-DOS boot loader Successfully created the AutoClient floppy. #
-
作成した MDB ブートフロッピーを、x86 システムのフロッピードライブに挿入します。
電源を入れ直すとシステムが自動的にネットワークからブートされるように、作成した MDB ブートフロッピーをフロッピードライブに挿入しておいてください。
次の手順
AutoClient システムが正常にブートされない場合は、「AutoClient システムブート時の障害対処法」を参照してください。問題なくブートできた場合は、 第 8 章「AutoClient 環境の保守」に進んでください。
AutoClient システムブート時の障害対処法
ここでは、AutoClient システムをブートする時に表示される可能性のあるエラーメッセージと、エラーの原因、解決方法を示します。
表 7-3 ブート時のエラーメッセージ|
エラーメッセージ |
原因 |
対処方法 |
|---|---|---|
|
ERROR: Insufficient file system space configuration Slice/partition does not fit in disk segment. Not enough space on disk. |
スワップ領域が大き過ぎるか、ディスク構成が不適切である可能性があります。 注 - x86 AutoClient システムの場合は、DOS パーティションが小さ過ぎる可能性があります。 |
ホストマネージャを使用して、スワップ領域に 24 M バイトを加えたサイズがディスクに確保されるように、AutoClient システムを再設定してください。 注 - x86 AutoClient システムの場合は、ディスクサイズとは Solaris用パーティションのサイズを指します。 |
|
Could not create /.cache/swap file または Could not clear existing swap entries from /etc/vfstab |
システムエラーです。 |
boot コマンドに -f オプションを付けて実行し、システムをリブートしてください。それでもなおエラーが発生する場合は、ご購入先にお問い合わせください。 |
注 -
上から 3 つのエラーメッセージの原因はほぼ同じなので、対処方法も同じです。これらのメッセージの先頭には、FATAL: Error in disk configuration というフラグが付いています。
FATAL フラグが含まれたエラーメッセージが表示されることがあります。この場合は、ブートコマンドに -f オプションを指定してシステムをリブートしてください。それでもなお FATAL フラグが含まれたエラーメッセージが表示される場合は、ホストマネージャを使用して、AutoClient システムを再設定してください。
ブートエラーが発生する場合、またはサーバーのファイルシステムをバックアップから復元する場合は、キャッシュを作成し直す必要があります。AutoClient システムでキャッシュを作成し直すには、boot コマンドに -f オプションを付けて実行してください。-f オプションによってキャッシュが再作成されます。
注 -
AutoClient システムに関係ない SPARC のブートエラーについては、ok プロンプトで reset コマンドを実行してから AutoClient システムをブートすると、問題が解決する場合があります。AutoClient システムをリセットした後にネットワーク以外からブートが開始された場合は、システムをリブートしてから適切なブートコマンドを実行して AutoClient システムをブートしてください。
第 8 章 AutoClient 環境の保守
ホストマネージャを使用して AutoClient システムのネットワークを設定した後は、一定の保守作業を行う必要があります。
この章では、次の事項について説明します。
AutoClient パッチ管理の概要
パッチとは、ソフトウェアを正常に実行することができない原因となっている既存のファイルやディレクトリを、置き換えたり変更したりするためのファイルとディレクトリの集まりのことです。既存のソフトウェアは、アプリケーションバイナリインタフェースに準拠したパッケージ形式で作成されています。パッケージについての詳細は、日本語 Solaris 2.5 システム管理 AnswerBook の『Solaris のシステム管理 (第 1 巻)』を参照してください。
ディスクレスクライアントおよび AutoClient システムでは、すべてのソフトウェアがサーバー上に置かれます。たとえば、AutoClientシステムにソフトウェアパッチを追加する場合、ローカルのディスク領域がキャッシュ用として確保されているので、クライアント上にはパッチを追加しません。サーバー、またはサーバーにあるクライアントのルートファイルシステムのいずれか、あるいは両方に、パッチを追加することができます。AutoClientシステムのルートファイルシステムは通常、サーバーの /export/root/hostname にあります。
クライアントにパッチを追加すると、ソフトウェアの一部がクライアントのルートファイルシステム上に、別の一部はクライアントが使用する OS サービス上に置かれます。
ディスクレスクライアントおよび AutoClient システムにパッチをインストールする手順を簡素化するために、Solstice AutoClient には admclientpatch コマンドが用意されています。表 8-1 に、admclientpatch コマンドのオプションと使用方法を示します。
表 8-1 admclientpatch コマンドのオプションと使用方法|
オプション |
機能 |
|---|---|
|
-a patch_dir/ patch_id |
サーバーのスプールディレクトリにパッチを追加します。 |
|
-c |
サーバーの配下にあるすべてのディスクレスクライアントと AutoClient システム、および OS サービスにインストールされているパッチを表示します。 |
|
-p |
現在スプールされているすべてのパッチを表示します。 |
|
-r patch_list |
patch_id に指定したパッチをスプールディレクトリから削除します。 |
|
-s |
クライアントに追加されたすべてのパッチとスプールディレクトリにあるパッチとが一致するように、すべてのクライアントの同期をとります。 |
AutoClient パッチの管理のヒント
AutoClientシステム上のパッチを管理する一般的な手順は、次のとおりです。
-
admclientpatch -a または admclientpatch -r を使用して、ローカルマシン上の該当するすべてのパッチに対応するスプールディレクトリを作成または更新します。
-
いずれかのクライアントサーバー上で admclientpatch -s を実行して、クライアントにインストールされたパッチと、スプールディレクトリ内のパッチを同期化します。
この手順は、OS サーバー (クライアントに OS サービスを提供するサーバー) が、パッチスプールディレクトリのあるシステムと同じであることを前提としています。ただし、AutoClient システム用の OS サーバーが複数ある場合は、パッチスプールディレクトリ用に 1 つのファイルサーバーを使用し、パッチスプールディレクトリを各 OS サーバーにマウントすることもできます。
このような構成で環境を設定する場合は、パッチスプールディレクトリの更新は、直接ファイルサーバー上で実行する必要があります。パッチスプールディレクトリが読み取り専用で共有されている場合には、OS サーバーから admclientpatch -a または -r を実行することはできません。1 台のファイルサーバーからパッチスプールディレクトリをマウントするには、次の手順で AutoClient システムのパッチを管理してください。
-
ファイルサーバー上で admclientpatch -a または admclientpatch -r を実行して、該当するすべてのパッチがあるファイルサーバー上のスプールディレクトリを更新します。
-
ファイルサーバーからパッチスプールディレクトリをマウントする宛先となる OS サーバー上で、admclientpatch -s を実行します。
スプールディレクトリに手動でパッチを追加したり、ここからパッチを削除したりしないでください。パッチの管理には、必ず admclientpatch コマンドを使用してください。
admclientpatch -a によるパッチの追加
admclientpatch -a コマンドによって、パッチディレクトリにあるパッチファイルが、ローカルシステムのスプールディレクトリにコピーされます。スプールディレクトリは、/opt/SUNWadmd/2.3/Patches です。スプールディレクトリに新しいパッチを追加することによって使われなくなった既存のパッチは保存されるので、後で必要に応じて復元することができます。
admclientpatch -r によるパッチの削除
admclientpatch -r コマンドによって、スプールディレクトリから既存のパッチが削除され、前のパッチ (存在する場合) が復元されます。スプールディレクトリに新しいパッチを追加することによって最新ではなくなった既存のパッチは保存されるので、後で必要に応じて復元することができます。
admclientpatch -s によるパッチの同期処理
admclientpatch コマンドは、標準パッチユーティリティ (installpatch と backoutpatch) のフロントエンドです。これらのユーティリティはそれぞれ、パッチのインストール、パッチのバックアウトという特定の処理を行います。admclientpatch -s コマンドを実行すると、パッチのインストールまたはバックアウトのどちらの処理を行うかを意識する必要がなくなります。-s オプションによって、サーバー上およびクライアントのファイルシステム上にパッチがインストールされるか、またはクライアントおよびサーバーのパッチがバックアウトされて前のバージョンのパッチが再インストールされるかの、いずれかの適切な処理が実行されます。この処理のことを、クライアントにインストールされたパッチとパッチスプールディレクトリにあるパッチとの同期をとる (同期処理) といいます。
ホストマネージャによるパッチスプールディレクトリの使用
ホストマネージャを使用して、ネットワークの設定ファイルに新しいディスクレスクライアントおよび AutoClient システムを追加すると、これらの新しいクライアントは、パッチスプールディレクトリにあるパッチに合わせて自動的に設定されます。つまり、OS サービス領域にパッチをインストールした後に、その他のクライアントとパッチスプールディレクトリとの同期が保たれているかどうかが、ホストマネージャによって検証されます。同期がとれていない場合は、admclientpatch -s を実行して、既存のディスクレスクライアントまたは AutoClient に追加されたパッチとパッチスプールディレクトリ中のパッチの同期をとる必要があることを示す警告メッセージが出力されます。
パッチ管理の詳細
パッチの追加や削除を実行するとどうなるか、パッチがどのように配布されるかについての詳細は、日本語 Solaris 2.5 システム管理 AnswerBook の『Solaris のシステム管理 (第 1 巻)』を参照してください。また、admclientpatch の使用方法については、admclientpatch(1M) のマニュアルページを参照してください。
AutoClient システムのパッチ管理
OS サーバーのパッチスプールディレクトリにパッチをコピーする
-
PATH 環境変数に /opt/SUNWadm/2.3/bin が記述されていることを確認します。
詳細は『Solstice AutoClient 2.1 ご使用にあたって』を参照してください。
-
OS サーバーにログインし、スーパーユーザーになります。
-
デフォルトのスプールディレクトリにパッチをコピーします。
# admclientpatch -a patch_dir/patch_id
patch_dir
パッチが置かれているパッチサーバー上のソースディレクトリを指定します。パッチサーバーは、ローカルマシンまたはリモートマシンのどちらでもかまいません。
patch_id
パッチの ID 番号 (102209-01 など) を指定します。
OS サーバー上のデフォルトスプールディレクトリに、パッチが コピーされます。
検証
指定したパッチが Solstice AutoClient のデフォルトのパッチスプールディレクトリに正しくコピーされたかどうかを確認するには、admclientpatch -p コマンドを実行して、現在のスプールパッチの一覧を表示します。
例
オートマウンタを使用して、パッチサーバー cable からパッチ (パッチ ID: 100974-02) をローカルシステム (OS サーバー) のスプールディレクトリにコピーする例を示します。
# admclientpatch -a /net/cable/install/sparc/Patches/100974-02 Copying the following patch into spool area: 100974-02 . done |
パッチサーバー cable のパッチディレクトリをローカルシステム (OS サーバー) にマウントして、パッチサーバーからパッチ (パッチ ID: 102113-03) をローカルシステムのスプールディレクトリにコピーします。
# mount cable:/install/sparc/Patches /mnt # admclientpatch -a /mnt/102113-03 Copying the following patch into spool area: 102113-03 . done |
OS サーバーのパッチスプールディレクトリからパッチをバックアウトする
-
PATH 環境変数に /opt/SUNWadm/2.3/bin が記述されていることを確認します。
詳細は『Solstice AutoClient 2.1 ご使用にあたって』を参照してください。
-
OS サーバーにログインし、スーパーユーザーになります。
-
デフォルトスプールディレクトリにあるパッチをバックアウト処理します。
# admclientpatch -r patch_id
patch_id
パッチの ID 番号 (102209-01 など) を指定します。
OS サーバー上のデフォルトスプールディレクトリから、パッチがバックアウトされます。
検証
指定したパッチが、Solstice AutoClient のデフォルトのパッチスプールディレクトリから正しくバックアウト処理されたかどうかを確認するには、admclientpatch -p コマンドを使用して、現在のスプールパッチの一覧を表示します。
例
デフォルトの Solstice AutoClient スプールディレクトリからパッチ (パッチ ID: 102209-01)を削除します。
# admclientpatch -r 102209-01 Unspooling the following patch: 102209-01 Removing the following patch from the spool area: 102209-01 . |
AutoClient システムにインストールされたパッチと OS サーバーにスプールされたパッチの同期をとる
-
PATH 環境変数に /opt/SUNWadm/2.3/bin が記述されていることを確認します。詳細は『Solstice AutoClient 2.1 ご使用にあたって』を参照してください。
-
OS サーバーにログインし、スーパーユーザーになります。
-
クライアントにあるパッチと、OS サーバーのスプールディレクトリにあるパッチとの同期をとります。
# admclientpatch -s
-s オプションを使用すると、必要に応じてクライアント上にパッチがインストールされるか、またはクライアント上のパッチがバックアウトされます。
注 -パッチのインストール後に AutoClient システムをリブートする必要があります。この時、admreboot コマンドを使用して、リモートから AutoClient システムをリブートすることができます。admreboot コマンドについての詳細は、admreboot(1M) のマニュアルページを参照してください。
すべてのクライアント上にあるパッチに対して同期処理が行われます。
検証
Solstice AutoClient のパッチスプールディレクトリにあるパッチが、ディスクレスクライアントと AutoClient システム上で正しく実行されているかどうかを確認するには、admclientpatch -c コマンドを使用します。
# admclientpatch -c
Clients currently installed are:
rogue Solaris, 2.5, sparc
Patches installed : 102906-01
OS Services available are:
Solaris_2.5
Patches installed : 102906-01
|
例
すべてのクライアントにあるパッチが、OS サーバーのパッチスプールディレクトリにあるパッチに同期化されます。-v オプションを使用すると、admclientpatch コマンドによって、新しいパッチが追加されているか、または不要なパッチがバックアウト処理されているかが表示されます。
# admclientpatch -s -v
Synchronizing service: Solaris_2.5
Installing patches spooled but not installed
102939-01 .....skipping; not applicable
Synchronizing client: rogue
All done synchronizing patches to existing clients and OS
services.
|
バックファイルシステムによるキャッシュファイルシステムの更新
AutoClientシステムには、CacheFS 整合性モデルに新しいキャッシュ整合性モードが追加されています。この整合性モードのことを demandconst と言い、cfsadmin(1M) コマンドに指定できる新しいオプションです。このモードでは、通常サーバーではファイルが変更されません。サーバーでファイルを変更する場合は、必ずシステム管理者が整合性検査を行うことが前提になっています。したがって、明示的に要求しない限り整合性検査は行われません。ただし、AutoClient システムのブート時に CacheFS をマウントすると、整合性検査が自動的に実行され、以後 24 時間ごとに整合性検査を実行するようにデフォルトで AutoClient システムが設定されます。このモデルでは、整合性検査の頻度を下げることによってネットワークへの負荷が軽減されるので、AutoClient のパフォーマンスが改善されます。
システムの / (ルート) 領域は他のシステムにはエクスポートされないので、データーに不整合が生じる可能性はごくわずかです。システム自身がデーターを変更した場合でも、変更はキャッシュを介して反映されるので、キャッシュに不整合が生じることはありません。システムの / (ルート) 領域にあるデーターを変更できるのは、サーバーのスーパーユーザーだけです。
/usr ファイルシステムも同じように、サーバーが読み取り専用としてエクスポートします。したがって、/usr ファイルシステムを変更できるのは、サーバーのスーパーユーザー (システム管理者) だけです。キャッシュファイルシステムを対応するバックファイルシステムと同期化するには、autosync(1M) コマンドを使用してください。
各 AutoClient システム、ネットワーク上にあるすべてのローカル AutoClient システム、指定したファイルに記述されたすべての AutoClient システムを、バックファイルシステムと一致するように更新することができます。この更新処理は、/usr 共有ディレクトリや 1 つまたは複数のシステムの / (ルート) ディレクトリに新しいパッケージを追加した時、およびパッチを追加した時に実行する必要があります。以下に、autosync(1M) の使用方法を説明します。このコマンドは、サーバーから実行します。
autosync コマンドの使用条件
autosync コマンドを使用するには、sysadmin グループのメンバーになっている必要があります。
sysadmin グループの作成については、「AutoClient のアクセス権の設定」を参照してください。
すべての AutoClient システムをバックファイルシステムに合わせて更新する
autosync コマンドをオプションなしで実行すると、autosync コマンドを実行しているサーバーからローカルなネットワーク上のすべての AutoClient システムにあるすべてのキャッシュファイルシステムが更新されます。
% autosync |
更新できなかったシステムがある場合は、そのシステム名が表示されます。何も表示されなければ、問題なく更新が実行されています。
例
システム pluto、genesis、saturn の更新が失敗した場合の例を示します。
% autosync pluto:: failed: genesis:: failed: saturn:: failed: |
検証
メッセージが何も表示されなければ、問題なく更新が実行されています。
1 つの AutoClient システムをバックファイルシステムに合わせて更新する
autosync コマンドに -h オプションを付けて実行すると、ネットワーク上で指定された AutoClient システムにあるすべてのキャッシュファイルシステムが更新されます。
% autosync -h hostname |
|
-h |
1 つのシステムを指定します。 |
|
hostname |
更新するキャッシュのあるシステム名を指定します。 |
例
AutoClient システム pluto にあるすべてのキャッシュファイルシステムを更新する例を示します。
|
% autosync -h pluto |
システムを更新できなかった場合は、次のメッセージが表示されます。
|
% autosync -h pluto pluto:: failed: |
検証
メッセージが何も表示されなければ、問題なく更新が実行されています。
AutoClient システムの特定のファイルシステムを更新する
次のように autosync コマンドを実行すると、AutoClient システムの特定のファイルシステムが、バックファイルシステムに合わせて更新されます。
% autosync -h hostname cached-filesystem |
|
-h |
1 つのシステムを指定します。 |
|
hostname |
更新するキャッシュのあるシステム名を指定します。 |
|
cached-filesystem |
更新するキャッシュファイルシステム名を指定します。 |
例
AutoClient システム foo にあるキャッシュファイルシステム /usr を更新する例を示します。
|
% autosync -h foo /usr |
複数の AutoClient システムをバックファイルシステムに合わせて更新する
-
ファイルを作成して、バックファイルシステムと同期をとるシステムの名前を記述します。
ファイルはどこに置いてもかまいません (たとえば /tmp や /home)。autosync コマンドに引き数を指定せずに実行した場合に、更新されなかったシステムが複数ある時には、更新されなかったシステム名をこのファイルに入力してください。たとえば、1 行に 1 つのシステム名を記述します。
-
host_file ファイルに記述されたすべての AutoClient システムを更新します。
% autosync -H host_file
-H
ファイルに記述されたすべての AutoClient システムを更新します。
host_file
ネットワーク上にある更新するすべての AutoClient システム名が記述されたファイルです。
例
net_hosts 中に記述されたすべての AutoClient システムを更新する例を示します。
|
% autosync -H net_hosts |
たとえば、net_hosts ファイルには次のように記述します。
mars jupiter saturn |
クライアントから AutoClient システムを更新する
次のように autosync コマンドを使用して、AutoClient システムにあるすべてのキャッシュファイルシステムを更新することができます。このコマンドは、サーバーからではなく更新するシステム自体から実行します。
% autosync -l |
更新の必要なファイルシステムを指定することもできます。
例
/usr ファイルシステムをクライアントから更新する例を示します。
|
% autosync -l /usr |
故障した AutoClient システムの交換
AutoClient システムは、常時保持する必要があるデーターは持たない FRU (現場交換可能ユニット) なので、他の同等のシステムと置き換えることができます。FRU は、データーを失わずに互換性のある別のシステムと物理的に交換することができます。AutoClient システムが故障した場合は、次の手順に従って、データーを失わずに短時間で故障した部分を交換することができます。
注 -
ディスクだけを交換する場合など Ethernet アドレスに変更がない場合は、キャッシュを再構成するために boot -f コマンドを実行してシステムをリブートしてください。
FRU の制限事項
カーネルアーキテクチャや OS のリリースを変更することはできません。
故障した AutoClient システムを交換する
-
システムが実行中の場合は、halt コマンドを実行して PROM モニタープロンプトを表示させ、電源を切ります。
-
故障した AutoClient システムをネットワークから切り離します。
-
交換用の AutoClient システムをネットワークに接続します。
交換用の AutoClient システムのカーネルアーキテクチャは、故障した AutoClient システムのカーネルアーキテクチャと同じものにしてください。
-
AutoClient システムのサーバー上で、Solstice 起動ツールからホストマネージャを起動して、ネームサービスを選択します (まだこの手順を実行していない場合)。
詳細は、「ホストマネージャの起動」を参照してください。
-
ホストマネージャのメインウィンドウから、交換する故障システムを選択します。
-
「編集」メニューから「変更」を選択します。
「変更」ウィンドウが表示されます。選択した AutoClient システムの情報が各フィールドに入力された状態で表示されます。
-
Ethernet アドレスとディスクの設定を、新しい AutoClient システムに合わせて変更します。
-
「了解」をクリックします。
-
「ファイル」メニューから「変更を保存」を選択します。
-
新しいシステムの電源を入れます。
-
> プロンプトが表示されている場合は、n と入力して Return (または Enter) キーを押し、ok プロンプトに変更します。
ok プロンプトが表示されます。
注 -Sun-4 システムの場合は ok プロンプトは表示されないので、この手順は必要ありません。
-
AutoClient システムをブートします。
AutoClient システム
ブートコマンド
Sun4/3nn
b le()
Sun4/1nn
Sun4/2nn
Sun4/4nn
b ie()
x86
「x86: ネットワークからのブート」を参照してください。
その他
boot net
-
AutoClient システムがブートされたら、スーパーユーザーとしてログインします。
-
AutoClient システムのデフォルトのブートデバイスをネットワークに設定します (「x86: システムを自動ブートする」を参照)。
注 -AutoClient システムは常にネットワークからブートするので、この手順は必ず実行してください。たとえば停電後に、AutoClient システムをネットワークから自動ブートする必要があります。
コマンド行インタフェースによる故障した AutoClient システムの交換例
ホストマネージャに対応するコマンドを使用して、AutoClient システムの Ethernet アドレスを変更する例を示します。
% admhostmod -e ethernet_address host_name |
ホストマネージャに対応するコマンドを使用して、AutoClient システムのディスク構成を変更する例を示します。
% admhostmod -x diskconf=disk_config host_name |
ディスク構成のオプションについては、表 6-3 を参照してください。
キャッシュへのファイルの格納
cachefspack(1M) コマンドを使用して、AutoClient システムのキャッシュを、指定したファイル名で指定したディレクトリに格納することができます。格納したファイルは常にシステムのキャッシュ中にあり、システムキャッシュがフルになっても削除せずに保存しておくことができます。キャッシュ中に格納するファイルやディレクトリは、キャッシュファイルシステムに存在するもの、すなわち、AutoClient システムの / (ルート) または /usr ファイルシステム中に存在している必要があります。
注 -
切断時実行継続機能を使用して AutoClient システムを設定すると、サーバーが使用できなくなった場合でも、キャッシュや格納したファイルへアクセスすることができます。切断時実行継続機能についての詳細は、表 6-2 を参照してください。
ファイルをキャッシュ中に格納する
cachefspack(1M) コマンドを使用して、ファイルをキャッシュに格納します。
$ cachefspack -p filename |
|
-p |
指定したファイル (複数も可) を格納します。これはデフォルトです。 |
|
filename |
キャッシュ中に格納するキャッシュファイルまたはキャッシュディレクトリの名前を指定します。ディレクトリを指定すると、その下のすべてのサブディレクトリも格納されます。cachefspack(1M) コマンドについての詳細は、マニュアルページを参照してください。 |
例
ファイル cm (カレンダマネージャ) をキャッシュに格納する例を示します。
$ cachefspack -p /usr/openwin/bin/cm |
複数のファイルをキャッシュに格納する例を示します。
$ cachefspack -p /usr/openwin/bin/xcolor /usr/openwin/bin/xview |
ディレクトリをキャッシュに格納する例を示します。
$ cachefspack -p /usr/openwin/bin |
キャッシュからのファイルの削除
キャッシュからファイルを削除する必要が生じる場合もあります。たとえば、ファイルやディレクトリの重要度に差がある場合、重要度が低いファイルを削除することができます。
キャッシュからファイルを削除する
キャッシュから各ファイルを削除するには、cachefspack(1M) コマンドに -u オプションを指定します。
$ cachefspack -u filename |
|
-u |
指定したファイル (複数も可) を削除します。 |
|
filename |
キャッシュから削除するファイル名 (複数も可) を指定します。cachefspack(1M) コマンドについての詳細は、マニュアルページを参照してください。 |
キャッシュディレクトリにあるすべてのファイルを削除するには、cachefspack(1M) コマンドに -U オプションを付けて実行します。
$ cachefspack -U cache_directory |
|
-U |
指定したキャッシュディレクトリから、格納されたすべてのファイルを削除します。 |
|
cache_directory |
キャッシュから削除するキャッシュディレクトリ名を指定します。cachefspack(1M) コマンドについての詳細は、マニュアルページを参照してください。 |
例
ファイル /usr/openwin/bin/xlogo をキャッシュから削除する例を示します。
$ cachefspack -u /usr/openwin/bin/xlogo |
複数のファイルをキャッシュから削除する例を示します。
$ cachefspack -u /usr/openwin/bin/xview /usr/openwin/bin/xcolor |
キャッシュディレクトリ中のすべてのファイルをキャッシュから削除する例を示します。
$ cachefspack -U /usr/openwin/bin |
キャッシュにファイルシステムが 1 つもマウントされていない場合は、削除を実行することはできません。ファイルシステムが マウントされていないキャッシュを指定して -U オプションを使用すると、次のようなメッセージが表示されます。
$ cachefspack -U /local/mycache cachefspack: Could not unpack cache /local/mycache, no mounted filesystems in the cache. |
格納ファイル情報の表示
格納する対象として指定したファイルや格納状態などの情報を表示することができます。
格納ファイルの情報を表示する
格納されたファイルやディレクトリに関する情報を表示するには、cachefspack(1M) コマンドに -i オプションを指定します。
$ cachefspack -i cached-filename-or-directory |
|
-i |
格納されたファイルに関する情報を表示します。 |
|
cached-filename-or-directory |
情報を表示するファイル名またはディレクトリ名を指定します。 |
例
格納された ttce2xdr.1m というファイルが、キャッシュに格納されていることを示しています。
# cachefspack -i /usr/openwin/man/man1m/ttce2xdr.1m cachefspack: file /usr/openwin/man/man1m/ttce2xdr.1m marked packed YES, packed YES . . . |
次の例は、サブディレクトリ bin を含む /usr/openwin ディレクトリを示したものです。bin サブディレクトリには、xterm、textedit、resize という 3 つのファイルがあります。xterm ファイルは格納するように指定されていますがキャッシュ中には存在しないこと、textedit ファイルは格納するように指定されておりキャッシュ中に存在すること、resize ファイルは格納するように指定されていますがキャッシュ中には存在しないことを表しています。
$ cachefspack -i /usr/openwin/bin . . . cachefspack: file /bin/xterm marked packed YES, packed NO cachefspack: file /bin/textedit marked packed YES,packed YES cachefspack: file /bin/resize marked packed YES,packed NO . . . |
- © 2010, Oracle Corporation and/or its affiliates
