AutoClient システムのサポート
Solaris OS サーバーは、サーバーとは異なるカーネルアーキテクチャを持つ AutoClient システムをサポートする OS サービスを提供します。たとえば、Sun4c カーネルアーキテクチャを持つサーバーで、Sun-4TM カーネルアーキテクチャを持つ AutoClient システムをサポートするには、Sun-4 カーネルアーキテクチャに対応したクライアントサポートをサーバーに追加する必要があります。
注 -
ホストマネージャを使用して AutoClient システムの設定および管理を行うと、AutoClient サーバーは AutoClient システムに対するファイルサーバーと OS サーバーとして機能します。
OS サーバーとは異なるプラットフォームグループのクライアント、OS サーバーと同じリリースの Solaris を使用するクライアント、または OS サーバーと異なるリリースの Solaris を使用するクライアントをサポートするには、該当する OS サービスを OS サーバーに追加する必要があります。OS サービスを追加するには、対応する Solaris CD イメージが必要です。
たとえば、Solaris 2.5 に対応したオートクライアントを、Solaris 2.4 で動作する OS サーバーでサポートできるようにするには、OS サーバーに Solaris 2.5 の OS サービスを追加する必要があります。
OS サーバーに OS サービスを追加する
注 -
以下の手順は、AutoClient サーバーがすでに OS サーバーとして設定されていることを前提とします。OS サーバーの追加、または既存システムの OS サーバーへの変換については、オンラインヘルプまたは『Solstice AdminSuite 2.3 管理者ガイド』を参照してください。
-
Solstice 起動ツールからホストマネージャを起動して、ネームサービスを選択します (まだこの手順を実行していない場合)。
詳細は、「ホストマネージャの起動」を参照してください。
-
ホストマネージャのメインウィンドウから、サービスの追加先となる OS サーバーを選択します。
-
「編集」メニューから「変更」を選択します。
「変更」ウィンドウが表示されます。
-
「OS サービス」ウィンドウから「追加」をクリックして、サービスを追加します。
現在のホストマネージャセッションで初めてサービスを追加する場合は、「メディアのパスの設定」ウィンドウが表示されるので手順 5 に進んでください。現在のホストマネージャセッションですでに別のサービスを追加した場合は、「OS サービスの追加」ウィンドウが表示されるので手順 7 に進んでください。
-
「メディアのパスの設定」ウィンドウ内のフィールドに必要事項を入力します。
Solaris CD イメージのあるシステム (最低限、管理対象システムとして設定されている必要があります) を選択して、表 6-1に示すように、残りのフィールドに必要事項を入力します。
表 6-1 メディアパスの設定Solaris の使用形態
Solaris CD の管理
入力するパス
Solaris CD イメージとしてSolaris CD を使用
ボリューム管理機能によって管理されている
/cdrom/cdrom0
/cdrom/cdrom0/s0
/cdrom/cdrom0/s2
のいずれか
ボリューム管理機能によって管理されていない
Solaris CD のマウント場所
インストールサーバーのハードディスク上にある Solaris CD のコピーを使用 (setup_install_server コマンドによって設定)
Solaris CD イメージがある場所
-
「了解」をクリックします。
「OS サービスの追加」ウィンドウが表示されます。
-
(必要な場合のみ)「メディアのパスの設定」をクリックして、Solaris CD イメージへのパスを変更します。このパスの位置からクライアントサービスを追加します。
すでにメディアパスが入力されている場合、このパスがデフォルトとして使用されます。パスが正しくない場合には、この手順を実行してください。
-
配布タイプを選択します。
デフォルトは「Entire Distribution」です。
-
追加するサービスを選択して、「追加」をクリックします。
「OS サービスの追加」ウィンドウが閉じます。さらに別のサービスを追加する場合は、手順 4〜手順 9 を繰り返します。
-
「了解」をクリックします。
「変更」ウィンドウが閉じます。
-
「ファイル」メニューから「変更を保存」を選択して、サービスを追加します。
「変更」ウィンドウの入力例 (OS サービスの追加)
OS サービスを OS サーバー lorna に追加する場合の、「変更」ウィンドウの入力例を示します。
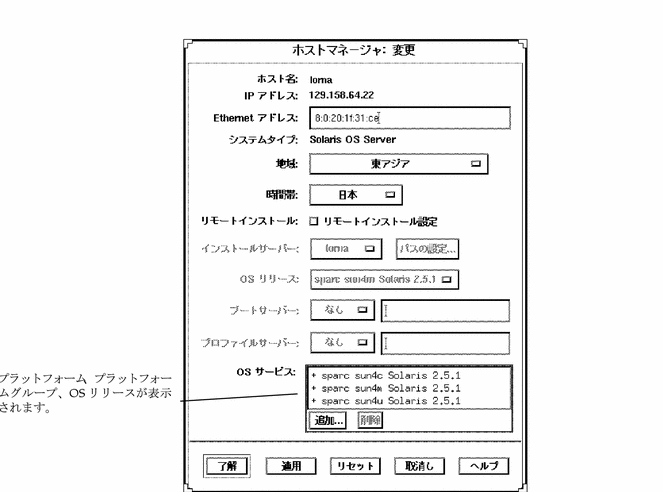
検証
すべての OS サービスが追加された場合には、メインウィンドウの一番下の状態表示行に「すべての処理に成功」と表示されます。
コマンド行インタフェースによる OS サーバーへのサービス追加
ホストマネージャに対応するコマンドを使用して、OS サービスを OS サーバーに追加する例を示します。
% admhostmod -x mediapath=jupiter:/cdrom/cdrom0/s0 ¥ -x platform=sparc.sun4c.Solaris_2.5 lorna |
|
-x mediapath= jupiter:/cdrom/cdrom0/s0 |
Solaris CD イメージが、jupiter というリモートシステムにマウントされた CD にあることを示します。リモートシステムには、管理対象として設定されているシステムを指定してください。 |
|
-x platform= sparc.sun4c.Solaris_2.5 |
インストールするサービスを指定します。この例では、SPARC、Solaris、sun4c アーキテクチャ (sparc.sun4c.Solaris_2.5) に Solaris 2.5 サービスを追加します。 |
|
lorna |
OS サーバー名を指定します。 |
- © 2010, Oracle Corporation and/or its affiliates
