AutoClient システムの追加
AutoClient システムをサーバーに追加する手順を説明します。サーバーに AutoClient システムを追加する時には、システムの電源は入れたままでも停止しておいてもかまいません。
ネットワークに AutoClient システムを追加するには、表 6-2 に示す情報を指定する必要があります。
表 6-2 「変更」ウィンドウ内のフィールド (AutoClient システムタイプ)|
フィールド名 |
指定内容およびデフォルト値 |
|---|---|
|
ホスト名 |
デフォルト値はありません。1 から 255 までの数字とアルファベットを入力することができます。- (ハイフン)、_ (下線)、. (ピリオド) も入力できます。ただしホスト名の先頭にハイフンを付けることはできません。 |
|
IP アドレス |
デフォルト値はありません。n.n.n.n の形式で IP アドレスを入力してください。n には 0 から 255 までの数字を入力することができます。有効な A、B、または C クラスの IP アドレスを入力してください。 |
|
Ethernet アドレス |
デフォルト値はありません。n:n:n:n:n:n の形式で 16 進数の Ethernet アドレスを入力してください。n には 00 から ff までの数を入力することができます。入力できる文字列は、0 から 9、a から f、A から F です。 |
|
システムタイプ |
Solstice AutoClient と入力してください。 |
|
地域 |
デフォルト値は、サーバーに設定されている地域になります。 |
|
時間帯 |
デフォルト値は、サーバーに設定されている時間帯になります。 |
|
ファイルサーバー |
デフォルト値は、「デフォルトの設定」ウィンドウで指定されたサーバーになります。何も指定されていない場合は、ローカルシステムがデフォルト値になります。ホストマネージャのデフォルト値の設定についての詳細は、『Solstice AdminSuite 2.3 管理者ガイド』を参照してください。 |
|
OS リリース |
デフォルト値は、「デフォルトの設定」ウィンドウで指定した OS リリースになります。 |
|
ルートのパス |
デフォルト値は、「デフォルトの設定」ウィンドウで指定したルートのパスになります。 |
|
スワップサイズ |
デフォルト値は、「デフォルトの設定」ウィンドウで指定したサイズになります。 |
|
ディスク構成
|
デフォルト値は「1disk」です。ディスク構成のオプションについては、表 6-3 を参照してください。ただし、常にデフォルト値が使用できるわけではありません。使用するシステムにおいて適切なディスク構成であることを必ず確認してください。 |
|
デフォルトではこの機能は無効なので、サーバーが使用できなくなると、ユーザーはキャッシュファイルシステムを使用することができません。この機能を有効にすると、AutoClient システムのサーバーが使用できなくなった時でも、ユーザーはキャッシュファイルシステムを使用することができます。AutoClient システムは、Solaris 2.5 以降を実行している必要があります。 |
|
|
デフォルトではこの機能は無効なので、AutoClient システムの追加で実行されるスクリプトはありません。この機能を有効にすると、「変更を保存」を選択した場合、または AutoClient システムを最初に起動した場合に、AutoClient システムが追加される前後、および起動される前後に実行されるように選択されたスクリプトが実行されます。 |
|
|
「root のパスワード」ボタンを選択すると、「パスワード」ダイアログボックスが表示されます。このダイアログボックス内に追加する AutoClient システムのルートのパスワードを入力する必要があります。 |
注 -
作成されたスワップ領域の最小サイズが、スワップサイズのデフォルト値となります。指定したサイズを超えるスワップ領域が作成されることもあります。ディスク構成オプションで「2disks」を選択すると、二次ディスク全体がスワップ領域として使用されます。2disks オプションを選択した場合には、スワップサイズをデフォルトのままにしておいてください。
注 -
切断時実行継続機能オプションを使用している場合、ネットワークファイルにアクセスできないときでも、要求されたファイルの情報がキャッシュにあるときには利用することができます。キャッシング機能によって、情報はキャッシュに格納されますが、場合によってはキャッシング機能によって、キャッシュ内のエントリが無効にされることがあります。このため、ユーザーがキャッシュの中に存在すると想定している情報が必ずしも存在しない場合があります。
サーバーが使用不可になった場合にもファイルを使用できるようにするには、cachefspack(1M) コマンドを実行して、必要なファイルがクライアントのマシンに格納されていることを確認する必要があります。詳細は、cachefspack(1M) のマニュアルページ、または 「ファイルをキャッシュ中に格納する」を参照してください。
ディスク構成
表 6-3 に、AutoClient システムで利用できるディスク構成オプションを示します。各 AutoClient システムごとに、いずれかのオプションを選択する必要があります。
表 6-3 ディスク構成オプション|
オプション |
意味 |
|---|---|
|
1disk |
ディスク全体をキャッシュとして使用します。ディスク上の 1 ファイルがスワップ領域になります。 |
|
2disks |
1 台のディスクをキャッシュとして、もう 1 台のディスクをスワップ領域として使用します。 |
|
local200 |
300 M バイト以上のシステムディスクの場合に使用します。200 M バイトのキャッシュ (スワップ領域を含む) を作成し、システムディスクの残りの領域は、/local にマウントされるファイルシステムによって使用されます。 |
|
local400 |
500 M バイト以上のシステムディスクの場合に使用します。400 M バイトのキャッシュ (スワップ領域を含む) を作成し、システムディスクの残りの領域は、/local にマウントされるファイルシステムによって使用されます。 |
local200 および local400 のディスク構成オプションを使用すると、ローカルの AutoClientシステムにスクラッチファイルシステムを設定することができます。スクラッチファイルシステムは、サーバーに書き込まれないファイルを格納するために使用されます。また、スクラッチファイルはサーバーには書き込まれないので、システムに異常が発生するとデーターが失われる可能性があります。local200 または local400 のディスク構成オプションを選択した場合に、システムディスクがそれぞれ 300 M バイトまたは 500 M バイト未満であると、初めて AutoClient システムをブートした時に実行時エラーが発生することがあります。
デフォルトのキャッシュディスクの選択
デフォルトのキャッシュディスクは使用しているシステムに応じて選択されます。AutoClient ソフトウェアでは、キャッシュディスクは次の規準に従って選択されます。
-
最初に、既存の / (ルート ) ファイルシステムの記録が存在するシステムのディスクをチェックします。
-
該当するディスクがない場合は、EPROM に指定されたブートディスクをチェックします。
-
該当するブートディスクが指定されていない場合は、最初に使用可能なディスクを選択します。
サポートされている JumpStart のディスク構成のプロファイル
JumpStart を使用して、1 つ以上の AutoClient ディスクを構成することができます。このディスクを構成するために使用される構文は、標準的な JumpStart プロファイルと同じものです。ただし、キーワードに関連するディスクだけが使用を許可されている場合は除きます。
system_type は cacheos として指定されています。新しいプロファイルは、/opt/SUNWadmd/etc/autoinstall/arch に置かれ、クライアントが作成される場合には、このツールによって、選択されたプロファイルがクライアントルートにコピーされます。
基本 1disk のプロファイルは次のようになります。
install_type initial_install system_type cacheos |
この場合、すべてのディスク構成はデフォルトに設定されています。
キーワード usedisk と dontuse を使用して、マシン上の特定のディスク設定を使用できるようにディスクを構成することができます。キーワード filesys を使用して、自由にパーティションに分割することができます。次に複雑なプロファイルの例を示します。
install_type initial_install system_type cacheos partitioning explicit filesys c0t3d0s7 existing /.cache filesys c0t3d0s0 existing /local preserve filesys red:/opt 128.227.192.97 /opt rw,intr,hard,bg,noac filesys red:/var/mail 128.227.192.97 /var/mailrw,intr,hard,bg,noac filesys red:/export/calendar/visi7 128.227.192.97 /var/spool/calendar rw,hard,bg,intr,noac |
次に AutoClient のプロファイルでサポートされているキーワードを示します。
-
install_type
-
system_type
-
fdisk
-
partitioning
-
filesys
-
usedisk
-
dontuse
JumpStart の詳細については、オペレーティングシステムのマニュアルを参照してください。
サーバーに AutoClient システムを追加する
注 -
以下の手順では、AutoClient サーバーがすでに OS サーバーとして設定されており、追加する AutoClient システムのカーネルアーキテクチャと共にインストールされていることを前提とします。OS サーバーの追加、または既存システムの OS サーバーへの変換については、オンラインヘルプまたは『Solstice AdminSuite 2.3 管理者ガイド』を参照してください。
-
Solstice 起動ツールからホストマネージャを起動して、ネームサービスを選択します (まだこの手順を実行していない場合)。
詳細は、「ホストマネージャの起動」を参照してください。
-
「編集」メニューから「追加」を選択します。
「追加」ウィンドウが表示されます。デフォルトのシステムタイプは Solaris スタンドアロンになります。
-
「システムタイプ」メニューから Solstice AutoClient を選択します。
Solstice AutoClient システムの「追加」ウィンドウが表示されます。
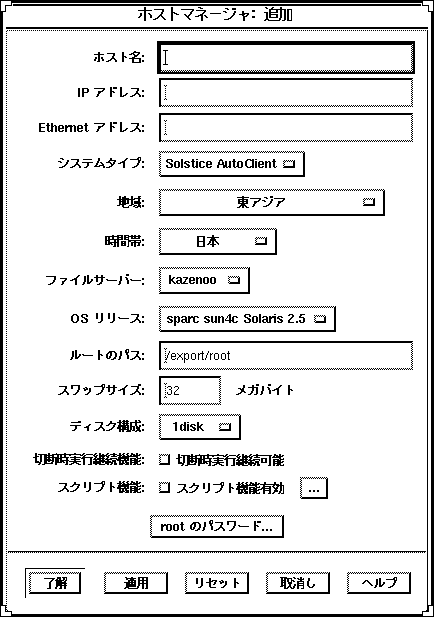
-
AutoClient システムのシステム情報を入力します。
-
必要な情報を入力したら、「了解」をクリックします。
Solstice AutoClient のライセンスがない場合は、ソフトウェアがライセンスを確保できないことを示すメッセージが表示されます。ライセンスの取得については、『Solstice AutoClient 2.1 ご使用にあたって』を参照してください。
追加する AutoClient システムのリスト中に AutoClient システムが加わります。ホストマネージャのメインウィンドウに表示され、横に + が付いています。+ は「追加保留中」であることを示します。
-
手順 2 〜手順 5 を繰り返して、残りの AutoClient システムを追加します。
システムを 1 つ追加するごとに、「総変更数 (待機中): 」に示される数が 1 つずつ増えます。
-
ウィンドウ中に表示された AutoClient システムをすべて追加したことを確認したら、「ファイル」メニューから「変更を保存」を選択します。
メッセージウィンドウが表示されます。

クライアントの追加処理には、サーバーの速度、現在の負荷、自動的に追加されるパッチの数と種類によって、所要時間 (数分) が異なります。
AutoClient システムが正しく追加される (「変更を保存中」ウィンドウを参照) ごとに、ホストマネージャのメインウィンドウに「追加保留中」として表示されていたエントリが消えます (ホスト名の横の + 符号が消えます)。
 注意 -
注意 - AutoClient システムが正常に動作するには、スーパーユーザーがシステムの /export/root ディレクトリにアクセスできる必要があります。すでに /export ディレクトリが共有されており、指定したものとは異なる共有オプションが使用されていることを示すメッセージがホストマネージャに表示された場合は、スーパーユーザーがクライアントの / (ルート) にアクセスできるようにアクセス権を追加する必要があります。通常クライアントの / (ルート) に対するアクセス権は、rw=clientname、root=clientname に設定します。
/usr ディレクトリが既に共有されていることを示すメッセージがホストマネージャに表示された場合は、/usr が読み取り専用になっていることが原因です。/usr に書き込み権も追加すると、問題なく /usr ディレクトリを共有することができます。
-
ネットワークから AutoClient システムをブートします。
AutoClient システムのブートについては、第 7 章「AutoClient システムのブート」を参照してください。
-
初期のブート処理中に表示されるプロンプトに従って、AutoClient システムのシステム設定情報を入力します。
-
表示されるプロンプトに従って、ルートのパスワードを決定します。
「追加」ウィンドウの入力例 (AutoClient システムの追加)
サーバーに AutoClient システムを追加する場合の、「追加」ウィンドウの入力例を示します。
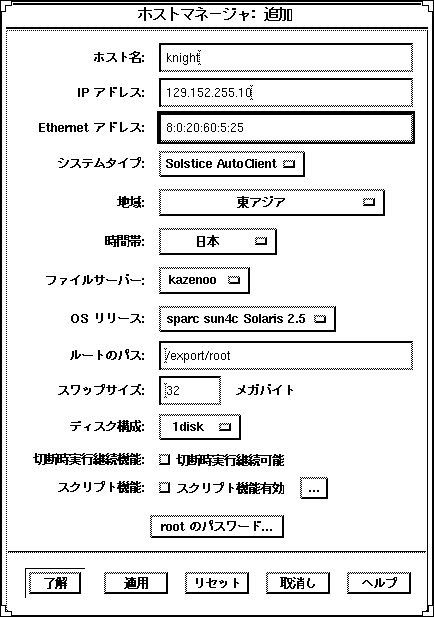
検証
すべてのシステムが正しく追加された場合には、メインウィンドウの一番下の状態表示行に「すべての処理に成功」と表示されます。
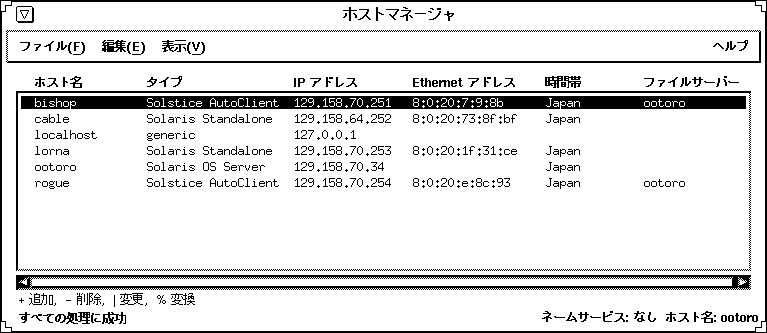
コマンド行インタフェースによる AutoClient システムの追加
ホストマネージャに対応するコマンドを使用して、AutoClient システムのサポートを追加する例を示します。
% admhostadd -i 129.152.225.10 -e 8:0:20:7:9:8b ¥ -x type=AUTOCLIENT -x tz=US/Mountain -x fileserv=lorna ¥ -x os=sparc.sun4c.Solaris_2.4 -x root=/export/root ¥ -x swapsize=32 -x disconn=N -x diskconf=1disk -x pass=abc knight |
|
-i 129.152.225.10 |
AutoClient システムの IP アドレスを指定します。 |
|
-e 8:0:20:7:9:8b |
AutoClient システムの Ethernet アドレスを指定します。 |
|
-x type=AUTOCLIENT |
追加するシステムのシステムタイプを指定します。この例では、AutoClient システムです。 |
|
-x tz=US/Mountain |
システムのタイムゾーンを指定します。 |
|
-x fileserv=lorna |
OS サーバー名を指定します。 |
|
-x os= sparc.sun4c.Solaris_2.4 |
AutoClient システムのプラットフォーム、カーネルアーキテクチャ、ソフトウェアリリースを指定します。 |
|
-x root=/export/root |
AutoClient システムのルートのパスを指定します。 |
|
-x swapsize=32 |
スワップファイルのサイズを指定します。 |
|
-x disconn=N |
切断時実行継続機能が有効であるかどうかを指定します。この例では無効です。 |
|
diskconf=1disk |
AutoClient システムのディスク構成を指定します。 |
|
-x pass=abc |
システムのルートのパスワードを指定します。 |
|
knight |
AutoClient システム名を指定します。 |
システム追加時の障害対処法
AutoClient システムの追加に失敗したことを示すエラーメッセージが表示された場合は、表 6-4 の手順に従って問題を解決してください。
表 6-4 AutoClient システム追加時の障害対処法|
問題 |
対処法 |
|---|---|
|
追加処理を停止したい。 |
「変更を保存中」ウィンドウの「停止」 をクリックします。 追加中の AutoClient システムの処理完了後に、ホストマネージャによって、AutoClient システムの追加処理が停止されます。 注 - ホストマネージャは、追加中の処理が完了してから追加処理を停止するので、「停止」をクリックした時には何も変化がないように見えます。もう一度「停止」をクリックすると、追加中の処理完了後に追加処理が停止します。 |
|
追加に失敗した AutoClient システムに変更を加えたい。 |
1. メインウィンドウで AutoClient システムをクリックします。 2. 「編集」メニューから「変更」を選択するか、選択したシステムをダブルクリックします。 「変更」ウィンドウが表示され、選択した AutoClient システムの情報が表示されます。 3. AutoClient システムの情報を変更し、「適用」をクリックします。 4. 手順 1〜手順 3 までを繰り返して、AutoClient システムのその他の情報を変更します。 5. 「ファイル」メニューから「変更を保存」を選択します。 |
|
クライアントを追加する権利があるかどうかを確認したい。 |
指定したファイルサーバー上で、sysadmin グループ のメンバーであり、ホストマネージャに対する適切な使用権があることを確認してください。 |
- © 2010, Oracle Corporation and/or its affiliates
