第 6 章 AutoClient システムの管理
この章では、ホストマネージャアプリケーションを使用して、ネットワーク上の各 AutoClient システムを管理する方法について説明します。AutoClient システムの管理には、大きく分けて次の 3 つの作業があります。
-
ネットワークへの追加・変更
-
ホストマネージャのメインウィンドウでの追加・変更の表示
-
変更内容の保存
この章では、次の事項について説明します。
注 -
本書では、ホストマネージャを使用して AutoClient システムを管理することを前提として説明します。ホストマネージャのその他の機能についての詳細は、オンラインヘルプまたは『Solstice AdminSuite 2.3 管理者ガイド』を参照してください。
ホストマネージャの起動
前提条件
ネットワークが『Solstice AutoClient 2.1 ご使用にあたって』に記述されている条件を満たしており、記述されたインストール作業が完了していることが前提となります。これらの条件をまとめると、次のようになります。
-
適切な Solaris 2.x を実行しているシステムが設定されていること。
-
使用するシステムにビットマップディスプレイモニターが接続されていること。または、ディスプレイシステムに対応した環境変数 DISPLAY が設定されていること。
-
システムで X Window System が実行されていること。
-
ローカルシステムでルートになれる、または sysadmin グループ (group 14) のメンバーであるなど、必要なアクセス特権を持っていること。
-
ネームサービスを使用する場合は、ネームサービスに対する必要なアクセス権を持っていること。
-
ライセンスサーバー上に Solstice AutoClient 2.1 のライセンスがインストールされていること。
ホストマネージャを起動する
-
「前提条件」に示す条件が満たされていることを確認します。
-
AutoClient サーバー上で以下のコマンドを実行して、Solstice 起動ツールを起動します。
$ /usr/bin/solstice
-
Host Manager アイコンをクリックします。
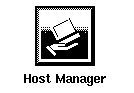
ホストマネージャの「ネームサービスの選択」ウィンドウが表示されます。ネームサービスを使用している場合は、サーバーのドメイン名が表示されます。また、ローカルファイルを使用している場合はシステム名が表示されます。
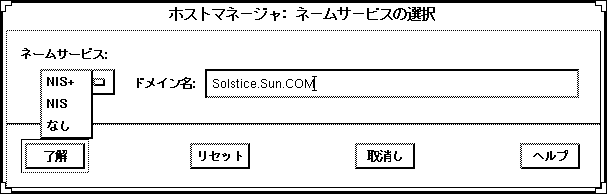
-
ネームサービスを選択し、「了解」をクリックします。
ソフトウェアがシステムデーターを収集していることを示すメッセージが表示されます。
注 -サイトの条件に応じて、適切なネームサービスを選択してください。ネームサービスの設定方針については、第 3 章「AutoClient のネームサービス環境」を参照してください。
ネームサービスとして NIS または NIS+ を選択している場合に「ドメイン名」フィールドに別のドメイン名を入力すると、ホストマネージャを実行するシステムには、そのドメインに対するアクセス権が必要になります。
AutoClient システムのサポート
Solaris OS サーバーは、サーバーとは異なるカーネルアーキテクチャを持つ AutoClient システムをサポートする OS サービスを提供します。たとえば、Sun4c カーネルアーキテクチャを持つサーバーで、Sun-4TM カーネルアーキテクチャを持つ AutoClient システムをサポートするには、Sun-4 カーネルアーキテクチャに対応したクライアントサポートをサーバーに追加する必要があります。
注 -
ホストマネージャを使用して AutoClient システムの設定および管理を行うと、AutoClient サーバーは AutoClient システムに対するファイルサーバーと OS サーバーとして機能します。
OS サーバーとは異なるプラットフォームグループのクライアント、OS サーバーと同じリリースの Solaris を使用するクライアント、または OS サーバーと異なるリリースの Solaris を使用するクライアントをサポートするには、該当する OS サービスを OS サーバーに追加する必要があります。OS サービスを追加するには、対応する Solaris CD イメージが必要です。
たとえば、Solaris 2.5 に対応したオートクライアントを、Solaris 2.4 で動作する OS サーバーでサポートできるようにするには、OS サーバーに Solaris 2.5 の OS サービスを追加する必要があります。
OS サーバーに OS サービスを追加する
注 -
以下の手順は、AutoClient サーバーがすでに OS サーバーとして設定されていることを前提とします。OS サーバーの追加、または既存システムの OS サーバーへの変換については、オンラインヘルプまたは『Solstice AdminSuite 2.3 管理者ガイド』を参照してください。
-
Solstice 起動ツールからホストマネージャを起動して、ネームサービスを選択します (まだこの手順を実行していない場合)。
詳細は、「ホストマネージャの起動」を参照してください。
-
ホストマネージャのメインウィンドウから、サービスの追加先となる OS サーバーを選択します。
-
「編集」メニューから「変更」を選択します。
「変更」ウィンドウが表示されます。
-
「OS サービス」ウィンドウから「追加」をクリックして、サービスを追加します。
現在のホストマネージャセッションで初めてサービスを追加する場合は、「メディアのパスの設定」ウィンドウが表示されるので手順 5 に進んでください。現在のホストマネージャセッションですでに別のサービスを追加した場合は、「OS サービスの追加」ウィンドウが表示されるので手順 7 に進んでください。
-
「メディアのパスの設定」ウィンドウ内のフィールドに必要事項を入力します。
Solaris CD イメージのあるシステム (最低限、管理対象システムとして設定されている必要があります) を選択して、表 6-1に示すように、残りのフィールドに必要事項を入力します。
表 6-1 メディアパスの設定Solaris の使用形態
Solaris CD の管理
入力するパス
Solaris CD イメージとしてSolaris CD を使用
ボリューム管理機能によって管理されている
/cdrom/cdrom0
/cdrom/cdrom0/s0
/cdrom/cdrom0/s2
のいずれか
ボリューム管理機能によって管理されていない
Solaris CD のマウント場所
インストールサーバーのハードディスク上にある Solaris CD のコピーを使用 (setup_install_server コマンドによって設定)
Solaris CD イメージがある場所
-
「了解」をクリックします。
「OS サービスの追加」ウィンドウが表示されます。
-
(必要な場合のみ)「メディアのパスの設定」をクリックして、Solaris CD イメージへのパスを変更します。このパスの位置からクライアントサービスを追加します。
すでにメディアパスが入力されている場合、このパスがデフォルトとして使用されます。パスが正しくない場合には、この手順を実行してください。
-
配布タイプを選択します。
デフォルトは「Entire Distribution」です。
-
追加するサービスを選択して、「追加」をクリックします。
「OS サービスの追加」ウィンドウが閉じます。さらに別のサービスを追加する場合は、手順 4〜手順 9 を繰り返します。
-
「了解」をクリックします。
「変更」ウィンドウが閉じます。
-
「ファイル」メニューから「変更を保存」を選択して、サービスを追加します。
「変更」ウィンドウの入力例 (OS サービスの追加)
OS サービスを OS サーバー lorna に追加する場合の、「変更」ウィンドウの入力例を示します。
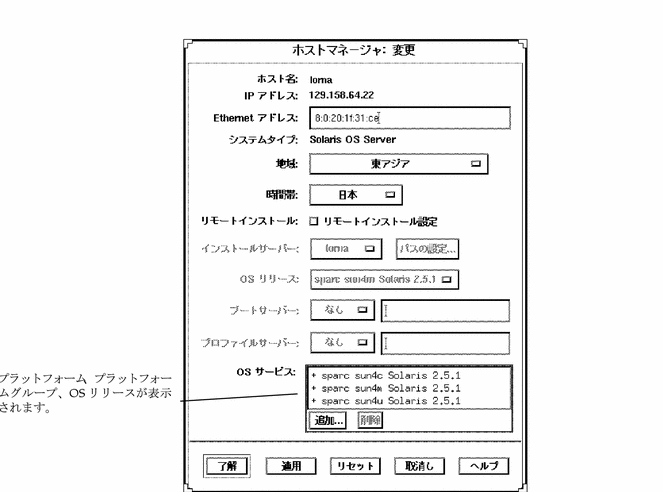
検証
すべての OS サービスが追加された場合には、メインウィンドウの一番下の状態表示行に「すべての処理に成功」と表示されます。
コマンド行インタフェースによる OS サーバーへのサービス追加
ホストマネージャに対応するコマンドを使用して、OS サービスを OS サーバーに追加する例を示します。
% admhostmod -x mediapath=jupiter:/cdrom/cdrom0/s0 ¥ -x platform=sparc.sun4c.Solaris_2.5 lorna |
|
-x mediapath= jupiter:/cdrom/cdrom0/s0 |
Solaris CD イメージが、jupiter というリモートシステムにマウントされた CD にあることを示します。リモートシステムには、管理対象として設定されているシステムを指定してください。 |
|
-x platform= sparc.sun4c.Solaris_2.5 |
インストールするサービスを指定します。この例では、SPARC、Solaris、sun4c アーキテクチャ (sparc.sun4c.Solaris_2.5) に Solaris 2.5 サービスを追加します。 |
|
lorna |
OS サーバー名を指定します。 |
AutoClient システムの追加
AutoClient システムをサーバーに追加する手順を説明します。サーバーに AutoClient システムを追加する時には、システムの電源は入れたままでも停止しておいてもかまいません。
ネットワークに AutoClient システムを追加するには、表 6-2 に示す情報を指定する必要があります。
表 6-2 「変更」ウィンドウ内のフィールド (AutoClient システムタイプ)|
フィールド名 |
指定内容およびデフォルト値 |
|---|---|
|
ホスト名 |
デフォルト値はありません。1 から 255 までの数字とアルファベットを入力することができます。- (ハイフン)、_ (下線)、. (ピリオド) も入力できます。ただしホスト名の先頭にハイフンを付けることはできません。 |
|
IP アドレス |
デフォルト値はありません。n.n.n.n の形式で IP アドレスを入力してください。n には 0 から 255 までの数字を入力することができます。有効な A、B、または C クラスの IP アドレスを入力してください。 |
|
Ethernet アドレス |
デフォルト値はありません。n:n:n:n:n:n の形式で 16 進数の Ethernet アドレスを入力してください。n には 00 から ff までの数を入力することができます。入力できる文字列は、0 から 9、a から f、A から F です。 |
|
システムタイプ |
Solstice AutoClient と入力してください。 |
|
地域 |
デフォルト値は、サーバーに設定されている地域になります。 |
|
時間帯 |
デフォルト値は、サーバーに設定されている時間帯になります。 |
|
ファイルサーバー |
デフォルト値は、「デフォルトの設定」ウィンドウで指定されたサーバーになります。何も指定されていない場合は、ローカルシステムがデフォルト値になります。ホストマネージャのデフォルト値の設定についての詳細は、『Solstice AdminSuite 2.3 管理者ガイド』を参照してください。 |
|
OS リリース |
デフォルト値は、「デフォルトの設定」ウィンドウで指定した OS リリースになります。 |
|
ルートのパス |
デフォルト値は、「デフォルトの設定」ウィンドウで指定したルートのパスになります。 |
|
スワップサイズ |
デフォルト値は、「デフォルトの設定」ウィンドウで指定したサイズになります。 |
|
ディスク構成
|
デフォルト値は「1disk」です。ディスク構成のオプションについては、表 6-3 を参照してください。ただし、常にデフォルト値が使用できるわけではありません。使用するシステムにおいて適切なディスク構成であることを必ず確認してください。 |
|
デフォルトではこの機能は無効なので、サーバーが使用できなくなると、ユーザーはキャッシュファイルシステムを使用することができません。この機能を有効にすると、AutoClient システムのサーバーが使用できなくなった時でも、ユーザーはキャッシュファイルシステムを使用することができます。AutoClient システムは、Solaris 2.5 以降を実行している必要があります。 |
|
|
デフォルトではこの機能は無効なので、AutoClient システムの追加で実行されるスクリプトはありません。この機能を有効にすると、「変更を保存」を選択した場合、または AutoClient システムを最初に起動した場合に、AutoClient システムが追加される前後、および起動される前後に実行されるように選択されたスクリプトが実行されます。 |
|
|
「root のパスワード」ボタンを選択すると、「パスワード」ダイアログボックスが表示されます。このダイアログボックス内に追加する AutoClient システムのルートのパスワードを入力する必要があります。 |
注 -
作成されたスワップ領域の最小サイズが、スワップサイズのデフォルト値となります。指定したサイズを超えるスワップ領域が作成されることもあります。ディスク構成オプションで「2disks」を選択すると、二次ディスク全体がスワップ領域として使用されます。2disks オプションを選択した場合には、スワップサイズをデフォルトのままにしておいてください。
注 -
切断時実行継続機能オプションを使用している場合、ネットワークファイルにアクセスできないときでも、要求されたファイルの情報がキャッシュにあるときには利用することができます。キャッシング機能によって、情報はキャッシュに格納されますが、場合によってはキャッシング機能によって、キャッシュ内のエントリが無効にされることがあります。このため、ユーザーがキャッシュの中に存在すると想定している情報が必ずしも存在しない場合があります。
サーバーが使用不可になった場合にもファイルを使用できるようにするには、cachefspack(1M) コマンドを実行して、必要なファイルがクライアントのマシンに格納されていることを確認する必要があります。詳細は、cachefspack(1M) のマニュアルページ、または 「ファイルをキャッシュ中に格納する」を参照してください。
ディスク構成
表 6-3 に、AutoClient システムで利用できるディスク構成オプションを示します。各 AutoClient システムごとに、いずれかのオプションを選択する必要があります。
表 6-3 ディスク構成オプション|
オプション |
意味 |
|---|---|
|
1disk |
ディスク全体をキャッシュとして使用します。ディスク上の 1 ファイルがスワップ領域になります。 |
|
2disks |
1 台のディスクをキャッシュとして、もう 1 台のディスクをスワップ領域として使用します。 |
|
local200 |
300 M バイト以上のシステムディスクの場合に使用します。200 M バイトのキャッシュ (スワップ領域を含む) を作成し、システムディスクの残りの領域は、/local にマウントされるファイルシステムによって使用されます。 |
|
local400 |
500 M バイト以上のシステムディスクの場合に使用します。400 M バイトのキャッシュ (スワップ領域を含む) を作成し、システムディスクの残りの領域は、/local にマウントされるファイルシステムによって使用されます。 |
local200 および local400 のディスク構成オプションを使用すると、ローカルの AutoClientシステムにスクラッチファイルシステムを設定することができます。スクラッチファイルシステムは、サーバーに書き込まれないファイルを格納するために使用されます。また、スクラッチファイルはサーバーには書き込まれないので、システムに異常が発生するとデーターが失われる可能性があります。local200 または local400 のディスク構成オプションを選択した場合に、システムディスクがそれぞれ 300 M バイトまたは 500 M バイト未満であると、初めて AutoClient システムをブートした時に実行時エラーが発生することがあります。
デフォルトのキャッシュディスクの選択
デフォルトのキャッシュディスクは使用しているシステムに応じて選択されます。AutoClient ソフトウェアでは、キャッシュディスクは次の規準に従って選択されます。
-
最初に、既存の / (ルート ) ファイルシステムの記録が存在するシステムのディスクをチェックします。
-
該当するディスクがない場合は、EPROM に指定されたブートディスクをチェックします。
-
該当するブートディスクが指定されていない場合は、最初に使用可能なディスクを選択します。
サポートされている JumpStart のディスク構成のプロファイル
JumpStart を使用して、1 つ以上の AutoClient ディスクを構成することができます。このディスクを構成するために使用される構文は、標準的な JumpStart プロファイルと同じものです。ただし、キーワードに関連するディスクだけが使用を許可されている場合は除きます。
system_type は cacheos として指定されています。新しいプロファイルは、/opt/SUNWadmd/etc/autoinstall/arch に置かれ、クライアントが作成される場合には、このツールによって、選択されたプロファイルがクライアントルートにコピーされます。
基本 1disk のプロファイルは次のようになります。
install_type initial_install system_type cacheos |
この場合、すべてのディスク構成はデフォルトに設定されています。
キーワード usedisk と dontuse を使用して、マシン上の特定のディスク設定を使用できるようにディスクを構成することができます。キーワード filesys を使用して、自由にパーティションに分割することができます。次に複雑なプロファイルの例を示します。
install_type initial_install system_type cacheos partitioning explicit filesys c0t3d0s7 existing /.cache filesys c0t3d0s0 existing /local preserve filesys red:/opt 128.227.192.97 /opt rw,intr,hard,bg,noac filesys red:/var/mail 128.227.192.97 /var/mailrw,intr,hard,bg,noac filesys red:/export/calendar/visi7 128.227.192.97 /var/spool/calendar rw,hard,bg,intr,noac |
次に AutoClient のプロファイルでサポートされているキーワードを示します。
-
install_type
-
system_type
-
fdisk
-
partitioning
-
filesys
-
usedisk
-
dontuse
JumpStart の詳細については、オペレーティングシステムのマニュアルを参照してください。
サーバーに AutoClient システムを追加する
注 -
以下の手順では、AutoClient サーバーがすでに OS サーバーとして設定されており、追加する AutoClient システムのカーネルアーキテクチャと共にインストールされていることを前提とします。OS サーバーの追加、または既存システムの OS サーバーへの変換については、オンラインヘルプまたは『Solstice AdminSuite 2.3 管理者ガイド』を参照してください。
-
Solstice 起動ツールからホストマネージャを起動して、ネームサービスを選択します (まだこの手順を実行していない場合)。
詳細は、「ホストマネージャの起動」を参照してください。
-
「編集」メニューから「追加」を選択します。
「追加」ウィンドウが表示されます。デフォルトのシステムタイプは Solaris スタンドアロンになります。
-
「システムタイプ」メニューから Solstice AutoClient を選択します。
Solstice AutoClient システムの「追加」ウィンドウが表示されます。
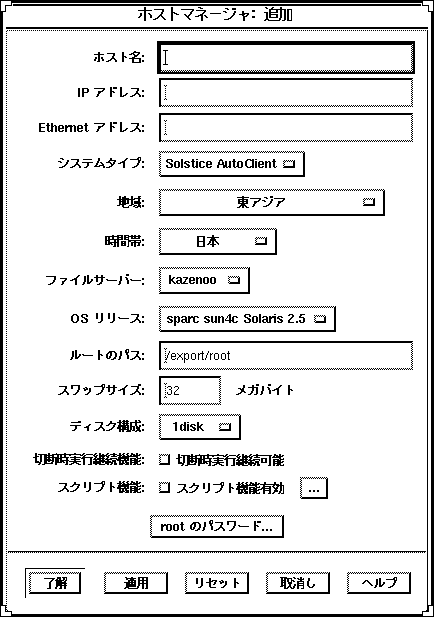
-
AutoClient システムのシステム情報を入力します。
-
必要な情報を入力したら、「了解」をクリックします。
Solstice AutoClient のライセンスがない場合は、ソフトウェアがライセンスを確保できないことを示すメッセージが表示されます。ライセンスの取得については、『Solstice AutoClient 2.1 ご使用にあたって』を参照してください。
追加する AutoClient システムのリスト中に AutoClient システムが加わります。ホストマネージャのメインウィンドウに表示され、横に + が付いています。+ は「追加保留中」であることを示します。
-
手順 2 〜手順 5 を繰り返して、残りの AutoClient システムを追加します。
システムを 1 つ追加するごとに、「総変更数 (待機中): 」に示される数が 1 つずつ増えます。
-
ウィンドウ中に表示された AutoClient システムをすべて追加したことを確認したら、「ファイル」メニューから「変更を保存」を選択します。
メッセージウィンドウが表示されます。

クライアントの追加処理には、サーバーの速度、現在の負荷、自動的に追加されるパッチの数と種類によって、所要時間 (数分) が異なります。
AutoClient システムが正しく追加される (「変更を保存中」ウィンドウを参照) ごとに、ホストマネージャのメインウィンドウに「追加保留中」として表示されていたエントリが消えます (ホスト名の横の + 符号が消えます)。
 注意 -
注意 - AutoClient システムが正常に動作するには、スーパーユーザーがシステムの /export/root ディレクトリにアクセスできる必要があります。すでに /export ディレクトリが共有されており、指定したものとは異なる共有オプションが使用されていることを示すメッセージがホストマネージャに表示された場合は、スーパーユーザーがクライアントの / (ルート) にアクセスできるようにアクセス権を追加する必要があります。通常クライアントの / (ルート) に対するアクセス権は、rw=clientname、root=clientname に設定します。
/usr ディレクトリが既に共有されていることを示すメッセージがホストマネージャに表示された場合は、/usr が読み取り専用になっていることが原因です。/usr に書き込み権も追加すると、問題なく /usr ディレクトリを共有することができます。
-
ネットワークから AutoClient システムをブートします。
AutoClient システムのブートについては、第 7 章「AutoClient システムのブート」を参照してください。
-
初期のブート処理中に表示されるプロンプトに従って、AutoClient システムのシステム設定情報を入力します。
-
表示されるプロンプトに従って、ルートのパスワードを決定します。
「追加」ウィンドウの入力例 (AutoClient システムの追加)
サーバーに AutoClient システムを追加する場合の、「追加」ウィンドウの入力例を示します。
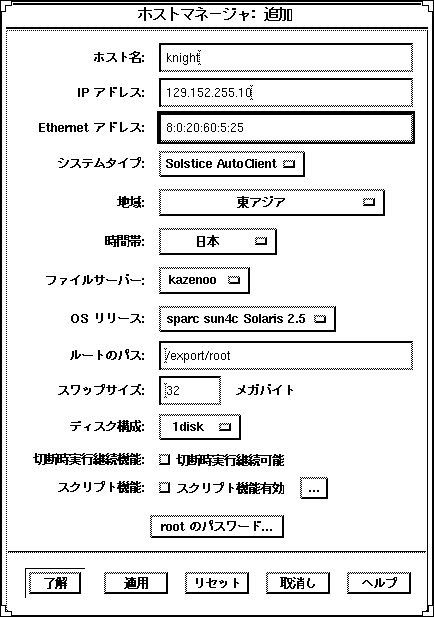
検証
すべてのシステムが正しく追加された場合には、メインウィンドウの一番下の状態表示行に「すべての処理に成功」と表示されます。
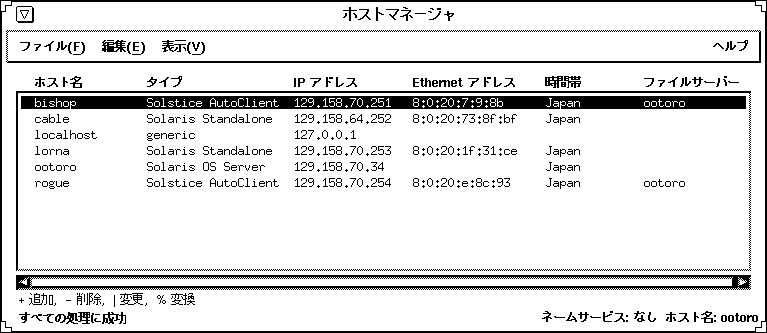
コマンド行インタフェースによる AutoClient システムの追加
ホストマネージャに対応するコマンドを使用して、AutoClient システムのサポートを追加する例を示します。
% admhostadd -i 129.152.225.10 -e 8:0:20:7:9:8b ¥ -x type=AUTOCLIENT -x tz=US/Mountain -x fileserv=lorna ¥ -x os=sparc.sun4c.Solaris_2.4 -x root=/export/root ¥ -x swapsize=32 -x disconn=N -x diskconf=1disk -x pass=abc knight |
|
-i 129.152.225.10 |
AutoClient システムの IP アドレスを指定します。 |
|
-e 8:0:20:7:9:8b |
AutoClient システムの Ethernet アドレスを指定します。 |
|
-x type=AUTOCLIENT |
追加するシステムのシステムタイプを指定します。この例では、AutoClient システムです。 |
|
-x tz=US/Mountain |
システムのタイムゾーンを指定します。 |
|
-x fileserv=lorna |
OS サーバー名を指定します。 |
|
-x os= sparc.sun4c.Solaris_2.4 |
AutoClient システムのプラットフォーム、カーネルアーキテクチャ、ソフトウェアリリースを指定します。 |
|
-x root=/export/root |
AutoClient システムのルートのパスを指定します。 |
|
-x swapsize=32 |
スワップファイルのサイズを指定します。 |
|
-x disconn=N |
切断時実行継続機能が有効であるかどうかを指定します。この例では無効です。 |
|
diskconf=1disk |
AutoClient システムのディスク構成を指定します。 |
|
-x pass=abc |
システムのルートのパスワードを指定します。 |
|
knight |
AutoClient システム名を指定します。 |
システム追加時の障害対処法
AutoClient システムの追加に失敗したことを示すエラーメッセージが表示された場合は、表 6-4 の手順に従って問題を解決してください。
表 6-4 AutoClient システム追加時の障害対処法|
問題 |
対処法 |
|---|---|
|
追加処理を停止したい。 |
「変更を保存中」ウィンドウの「停止」 をクリックします。 追加中の AutoClient システムの処理完了後に、ホストマネージャによって、AutoClient システムの追加処理が停止されます。 注 - ホストマネージャは、追加中の処理が完了してから追加処理を停止するので、「停止」をクリックした時には何も変化がないように見えます。もう一度「停止」をクリックすると、追加中の処理完了後に追加処理が停止します。 |
|
追加に失敗した AutoClient システムに変更を加えたい。 |
1. メインウィンドウで AutoClient システムをクリックします。 2. 「編集」メニューから「変更」を選択するか、選択したシステムをダブルクリックします。 「変更」ウィンドウが表示され、選択した AutoClient システムの情報が表示されます。 3. AutoClient システムの情報を変更し、「適用」をクリックします。 4. 手順 1〜手順 3 までを繰り返して、AutoClient システムのその他の情報を変更します。 5. 「ファイル」メニューから「変更を保存」を選択します。 |
|
クライアントを追加する権利があるかどうかを確認したい。 |
指定したファイルサーバー上で、sysadmin グループ のメンバーであり、ホストマネージャに対する適切な使用権があることを確認してください。 |
既存システムから AutoClient システムへの変換
Solaris では、表 6-5 のようにシステムを変換することができます。
表 6-5 AutoClient システムの変換|
変換前 |
変換後 |
|---|---|
|
汎用 (generic) システム |
AutoClient システム |
|
スタンドアロンシステム |
AutoClient システム |
|
データレスシステム |
AutoClient システム |
|
AutoClient システム |
スタンドアロンシステム |
「汎用システム」とは、Solaris を実行していないシステム、ホストマネージャのシステムタイプの更新機能によってシステムタイプを変更していないシステム、またはその他システム管理データベース中でローカルエントリやログホストエントリを使用しているシステムのことを言います。
汎用システム、スタンドアロンシステム、データレスシステムを、AutoClient システムに変換するには、次の情報を指定する必要があります。
表 6-6 AutoClient システムへの変換に必要な情報|
フィールド |
指定内容およびデフォルト値 |
|---|---|
|
地域 |
サーバーで指定されている地域 |
|
時間帯 |
サーバーで指定されている時間帯 |
|
ファイルサーバー |
「デフォルトの設定」ウィンドウで指定されているファイルサーバー |
|
OS リリース |
「デフォルトの設定」ウィンドウで指定されている OS リリース |
|
ルートのパス |
「デフォルトの設定」ウィンドウで指定されているルートのパス |
|
スワップサイズ |
「デフォルトの設定」ウィンドウで指定されているサイズ |
|
ディスク構成 |
1disk。 ディスク構成オプションについては、表 6-3 を参照してください。常にデフォルト値を使用できるわけではありません。使用するシステムに適切なディスク構成であることを必ず確認してください。 |
|
無効 |
既存システムを AutoClient システムに変換する
変換を行うシステムは、電源を入れたままでも切っておいてもかまいません。
既存の汎用システム、スタンドアロンシステム、データレスシステムを AutoClient システムに変換する場合は、以下の手順を再インストールとみなしてください。システム中の既存データーはすべて、AutoClient システムを最初にブートする時点で上書きされます。
-
Solstice 起動ツールからホストマネージャを起動し、ネームサービスを選択します (まだこの手順を実行していない場合)。
詳細は、「ホストマネージャの起動」を参照してください。
-
ホストマネージャのメインメニューからシステム (複数も可) を選択します。
 注意 -
注意 - 複数のシステムを 1 回の操作で変換する場合は、各システムのカーネルアーキテクチャがすべて同じであることを確認してください。
複数のシステムを選択するには、まずマウスのセレクトボタン (マウスの左ボタン) をクリックして 1 つ目のシステムを選択します。次に、Control キーを押しながらセレクトボタンをクリックして、2 つ目以降のシステムを選択します。
-
「編集」メニューから、「変換」->「AutoClient に」を選択します。
「変換」ウィンドウが表示されます。「ホスト名」フィールドに、選択されたシステム名が表示されます。
-
各フィールドについてデフォルトをそのまま使用するか、別のエントリを選択します。
フィールドへの入力に必要な情報については、表 6-6 を参照してください。また、このウィンドウのフィールドの定義については、「ヘルプ」ボタンをクリックしてオンラインヘルプを参照してください。
-
「了解」をクリックします。
ワークセッション中で初めて「変換」オプションを使用すると、次のメッセージが表示されます。以降に「変換」オプションを使用しても、同じワークセッション中ではこのメッセージは表示されません。なおワークセッションとは、ホストマネージャが開いている間のことを言います。新しくワークセッションを開始する場合は、実行中のホストマネージャを終了して、再起動する必要があります。
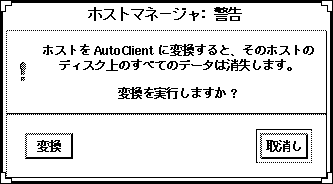
-
処理を継続する場合は「変換」をクリックします。
Solstice AutoClient のライセンスがない場合は、ライセンスを確保できないことを示すメッセージが表示されます。ライセンスの取得については、『Solstice AutoClient 2.1 ご使用にあたって』を参照してください。
-
「ファイル」メニューから「変更を保存」を選択して、変換を実行します。
 注意 -
注意 - AutoClient システムが正常に動作するには、スーパーユーザーがシステムの /export/root ディレクトリにアクセスできる必要があります。すでに /export ディレクトリが共有されており、指定したものとは異なる共有オプションが使用されていることを示すメッセージがホストマネージャに表示された場合は、スーパーユーザーがクライアントの / (ルート) にアクセスできるようにアクセス権を追加する必要があります。通常クライアントの / (ルート) に対するアクセス権は、rw=clientname、root=clientname に設定します。/usr ディレクトリが既に共有されていることを示すメッセージがホストマネージャに表示された場合は、/usr が読み取り専用になっていることが原因です。/usr に書き込み権も追加すると、問題なく /usr ディレクトリを共有することができます。
-
ネットワークから AutoClient システムをブートします。
AutoClient システムのブートについては、第 7 章「AutoClient システムのブート」を参照してください。
-
初期のブート処理中に表示されるプロンプトに従って、AutoClient システムのシステム設定情報を入力します。
-
ホストマネージャを使用してパスワードを指定していない場合には、表示されるプロンプトに従って、ルートのパスワードを決定します。
「変換」ウィンドウの入力例 (AutoClient システムへの変換)
既存のシステムを AutoClient システムに変換する場合の、「変換」ウィンドウの入力例を示します。
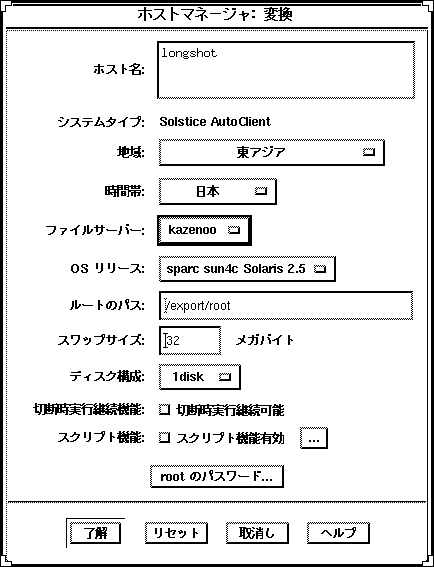
検証
すべてのシステムが正しく変換された場合には、メインウィンドウの一番下の状態表示行に「すべての処理に成功」と表示されます。
コマンド行インタフェースによる既存システムから AutoClient システムへの変換
ホストマネージャに対応するコマンドを使用して AutoClient システムに変換する例を示します。
% admhostmod -x type=AUTOCLIENT -x fileserv=lorna ¥ -x os=i386.i86pc.Solaris_2.5 -x root=/export/root -x swapsize=32 ¥ -x disconn=N -x diskconf=1disk -x pass=abc -x postmod=postmodscript magneto |
|
-x type=AUTOCLIENT |
変換後のシステムのシステムタイプを指定します。この例では、AutoClient システムです。 |
|
-x fileserv=lorna |
OS サーバー名を指定します。 |
|
-x os= i386.i86pc.Solaris_2.5 |
AutoClient システムのプラットフォーム、カーネルアーキテクチャ、ソフトウェアリリースを指定します。 |
|
-x root=/export/root |
AutoClient システムのルートのパスを指定します。 |
|
-x swapsize=32 |
スワップファイルのサイズを指定します。 |
|
-x disconn=N |
切断時実行継続機能が有効であるかどうかを指定します。この例では無効です。 |
|
-x diskconf=1disk |
AutoClient システムのディスク構成を指定します。 |
|
-x pass=abc |
AutoClient システムのルートのパスワードを指定します。 |
|
-x postmod=postmodscript |
AutoClient を変更した後に実行するスクリプトを指定します。 |
|
magneto |
AutoClient システムに変換するシステム名を指定します。 |
AutoClient システムからスタンドアロンシステムへの変換
AutoClient システムからスタンドアロンシステムに変換するには、次の情報を指定する必要があります。
表 6-7 スタンドアロンシステムへの変換に必要な情報|
フィールド |
指定内容およびデフォルト値 |
|---|---|
|
地域 |
デフォルト値は、サーバーに指定された地域です。 |
|
時間帯 |
デフォルト値は、サーバーに指定された時間帯です。 |
|
リモートインストール |
デフォルトでは無効です。 Solaris をリモートからインストールしたい場合は、選択ボックスをクリックしてください。リモートインストールについての詳細は、日本語 Solaris 2.5 システム管理 AnswerBookの『日本語 Solaris のインストール (SPARC 版)』または『日本語 Solaris のインストール (x86 版)』を参照してください。 |
|
インストールサーバー |
デフォルト値は、「デフォルトの設定」ウィンドウで指定されたインストールサーバーです。インストールイメージが置かれている場所を指定するには、「パスの設定」をクリックしてください。メディアパスの設定についての詳細は、表 6-1 を参照してください。 |
|
OS リリース |
デフォルト値は、「デフォルトの設定」ウィンドウで指定された OS リリースです。 |
|
ブートサーバー |
デフォルト値はありません。ブートサーバーを選択して、ブートファイルの絶対パスを入力してください。 |
|
プロファイルサーバー |
デフォルト値はありません。プロファイルサーバーを選択して、自動インストールプロファイルの絶対パスを入力してください。 |
インストールサーバーとは、インストール操作を行うシステムに、(CD-ROM ドライブからまたはハードディスク上のコピーから) Solaris CD イメージを提供するネットワーク上のシステムのことです。ブートサーバーとは、クライアントのブート時に必要なプログラムと情報を提供するシステムのことを言います。プロファイルサーバーとは、JumpStart のカスタムインストールを実行するための JumpStart ファイルがあるシステムのことです。
AutoClient システムをスタンドアロンシステムへ変換する場合は、変換中にクライアントのルート領域 (/export/root/client_name) が削除されるので、後で必要となるシステムデーター (cron ジョブやカレンダのデーターなど) は、必ずバックアップを取っておき、いったんシステムを停止してからサーバー上で変換処理を実行してください。
AutoClient システムをスタンドアロンシステムに変換する
注 -
以下の手順では、インストールサーバー、ブートサーバー、プロファイルサーバーがすでに設定されていることを前提とします。設定方法についての詳細は、日本語 Solaris 2.5 システム管理 AnswerBook の『日本語 Solaris のインストール (SPARC 版)』を参照してください。
-
Solstice 起動ツールからホストマネージャを起動して、ネームサービスを選択します (まだこの手順を実行していない場合)。
詳細は、「ホストマネージャの起動」を参照してください。
-
ホストマネージャのメインウィンドウから、AutoClient システムを選択します。
-
「編集」メニューから、「変換」->「Standalone に」を選択します。
「変換」ウィンドウが表示されます。
-
システム情報を入力します。
フィールドへの入力に必要な情報については、表 6-7を参照してください。このウィンドウの各フィールドの定義については、「ヘルプ」ボタンをクリックして、オンラインヘルプを参照してください。
-
「了解」をクリックします。
ワークセッション中で初めて「変換」オプションを使用すると、次のメッセージが表示されます。以降に「変換」オプションを使用しても、同じワークセッション中ではこのメッセージは表示されません。
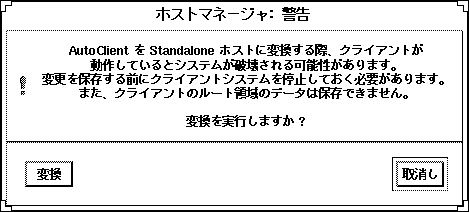
-
処理を継続する場合は「変換」をクリックします。
-
変換を実行する場合は、「ファイル」メニューから「変更を保存」を選択します。
-
スタンドアロンシステムをブートします。
「変換」ウィンドウの入力例 (スタンドアロンシステムへの変換)
AutoClient システムをスタンドアロンシステムへ変換する場合の、「変換」ウィンドウの入力例を示します。
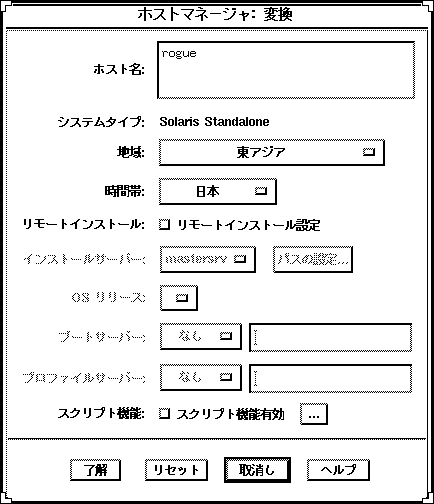
検証
すべてのシステムが正しく変換された場合には、メインウィンドウの一番下の状態表示行に「すべての処理に成功」と表示されます。
コマンド行インタフェースによる AutoClient システムからスタンドアロンシステムへの変換
ホストマネージャに対応するコマンドを使用して、AutoClient システムからスタンドアロンシステムに変換する例を示します。なお、この例では、ブートサーバー、インストールサーバー、プロファイルサーバーがすでに設定されていることを前提とします。リモートシステムは、管理対象システムとして設定されている必要があります。
% admhostmod -x type=STANDALONE -x install=Y ¥ -x installpath=cable:/cdrom/cdrom0/s0 ¥ -x os=sparc.sun4c.Solaris2.5 ¥ -x bootpath=cable:/boot_dirs/boot_sun4c ¥ -x postmod=postmodscript -x profile=cable:/jumpstart/install_sample rogue |
|
-x type=STANDALONE |
変換後のシステムタイプを指定します。この例では、スタンドアロンシステムです。 |
|
-x install=Y |
Solaris ソフトウェアをリモートのメディアからインストールすることを指定しています。 |
|
-x installpath= cable:/cdrom/cdrom0/s0 |
Solaris ソフトウェアの場所を指定します。この例では、リモートサーバー cable にマウントされた CD 上にあります。 |
|
-x os= sparc.sun4c.Solaris2.5 |
インストールするソフトウェアを指定します。この例では、SPARC、sun4c カーネルアーキテクチャ用の Solaris 2.5 をインストールします。 |
|
-x bootpath= cable:/boot_dirs/boot_sun4c |
ブートサーバー名とブートファイルの絶対パスを指定します。 |
|
-x postmod=postmodscript |
AutoClient の変換後に実行するスクリプトを指定します。 |
|
-x profile= cable:/jumpstart/install_sample |
プロファイルサーバー名と自動インストールプロファイルの絶対パスを指定します。 |
|
rogue |
変換するシステム名を指定します。 |
AutoClient システムの変更
AutoClient システムを設定した後に、システムの特性を変更することができます。変更は、変更内容を保存する前と後のどちらでも実行でき、いずれの場合も手順は同じです。ただし、変更できる情報は場合によって異なります。フィールドの定義については、オンラインヘルプを参照してください。
AutoClient システムを変更する
-
Solstice 起動ツールからホストマネージャを起動して、ネームサービスを選択します (まだこの手順を実行していない場合)。
詳細は、「ホストマネージャの起動」を参照してください。
-
ホストマネージャのメインウィンドウから、変更を加える AutoClient システムを選択します。
選択するシステムは、追加保留中になっている必要があります。
-
「編集」メニューから「変更」を選択します。
「変更」ウィンドウが表示されます。選択した AutoClient システムの各フィールドに情報が入力された状態で表示されます。変更内容を保存する前に変更を行う場合、この「変更」ウィンドウは AutoClient システムの「追加」ウィンドウと同じになります。
-
「変更」ウィンドウで必要なフィールドを変更します。
フィールドへの入力に必要な情報については、「ヘルプ」ボタンをクリックしてオンラインヘルプを参照して、各フィールドの定義を確認してください。
-
「了解」をクリックします。
変更内容を確定するには、「ファイル」メニューから「変更を保存」を選択する必要があります。
-
「ファイル」メニューから「変更を保存」を選択して、変更処理とその他の保留中の変更を確定します。
-
ネットワークから AutoClient システムをブートします。
AutoClient システムのブートについては、第 7 章「AutoClient システムのブート」を参照してください。
-
初期のブート処理中に表示されるプロンプトに従って、AutoClient システムのシステム設定情報を入力します。
-
AutoClient を変更する際に、ルートのパスワードを指定していない場合には、ルートのパスワードを決定します。
AutoClient システムを変更する例
この例では、IP アドレスの最終桁を 251 から 220 に変更します。行なった追加または変更がまだ保存されていないので、この変更処理は保留中になっています。
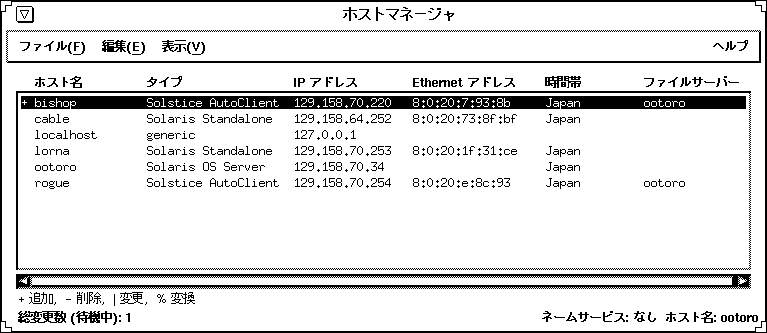
検証
すべてのシステムが正しく変更された場合には、メインウィンドウの一番下の状態表示行に「すべての処理に成功」と表示されます。
コマンド行インタフェースによる AutoClient システムの変更
ホストマネージャに対応するコマンドを使用して、bishop という AutoClient システムの Ethernet アドレスを変更する例を示します。
% admhostmod -e 80:20:1e:31:e0 bishop |
|
-e 80:20:1e:31:e0 |
AutoClient システムの新しい Ethernet アドレスを指定します。 |
|
bishop |
AutoClient システム名を指定します。 |
AutoClient システムの削除
AutoClient システムの追加や変換を行なった後に、システムを削除する必要がある場合があります。たとえば、システムのアーキテクチャを変更する場合などです。
AutoClient システムを削除する
-
Solstice 起動ツールからホストマネージャを起動して、ネームサービスを選択します (まだこの手順を実行していない場合)。
詳細は、「ホストマネージャの起動」を参照してください。
-
ホストマネージャのメインウィンドウから、削除するシステム (複数も可) を選択します。
複数のシステムを選択する場合は、マウスのセレクトボタン (マウスの左ボタン) をクリックして 1 つ目のシステムを選択します。次に、Control キーを押しながらセレクトボタンをクリックして、2 つ目以降のシステムを選択します。
-
「編集」メニューから「削除」を選択します。
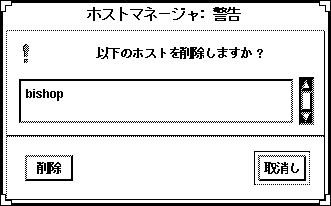
-
「削除」をクリックします。
削除するシステムがメインウィンドウに表示されます。選択したシステムの横には 「-」が付きます。システムを 1 つ削除するごとに、「総変更数 (待機中): 」に示される数が 1 つずつ増えます。
-
「ファイル」メニューから「変更を保存」を選択して、システム情報の削除を実行します。
AutoClient システムを削除する例
保留になっている削除処理の例を示します。
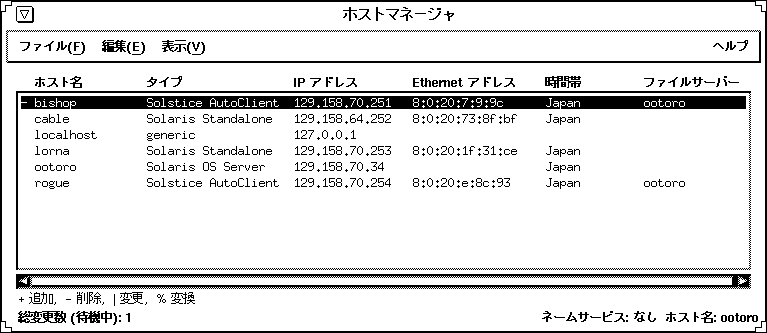
検証
すべてのシステムが正しく削除された場合には、メインウィンドウの一番下の状態表示行に「すべての処理に成功」と表示されます。
コマンド行インタフェースによる AutoClient システムの削除
ホストマネージャに対応するコマンドを使用して、クライアント削除後に実行するスクリプト postdelscript で、bishop という AutoClient システムをネームサービスデータベースから削除する例を示します。
% admhostdel -x postdel=postdelscript bishop |
最終保存状態に戻す
変更記号 (変更を表す |、変換を表す %、削除を表す - の各記号) が付いたシステムを、ネームサービスデータベース中に最後に保存された状態に戻すことができます。システムを以前の状態に戻しても、メインウィンドウの状態は変わりません。
ただし、新たに追加する AutoClient システムでまだ保存されていないもの (+ の付いたシステム) を前の状態に戻すと、メインウィンドウのスクロールリストからエントリが削除されます。
「元に戻す」オプションを選択すると、確認メッセージが表示されます。
システムを最終保存状態に戻す
-
Solstice 起動ツールからホストマネージャを起動して、ネームサービスを選択します (まだこの手順を実行していない場合)。
詳細は、「ホストマネージャの起動」を参照してください。
-
元に戻すシステム (複数も可) を選択します。
複数のシステムを選択する場合は、マウスのセレクトボタン (マウスの左ボタン) をクリックして 1 つ目のシステムを選択します。次に、Control キーを押しながらセレクトボタンをクリックして、2 つ目以降のシステムを選択します。
-
「編集」メニューから「元に戻す」を選択します。
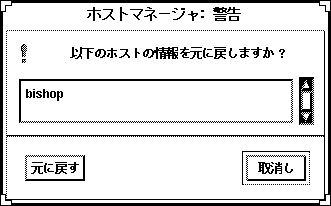
-
「元に戻す」をクリックします。
最後に保存された状態に戻されます。
検証
メインウィンドウに、元のシステムタイプまたは元の特性とシステムタイプが表示されます。
コマンドによる設定の自動化
ホストマネージャに対応するコマンドを使用して、新しいディスクレスシステムや AutoClient システムを作成する際に必要な設定を自動化することができます。このような自動化処理は、JumpStart を使用して Solaris をスタンドアロンシステムにインストールする場合とよく似ています。独自にシェルスクリプトを作成し、ホストマネージャに対応するコマンドを使用すると、一回の操作でクライアントの環境を自動的にカスタマイズすることができます。
以下に、コマンドを使用して、OS サーバー (rogue) の設定、OS サービスの追加、OS サーバーへの AutoClient システム (venus) の追加を行う例を示します。
注 -
コマンドを使用するその他の例は、本章のホストマネージャを使用する場合の各手順の後に書かれている説明を参照してください。
コマンドを使用して設定を自動化する
-
スタンドアロンシステムを OS サーバーに変換します。
% admhostmod -x type=os_server rogue
-
OS サーバーに OS サービスを追加します。
-
Sun4m カーネルアーキテクチャ用の OS サービス (Solaris 2.5 エンドユーザーシステムサポート) を rogue に追加する例を示します。Solaris の CD イメージは、リモートシステム jupiter にマウントされた CD 上にあります。リモートシステムは、管理対象システムとして設定されている必要があります。
% admhostmod -x mediapath=jupiter:/cdrom/cdrom0/s0 ¥ -x platform=sparc.sun4m.Solaris_2.5 -x cluster=SUNWCuser ¥ rogue
-
Sun4m カーネルアーキテクチャ用の OS サービス (Solaris 2.5.1 全体ディストリビューション) を rogue に追加する例を示します。Solaris の CD イメージは、リモートシステム saturn のハードディスクにコピーされており、CD イメージにアクセスするにはオートマウンタを使用します。リモートシステムは、管理対象システムとして設定されている必要があります。
% admhostmod -x mediapath=rogue:/net/saturn/export/Solaris_CD ¥ -x platform=sparc.sun4m.Solaris_2.5.1 -x cluster=SUNWCall ¥ rogue
-
-
AutoClient システムを追加します。
Sun4m カーネルアーキテクチャ用の Solaris 2.5.1 を実行する AutoClient システム (venus) を、サーバー rogue に追加する例を示します。
% admhostadd -i 129.152.225.2 -e 8:0:20:b:40:e9 ¥ -x type=autoclient -x fileserv=rogue ¥ -x os=sparc.sun4m.Solaris_2.5.1 ¥ -x swapsize=40 -x diskconf=1disk -x diskconn=n venus
上記の例と同様のコマンドをシェルスクリプトに書き込むことによって、クライアントを設定する作業の一部として、AutoClient システムの / (ルート) ファイルシステムをカスタマイズすることができます。IP アドレス、Ethernet アドレス、ホスト名を引き数として指定できるように、スクリプトを作成することもできます。
- © 2010, Oracle Corporation and/or its affiliates
