「ワークスペース管理」ウィンドウ
ワークスペース管理ツールを起動すると、「ワークスペース管理」ウィンドウ (図 5-1 参照) が開きます。ワークスペース管理ツールで作業する際は、ワークスペース表示区画でワークスペースのアイコンを選択し、選択したワークスペースとその中に含まれるファイルに対して実行するコマンドを選択します。
図 5-1 親ワークスペースと子ワークスペースを読み込んだ「ワークスペース管理」 ウィンドウ
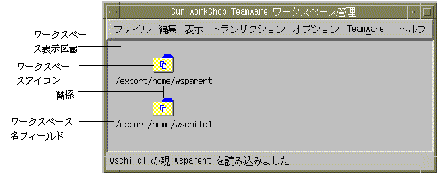
|
「ファイル」メニュー |
ワークスペースの読み込み、読み込み解除、および作成のためのコマンドが表示されます。 |
|
「編集」メニュー |
ワークスペースの削除、名前変更、親設定、および更新のためのコマンドが表示されます。 |
|
「表示」メニュー |
ワークスペース表示区画における表示オプションを設定するためのコマンドが表示されます。 |
|
「トランザクション」メニュー |
ファイルとブリングオーバー、プットバック、および衝突解決のトランザクションとの同期をとるためのコマンドが表示されます。 |
|
「オプション」メニュー |
ワークスペースおよびワークスペース管理のオプションを設定するためのコマンドが表示されます。 |
|
「TeamWare」メニュー |
その他の TeamWare ツールを起動するためのコマンドが表示されます。 |
|
ワークスペース表示区画 |
読み込んだワークスペースが図で表示されます。 |
ワークスペース表示区画
ワークスペース表示区画には、各ワークスペースがアイコンで表示されています。それぞれのワークスペースは、親子関係を示す線で結ばれています。アイコンの下には、ワークスペースの最上位ディレクトリからのパス名が表示されます。
ワークスペース表示区画へのワークスペースの読み込み
ワークスペース管理ツールを起動すると、環境変数 CODEMGR_WSPATH に指定されているディレクトリ (複数の場合もある) を調べて、その中にワークスペースが存在するかどうかを判断します。ワークスペースが見つかると、それらをワークスペース表示区画に読み込みます。CODEMGR_WSPATH が設定されていない場合は、ワークスペース管理ツールが起動されたディレクトリからワークスペースを読み込もうとします。ほかのディレクトリにあるワークスペースを読み込むには、「ファイル」⇒「ワークスペースの読み込み」を選択します。
レイアウト
ワークスペース階層図は、ワークスペースを読み込むとワークスペース表示区画内に自動的に表示されます。「ファイル」⇒「ワークスペースの読み込み」メニューを選択し、「ワークスペース読み込み」ダイアログ (「ワークスペース管理ツールのカスタマイズ」を参照) を使用してワークスペースを読み込むと、ワークスペース表示区画内にワークスペース階層図が自動的に作成されます。ワークスペース階層は、垂直、水平いずれかの方向に表示され、左上角から右下へ表示区画内に可能な限り枝分かれしていきます。表示方向は、「表示」⇒「方向」で選択できます。デフォルトでは、垂直方向の表示になります。レイアウトは自動的に設定されるため、マウスでアイコンを移動してレイアウトを変更することはできません。
ワークスペース名
ワークスペースアイコンの下には、ワークスペースの名前が表示されています。ワークスペース名の表示方法は、次のどちらかを選択できます。
-
ワークスペースの絶対 (フル) パス名を使用する
-
ワークスペースの省略 (短縮) パス名を使用する
どちらの表示形式を使用するかは、「表示」メニューから「名前」を選択して指定します。
ワークスペース名フィールドをクリックし、「名前変更」ダイアログでワークスペースのパス名を変更することもできます。
ワークスペースアイコンのドラッグ&ドロップ操作
ワークスペース表示区画のアイコンを直接操作することにより、2 種類の作業を行うことができます。ワークスペースアイコンを「ドラッグ&ドロップ」して、ブリングオーバーおよびプットバックのトランザクションを実行したり、ワークスペースの親を変更したりすることができます。
-
ワークスペース間のトランザクション
ワークスペースをドラッグし、別のアイコンへドロップすると、作成ブリングオーバー、更新ブリングオーバー、プットバックのいずれかのトランザクションを実行できます。どのトランザクションが実行されるかは、どのアイコンをどこにドラッグするかによって決まります。表 5-1 に、これらの操作についてまとめています。ワークスペース間のトランザクションに関する詳細は、第 7 章「ワークスペース間でのファイルのコピー」を参照してください。
|
ドラッグするもの: |
ドロップ先: |
開くウィンドウ |
|---|---|---|
|
任意のワークスペース アイコン |
何もない場所 |
作成ブリングオーバートランザクションウィンドウ |
|
親ワークスペースアイコン |
子ワークスペースアイコン |
更新ブリングオーバートランザクションウィンドウ |
|
子ワークスペースアイコン |
親ワークスペースアイコン |
プットバックトランザクションウィンドウ |
|
任意のワークスペース アイコン |
無関係の (親でも子でもない) ワークスペースアイコン |
処理を判断するための通知ポップアップウィンドウ |
-
親子関係の変更
ドラッグ&ドロップ機能を使用してワークスペースの親を変更するには、Shift キーを押しながら目的の子ワークスペースアイコンをドラッグし、新しい親ワークスペースアイコンの上にドロップします。表示区画は、新しい親子関係を反映して自動的に変更されます。ワークスペースの親子関係の変更に関する詳細は、「ワークスペースの親子関係の変更」を参照してください。
注 -親子関係を変更する場合には、操作を実行してもよいかどうかを確認するポップアップウィンドウが表示されます。
ダブルクリックについて
ワークスペースアイコンにポインタを合わせてダブルクリックすると、TeamWare ユーティリティのバージョン管理ツールが自動的に起動します (このとき、選択したワークスペースが自動的に読み込まれます)。バージョン管理ツールの使用方法については、バージョン管理ツールに関するオンラインヘルプおよび、第 11 章「バージョン管理ツールの使用」を参照してください。
衝突が解決されていないワークスペースのアイコンでダブルクリックすると、衝突解決の「トランザクション」ウィンドウが開きます。このとき、選択したワークスペースから衝突ファイルが自動的に読み込まれ、処理できる状態になります。
ワークスペース管理ツールでのダブルクリックによる動作は、「ツール属性」ダイアログ (図 5-2 参照) で設定できます。
- © 2010, Oracle Corporation and/or its affiliates
