Diagnostica e risoluzione dei problemi
Questo capitolo descrive gli strumenti diagnostici disponibili per il sistema e fornisce le istruzioni di base sul loro uso. Sono riportate inoltre informazioni sulle indicazioni di errore e i comandi software disponibili per determinare quali componenti del sistema devono essere sostituiti e segnalarlo agli addetti all'assistenza. Per un trattamento in maggiore dettagli degli strumenti diagnostici, vedere il documento Sun Enterprise 420R Server Service Manual.
Ad eccezione delle unità disco interne, l'installazione o la sostituzione di tutti gli altri componenti del server Sun Enterprise 420R deve essere eseguita da personale di assistenza qualificato.
In questo capitolo sono descritte le operazioni seguenti:
Vengono fornite inoltre queste informazioni:
Informazioni sugli strumenti diagnostici
Il sistema fornisce sia strumenti diagnostici basati sul firmware che sul software per facilitare l'identificazione e l'isolamento dei problemi hardware. Questi strumenti sono:
-
Test diagnostici all'accensione (Power-On Self-Test, o POST)
-
Test diagnostici OpenBoot (OBDiag)
-
Software SunVTS
-
Software Sun Enterprise SyMON
I test diagnostici POST verificano le funzionalità centrali del sistema, compresa la scheda logica principale, la memoria di sistema e i dispositivi di I/O incorporati. I test POST possono essere eseguiti anche se il sistema non riesce ad effettuare il boot. Per maggiori informazioni sui test POST, vedere la sezione "Informazioni sui test diagnostici POST (Power-On Self-Test) " e "Come usare i test diagnostici POST".
I test OBDiag si concentrano sui dispositivi di I/O del sistema e sulle periferiche. Come per i test POST, è possibile eseguire i test OBDiag anche se il sistema non riesce ad effettuare il boot. Per maggiori informazioni sui test OBDiag, vedere la sezione "Informazioni sui test diagnostici OpenBoot (OBDiag)" e "Come usare i test diagnostici OpenBoot (OBDiag)".
Il software SunVTS è un'applicazione UNIX a orientamento grafico che consente l'esercizio continuo delle risorse del sistema e delle periferiche esterne e interne. Per maggiori informazioni sul software SunVTS, vedere "Informazioni sul software SunVTS ".
Il software Sun Enterprise SyMON basato su UNIX permette di monitorare lo stato dell'hardware di sistema e le prestazioni del sistema operativo del server. Per informazioni sul software Sun Enterprise SyMON, vedere la sezione "Informazioni sul software Sun Enterprise SyMON".
Il metodo o lo strumento da usare per diagnosticare i problemi del sistema dipendono dalla natura dei problemi riscontrati:
-
Se il sistema non è in grado di effettuare il boot del software del sistema operativo, è necessario eseguire i test POST e OBDiag.
-
Se il sistema è abbastanza "in salute" da consentire l'avviamento e il caricamento del sistema operativo, è possibile avvalersi degli applicativi software Sun Enterprise SyMON e SunVTS per la diagnostica dei problemi del sistema.
-
Il diagramma seguente offre una panoramica sull'uso dei vari strumenti disponibili per diagnosticare i problemi hardware.
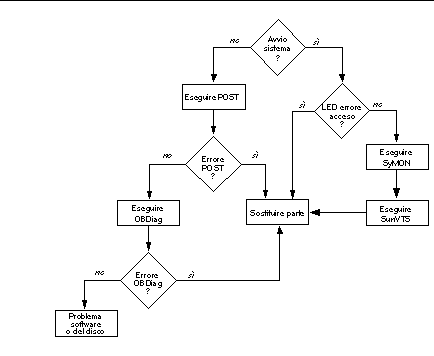
Informazioni sui test diagnostici POST (Power-On Self-Test)
Il codice dei test diagnostici di accensione POST risiede nella flash PROM sulla scheda logica principale. Esso viene eseguito ad ogni accensione del sistema o quando viene emesso un comando per il ripristino del sistema. I test POST controllano i componenti del sistema indicati di seguito:
-
Moduli CPU
-
Moduli di memoria
-
NVRAM
-
Scheda logica principale
I test POST riportano i risultati ottenuti tramite i LED ubicati sulla tastiera del sistema e sul suo pannello anteriore. Per maggiori informazioni sui LED e sui messaggi di errore, vedere la sezione "Indicazioni di errore".
Per impostazione predefinita, i test POST visualizzano messaggi di errore e di diagnostica dettagliati su un terminale locale, qualora ve ne sia uno collegato alla porta seriale A del sistema. Per informazioni sull'esecuzione dei test POST, vedere la sezione "Come usare i test diagnostici POST".
Come usare i test diagnostici POST
All'accensione del sistema, vengono eseguiti automaticamente i test diagnostici POST qualora una delle condizioni seguenti risulti applicabile:
-
Si tiene premuta la combinazione di tasti Stop e D (Shift-d) della tastiera durante l'accensione del sistema.
Per informazioni sulle diverse posizioni dell'interruttore a chiave, vedere la sezione "Informazioni sul pannello di stato".
Operazioni preliminari
I messaggi di errore e diagnostici emessi dai test POST vengono visualizzati in locale sul terminale collegato.
Per visualizzare tali messaggi sul sistema locale, è necessario collegare un terminale alfanumerico o stabilire una connessione tip con un altro sistema Sun. Per maggiori informazioni, vedere la sezione "Informazioni sui sistemi per comunicare con il server", oppure, se si è già impostata una console, vedere la sezione "Impostazione di una connessione tip". È necessario inoltre verificare la velocità di trasmissione tra il sistema e il monitor o il sistema e il terminale. Vedere la sezione "Verifica della velocità di trasmissione".
È possibile optare per l'esecuzione di una versione abbreviata dei test POST con l'emissione di informazioni di stato ed errori in forma concisa oppure per l'esecuzione della versione estesa dei test POST con messaggi più dettagliati. Per maggiori informazioni, vedere la sezione "Come impostare i livelli dei test diagnostici POST e OBDiag".
Se alla porta seriale A (impostazione predefinita) del server da testare non è collegata una console o un monitor, per determinare le condizioni di errore verranno impiegati i LED della tastiera. Vedere la sezione "Indicazioni di errore".
Impostazione di una connessione tip
La connessione tip permette di utilizzare una finestra di shell remota su un terminale per visualizzare i dati dei test dal sistema. Per stabilire la connessione tip tra il sistema testato e il monitor di un altro sistema Sun o terminale di tipo TTY, viene impiegata la porta seriale A (o porta seriale B di un sistema sottoposto a test). La connessione tip viene utilizzata in una finestra di terminale e fornisce funzionalità utili con i messaggi e i comandi OBP.
Per impostare una connessione tip:
-
Collegare la porta seriale A del sistema da testare alla porta seriale B dell'altro sistema Sun che utilizza un cavo null modem seriale (collegare i piedini del cavo 2-3, 3-2, 7-20 e 20-7).
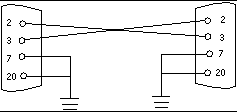
-
Sull'altro sistema Sun, aggiornare il file /etc/remote portandolo nella directory /etc e aggiungere quindi la riga seguente al file remote come indicato di seguito:
hardwire:/ dv=/dev/term/b:br#9600:el=^C^S^Q^U^D:ie=%$:oe=^D:
Nota -L'esempio mostra il collegamento alla porta seriale B.
-
Per utilizzare la porta seriale A:
-
In una finestra di shell sul sistema Sun, digitare quanto segue:
hostname% tip hardwire connected
Nota -La finestra di shell è ora una finestra tip diretta alla porta seriale del sistema sottoposto a test. Quando viene applicata corrente al sistema da controllare, i messaggi POST saranno visualizzati in questa finestra.
-
Al termine dei test POST, scollegare la finestra tip in base alla procedura seguente:
Verifica della velocità di trasmissione
Procedere come segue per verificare la velocità di trasmissione tra il server Sun Enterprise 420R e il terminale o il monitor di un altro sistema Sun:
-
Aprire una finestra di shell.
-
Digitare eeprom.
-
Verificare le impostazioni predefinite delle porte seriali procedendo come segue:
ttyb-mode = 9600,8,n,1 ttya-mode = 9600,8,n,1
Nota -Verificare che le impostazioni siano coerenti con quelle del monitor del sistema o del terminale TTY.
Procedura
Accertarsi che l'interruttore a chiave del pannello anteriore sia in posizione Standby (Attesa).
Per una descrizione delle impostazioni dell'interruttore a chiave, vedere la sezione "Informazioni sul pannello di stato".
Per inizializzare i test POST, procedere in uno dei due modi seguenti.
-
Impostare la variabile diag-switch? su true e diag-level su max o min, quindi eseguire un ciclo di spegnimento/accensione del sistema.
-
Premere simultaneamente la combinazione di tasti Stop e D mentre si accende il sistema.
Procedere come segue per impostare la variabile diag-switch? su true ed effettuare un ciclo di spegnimento/accensione del sistema:
-
Alla visualizzazione del prompt ok, digitare il comando seguente:
ok setenv diag-switch? true
-
Dalla tastiera Sun Tipo-6, avviare un ciclo di spegnimento/accensione del sistema premendo simultaneamente il tasto Shift e il tasto Power-On. Dopo pochi secondi, premere di nuovo il tasto Power-On, oppure premere ancora una volta il pulsante On/Off del sistema.
Nota -
L'interruttore a chiave deve essere sulla posizione Power-On/Off (Acceso/Spento).
Il sistema eseguirà i test diagnostici POST, che visualizzano informazioni di stato e messaggi di errore sulla console del sistema. Per maggiori informazioni, vedere la sezione ""Risultati"" riportata sotto.
Dopo aver completato i test POST con esito positivo, il sistema eseguirà i test OBDiag. Per maggiori informazioni sui test OBDiag, vedere la sezione "Informazioni sui test diagnostici OpenBoot (OBDiag)" e "Come usare i test diagnostici OpenBoot (OBDiag)".
Risultati
Durante l'esecuzione dei test POST, è possibile osservare il progredire dei testi ed eventuali indicazioni di errore nelle posizioni seguenti:
-
Console del sistema o tramite una connessione tip
-
LED di errore del pannello anteriore
-
LED della tastiera (se quest'ultima è presente)
Osservazione del progredire dei test POST
Durante l'esecuzione, i test diagnostici POST visualizzano messaggi di stato dettagliati sulla console del sistema. Se i test rilevano un errore, sulla console viene visualizzato un messaggio di errore che indica il componente malfunzionante. Di seguito viene riportato un messaggio di errore di esempio:
Power On Self Test Failed. Cause: DIMM U0702 or System Board ok |
Le condizioni di errore e di stato dei test POST sono indicate dal LED di errore generale posto sul pannello anteriore del sistema. Il LED lampeggia lentamente per indicare che i test POST sono in esecuzione. Emette invece una luce fissa qualora venga rilevato un guasto.
Se al sistema è collegata una tastiera Sun Tipo-5 o Tipo-6 , le indicazioni di stato e di errore saranno visualizzate tramite i quattro LED presenti sulla tastiera. All'avvio dei test POST, tutti i quattro LED della tastiera lampeggeranno simultaneamente. in seguito, il LED Caps Lock lampeggerà lentamente per indicare che i test diagnostici sono in esecuzione. Se viene rilevato un errore, il comportamento dei LED accesi fornisce indicazioni sugli errori. Per maggiori informazioni, vedere la sezione "Indicazioni di errore".
Se i test POST rilevano una condizione di errore che impedisce al sistema di effettuare il boot, verranno arrestate le operazioni in corso sul sistema e comparirà il prompt ok. L'ultimo messaggio visualizzato dal test POST prima del prompt ok indica il componente da sostituire.
Informazioni sui test diagnostici OpenBoot (OBDiag)
Il software diagnostico OpenBoot (OBDiag) risiede nella flash PROM sulla scheda logica principale. OBDiag può isolare gli errori nei seguenti componenti del sistema:
-
Scheda logica principale
-
Unità a dischetti (se applicabile)
-
Unità CD-ROM
-
Unità nastro
-
Unità disco
-
Eventuali schede opzionali che contengano autotest incorporati
Sulla scheda logica principale, il software OBDiag non controlla solo la scheda stessa, ma anche le sue interfacce:
-
PCI
-
SCSI
-
Ethernet TPE
-
Porta seriale
-
Porta parallela
-
Tastiera/mouse
OBDiag riporta alcuni risultati dei test tramite i LED posti sul pannello anteriore del sistema. Per maggiori informazioni sui LED e i messaggi di errore, vedere la sezione "Indicazioni di errore".
Il software OBDiag visualizza messaggi dettagliati di errore e diagnostica sulla console locale o sul terminale, qualora collegati al sistema.
I test OBDiag vengono eseguiti automaticamente in presenza di determinate condizioni. I test possono essere anche eseguiti in modo interattivo dal prompt ok del sistema. Per informazioni sull'esecuzione dei test OBDiag, vedere la sezione "Come usare i test diagnostici OpenBoot (OBDiag)".
Per l'esecuzione interattiva dei test OBDiag dal prompt ok, si richiama il menu OBDiag, che consente di selezionare i test da eseguire. Per informazioni sul menu OBDiag, vedere la sezione "Menu OBDiag ".
Il sistema fornisce inoltre delle variabili di configurazione impostabili che incidono sulle modalità operative dei test OBDiag. Per informazioni sulle variabili di configurazione, vedere la sezione "Impostazioni delle variabili di configurazione di OBDiag".
Menu OBDiag
Il menu OBDiag viene creato in modo dinamico ogni volta che si richiamano i test OBDiag in modo interattivo. Quindi, le voci del menu variano da sistema a sistema, a seconda della configurazione implementata. OBDiag determina inoltre se sul sistema sono installati dispositivi opzionali. Se questi ultimi dispongono di autotest incorporati, OBDiag includerà il nome del test del dispositivo nell'elenco delle voci del menu. Il software OBDiag consente inoltre di ordinare le voci del menu in ordine alfabetico e numerarle di conseguenza.
Il menu OBDiag visualizza i test principali che interessano parti del sistema di base. Questi testi sono indicati nel menu OBDiag riportato a seguire. Per informazioni complete su ognuno dei test, vedere il documento Sun Enterprise 420R Server Service Manual.
Una volta richiamato il software OBDiag in base alle modalità descritte, verrà visualizzato il menu OBDiag.
OBDiag Menu 0 ..... PCI/Cheerio 1 ..... EBUS DMA/TCR Registers 2 ..... Ethernet 3 ..... Keyboard 4 ..... Mouse 5 ..... Floppy 6 ..... Parallel Port 7 ..... Serial Port A 8 ..... Serial Port B 9 ..... NVRAM 10 ..... Audio 11 ..... SCSI 12 ..... All Above 13 ..... Quit 14 ..... Display this Menu Enter (0-12 tests, 13 -Quit, 14 -Menu) ===> |
Impostazioni delle variabili di configurazione di OBDiag
La tabella seguente riporta informazioni sulle variabili di configurazione OBP che incidono sulle modalità operative di OBDiag. Avvalersi del comando printenvs per visualizzare i valori correnti e del comando setenv per impostare o modificare un valore.
|
Variabile |
Impostazione |
Descrizione |
Impostazione predefinita |
|---|---|---|---|
|
off |
Nessun test viene eseguito all'accensione |
|
|
|
|
min |
Esecuzione dei test minimi per la verifica delle funzionalità centrali |
min |
|
|
max |
Esecuzione di test esaustivi per tutte le funzioni ad eccezione dei loopback interni. I test dei loopback esterni vengono eseguiti solo se la variabile diag-targets è impostata su loopback, loopback3, device&loopback, o device&loopback,3 |
|
Come usare i test diagnostici OpenBoot (OBDiag)
All'accensione del sistema, i test OBDiag vengono eseguiti automaticamente qualora si verifichino le condizioni seguenti:
-
Si tengono premuti i tasti Stop e D (Shift-d) durante l'accensione del sistema, quindi compare il prompt ok del sistema. Vedere la sezione "Come accendere il sistema".
È inoltre possibile eseguire il software OBDiag in modo interattivo e selezionare quali test effettuare. La procedura seguente illustra come eseguire OBDiag in modo interattivo dal prompt ok del sistema.
Procedura
Nota -
Eseguire questa procedura con il sistema acceso e l'interruttore a chiave in posizione Power-On/Off (Acceso/Spento).
-
Con l'interruttore a chiave sulla posizione Power-On/Off, premere il tasto Break sulla tastiera del terminale alfanumerico, oppure immettere la sequenza Stop-a da una tastiera Sun.
Per immettere la sequenza Stop-a, premere il tasto Stop e il tasto a contemporaneamente. Comparirà il prompt ok.
-
(Opzionale) Selezionare un livello di diagnostica.
Per OBDiag sono disponibili tre diversi livelli di test diagnostici; vedere la sezione "Come impostare i livelli dei test diagnostici POST e OBDiag".
-
Quindi digitare:
ok setenv diag-switch? true diag-switch? = true
-
Al prompt ok, digitare:
ok obdiag
Comparirà il menu OBDiag.
OBDiag Menu 0 ..... PCI/Cheerio 1 ..... EBUS DMA/TCR Registers 2 ..... Ethernet 3 ..... Keyboard 4 ..... Mouse 5 ..... Floppy 6 ..... Parallel Port 7 ..... Serial Port A 8 ..... Serial Port B 9 ..... NVRAM 10 ..... Audio 11 ..... SCSI 12 ..... All Above 13 ..... Quit 14 ..... Display this Menu 15 ..... Toggle script-debug 16 ..... Enable External Loopback Tests 17 ..... Disable External Loopback Tests Enter (0-12 tests, 13 -Quit, 14 -Menu) ===>
-
Alla visualizzazione del menu OBDiag, digitare il numero del test appropriato al prompt Enter.
Nota -Per maggiori informazioni sui test OBDiag, vedere la sezione "Informazioni sui test diagnostici OpenBoot (OBDiag)".
Come impostare i livelli dei test diagnostici POST e OBDiag
Operazioni preliminari
Per i test diagnostici di accensione POST e OpenBoot Diagnostics (OBDiag), sono disponibili tre diversi livelli di esecuzione: max (livello massimo), min (livello minimo) e off (nessun test). Il sistema esegue il livello appropriato in base all'impostazione della variabile OpenBoot PROM (OBP) denominata diag-level.
L'impostazione predefinita di diag-level è min.
Se la configurazione del server non prevede una console locale o un terminale, è necessario impostare un monitor, una console, o un terminale prima di impostare il livello dei test diagnostici. Vedere la sezione "Informazioni sui sistemi per comunicare con il server".
Procedura
Nota -
Eseguire questa procedura con il sistema acceso e l'interruttore a chiave in posizione Power-On/Off (Acceso/Spento).
-
Con l'interruttore a chiave sulla posizione Power-On/Off, premere il tasto Break sulla tastiera del terminale alfanumerico oppure digitare la sequenza Stop-a su una tastiera Sun.
Per immettere la sequenza Stop-a, premere il tasto Stop e il tasto a contemporaneamente. Comparirà il prompt ok.
-
Per impostare la variabile diag-level, digitare quanto segue:
ok setenv diag-level valore
in cui valore può corrispondere a off, min e max. Per informazioni su ognuna delle impostazioni, vedere la sezione "Impostazioni delle variabili di configurazione di OBDiag".
Informazioni sul software SunVTS
La suite di test di verifica in linea SunVTS è uno strumento di diagnostica per il test del sistema che controlla la configurazione e la funzionalità di controller hardware, dispositivi e piattaforme. SunVTS può essere eseguito avvalendosi di interfacce dalla riga di comando, interfacce TTY, o interfacce grafiche in esecuzione da un ambiente desktop a finestre.
Il software SunVTS permette di visualizzare e controllare le sessioni di esecuzione dei test su linee modem o in rete. Utilizzando un sistema remoto, è possibile visualizzare il progredire della sessione di test di SunVTS, modificare le opzioni dei test e controllare tutte le funzioni di test di un altro sistema in rete.
Di seguito sono elencati i test di maggiore utilità da eseguire sul sistema.
|
Test SunVTS |
Descrizione |
|---|---|
|
ecpptest |
Verifica il funzionamento della porta parallela della stampante ECP1284 |
|
cdtest |
Controlla l'unità CD-ROM leggendo il disco e verificando il TOC del CD, se presente |
|
disktest |
Controlla le unità disco locali |
|
fputest |
Controlla l'unità in virgola mobile |
|
fstest |
Controlla l'integrità dei file system del software |
|
m64test |
Effettua il test della scheda frame buffer PGX |
|
mptest |
Verifica le funzioni multiprocessore (per i sistemi con più processori) |
|
nettest |
Controlla tutti i componenti hardware associati al networking (ad esempio, dispositivi Ethernet, Token Ring, Quad Ethernet, fibra ottica, Ethernet 100 Mbit al secondo) |
|
pmem |
Effettua il test della memoria fisica (sola lettura) |
|
sptest |
Effettua il test di tutte le porte seriali incorporate nel sistema |
|
tapetest |
Controlla i vari dispositivi a nastro Sun |
|
vmem |
Effettua il test della memoria virtuale (una combinazione della partizione di swap e della memoria fisica) |
Per maggiori informazioni
I documenti descritti di seguito forniscono informazioni sul software SunVTS a vario titolo. Sono tutti disponibili nella collezione Solaris on Sun Hardware AnswerBook. La documentazione AnswerBook viene fornita sul CD Solaris Supplement per la versione di Solaris in uso.
-
SunVTS User's Guide
Questo documento descrive l'ambiente SunVTS, comprese le istruzioni su come avviare e controllare le varie interfacce utente. Vengono inoltre spiegate le funzioni di SunVTS.
-
SunVTS Test Reference Manual
Questo documento contiene la descrizione di tutti i test eseguiti dal software SunVTS nell'ambiente SunVTS. Ogni descrizione illustra le varie opzioni dei test e fornisce gli argomenti dalla riga di comando.
-
SunVTS Quick Reference Card
Questa scheda offre una panoramica sulle caratteristiche principali dell'interfaccia Open Look di SunVTS.
Come controllare se il software SunVTS è installato
Operazioni preliminari
Il software SunVTS è un package opzionale che potrebbe essere stato caricato o meno con l'installazione del software di sistema.
Per verificare se il software SunVTS è installato, occorre accedere al sistema da una finestra di console o da un terminale (vedere "Informazioni sui sistemi per comunicare con il server"), o ancora da un sistema remoto collegato al server.
Procedura
-
Digitare quanto segue:
% pkginfo -l SUNWvts
-
Se il software SunVTS è caricato, saranno visualizzate informazioni sul package.
-
Se il software SunVTS non è caricato, comparirà invece un messaggio di errore:
ERROR: information for "SUNWvts" was not found
-
-
Se necessario, utilizzare l'utility pkgadd per caricare il package SUNWvts sul sistema dal CD Solaris Supplement.
Si noti che /opt/SUNWvts è la directory predefinita per l'installazione del software SunVTS.
Argomenti successivi
Per maggiori informazioni, fare riferimento alla documentazione di Solaris attinente, nonché alla pagina man di riferimento per pkgadd.
Come usare il software SunVTS
Operazioni preliminari
Se il sistema passa i test diagnostici basati sul firmware ed effettua il boot del sistema operativo, ma continua a non funzionare correttamente, avvalersi della suite di test di verifica in linea SunVTS per eseguire ulteriori test. Questi ultimi verificheranno la configurazione e la funzionalità della maggior parte dei controller e dei dispositivi hardware.
Per eseguire i test SunVTS è necessario disporre dell'accesso come utente radice o superutente.
Procedura
In questa procedura si presume che si effettueranno i test del server Sun Enterprise 420R in modo remoto eseguendo una sessione SunVTS da una workstation usando l'interfaccia grafica di SunVTS. Per informazioni sulle altre interfacce e le opzioni di SunVTS, vedere la sezione "Informazioni sugli strumenti diagnostici".
-
Usare il comando xhost per consentire al server remoto di accedere al display locale. Digitare:
% /usr/openwin/bin/xhost + nomehost_remoto
Sostituire il nome del server Sun Enterprise 420R con nomehost_remoto. Tra le altre cose, questo comando assegna al server le autorizzazioni di visualizzazione per eseguire l'interfaccia grafica di SunVTS nell'ambiente OpenWindows(TM) della workstation.
-
Collegarsi in modo remoto al server come superutente o utente radice.
-
Controllare se il software SunVTS è caricato sul server.
Il software SunVTS è è un package opzionale che potrebbe essere stato caricato o meno con l'installazione del software del server. Per maggiori informazioni, vedere la sezione "Come controllare se il software SunVTS è installato".
-
Per avviare il software SunVTS, digitare quanto segue:
# cd /opt/SUNWvts/bin # ./sunvts -display nomehost_locale:0
Sostituire nomehost_locale con il nome della workstation in uso. Si noti che /opt/SUNWvts/bin costituisce la directory /bin predefinita per il software SunVTS. Se si è installato il software SunVTS in una directory diversa, utilizzare il percorso appropriato.
All'avvio del software SunVTS, il kernel di SunVTS sonda i dispositivi del sistema da verificare. I risultati di questa analisi vengono visualizzati sul pannello Test Selection. Per ogni dispositivo hardware presente nel sistema è disponibile un test SunVTS associato.
-
Mettere a punto la sessione di test selezionando solo i test da eseguire.
Fare clic per selezionare e deselezionare i test (la presenza di un segno di spunta nella caselle di selezione indica che l'elemento è selezionato).
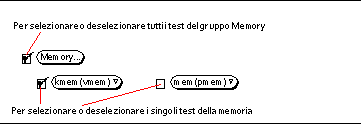
Risultati
Se i test SunVTS indicano la presenza di un componente malfunzionante o guasto, vedere le procedure appropriate nel documento Sun Enterprise 420R Server Service Manual, oppure contattare il centro di assistenza qualificato per sostituire il componente.
Informazioni sul software Sun Enterprise SyMON
Il software Sun Enterprise SyMON è uno strumento diagnostico basato su GUI o su ASCII progettato per il monitoraggi dello stato dell'hardware del sistema e delle prestazioni del sistema operativo UNIX. Offre funzionalità di monitoraggio semplici ma potenti che permettono di:
-
Diagnosticare e risolvere potenziali problemi come problemi di capacità o colli di bottiglia.
-
Visualizzare viste fisiche e logiche della configurazione esatta del server in uso.
-
Monitorare il server in modo remoto da qualsiasi postazione della rete.
-
Isolare potenziali problemi o componenti guasti.
Le istruzioni per l'installazione e l'uso del software Sun Enterprise SyMON sono contenute nel documento Manuale utente di Sun Enterprise SyMON.
Il software Sun Enterprise SyMON è supportato sul server Sun Enterprise 420R. Per scaricare i package correnti del software SyMON per il server Sun Enterprise 420R e ottenere informazioni sulla documentazione del software, accedere al sito Web www.sun.com/symon.
Informazioni sulla risoluzione dei problemi del sistema
Il sistema mette a disposizione le funzioni seguenti per facilitare l'identificazione e l'isolamento dei problemi hardware:
-
Indicazioni di errore
-
Comandi software
-
Strumenti diagnostici
Questa sezione descrive le indicazioni di errore e i comandi software forniti per semplificare la risoluzione dei problemi del sistema. Gli strumenti diagnostici sono invece descritti nella sezione "Informazioni sugli strumenti diagnostici".
Indicazioni di errore
Il sistema fornisce indicazioni di errore tramite i LED e i messaggi di errore. Avvalendosi di questi due sistemi combinati, si possono con ogni probabilità isolare i problemi relativi a una particolare unità sostituibile sul campo FRU (Field-Replaceable Unit).
Il sistema prevede LED di errore nelle ubicazioni seguenti:
-
Pannello anteriore
-
Tastiera
I messaggi di errore sono registrati nel file /var/adm/messages file e visualizzati sulla console del sistema dagli strumenti diagnostici.
LED del pannello anteriore
I LED del pannello anteriore forniscono le prime indicazioni del verificarsi di un problema nel sistema. In genere, il LED del pannello anteriore non costituisce l'unica indicazione di un problema. La visualizzazione di messaggi di errori o anche di altri LED contribuisce ad isolare ulteriormente il problema.
Il pannello anteriore dispone di un sistema di segnalazione dello stato di errore generale che si accende per indicare la presenza di problemi al sottosistema dell'alimentatore. Per maggiori informazioni sui due LED e relativi significati, vedere la sezione "Informazioni sul pannello di stato".
LED della tastiera
Sulle tastiere Sun Tipo-6 vengono utilizzati quattro LED per indicare il progredire e i risultati dei test diagnostici POST. Questi LED sono in corrispondenza dei tasti Caps Lock (Bloc Maiusc), Compose (Componi), Scroll Lock (Bloc Scorr) e Num Lock (Bloc Num), come illustrato sotto.
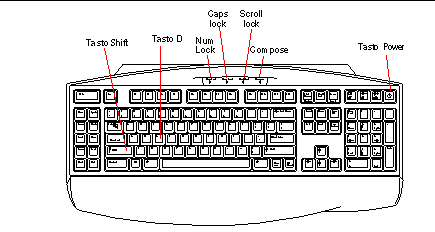
Per indicare l'inizio dei test diagnostici POST, i quattro LED si illuminano brevemente tutti contemporaneamente. Lo schermo del monitor rimane vuoto e il LED Caps Lock lampeggia per la durata dei test.
Se il sistema passa tutti i test diagnostici POST, tutti i quattro LED si accenderanno di nuovo per poi spegnersi. Quando l'intestazione del sistema sarà comparsa sullo schermo del monitor, i LED della tastiera assumeranno le loro normali funzioni e non dovranno più essere interpretati come indicatori di errori ai fini della diagnostica.
Se il sistema non passa neanche un test, si accenderanno uno o più LED per comporre un codice di errore che indica la natura del problema.
Nota -
Il codice di errore dei LED può rimanere acceso costantemente oppure solo per pochi secondi; è quindi importante osservare attentamente i LED per tutta l'esecuzione dei test POST.
Nella tabella seguente sono riportate le definizioni dei codici di errore.
|
Caps Lock |
Compose |
Scroll Lock |
Num Lock |
FRU guasta |
|---|---|---|---|---|
|
Acceso |
Spento |
Spento |
Spento |
Scheda logica principale |
|
Spento |
Acceso |
Spento |
Spento |
Modulo CPU 0 |
|
Spento |
Acceso |
Spento |
Acceso |
Modulo CPU 1 |
|
Spento |
Acceso |
Acceso |
Spento |
Modulo CPU 2 |
|
Spento |
Acceso |
Acceso |
Acceso |
Modulo CPU 3 |
|
Acceso |
Spento |
Acceso |
Acceso |
Nessuna memoria rilevata |
|
Spento |
Spento |
Acceso |
Acceso |
Banco di memoria 0 |
|
Spento |
Acceso |
Acceso |
Acceso |
Banco di memoria 1 |
|
Acceso |
Spento |
Acceso |
Acceso |
Banco di memoria 2 |
|
Acceso |
Acceso |
Acceso |
Acceso |
Banco di memoria 3 |
|
Spento |
Spento |
Spento |
Acceso |
NVRAM |
Nota -
Il LED Caps Lock lampeggia per indicare che i test diagnostici POST sono in esecuzione; tutti gli altri tasti sono spenti. La presenza di una luce del LED fissa indica una condizione di errore.
LED dell'alimentatore
I LED dell'alimentatore sono visibili dalla parte anteriore del sistema con gli sportelli aperti. La figura seguente mostra i LED sull'alimentatore nell'alloggiamento 0.
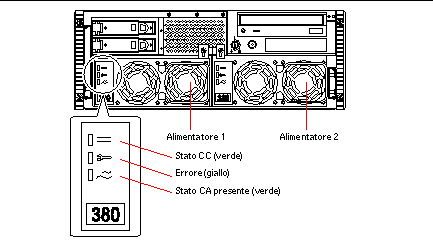
Nella tabella seguente viene fornita una descrizione di tutti i LED.
|
Nome LED |
Icona |
Descrizione |
|---|---|---|
|
Stato CC |
|
L'accensione di questo LED a luce verde indica che tutte le uscite CC dell'alimentatore sono correttamente funzionanti. |
|
Errore |
|
L'accensione di questo LED a luce gialla indica un guasto dell'alimentatore. L'alimentatore non funziona e non viene inviata corrente continua al sistema. Se questo LED è acceso, si accenderà anche il LED a luce ambra posto sul pannello anteriore del sistema. |
|
CA presente |
|
L'accensione di questo LED a luce verde indica che il circuito primario è alimentato. Se il LED è acceso, l'alimentatore fornisce corrente al sistema in modalità Standby. |
LED dei dischi
I LED dei dischi sono visibili dalla parte anteriore del sistema quando lo sportello sinistro è aperto, come indicato nella figura seguente.
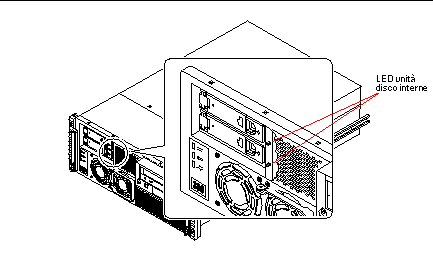
La presenza di una luce verde fissa indica che lo slot è occupato che l'unità è alimentata. La presenza di una luce verde lampeggiante indica invece che il disco è in attività.
Messaggi di errore
I messaggi di errore e gli altri messaggi di sistema sono salvati nel file /var/adm/messages.
I due strumenti diagnostici basati sul firmware, POST e OBDiag, forniscono messaggi di errore sia a livello locale, sulla console del sistema o sul terminale, che in una finestra di console remota tramite una connessione tip. Questi messaggi di errore contribuiscono a definire ulteriormente la diagnosi del problema. Per ulteriori dettagli, vedere la sezione "Impostazioni delle variabili di configurazione di OBDiag".
Comandi software
Il software di sistema mette a disposizione i comandi dell'ambiente operativo Solaris e i comandi OpenBoot PROM (OBP) utilizzabili per diagnosticare i problemi. Per maggiori informazioni sui comandi di Solaris, vedere le pagine man appropriate. Per ulteriori informazioni sui comandi OBP, vedere il documento OpenBoot 3.x Command Reference Manual, la cui versione in linea è compresa con la collezione Solaris System Administrator AnswerBook fornita con il software Solaris.
Comando di Solaris prtdiag
Il comando prtdiag è un comando di shell UNIX utilizzato per visualizzare informazioni di configurazione e diagnostica sul sistema. Si può usare il comando prtdiag per visualizzare:
-
La configurazione del sistema, incluse informazioni sulle frequenze di clock, le CPU, la memoria e i tipi di schede di I/O
-
Informazioni diagnostiche
-
Unità sostituibili sul campo (FRU) guaste
Per eseguire prtdiag, digitare quanto segue:
% /usr/platform/sun4u/sbin/prtdiag |
Per isolare un errore intermittente, può essere utile tenere un file di registro cronologico del comando prtdiag. Usare il comando prtdiag con l'opzione -l (log) per inviare l'output a un file log in /var/adm.
Nota -
Per ulteriori informazioni, fare riferimento alla pagina man prtdiag.
Di seguito viene riportato un esempio dell'output di prtdiag. Il formato esatto dell'output di prtdiag dipende dalla versione dell'ambiente operativo Solaris in esecuzione sul sistema.
Output di prtdiag:
ok /usr/platform/sun4u/sbin/prtdiag -v
System Configuration: Sun Microsystems sun4u Sun Enterprise 420R (4 X UltraSPARC-II 450MHz)
System clock frequency: 113 MHz
Memory size: 256 Megabytes
========================= CPUs ========================
Run Ecache CPU CPU
Brd CPU Module MHz MB Impl. Mask
--- --- ------- ----- ------ ------ ----
0 0 0 450 4.0 US-II 10.0
0 1 1 450 4.0 US-II 10.0
0 2 2 450 4.0 US-II 10.0
0 3 3 450 4.0 US-II 10.0
========================= IO Cards =========================
Bus
Brd Digitare MHz Slot Name Model
--- ---- ---- ---- ------------------ ----------------------
0 PCI 33 1 network-SUNW,hme
0 PCI 33 3 scsi-glm/disk (block) Symbios,53C875
0 PCI 33 3 scsi-glm/disk (block) Symbios,53C875
No failures found in System
===========================
====================== HW Revisions ======================
ASIC Revisions:
PCI: pci Rev 4
Cheerio: ebus Rev 1
System PROM revisions:
----------------------
OBP 3.23.0 1999/06/30 13:53 POST 1.2.7 1999/05/24 17:33
ok
|
Comando OBP show-devs
Se si sta già lavorando dal prompt OBP (ok), è possibile avvalersi del comando OBP show-devs per elencare i dispositivi compresi nella configurazione del sistema.
Comando OBP printenv
Avvalersi del comando OBP printenv per visualizzare le variabili di configurazione OBP memorizzate nella NVRAM del sistema. La visualizzazione include i valori correnti per tali variabili nonché i valori predefiniti.
Comandi OBP probe-scsi e probe-scsi-all
Per diagnosticare i problemi dei sottosistemi SCSI, usare i comandi OBP probe-scsi e probe-scsi-all. Entrambi richiedono l'arresto del sistema.
Nota -
In tutti i casi in cui l'arresto del sistema non rappresenta una soluzione pratica, è possibile avvalersi del software SunVTS come metodo alternativo per il test delle interfacce SCSI. Per maggiori informazioni, vedere la sezione "Informazioni sugli strumenti diagnostici".
Il comando probe-scsi trasmette una richiesta a tutti i dispositivi SCSI collegati alle interfacce SCSI della scheda logica principale. Essi comprendono tutte le unità nastro o CD-ROM comprese nell'RMA (Removable Media Assembly), qualsiasi unità disco interna e tutti i dispositivi collegati al connettore SCSI esterno sul pannello posteriore del sistema. Per ogni dispositivo SCSI collegato e attivo, saranno visualizzati indirizzo di destinazione, numero dell'unità, tipo del dispositivo e nome del produttore.
Il comando probe-scsi-all trasmette una richiesta a tutti i dispositivi SCSI collegati agli adattatori host SCSI, compresi eventuali adattatori host installati in slot PCI. Il primo identificatore elencato nella visualizzazione è l'indirizzo dell'adattatore host SCSI presente nella struttura ad albero del sistema seguito dai dati di identificazione del dispositivo SCSI.
Il primo esempio che segue mostra il messaggio di output del comando probe-scsi, mentre il secondo mostra il messaggio di output del comando probe-scsi-all.
Output di probe-scsi:
ok probe-scsi This command may hang the system if a Stop-A or halt command has been executed. Please type reset-all to reset the system before executing this command. Do you wish to continue? (y/n) n ok reset-all ok probe-scsi Primary UltraSCSI bus: Target 0 Unit 0 Disk SEAGATE ST34371W SUN4.2G3862 Target 4 Unit 0 Removable Tape ARCHIVE Python 02635-XXX5962 Target 6 Unit 0 Removable Read Only device TOSHIBA XM5701TASUN12XCD0997 Target 9 Unit 0 Disk SEAGATE ST34371W SUN4.2G7462 Target b Unit 0 Disk SEAGATE ST34371W SUN4.2G7462 ok |
Output di probe-scsi-all:
ok probe-scsi-all This command may hang the system if a Stop-A or halt command has been executed. Please type reset-all to reset the system before executing this command. Do you wish to continue? (y/n) y /pci@1f,4000/scsi@4,1 Target 0 Unit 0 Disk SEAGATE ST39102LC SUN9.0G0828 Target 1 Unit 0 Disk SEAGATE ST39102LC SUN9.0G0828 Target 6 Unit 0 Removable Read Only deviceTOSHIBA XM6201TA SUN32XCD1103 ok |
Informazioni sulla diagnostica di problemi specifici
Errore delle comunicazioni di rete
Problema
Il sistema non riesce a comunicare con la rete.
Azione
Il sistema è conforme allo standard Ethernet 10BASE-T/100BASE-TX, che specifica che la funzione di prova dell'integrità del collegamento Ethernet 10BASE-T deve essere sempre abilitata sia sul sistema host che sull'hub Ethernet. Il sistema non riesce a comunicare con la rete se questa funzione non è impostata in modo identico sia per il sistema che per hub della rete (abilitato per entrambe o disabilitato per entrambe). Questo problema è applicabile soltanto agli hub delle reti 10BASE-T, in cui il test dell'integrità del collegamento Ethernet è opzionale. Non è invece un problema per le reti 100BASE-TX, in cui il test è abilitato per impostazione predefinita. Per maggiori informazioni sulla funzione di prova dell'integrità del collegamento, fare riferimento alla documentazione fornita con l'hub Ethernet.
Se si collega il sistema in rete e questa non risponde, avvalersi del comando OBP watch-net-all per visualizzare le condizioni di tutte le connessioni di rete:
ok watch-net-all |
Per la maggior parte della schede Ethernet PCI, la funzione di prova dell'integrità del collegamento può essere abilitata o disabilitata mediante l'impostazione di un jumper hardware sulla scheda PCI, che deve essere eseguita manualmente (vedere la documentazione fornita con la scheda). Per la porta TPE standard della scheda logica principale, la prova del collegamento viene abilitata e disabilitata via software, come illustrato sotto.
Nota -
Alcuni progettisti di hub abilitano (o disabilitano) in modo permanente la funzione di prova dell'integrità del collegamento per mezzo di un jumper hardware. In questo caso, fare riferimento al manuale dell'utente o al manuale di installazione dell'hub per reperire ulteriori dettagli sulle modalità di implementazione della prova.
Determinazione del nome di dispositivo dell'interfaccia Ethernet
Per abilitare o disabilitare la prova di integrità del collegamento per l'interfaccia Ethernet in dotazione standard, oppure per un'interfaccia Ethernet basata su PCI, è necessario prima conoscere il nome di dispositivo dell'interfaccia Ethernet desiderata. Per ricavare un elenco dei nomi di dispositivo, avvalersi di una delle due soluzioni indicate di seguito.
Soluzione 1
Avvalersi di questo metodo quando il sistema operativo è in esecuzione:
-
Diventare superutente.
-
Digitare:
# eeprom nvramrc="probe-all install-console banner apply disable-link-pulse nome-dispositivo" (Ripetere per tutti gli altri nomi di dispostivi). # eeprom "use-nvramrc?"=true
-
Effettuare il reboot del sistema per rendere effettive le modifiche.
Soluzione 2
Avvalersi di questo metodo alternativo quando il sistema si trova già al prompt di OpenBoot:
-
Arrestare il sistema operativo e portarlo al livello del prompt ok.
-
Determinare il nome di dispositivo per l'interfaccia Ethernet desiderata.
-
Al prompt ok, digitare quanto segue:
-
Effettuare il reboot del sistema per rendere effettive le modifiche.
Mancata accensione
Problema
Il sistema cerca di eseguire la procedura di accensione ma non riesce ad effettuare il boot o a inizializzare il terminale o il monitor.
Azione
-
Eseguire i diagnostici POST.
Vedere la sezione "Come usare i test diagnostici POST".
-
Osservare i risultati dei test POST.
Il LED di errore generale posto sul pannello anteriore lampeggerà brevemente per indicare che i test POST sono in esecuzione. Analizzare l'output dei POST tramite un terminale collegato in locale o una connessione tip.
-
Se non è osservabile alcuna attività dei LED del pannello anteriore, l'alimentatore potrebbe essere guasto.
Vedere la sezione "LED dell'alimentatore ".
-
Se l'output contiene un messaggio di errore, i test diagnostici POST non hanno avuto esito positivo.
La causa più probabile di questo tipo di errore è da ricercarsi nella scheda logica principale. Prima di sostituire la scheda, si consiglia tuttavia di procedere come segue:
-
Rimuovere le schede PCI opzionali.
-
Rimuovere i moduli DIMM opzionali.
Lasciare solo i quattro DIMM nel banco di memoria A.
-
Ripetere i test diagnostici POST per determinare se la condizione di errore è causata da uno di questi moduli.
-
Se i test POST falliscono nuovamente, sostituire la scheda logica principale.
-
Output video non presente
Problema
Sul monitor del sistema non compare nessun output video.
Azione
-
Verificare che il cavo di alimentazione sia collegato al monitor e alla presa di alimentazione a parete.
-
Verificare con l'ausilio di un voltohmmetro che la presa a parete fornisca corrente CA.
-
Verificare il collegamento del cavo video tra il monitor e la porta di uscita video.
Avvalersi di un voltohmmetro per eseguire il test di continuità sul cavo video.
-
Se i cavi e i relativi collegamenti sono corretti e integri, passare alla ricerca di eventuali errori del monitor e della scheda grafica.
Guasto di unità disco o unità CD-ROM
Problema
Il sistema operativo o un'applicazione software riportano un errore di lettura, scrittura o di parità dell'unità disco.
Il sistema operativo o un'applicazione software riportano un errore di lettura o di parità dell'unità CD-ROM.
Azione
Problema
L'unità disco o CD-ROM non riesce ad effettuare il boot o non risponde ai comandi.
Azione
Controllare la risposta dell'unità al comando probe-scsi-all procedendo come segue:
-
Al prompt ok, digitare:
ok reset-all ok probe-scsi-all
-
Se il dispositivo SCSI risponde correttamente al comando probe-scsi-all, sarà emesso un messaggio simile a "Output di probe-scsi-all:".
Se il dispositivo risponde e il messaggio viene visualizzato, il controller SCSI del sistema ha verficato con successo il dispositivo. Ciò indica che la scheda logica principale sta funzionando correttamente.
-
Se solo un'unità non risponde al test del controller SCSI, ma le altre rispondono correttamente, sostituire l'unità in oggetto.
-
Se la configurazione del sistema prevede una sola unità disco interna e il test probe-scsi-all non riesce a visualizzare il dispositivo nel messaggio, sostituire l'unità.
-
Se il problema è ancora presente anche una volta sostituita l'unità disco, sostituire anche la scheda logica principale.
-
Se la sostituzione dell'unità disco e della scheda logica principale non risolve il problema, sostituire il cavo dati UltraSCSI associato e il backplane UltraSCSI.
-
Guasto del controller SCSI
Per controllare l'eventuale guasto dei controller SCSI della scheda logica principale, testare la risposta dell'unità al comando probe-scsi. Per sottoporre al test anche gli ulteriori adattatori host SCSI aggiunti al sistema, avvalersi invece del comando probe-scsi-all. È possibile utilizzare il comando OBP printenv per visualizzare le variabili di configurazione OBP memorizzate nella NVRAM del sistema. La visualizzazione include i valori correnti per tali variabili nonché i valori predefiniti. Per maggiori informazioni, vedere la sezione "Comando OBP printenv".
-
Al prompt ok, digitare:
ok probe-scsi
Se viene visualizzato un messaggio per ogni disco installato, i controller SCSI del sistema hanno effettuato con successo il test dei dispositivi. Ciò indica che la scheda logica principale sta funzionando correttamente.
-
Se un'unità disco non risponde, sostituirla.
-
Se il problema permane anche una volta sostituita l'unità disco, contattare il centro assistenza qualificato di fiducia per sostituire il cavo SCSI associato e il backplane.
Guasto dell'alimentatore
In caso di problemi all'alimentatore, si accenderà l'indicatore di errore del sistema sul pannello anteriore. Se si dispone di più di un alimentatore, fare riferimento ai LED posti sugli alimentatori stessi per identificare l'alimentatore malfunzionante. I LED degli alimentatori indicano qualsiasi problema riguardante l'ingresso CA e l'uscita CC. Per maggiori informazioni sui LED, vedere la sezione "LED dell'alimentatore ". Per sostituire l'alimentatore, contattare un centro assistenza qualificato.
Guasto di moduli DIMM
I test diagnostici SunVTS e POST segnalano gli errori di memoria rilevati durante l'esecuzione del programma. I messaggi di errore della memoria indicano in genere il numero di posizione del DIMM (numero "U") del modulo malfunzionante. Per la sostituzione dei DIMM, contattare un centro di assistenza qualificato.
Avvalersi del dei diagrammi per identificare l'ubicazione del modulo di memoria malfunzionante in base al numero U corrispondente:
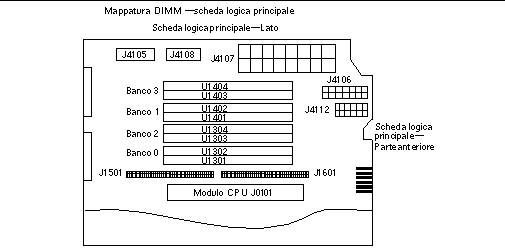
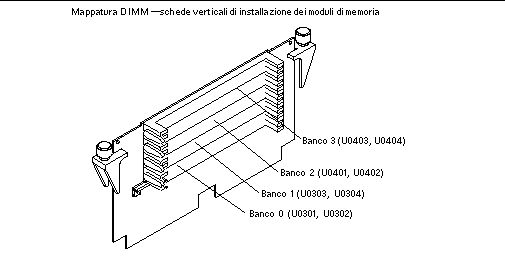
Una volta identificato il DIMM malfunzionante, vedere il documento Sun Enterprise 420R Server Service Manual per maggiori informazioni; per sostituire le eventuali parti difettose, contattare un centro di assistenza qualificato.
- © 2010, Oracle Corporation and/or its affiliates
