| Sun WorkShop TeamWare ユーザーズガイド |
第 5 章
ファイルの管理
TeamWare ワークスペースを作成すると、プロジェクトファイルを使用して作業を開始できます。複数のユーザーがソースファイルに変更を加える場合は、それらのファイルに対する書き込みアクセスを調整することが重要です。ファイルの更新記録を残すことによって、いつ、どのような理由で変更が加えられたのかを調べることができます。バージョン管理ツールは、ファイルを管理するための TeamWare ツールです。この章では、バージョン管理ツールで次の基本作業を行う方法を説明します。
- バージョン管理ツールの起動
- ワークスペースへのファイルの追加
- ファイルのチェックアウト
- ファイルの編集
- デフォルトのエディタの変更
- ファイルのチェックイン
- ファイルに対する変更の取り消し
- プットバックによる変更の統合
バージョン管理ツールの起動
バージョン管理ツールを使用して、ソースファイルに対する書き込みアクセスの制御や、ファイルに対する変更の監視を行うことができます。バージョン管理ツールでは、一度に 1 人のユーザーだけにファイルの更新を許可します。すべての変更は履歴ファイルに記録されます。
- バージョン管理ツールを起動するには、「ワークスペース管理」ウィンドウから「TeamWare」
「バージョン管理」を選択します。
バージョン管理ツールを起動すると、「バージョン管理」ウィンドウが開きます。バージョン管理ツールのメインウィンドウには、現在のディレクトリにあるファイルとサブディレクトリが表示されます (図 5-1 を参照)。
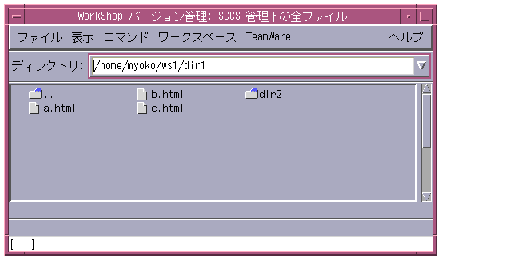
図 5-1 「バージョン管理」ウィンドウ「バージョン管理」ウィンドウには、プロジェクトのディレクトリとファイルが表示されます。ウィンドウには、すべてのディレクトリが表示されますが、ファイルについては、SCCS 管理下にあるファイルだけが表示されます。詳細は、「親ワークスペースの作成」を参照してください。
「バージョン管理」ウィンドウにあるメニューを、表 5-1 に示します。
「バージョン管理」ウィンドウでは、ディレクトリについては、含まれているファイルが SCCS 管理下にあるかどうかには関係なく表示されます。ディレクトリはファイルとディレクトリを収納する入れ物なので、その階層の下にさらに SCCS ファイルやディレクトリが含まれている場合があります。ファイルは、SCCS 管理下にある場合にだけ表示されます。ディレクトリに SCCS 管理下にはないファイルを見るには、「新たにチェックイン」ウィンドウを使用します。
ワークスペースへのファイルの追加
ワークスペース管理ツールがファイルを認識するには、そのファイルが SCCS でバージョン管理されている必要があります。
TeamWare ワークスペースにファイルを追加する手順は次のとおりです。
1. ワークスペース管理ツールを起動します。2. 「ワークスペース管理」ウィンドウから「ファイル」「ワークスペースの読み込み」を選択して、ワークスペースを読み込みます。
ディレクトリを TeamWare ワークスペースにしていない場合は、「親ワークスペースの作成」を参照してください。
3. 読み込んだワークスペースをクリックして選択状態にします。4. 「TeamWare」「バージョン管理」を選択します。
5. 「バージョン管理」ウィンドウから「コマンド」「新たにチェックイン」を選択します。
6. 「新たにチェックイン」ダイアログボックスで、ワークスペースに追加するファイルを選択します。
- Shift キーを押しながらクリックすることによって、複数のファイルをまとめて選択できます。
7. 「了解」をクリックします。
- 「バージョン管理」ウィンドウに、チェックインしたファイルが表示されます。
ファイルのチェックアウト
ファイルを変更するには、ワークスペースからファイルをチェックアウトする必要があります。ファイルをチェックアウトすると、他のユーザーが同じファイルをチェックアウトできなくなります。同じファイルに 2 人のユーザーがアクセスする必要がある場合は、ユーザーの 1 人が、自分の子ワークスペースを作成して、そこにファイルのコピーを作成するようにします。
1. 「ワークスペース管理」ウィンドウから「TeamWare」「バージョン管理」を選択します。
2. 「バージョン管理」ウィンドウから、使用するファイルが格納されているディレクトリに移動し、変更するファイルのアイコンを選択します。
- Shift キーを押しながらクリックすることによって、複数のファイルをまとめて選択することもできます。
3. 「コマンド」「チェックアウト」を選択します。
- 「コマンド」
「チェックアウトして編集」を選択すると、自動的にエディタが起動されます。
- 選択したファイルのアイコン上にチェックマークが表示されます。デフォルト以外のエディタを使用する場合は、「デフォルトのエディタの変更」を参照してください。
ファイルの編集
1. 「ワークスペース管理」ウィンドウから「ファイル」「ワークスペースの読み込み」を選択して、ワークスペースを読み込みます。
2. 読み込んだワークスペースをクリックして選択状態にします。3. 「Teamware」「バージョン管理」を選択します。
- 「バージョン管理」ウィンドウが表示されます。
4. 「バージョン管理」ウィンドウで、編集するファイルをクリックして選択状態にします。5. 「コマンド」「チェックアウトして編集」を選択します。
- デフォルトのエディタのウィンドウが開いて、選択したファイルが表示されます。デフォルトのエディタを変更する方法については、「デフォルトのエディタの変更」を参照してください。
6. ファイルを編集して、保存したら、ファイルをチェックインします。
- 「ファイルのチェックイン」を参照してください。
デフォルトのエディタの変更
1. 「ワークスペース管理」ウィンドウから「TeamWare」「バージョン管理」選択します。
2. 「バージョン管理」ウィンドウから「表示」「オプション」を選択します。
- 「オプション」ダイアログボックスが表示されます。
3. 「一般」タブにある「エディタの選択」で、デフォルトで使用するエディタを選択します。4. 「その他」を選択した場合は、表示されたフィールドにエディタへのパスを入力します。ファイルのチェックイン
1. 「バージョン管理」ウィンドウで、チェックインするファイルが存在するディレクトリに移動します。2. チェックインするファイルのアイコンをクリックします。
- Shift キーを押しながらクリックすることによって、複数のファイルをまとめて選択することもできます。チェックアウトされているファイルのアイコンには、赤いチェックマークが付いています。
3. 「コマンド」「チェックイン」を選択します。
4. 「チェックイン」ダイアログボックスにコメントを入力します。5. 「了解」をクリックします。
- Sun WorkShop TeamWare によって、コメントが保存され、ファイルがチェックインされます。加えた変更を親ワークスペースに統合する方法については、「プットバックによる変更の統合」を参照してください。
ファイルに対する変更の取り消し
バージョン管理ツールでは、ファイルをチェックアウト前の状態に戻すこともできます。この機能は、ファイルをチェックアウトして変更したが、その変更したファイルはチェックインしないといった場合に使用します。
チェックアウトしたファイルに行なった変更を取り消す手順は次のとおりです。
1. 「ワークスペース管理」ウィンドウから「TeamWare」「バージョン管理」を選択します。
2. 「バージョン管理」ウィンドウから、変更を取り消すファイルが格納されているディレクトリに移動します。
- チェックアウトされているファイルのアイコンには、赤いチェックマークが付いています。
3. ファイルをクリックして選択状態にします。
- Shift キーを押しながらクリックすることによって、複数のファイルをまとめて選択できます。
4. 「コマンド」「アンチェックアウト」を選択します。
ファイルに最後に加えた変更が取り消され、ファイルが以前の状態に戻ります。
プットバックによる変更の統合
ワークスペース内のファイルに変更を加えて、その変更を親ワークスペースに反映するには、親ワークスペースにその変更をプットバックする必要があります。プットバックすることによって、チームの他のメンバーが変更された内容を利用できるようになります。
ファイルを親ワークスペースにプットバックする手順は次のとおりです。
1. 「ワークスペース管理」ウィンドウから「アクション」「プットバック」を選択します。
2. 「プットバック」タブでプットバックするファイルを選択します。3. 「コメント」フィールにコメントを入力します。
- 電子メールによる通知の設定によっては、多くの人がこのコメントを見ることになります。
4. 「プットバック」をクリックします。
- 「トランザクション出力」ウィンドウが表示され、プットバックに関する情報が表示されます。プットバック中に衝突が発生した場合は、自動的に「衝突解決」タブが表示されます。第 6 章を参照してください。
5. 「閉じる」をクリックして、「トランザクション出力」ウィンドウを閉じます。
注 - プットバックについての詳細は、「親ワークスペースへの変更内容のプットバック」を参照してください。
|
サン・マイクロシステムズ株式会社 Copyright information. All rights reserved. |
ホーム | 目次 | 前ページへ | 次ページへ | 索引 |