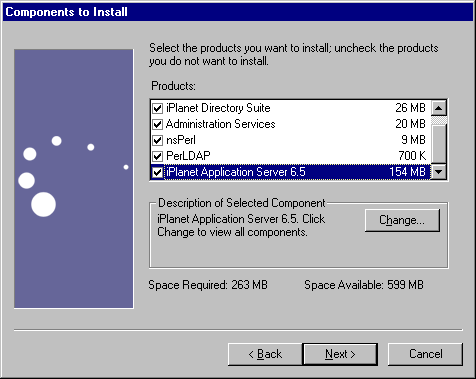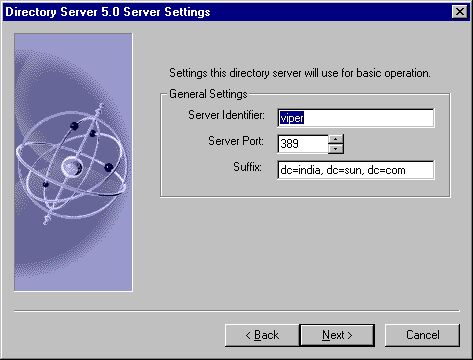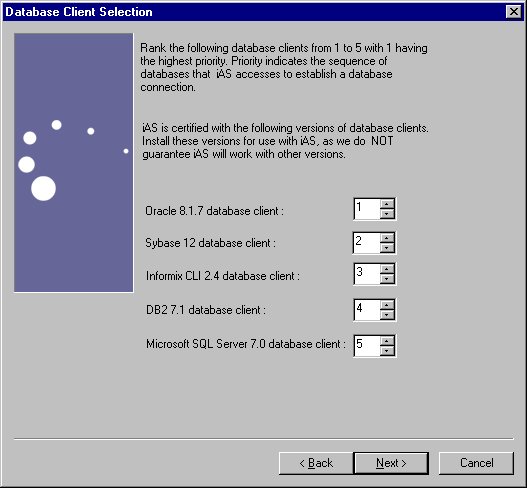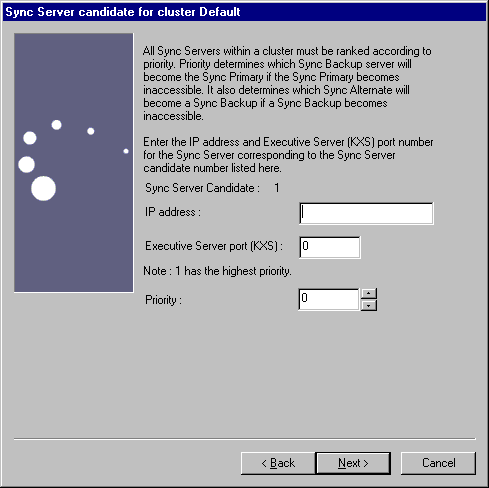|
|
| iPlanet Application Server インストールガイド |
第 6 章 Windows へのカスタムインストール
この章では Windows プラットフォームで iPlanetTM Application Server をインストールして設定する方法について説明します。この章には次のトピックがあります。
インストールするコンポーネント
最新の更新情報については、次の Web サイトに掲載されている『リリースノート』をご覧ください。http://docs.iplanet.com/docs/manuals/ias.html から入手できます。
インストール後のアプリケーションサーバの設定の詳細については、『iPlanet Application Server 管理者ガイド』を参照してください。
インストールするコンポーネント
iPlanet Application Server にインストールするソフトウェアは、次のコンポーネントのグループから構成されます。
iPlanet Directory Server Enterprise Edition 5.0 SP1
iPlanet Application Server の特徴とコンポーネントの概要については、第 1 章「入門」を参照してください。独自の Administration Server を持つ iPlanet Console
iPlanet Application Server とそのサブコンポーネント
注 カスタムインストールを使うと、これらのコンポーネントのほかに、データベースクライアント、専有の Type 2 iPlanet Application Server データベースドライバ、およびサードパーティ JDBC ドライバをインストールできます。
カスタムインストーラの実行
カスタムインストールウィザードを使った iPlanet Application Server のインストールは次のトピックに分けられます。
「カスタムインストールを開始するには」
「iPlanet Application Servers を設定するには」
「iPlanet Application Server クラスタを設定するには」
注 第 2 章「インストールの準備」に示すシステムの必要条件およびインストールの前提条件を満たしている必要があります。
CD-ROM からインストールする場合は、インストールウィザードが自動的に起動します。起動しない場合は、CD-ROM ドライブを参照し、setup.exe を検索して起動します。
iPlanet Application Server インストールには、iPlanet Directory Server 5.0 SP1 のインストールと設定に関するいくつかのパネルがあります。Directory Server にはアプリケーションサーバの設定とディレクトリデータが保存されます。「Welcome」画面が表示されたら、「Next」をクリックします。
iPlanet Server とコアコンポーネントをインストールするには「Next」をクリックします。
- 続行するには、ライセンス契約に同意する必要があります。
インストールタイプとして「Custom」を選択し、「Next」をクリックします。
- iPlanet Administration Console をスタンドアロンアプリケーションとしてインストールする場合は、それを選択します。iPlanet Server とコアコンポーネントを選択すると、アプリケーションサーバをインストールするマシンと同じマシンに管理コンソールがデフォルトでインストールされます。
- 「Type of Installation」パネルが表示されます。
デフォルトのパスを受け入れる場合は「Next」をクリックします。別のディレクトリを選択する場合は省略符号 ... をクリックし、コンピュータのフォルダを参照します。
- 「Location of Installation」パネルが表示されます。
「Components to Install」パネルのデフォルトの選択を受け入れるには「Next」をクリックします。デフォルトの選択は、フルインストール時にインストールされる項目を示しています。
- 選択を変更するには、「Change」ボタンをクリックします。選択した各コンポーネントに対応するサブコンポーネントが表示されます。
- 「Components to Install」パネルでは次の操作を行うことができます。
すでにディレクトリサービスを使っている場合は、Directory Suite コンポーネントの選択を解除します。
iPlanet Administration Console が不要な場合は、「Administration Services」の選択を解除します。
注 nsPerl および PerLDAP コンポーネントは、Directory Server コンポーネントで必要とされます。このコンポーネントの選択を解除するには、最初に iPlanet Directory Suite コンポーネントの選択を解除する必要があります。
- iPlanet Application Server には PointBase データベースサーバがバンドルされており、デフォルトでインストールされます。PointBase をインストールしない場合は、「iPlanet Application Server 6.0」>「Change」を選択し、「PointBase Database Server」の隣のチェックボックスをオフにします。

注 iPlanet Application Server とともに Directory Server をインストールしない場合は、既存の Directory Server を設定ディレクトリとして指定する必要があります。設定ディレクトリとして指定する Directory Server には、データツリー o=NetscapeRoot が含まれている必要があります。
Directory Server を設定するには
「Custom Installation Wizard」パネルでは、次の項目をセットアップします。
Directory Server
次に、Java サーバと C++ サーバのポート番号およびサーバの数を設定します。Directory Server が保存するデータを指定して Directory Server のデータツリーを登録します。
次の管理者をセットアップします。
Directory Server の一般設定を記録します。
Directory Server の管理ドメイン境界を設定します。
設定ディレクトリを保持する Directory Server を選択します。
- Directory Server のさまざまな機能の概要については、『iPlanet Directory Server インストールガイド』を参照してください。
注 Windows の Directory Server 同期サービスの詳細については、Web サイトの http://docs.iplanet.com/ に掲載されている 『iPlanet Directory Server インストールガイド』を参照してください。
- これらのパネルとその機能については、次の手順で説明します。
- 設定ディレクトリには、iPlanet Application Server によって使われるデータツリーがあります。組織を識別するために設定したサフィックスに基づいて、Directory Server はこれらの設定をデータツリー o=NetscapeRoot に保存します。複数のサーバインストールでは、設定ディレクトリ上に設定を保存できます。
- 次のどちらかのオプションを選択します。
インストールする新規の Directory Server をデフォルト設定のまま設定ディレクトリとして指定します。または、
iPlanet Application Server データを保存する Directory Server を選択します。「Use existing configuration Directory Server」を選択し、そのサーバの識別に使う情報を入力して、既存の Directory Server を使います。
- Directory Server には、複数の Directory Server のデータベース間でデータを分散するオプションがあります。これは、分散データを連鎖させるプラグインを使って行われます。詳細については、Web サイトの http://docs.iplanet.com から入手できる『iPlanet Directory Server 導入ガイド』を参照してください。
- 次のどちらかのオプションを選択します。
新しくインストールした Directory Server にディレクトリデータを保存する場合は、デフォルトオプションを選択します。
既存の Directory Server を使ってデータを保存する場合は、該当するオプションを選択し、一般設定を入力します。
Directory Server の「General Settings」を指定します。
- 「Next」をクリックして Directory Server 設定を継続します。
- これらの設定は、Directory Server のホストマシン、LDAP 通信ポートのポート番号、およびデータ情報ツリーサフィックスから構成されます。データ情報ツリーサフィックスは、この iPlanet Application Server インストールまたは Directory Server のデータベースツリーの root を指定するときに使います。
- サフィックスは、Directory Server データツリーのトップにあるエントリで、その下に iPlanet Application Server データが保存されます。標準のディレクトリサフィックスの詳細については、『iPlanet Directory Server 管理者ガイド』を参照してください。
サーバ ID は、Directory Server をインストールするコンピュータのローカルホストに設定されます。
この設定サーバインスタンスの管理者 ID とパスワードを入力します。デフォルトのサーバポート番号は 389 (標準 LDAP ポート番号 ) です。ポートが使われている場合は、ランダムに生成された番号が使われます。
デフォルトのドメイン名は、アプリケーションサーバをインストールしたコンピュータに設定されます。
注 この管理者 ID とパスワードは、iPlanet Application Server や Directory Server のアンインストールに必要です。
Directory Server の管理ドメインをセットアップします。
ディレクトリ管理者 (マネージャ) のユーザ名とパスワードを入力します。
- デフォルトでは、インストールコンピュータのドメインに設定されます。この値を変更する場合は、各ドメインのサーバを制御する組織に対応する名前を使う必要があります。
- Directory Server には複数のドメインの設定情報が保存されるので、管理ドメインを使ってこれらの情報を区別します。Directory Server 管理ドメインを使うと、より簡単にサーバ管理タスクを分散できるように、サーバを論理的にグループ化できます。
- 企業内の 2 つの部門に共通のシナリオは、それぞれの部門で個々のサーバを制御することです。ただし、企業ではすべてのサーバを集中して制御する場合もあります。管理ドメインを使うと、これらの矛盾した目的に応えることができます。
- Directory Server を使った複数ドメインに関する情報の保存についての詳細設定と情報については、『iPlanet Directory Server 管理者ガイド』を参照してください。
ディレクトリマネージャの DN を入力するか、またはデフォルトのままにします。
ディレクトリマネージャのパスワードを入力します。パスワードは 8 文字以上でなければなりません。
- ディレクトリマネージャ DN は、アクセスコントロールが適用されない特殊なディレクトリエントリです。ディレクトリマネージャをディレクトリのスーパーユーザと考えることができます。
- ほとんどの場合、デフォルト値を受け入れます。デフォルト値は共通ディレクトリマネージャ名 cn=Directory Manager に設定されています。
ディレクトリマネージャの Supplier および Consumer を指定します。
一般的に使われているエントリを使って Directory Server を設定するには、デフォルトを受け入れます。
- ほかの複製設定の設計を実装する場合を除いて、Supplier および Consumer のデフォルトの複製設定を受け入れます。
- 複製とは、ディレクトリデータを、ある Directory Server から別の Directory Server に自動的にコピーするプロセスです。
- 別のサーバの複製にコピーされる複製を保持するサーバは、Supplier と呼ばれます。別のサーバからコピーされる複製を保持するサーバは、Consumer と呼ばれます。複製概念の詳細については、『iPlanet Directory Server 導入ガイド』を参照してください。
- http://docs.iplanet.com/docs/manuals/directory.html#dirserver
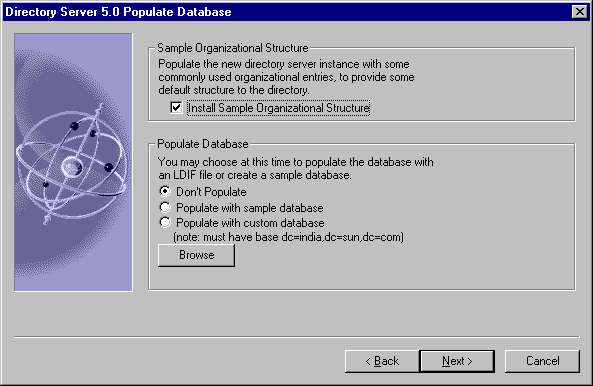
「Populate Database」では、該当するラジオボタンを選択してデータベースの初期設定データを指定します。
- これらのデフォルトを使うと、iPlanet Application Server を簡単に開始できます。
「Next」をクリックし、スキーマチェック機能を有効にします。デフォルトのままにすることをお勧めします。
- カスタムデータベースがある場合は、「Populate with custom database」オプションを選択し、「Browse」をクリックします。ファイルのフルパスとファイル名を LDIF 形式で入力し、カスタムデータベースのディレクトリに設定します。
「Next」をクリックし、デフォルトを受け入れるか、または Administration Server にバインドする特定の IP アドレスを入力します。
「Next」をクリックし、Administration Server のデフォルトのポート番号を受け入れます。
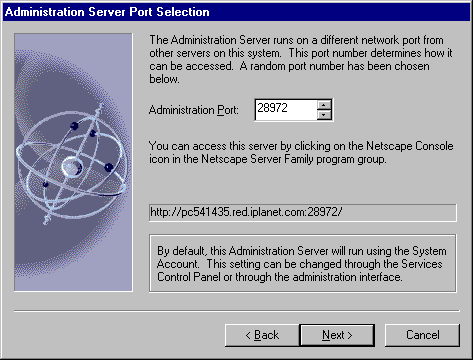
この iPlanet Application Server のインストールについて、デフォルトの名前を受け入れるか、または固有のグローバル設定名を入力します。
- iPlanet Administration Console では、Directory Server の管理にこのポート番号が必要です。
iPlanet Application Server のプロダクトキーを入力します。
- この名前は、ほかにインストールする iPlanet Application Server のグローバル設定名とともに、o=NetscapeRoot ツリーの下にある設定 Directory Server に保存されます。
インストールして実行している Web サーバのタイプとインスタンスを選択します。
- プロダクトキーは、製品とともに受け取ったウェルカムレターに記載されており、インストールを続行するために必要です。
- 複数の iPlanet Web Server インスタンスがある場合は、iPlanet Application Server に関連付けるインスタンスを選択します。
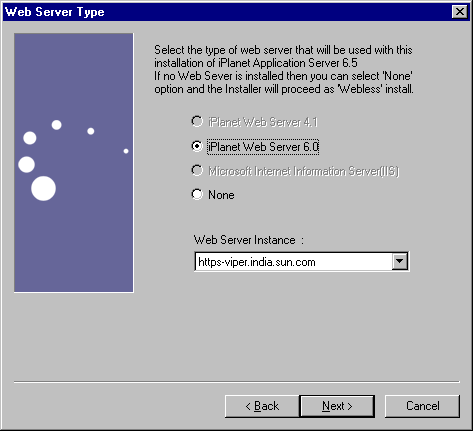
注 IIS または iWS 以外の Web サーバを使っている場合は、doc および cgi-bin ディレクトリを入力する必要があります。
Apache Web サーバを使うには、インストール時に iPlanet Application Server が iPlanet Web Server または Microsoft Internet Information Server と連動するように設定する必要があります。iPlanet Application Server をインストール後、Apache Web サーバをインストールして設定します。
すべてのオプションに対して、¥SOFTWARE¥iPlanet キーのレジストリキーパーミッションが「Full Control」に設定されていることを確認します。
- Apache Web サーバをインストールして設定する方法の詳細については、「Web Connector プラグインのインストール」を参照してください。
iPlanet Application Servers を設定するには
Administration Server (KAS)、Executive Server (KXS)、Java サーバ (KJS)、および C++ サーバ (KCS) のポート番号を入力します。
次に、データベースクライアントを設定するパネルが表示されます。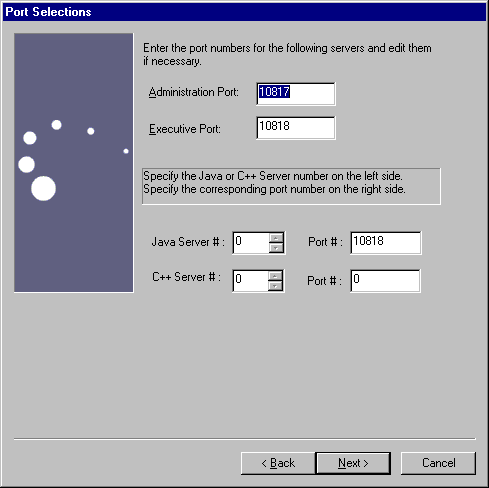
iPlanet Application Server 管理者のユーザ名とパスワードを入力します。
- リスナポート用に指定するポート番号はすべて、許容範囲内 (1 〜 65535) にあり、固有 (システム上のほかのアプリケーションによって使われない) でなければなりません。
注 ポート番号がすでに使われている場合は、iPlanet Application Server を実行してもサービスは開始されません。
- アプリケーションの処理に使う Java サーバ (KJS) と C++ サーバ (KCS) の数を入力します。
- デフォルト値は 1 です。処理する負荷が大きい場合は、この値を大きくします。インストール後に、管理ツールを使って値を調整することもできます。詳細については、『iPlanet Application Server 管理者ガイド』を参照してください。
- このユーザ名とパスワードは Administration Server によって認証に使われます。つまり、管理ツールおよび配置ツールによって使われます。
データベース接続を設定するには
この節では、データベースクライアントと、ネイティブおよびサードパーティの JDBC ドライバの設定手順について説明します。
「ネイティブデータベースクライアントの優先順位を設定するには」
- 接続の優先順位に基づいて、インストールされているデータベースクライアントを格付けします。
- インストールプログラムによって、サポートされているすべてのデータベースクライアントが一覧表示されます。クライアントによって、アプリケーションをデータベースバックエンドに接続できます。クライアントをインストールしているかどうかにかかわらず、接続の優先順位に従ってクライアントを格付けしてください。クライアントソフトウェアは、インストール後に追加できます。サンプルアプリケーションは、優先順位がもっとも高いデータベース用に設定されています。
- iPlanet Application Server は、サポートされているネイティブクライアントライブラリの存在を自動的に認識するので、サポートされているデータベースプラットフォームへの iPlanet Type 2 JDBC ドライバの登録は自動的に行われます。
サードパーティ JDBC ドライバを設定する場合は「Yes」を選択します。
「Driver Identifier」にドライバ識別子を入力します。たとえば、「drive2」のように入力します。
- インストール後に iPlanet Application Server Administration Tool を使用してサードパーティ JDBC ドライバを設定することもできます。
- 「yes」を指定した場合は、設定するドライバの数を入力し、「Next」をクリックします。次のダイアログボックスが表示されます。
「Driver Classpath」にドライバのクラスパスを入力します。たとえば、「Oracle_Home/jdbc/lib/classes12.zip」のように入力します。
- このドライバ名は、iPlanet Application Server にドライバを識別させるための論理名です。この名前はデータソースの定義を物理ドライバタイプにリンクさせるときに使います。この名前には、ユーザが選択した任意の文字列値を指定できます。たとえば、「driver2」、「ora-type4」、「ora-type2」、および「jconnect」 などです。
「Pooled Datasource class name」に、プールされたデータソースクラス名を入力します。たとえば、「oracle.jdbc.pool.OracleConnectionPoolDataSource」のように入力します。
- ドライバのクラスパスは、ドライバクラス、JAR、または ZIP ファイルへの完全修飾パスです。この zip ファイルには、ドライバのライブラリクラスが含まれています。次の例のように、絶対パスを指定します。
- d:¥oracle¥jdbc¥lib¥classes12.zip
注 ネイティブ JDBC ドライバを設定している場合、このクラスパスは指定しません。
iPlanet Application Server は、サポートされているネイティブクライアントライブラリの存在を自動的に認識するので、サポートされているデータベースプラットフォームへの iPlanet Type 2 JDBC ドライバの登録は自動的に行われます。
「XA Datasource classname」に XA データソースクラス名を入力します。たとえば「Database.Jdbc.xa.client.DatabaseXADatasource」のように入力します。データベースが Oracle の場合は、「oracle.xa.jdbc.client.OracleConnectionXADataSource」と入力します。
「OK」をクリックして変更を確定します。
- さらに別のドライバを設定するか、または「キャンセル」をクリックして処理を中止します。
「Internationalization」パネルの「Yes」を選択し、標準 Java インターナショナル化のサポートを有効にします。「Next」をクリックします。
次に、iPlanet Application Server クラスタをセットアップするための設定オプションが表示されます。
- I18N サポートを有効にすると、iPlanet Application Server に多言語アプリケーションを配置できます。
iPlanet Application Server クラスタを設定するには
注 Windows プラットフォームでこの簡単なクラスタをインストールして確認する手順は、次の Web サイトに掲載されています。http://developer.iplanet.com/appserver/samples/cluster/docs/nt-cluster.html
フェールオーバーとフォールトトレランスについて、各サーバ間のセッションとステート情報の同期をとる場合は「Yes」を選択します。
iPlanet Application Server のこのインスタンスが属するクラスタの名前を入力します。
「Sync Server」または「Sync Local」をクリックして、この iPlanet Application Server を同期サーバ (Sync Server) にするか、ローカルサーバ (Sync Local) にするかを指定します。
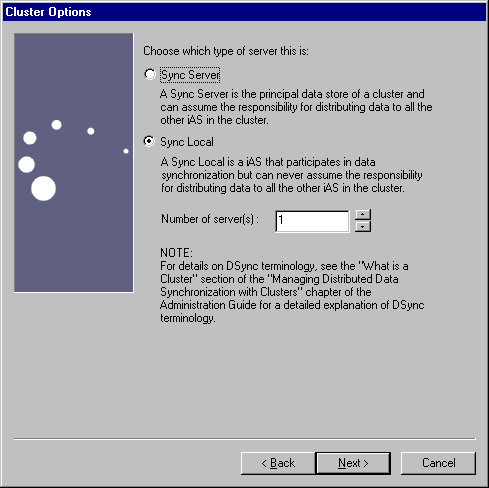
前の手順で「Sync Server」を選択して、このサーバを同期サーバにした場合は、その IP アドレス、Executive Server (KXS) のポート番号、およびプライマリ同期サーバとしての優先順位を入力します。
- Sync Local サーバはデータ同期サービスを使いますが、Sync Primary または Sync Backup サーバになることはできません。
「Install」をクリックしてインストールプロセスを完了します。
- Sync サーバや Backup サーバなどのセットアップの詳細については、「iPlanet Application Server のクラスタの設定」を参照してください。
- Windows プラットフォームでこの簡単なクラスタをインストールして確認する手順は、次の Web サイトに掲載されています。http://developer.iplanet.com/appserver/samples/cluster/docs/nt-cluster.html
- インストールプログラムは、すべての iPlanet Application Server ファイルが所定の場所にコピーされた時点でそのことをユーザに通知します。最後のダイアログで「OK」を選択してコンピュータを再起動すると、新しい設定値が有効になります。
インストールの確認
プリインストールされたアプリケーションを使って、iPlanet Application Server の動作を確認できます。Servlet と JSP を使うこの基本アプリケーションはバックエンドデータベースに依存しないため、インストール後のセットアップなしで実行されます。
ブラウザを開いて次の URL を入力します。
Enter キーを押します。
- http://<yourwebserver>:<portnumber>/ias-samples/index.html
「Sample Applications」の下にある「Quick Test」リンクをクリックします。
Shift キーを押し、ブラウザの「再読み込み」ボタンをクリックしてアプリケーションが新しい HTML ストリームを繰り返し返すことを確認します。
サンプルアプリケーションの使用法
iPlanet Application Server の特定のテクノロジに関する機能の理解を深めるには、iPlanet Application Server Technology Samples を実行してください。
iPlanet Application Server を起動します。
iPlanet Application Server サンプルアプリケーションを十分に理解後、Sun Samples を実行します。Sun Samples は、www.java.sun.com で提供されているコードをベースにしたアプリケーションです。特に、Java Pet Store の例では、人気のある J2EE アプリケーションがどのように iPlanet Application Server に配置されているかが示されています。ブラウザを開いて次の URL を入力し、Enter キーを押します。
「iPlanet Application Server J2EE Application Samples」リンクを選択し、特定のサンプルアプリケーションを選択します。アプリケーション固有のセットアップ指示に従って、必要なデータベース設定を行い、アプリケーションを実行します。
- http://yourwebserver:portnumber/ias-samples/index.html
次の場所を参照して、サンプルアプリケーションのソースコードと、関連する J2EE XML 配置記述子を検討できます。
ここには、サンプルコードを試すためのコンパイルスクリプトもあります。
複数の Windows マシンへのインストール
自動インストールを使うと、何度もインストールプログラムを実行しなくても、複数の Wimdows マシンにアプリケーションサーバをインストールできます。
setup -k コマンドを実行して最初のマシンにインストールします。
iPlanet Application Server をインストールするマシンに install.inf ファイルをコピーします。
- インストールタイプを選択し、インストールプログラムに進みます。install.inf ファイルが installDir/setup ディレクトリに生成されます。
ポート番号やドメイン名などの設定条件に応じて、install.inf 内の次の値の一部または全部を変更しなければならない場合があります。デフォルト値が設定されているエントリもあります。
値
説明
Directory Server 内のグローバル設定名。この名前の下に iPlanet Application Server 設定情報が保存されます。
2 番目のシステムで次のコマンドを実行して自動インストールを開始します。setup -s -f <fullpath_install.inf>
- ConfigDirectoryAdminPwd
- UserDirectoryAdminPwd
- RootDNPwd
- LDAPUserPassword(RootDNPwd と同じ)
Windows タスクマネージャに Setup.exe のプロセスエントリが表示されない場合は、システムを再起動します。
- Windows タスクマネージャの Setup.exe のステータスをチェックします。
前へ 目次 索引 DocHome 次へ
Copyright © 2002 Sun Microsystems, Inc. All rights reserved.
最新更新日 2002 年 3 月 12 日