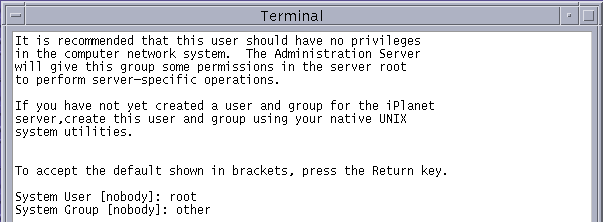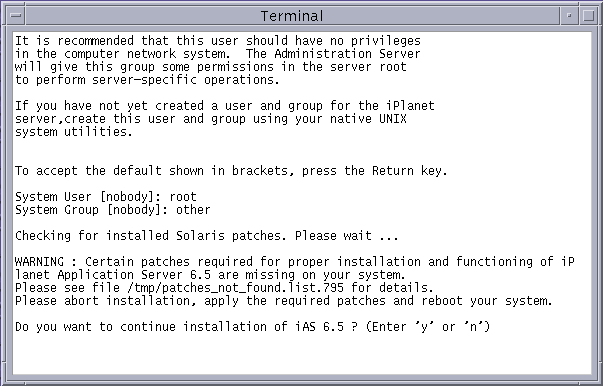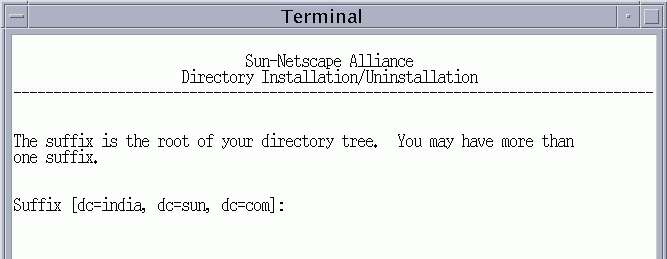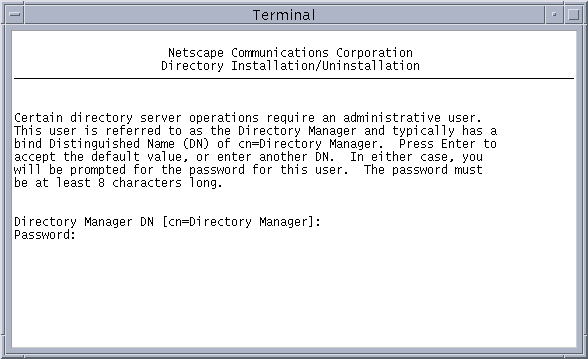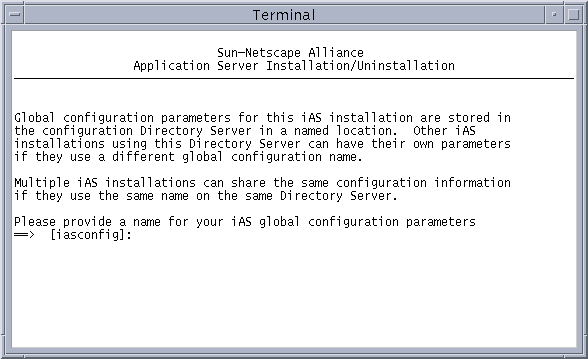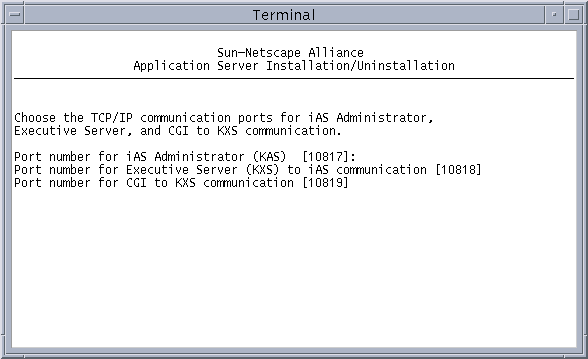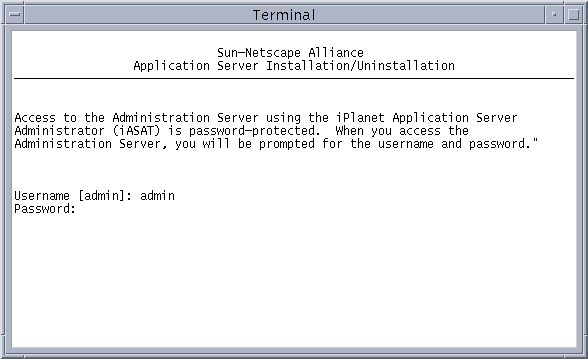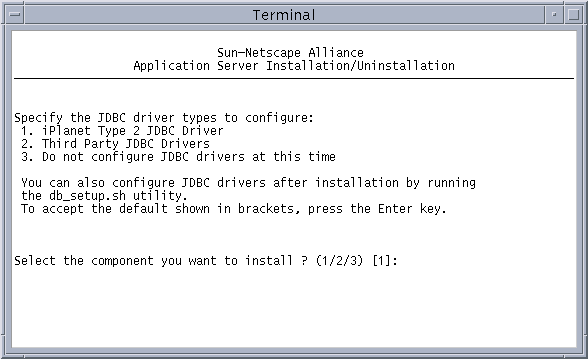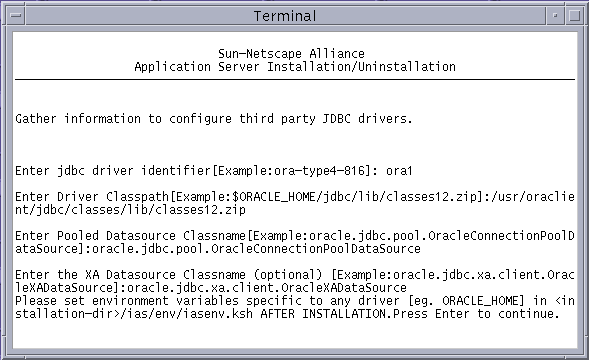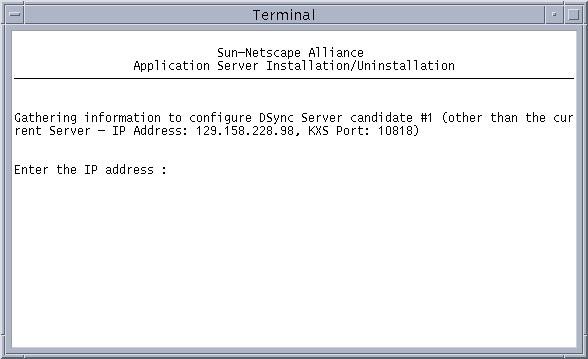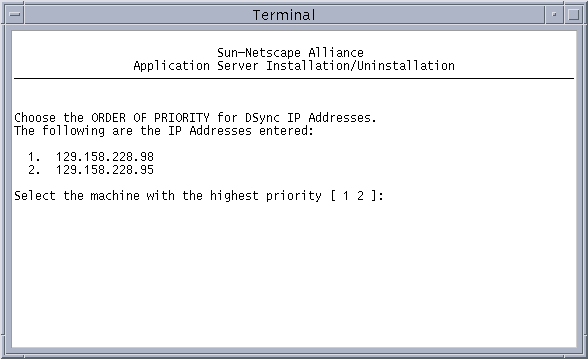|
|
| iPlanet Application Server インストールガイド |
第 5 章 Solaris へのカスタムインストール
この章では、カスタムインストールオプションを使って、SolarisTM プラットフォームに iPlanetTM Application Server をインストールして設定する方法について説明します。この章には次のトピックがあります。
インストールするコンポーネント
インストール手順の更新情報については、次の Web サイトに掲載されている『リリースノート』を参照してください。http://docs.iplanet.com/docs/manuals/ias.html から入手できます。
注 iPlanet Application Server のインストールを開始する前に、実行しているシステムが Solaris 2.6 または Solaris 8 であることを確認してください。
インストールするコンポーネント
iPlanet Application Server にインストールするソフトウェアは、次のコンポーネントのグループから構成されます。
iPlanet Directory Server Enterprise Edition 5.0 SP1
iPlanet Application Server の特徴とコンポーネントの概要については、第 1 章「入門」を参照してください。独自の Administration Server を持つ iPlanet Administration Console
iPlanet Application Server とそのサブコンポーネント
注 カスタムインストールを使うと、これらのコンポーネントのほかに、データベースクライアント、専有の Type 2 iPlanet Application Server データベースドライバ、および Type 3 JDBC ドライバをインストールできます。
Solaris カスタムインストーラの使用法
この節では、カスタムセットアップ手順を使って Solaris プラットフォームに iPlanet Application Server をインストールする方法について説明します。この節には次のトピックがあります。
Solaris へのインストールの開始
iPlanet Application Servers を設定するには
iPlanet Application Server クラスタをインストールするには
注 iPlanet Application Server をインストールするときに、ネイティブおよびサードパーティの JDBC ドライバを設定できます。インストール後にサードパーティの JDBC ドライバを設定する場合は、iPlanet Application Server Administration Tool を使用します。
Solaris へのインストールの開始
iPlanet Application Server のインストールを開始する前に、第 2 章「インストールの準備」に示すシステムの必要条件およびインストールの前提条件を満たしている必要があります。
注 Web サーバおよびブラウザは、iPlanet Application Server のインストールを開始する前にインストールして実行する必要があります。iPlanet Web Server Enterprise Edition 6.0 SP2b は、プロダクト CD から利用できます。
また、iPlanet Web Server 4.1 SP7 以降または 6.0 以降は、http://www.iplanet.com/downloads/download/ からダウンロードできます。
Web なしインストールを実行する場合は、Web サーバとブラウザを同じマシン上に置く必要はありません。詳細については、「Web なしインストール」を参照してください。
Solaris プラットフォームへの iPlanet Application Server のインストールでは、次のキーストロークコマンドを使います。
Enter キー : 画面のデフォルトの設定を受け入れて次の画面に進みます。
CTL+B キー : 画面上部のタイトルで定義されているインストールセクション内の前の画面に戻ります。CTL+B キーを使って別のセクションの画面に戻ることはできません。
root としてログインします。
このメッセージが表示された場合は、不足しているパッチを適用し、システムを再起動してから、iPlanet Application Server を再インストールします。/cdrom/cdrom0 などに CD-ROM をマウントします。
Enter キーを押します。
- /cdrom/cdrom0/solaris/iAS
- tar ファイルをダウンロードしたら、ファイルの tar 形式を解除し、次のコマンドを入力します。
- ./setup
- 「Tips」画面が表示されます。
続行するには「Y」を入力する必要があります。
- 「License Agreement」画面が表示されます。
デフォルトを受け入れる場合は、Enter キーを押します。「iPlanet Console」を選択しない場合は、iPlanet Servers グループがインストールされます。
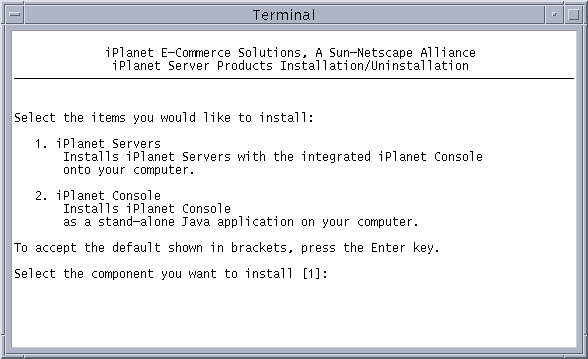
「3」を入力してカスタムインストールタイプを選択します。
- iPlanet Console (以前は Netscape Console) を選択すると、iPlanet Administration Console がスタンドアロンアプリケーションとしてインストールされ、iPlanet Application Server の設定を管理するときにどのマシンからでも使うことができます。
インストールディレクトリを入力します。デフォルトの iPlanet Application Server インストールディレクトリは、/usr/iplanet/ias6 にあります。
「iPlanet Server Products Components」パネルのデフォルトで選択されている 「All」オプションは、iPlanet Application Server のフルインストール時にどのコンポーネントがインストールされるかを示します。次の操作を選択できます。
- 別の場所を入力する場合は、パス名にスペースを含めないでください。すべてのコンポーネントがこのベースディレクトリにインストールされます。
注 iPlanet Application Server をインストールするには、このドライブに 400M バイト以上の空きディスク容量が必要です。
デフォルトの選択 (All) を維持します。
後続の各画面で Enter キーを押して、デフォルトのサブコンポーネントを受け入れます。
すでにディレクトリサービスを使っている場合は、「1、3、4」を入力すると Directory Suite コンポーネントはインストールされません。
- 「All」を選択すると、選択されたコンポーネントのサブコンポーネントがその後の画面に一覧表示され、選択を変更できます。
注 iPlanet Application Server の複数のインスタンスをインストールする場合は、「Directory Suite Component」を選択しないでください。詳細については、「Solaris への複数インスタンスのインストール」を参照してください。
iPlanet Administration Console をインストールしない場合は、「1、2、4 」を入力すると、Administration Services コンポーネントはインストールされません。
iPlanet Application Server だけをインストールする場合は、「4」を入力します。
- ここで選択したコンポーネントには、複数のサブコンポーネントがあります。各画面で Enter キーを押して、デフォルトのサブコンポーネントを受け入れます。
Enter キーを押して、インストールするコンピュータのデフォルト名を受け入れます。
インストーラは、使用する Solaris システムについて、そのバージョンの Solaris に必須のパッチがインストールされているかどうかをチェックします。
- インストールプログラムを実行する前に、このユーザとグループを作成しておく必要があります。通常、このユーザとグループは、Web サーバをインストールするユーザおよびグループと同じです。
- 設定 Directory Server などの制限されたサーバにアクセスされないように、システム上で権限を持たないユーザを指定します。
- インストールが成功し、アプリケーションサーバが正しく機能するためには、システムにインストールしなければならないパッチがあります。必要なパッチのリストは、http://docs.iplanet.com/docs/manuals/ias.htm から入手できる『リリースノート』に記載されています。また、『iPlanet Application Server インストールガイド』の第 2 章「インストールの準備」にも、必要なパッチのリストが記載されています。
- これらの必須パッチのいずれかが見つからない場合、インストーラは、不足しているパッチを含む一時ファイルを生成します。その場合、コンソールに次のようなメッセージが表示されます。
必要なすべてのパッチがすでにインストールされている場合、インストール処理は次の手順に進みます。
Directory Server の設定
iPlanet Application Server インストールには、Directory Suite のインストールと設定に関するパネルがあります。
注 iPlanet Application Server の複数のインスタンスをインストールする場合は、Directory Server Component を選択しないでください。詳細については、「Solaris への複数インスタンスのインストール」を参照してください。
iPlanet Application Server とともに Directory Server をインストールしない場合は、既存の Directory Server を設定ディレクトリとして指定する必要があります。設定ディレクトリとして指定する Directory Server には、データツリー o=NetscapeRoot が含まれている必要があります。
Directory Server を設定するには
「Custom Installation Wizard」パネルでは、次の項目をセットアップします。
Directory Server
Directory Server のインストールが設定されました。次に、Java サーバと C++ サーバのポート番号およびサーバの数を設定します。Directory Server が保存するデータを指定して Directory Server のデータツリーを登録します。
次の管理者をセットアップします。
Directory Server の一般設定を記録します。
Directory Server の管理ドメイン境界を設定します。
注 Directory Server のインストールの詳細については、次の Web サイトに掲載されている『iPlanet Directory Server インストールガイド』を参照してください。
Enter キーを押してデフォルトを受け入れ、この Directory Server を設定 Directory Server として登録します。
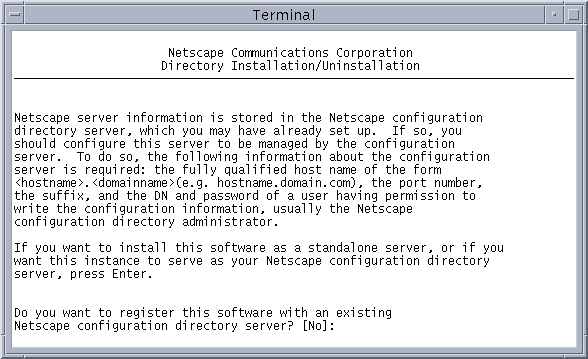
Enter キーを押してデフォルトを受け入れ、この Directory Server のインスタンスを一般的なディレクトリデータのストレージサーバとして指定します。
- このインストールに含まれている設定 Directory Server をインストールしない場合は、既存の Directory Server を指定して、その完全修飾ドメイン名 (hostname.domain.com) とポート番号を指定します。
ヒント Configuration Directory Server は、設定情報の保存に使われる Directory Server の一部です。Directory Server はディレクトリデータも保存します。
Enter キーを押して、デフォルトの Directory Server ポート番号 389 を受け入れます。
- 既存の Directory Server がストレージサーバとしてすでにインストールされている場合は、その Directory Server を指定します。完全修飾ドメイン名、ポート番号、データ情報ツリーサフィックス、およびユーザディレクトリ管理 (通常は cn=Directory Manager)、およびパスワードを指定する必要があります。
Enter キーを押して、Directory Server のデフォルトの固有の識別子を、Directory Server がインストールされているコンピュータの名前に設定します。
- root としてログインしていない場合は、デフォルト値はインストーラがランダムに生成する 1024 より大きい数になります。
設定 Directory Server の管理者 ID とパスワードを割り当てます。
- 別の名前を指定するには、名前を入力して Enter キーを押します。
Enter キーを押して、デフォルトユーザ名の admin を受け入れるか、またはユーザ名を入力してから Enter キーを押します。
組織のデータ情報ツリーサフィックスを入力します。パスワードを入力します。パスワードには、文字と数字を含めることができます。
注 設定ディレクトリの管理者 ID およびパスワードは、あとで参照できるように記録して保管してください。iPlanet Administration Console へのログイン、および iPlanet Application Server や Directory Server のアンインストールに必要です。
Directory Server 管理者を識別する DN を入力します。デフォルト値は Directory Manager (cn=Directory Manager) です。
- たとえば、組織が sales.sun.com という DNS を使っている場合、その組織のデータを識別する正しいサフィックスは、dc=sales, dc=sun, dc=com です。
Directory Server の管理ドメインを入力します。
- ディレクトリマネージャのパスワードを 8 文字以上で入力します。
- ディレクトリマネージャ識別名は、Directory Server の管理者用の特殊なディレクトリエントリです。ディレクトリマネージャにはアクセスコントロールが適用されません。
複製にこの Directory Server インストールを設定するには、「Y」を入力するか、またはデフォルトを受け入れます。
- インストールにこの Directory Server の複数のドメインセットアップがある場合は、固有のドメイン名を入力します。それ以外の場合はデフォルトエントリを受け入れます。デフォルトでは、インストールコンピュータのドメインに設定されます。この値を変更する場合は、各ドメインのサーバを制御する組織に対応する名前を使う必要があります。
- Directory Server には複数のドメインの設定情報が保存されるので、管理ドメインを使ってこれらの情報を区別します。Configuration Directory Server に保存されているソフトウェア設定情報を、ほかの情報と区別するときに使う管理ドメインを入力します。
「Y」を入力してサンプルディレクトリデータを入力するか、またはデフォルトを受け入れます。
- 複製は、Directory Server の全部または一部を別の Directory Server にコピーしてフェ−ルセーフをセットアップするときに使います。
- 別のサーバの複製にコピーされる複製を保持するサーバは、Supplier と呼ばれます。別のサーバからコピーされる複製を保持するサーバは、Consumer と呼ばれます。複製概念の詳細については、『iPlanet Directory Server 導入ガイド』を参照してください。
- http://docs.iplanet.com/docs/manuals/directory.html#dirserver
ファイルのフルパスとファイル名を LDIF 形式で入力し、ディレクトリをカスタムデータベースに設定するか、あるいは表示されたプロンプトに「suggest」を入力して Directory Server にサンプルエントリを追加します。
Enter キーを押し、インポートされたデータベースのスキーマチェック機能を有効にします。
- インストール時またはインストール直後に古いデータベースをインポートしたり、データベースに問題が予想される場合は、スキーマチェック機能を無効にします。無効にすることを選択すると、スキーマチェック機能は、手動でオンに戻すまでオフのままです。
- できるだけ早く元に戻すことをお勧めします。
iPlanet Application Servers を設定するには
Enter キーを押して Administration Server のデフォルトのポート番号を受け入れるか、または別のポート番号を入力します。
次に、サードパーティ JDBC データベースドライバをセットアップする設定オプションが表示されます。インストール後に iPlanet Application Server Administration Tool を使用して設定することもできます。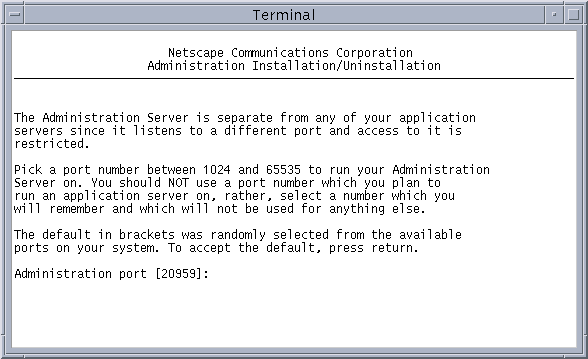
Administration Server をバインドするマシンの IP アドレスを入力します。
- Administration Server は、別のポートをリッスンし、そのポートへのアクセスは制限されているので、アプリケーションサーバとは分離されます。
Enter キーを押して、Administration Server への「root」ユーザアクセスを有効にします。
- デフォルトでは、IP アドレスは現在のホストの IP アドレスです。
ローカルにインストールされた Directory Server を iPlanet Application Server に接続するインスタンスにする場合は、「Y」を入力します。
Enter キーを押してデフォルトを受け入れるか、または iPlanet Application Server のインストールについて固有の名前を入力します。
- 現在インストールしている設定によって、ローカルにインストールされた Directory Server を iPlanet Application Server に接続するインスタンスにする場合としない場合があります。
プロダクトキーを入力します。
- この名前は、ほかにインストールする iPlanet Application Server のグローバル設定名とともに、o=NetscapeRoot ツリーの下にある設定 Directory Server に保存されます。
Web サーバインスタンスのフルパスを入力します。
- プロダクトキーは、iPlanet Application Server とともに受け取るウェルカムレターに記載されています。インストールを続行するには、この番号を正しく入力する必要があります。
Enter キーを押してデフォルトのリスナポート番号を受け入れます。
- デフォルト値はありません。
Enter キーを押して 1 台の Java サーバ (KJS) をインストールします。
- リスナポートは、許容範囲内 (1025 〜 32768) にあり、固有 (システム上のほかのサービスによって使われていない) でなければなりません。
Enter キーを押して 1 台の C++ サーバ (KJS) をインストールします。
- 複数のサーバを使う場合は、その数とデフォルトのポート番号を入力するか、または別のポート番号を入力します。
- ここでリスナポート用に指定する Java サーバのポート番号はすべて、許容範囲内 (1025 〜 32768) にあり、固有 (システム上のほかのサービスによって使われていない) でなければなりません。
iPlanet Application Server 管理ツールで使うユーザ名とパスワードを入力します。
- 複数の C++ サーバを使う場合は、その数とデフォルトのポート番号を入力します。
- ここでリスナポート用に指定する C++ サーバのポート番号はすべて、許容範囲内 (1025 〜 32768) にあり、固有 (システム上のほかのサービスによって使われていない) でなければなりません。
注 ユーザ名とパスワードを記録します。インストール後、iPlanet Application Server 管理ツールを使って iPlanet Application Server を登録するときに必要です。
iPlanet Application Server では、iPlanet Type 2 およびサードパーティの JDBC データベースドライバをサポートしています。
データベース接続を設定するには
この節では、データベースクライアントと、ネイティブおよびサードパーティの JDBC ドライバの設定手順について説明します。
デフォルトで iPlanet Type 2 JDBC ドライバをインストールする場合は Enter キーを押し、サードパーティ JDBC ドライバをインストールする場合は「2」を、何もインストールしない場合は「3」を入力します。
設定するサードパーティ JDBC ドライバの数を入力します。
設定するサードパーティ JDBC ドライバごとに、次の情報を入力します。
設定するドライバのドライバ識別子を入力します。たとえば、「ora1」のように入力します。
ドライバのクラスパスを入力します。たとえば、「Oracle_Home/jdbc/lib/classes12.zip」のように入力します。
- これは、iPlanet Application Server にドライバを識別させるための論理名です。この名前はデータソースの定義を物理ドライバタイプにリンクさせるときに使います。この名前には、ユーザが選択した任意の文字列値を指定できます。たとえば、「driver1」、「ora-type4」、「ora-type2」、「jconnect」などです。
プールされたデータソースクラス名を入力します。たとえば、「oracle.jdbc.pool.OracleConnectionPoolDataSource」のように入力します。
- ドライバのクラスパスは、ドライバクラス、JAR、または ZIP ファイルへの完全修飾パスです。この zip ファイルには、ドライバのライブラリクラスが含まれています。次の例のように、絶対パスを指定します。
- /usr/oraclient/jdbc/classes/lib/classes12.zip
「XA Datasource Classname」に XA データソースのクラス名を入力します。たとえば「oracle.jdbc.xa.client.OracleXADataSource」のように入力します。
インストール後、iASInstallDir/ias/env/iasenv.ksh ファイルにドライバの環境変数を設定するように要求されます。
- JDBC 設定の詳細については、『iPlanet Application Server 管理者ガイド』を参照してください。
Type 2 データベース接続を設定するには
インストールプログラムによって、iPlanet Application Server がサポートするデータベースクライアントが一覧表示されます。これらのクライアントは Type 2 接続に必要です。
iPlanet Application Server のこのインスタンスを、サポートされている各データベースクライアントに接続するように設定するかどうかを指定します。「Yes」を指定した各クライアントに、指定された情報を提供します。
Oracle
iPlanet Application Server を Oracle、Sybase、Informix、および IBM DB2 と通信するように設定するかどうかを示すには、「Y」(Yes) または「N」(No) を入力します。Sybase
Informix
DB2
アプリケーションのデータ検索の必要性について、その優先度に従って各データベースを格付けします。
- これによって、どのデータベースを使うかを指定しなくてもアプリケーションを作成できます。
トランザクションマネージャを設定するには
トランザクションマネージャを設定するには iPlanet Application Server Administration Tool を使用します。iPlanet Application Server では、サードパーティ JDBC ドライバのローカルトランザクションとグローバルトランザクションの両方をサポートしています。
JDBC ドライバのトランザクションマネージャの設定方法については、『iPlanet Application Server 管理者ガイド』を参照してください。
標準の Java インターナショナル化サポートを有効にするには「Y」を入力します。それ以外の場合はデフォルト設定 (N) を受け入れます。
iPlanet Application Server クラスタをインストールするには
Solaris プラットフォームでこの簡単なクラスタをインストールして確認する手順は、次の Web サイトに掲載されています。http://developer.iplanet.com/appserver/samples/cluster/docs/unix-cluster.htmliPlanet Application Server の設定と設置に関する補足情報は、「iPlanet Application Server のクラスタの設定」と『iPlanet Application Server 管理者ガイド』にあります。
「Y」を入力し、Enter キーを押してこの iPlanet Application Server インスタンスを設定してデータ同期に加えます。デフォルトは No (n) です。
以上で iPlanet Application Server インストールの設定は完了しました。次のいくつかの手順を続行し、パッケージを抽出してインストールを完了します。
注 インストール時、クラスタとして 1 台のマシンに複数のインスタンスを設定することはできません。管理ツールを使って、クラスタ環境をセットアップします。
前の画面で「Y」を入力した場合は、次の手順を実行する必要があります。
- これにより、フェールオーバーとフォールトトレランスについて、各サーバ間のセッションとステート情報の同期がセットアップされます。
iPlanet Application Server のこのインスタンスが属するクラスタの名前を入力します。クラスタはすでに存在している場合があります。存在していなければ、これがクラスタに割り当てられる最初のサーバになります。
この iPlanet Application Server インスタンスが Sync Local インスタンスと Sync Server インスタンスのどちらになるかを示します。
クラスタ内のインストールされている各 iPlanet Application Server について、IP アドレスとポート番号を入力します。インストールするマシンの IP アドレスはデフォルトで追加されます (Sync Server の場合)。
- Sync Local サーバはデータ同期サービスを使いますが、Sync Primary または Sync Backup サーバになることはできません。Sync Servers と Sync Local の詳細については、「iPlanet Application Server のクラスタの設定」を参照してください。
各 Sync Server の優先度を入力します。クラスタ内のもっとも優先度の高い Sync Server から開始します。これは Sync Primary に障害が発生した場合に引き継ぐ最初のサーバです。各 Sync Server の優先順位を入力し、すべてを格付けします。
クラスタが稼動している間アクティブにする Sync Backup サーバの数を指定します。
「Y」を入力して、この iPlanet Application Server インスタンスがシステム起動時に自動的に有効になるように設定します。
インストールプログラムは iPlanet Application Server ファイルを抽出してシステムにインストールします。
iPlanet Administration Console を起動するには、インストールディレクトリに移動し、ポート番号レポートの最後に記載されているコマンドを実行します。
- ここで、オーナとグループが異なる場合は iAS ファイルのオーナシップを変更するプロンプトが表示されます。
- iAS ファイルのグループパーミッションをユーザとしてインストールしているパーミッションに変更する場合は、「y」を入力して Enter キーを押します。スーパーユーザであるか、またはパーミッションを変更するユーザとしてログインする必要があります。
- すべてのファイルの抽出後、インストーラは割り当てたポート番号のレポートを生成します。
- PointBase データベースエンジンがインストール後に自動的に起動します (データベースエンジンのインストールを選択していた場合)。このバンドルされたデータベースアプリケーションを使って、サンプルデータベースアプリケーションをテストします。今すぐ使わない場合は、PointBase データベースエンジンをシャットダウンし、あとで使うことができます。
- PointBase を起動するには、<iASInstallDir>/pointbase/network/bin に移動し、次のコマンドを入力します。
- pointbaseServer start
- 終了するには次のコマンドを入力します。
- pointbaseServer stop
- startconsole -a http://<servername.domain.com>:<port_number>
アプリケーションサーバのインストールの確認
iPlanet Web サイトでは、iPlanet Application Server インストールの接続を確認するアプリケーションを提供しています。Servlet と JSP を使うこの基本アプリケーションはデータベースに依存しないため、追加のセットアップなしで実行されます。
ブラウザを開いて次の URL を入力します。
Enter キーを押します。
- http://<yourwebserver>:<portnumber>/ias-samples/index.html
「Sample Applications」の下にある「Quick Test」リンクをクリックします。
Shift キーを押し、ブラウザの「再読み込み」ボタンをクリックしてアプリケーションが新しい HTML ストリームを繰り返し返すことを確認します。
サンプルアプリケーションの使用法
iPlanet Application Server の特定のテクノロジに関する機能の理解を深めるには、iPlanet Application Server Technology Samples を実行してください。
iPlanet Application Server を起動します。
iPlanet Application Server サンプルアプリケーションを十分に理解したら、Sun Samples を実行します。Sun Samples は、http://www.java.sun.com で提供されているコードをベースにしたアプリケーションです。特に、Java Pet Store の例では、人気のある J2EE アプリケーションがどのように iPlanet Application Server に配置されているかが示されています。ブラウザを開いて次の URL を入力し、Enter キーを押します。
「iPlanet Application Server J2EE Application Samples」リンクを選択し、特定のサンプルアプリケーションを選択します。アプリケーション固有のセットアップ指示に従って、必要なデータベース設定を行い、アプリケーションを実行します。
- http://<yourwebserver>:<portnumber>/ias-samples/index.html
次の場所を参照して、サンプルアプリケーションのソースコードと、関連する J2EE XML 配置記述子を検討できます。
ここには、サンプルコードを試すためのコンパイルスクリプトもあります。
Solaris への複数インスタンスのインストール
複数のインスタンスは開発および運用環境の両方に利点があります。開発環境では、複数の iPlanet Application Server インスタンスがあるとコードを分離できます。運用環境では、複数の iPlanet Application Server インスタンスによってスケーラビリティが向上します。複数のインスタンスをインストールする利点の詳細については、「複数のインスタンスをインストールする理由」を参照してください。
各 iPlanet Application Server インスタンスのログインを作成します。
各システムに、iPlanet Application Server の初期インスタンスをインストールします。
次のように、ホームディレクトリをセットアップします。/usr/iplanet/ias6/instance0
追加の iPlanet Application Server インスタンスをインストールします。Directory Server 上のグローバル設定名 iasconfig0 の下に設定データを保存します。
iPlanet Application Server インスタンスごとに Executive Server (KJS) が 1 つ指定されるように、KJS プロセスの数を設定します。
カスタムインストールを使って異なるポート番号を割り当てます。
設定データを、プライマリ Directory Server 上の「iasconfig1」、「iasconfig2」などに保存します。次のように、各インスタンスに異なるホームディレクトリをセットアップします。
/usr/iplanet/ias6/instance1、/usr/iplanet/ias6/instance2iPlanet Directory Suite または Administration Services をインストールしないでください。
iPlanet Core Java クラスまたは Java ランタイム環境をインストールしないでください。
すべての Web サーバインスタンスに Web コネクタをインストールします。各 Web サーバインスタンスは、1 つの iPlanet Application Server インスタンスに関連付けられます。
2 つの Directory Server をインストールします。1 つはプライマリサーバ、もう 1 つはセカンダリサーバとして機能します。プライマリ Directory Server がセカンダリサーバに複製されるように、これらの Directory Server を設定します。
各 Directory Server インスタンスのログインを作成します。プロセッサごとに 1 つのインスタンスを使うと最高のパフォーマンスが発揮されますが、Directory Server のインスタンスごとにプロセッサを 8 つまで使うこともできます。
各システムに、iPlanet Application Server の初期インスタンスをインストールします。
次のようにインストールディレクトリをセットアップします。/usr/iplanet/ias6/instance0
追加のインスタンスをインストールします。プライマリ Directory Server 上の iasconfig_global に設定データを保存します。
セカンダリ Directory Server 用に設定します。
iPlanet Application Server インスタンスごとに、2 つ以上の KJS プロセスを設定します。
オプション : 自動的に起動するようにアプリケーションサーバを設定します。
カスタムインストールを使ってポート番号を変更します。
プライマリ Directory Server に設定データを保存します。/usr/iplanet/ias6/instance1、/usr/iplanet/ias6/instance2 のように、各インスタンスに異なるホームディレクトリを入力します。
iPlanet Directory Suite または Administration Services をインストールしないでください。
iPlanet Core Java クラスまたは Java ランタイム環境をインストールしないでください。
iPlanet Application Server Web Connector Component、または配置ツールをインストールしないでください。
ほとんどのインスタンスは iasconfig_global に保存します。
セカンダリ Directory Server を設定します。AOL カスタマ処理専用のクラスタ設定内の Web サーバと iPlanet Application Server は iasconfig_Acme に保存します。
isp1 カスタマ処理専用のクラスタ設定内の Web サーバと iPlanet Application Server は iasconfig_ispl に保存します。
ispN カスタマ処理専用のクラスタ設定内の Web サーバと iPlanet Application Server は iasconfig_ispN に保存します。
インスタンスごとに、少なくとも 2 つの KJS プロセスが指定されるように、KXS および KJS プロセスの数を設定します。
プロセスを個々のプロセッサにバインドするスクリプトを作成します。
定期的にプロセスのバインドをチェックする crontab スクリプトを作成します。KJS プロセスを再起動すると、このスクリプトはプロセスバインドスクリプトを実行します。
- 詳細については、『iPlanet Application Server パフォーマンスおよびチューニングガイド』を参照してください。
- 例 1 :
- サーバ A は、インスタンス 0 および 1 を実行します。
- サーバ B は、インスタンス 2 および 3 を実行します。
- サーバ C は、インスタンス 4 および 5 を実行します。
インスタンス 1 および 2 が含まれたクラスタ 0 を作成します。
インスタンス 3 および 4 が含まれたクラスタ 1 を作成します。
インスタンス 5 および 0 が含まれたクラスタ 2 を作成します。
- サーバ A は、インスタンス 0、1、2、および 3 を実行します。
- サーバ B は、インスタンス 4、5、6、および 7 を実行します。
- サーバ C は、インスタンス 8 および 9 を実行します。
- インスタンス 0 および 8 が含まれたクラスタ 4 を作成します。
- インスタンス 1 および 5 が含まれたクラスタ 1 を作成します。
- インスタンス 2 および 6 が含まれたクラスタ 2 を作成します。
- インスタンス 3 および 9 が含まれたクラスタ 3 を作成します。
- インスタンス 7 および 8 が含まれたクラスタ 4 を作成します。
すべての iPlanet Application Server クラスタをコンポーネントのロードバランシング用に設定します。インスタンス間でサーバを共有すると、サーバ間のロードバランスは乱れます。
すべての Web サーバインスタンスに Web コネクタをインストールします。ISP プロキシに割り当てられている各クラスタに、適切な数の Web サーバインスタンスを割り当てます。その他の Web サーバインスタンスはすべて、残りのクラスタペアで共有できます。
- すべての Sync Primary インスタンスができるだけ早く起動されるように、各サーバ上で rc2 起動スクリプトを変更します。すべての Sync Backup インスタンスの起動を遅らせます。物理サーバ間で負荷を均等に分割することによって、どのインスタンスを Sync Primary または Sync Backup にするかを指定します。これらの変更は、Sync Primary サーバができるだけ多くの負荷を処理できるようにするために行います。したがって、負荷を均等に分割するのが理想的です。Sync Primary インスタンスは、起動順序をベースにして決まります。
- 例 1 :
- 前の節の例 1 から続きます。プライマリインスタンスを 1、3、および 5 にできます。
- 例 2 :
- 前の節の例 2 から続きます。プライマリインスタンスを 0、1、6、7、および 8 にできます。
セッションがそれらの元の Web サーバに戻るように、Web 階層ロードバランサを設定します。
既知の ISP プロキシが、その目的のために割り当てられている Web サーバに関連付けられるように、Web 階層ロードバランサを設定します。
アプリケーションがすべてのクラスタに存在していない場合に、クラスタ間でアプリケーションパーティショニングがサポートされるように、Web 階層ロードバランサを設定します。
注 ロードバランシングソリューションには、これらの機能をすべてサポートしていないものもあります。Resonate Central Dispatch は、これらの機能を備えたロードバランサの一つの例です。
複数の Solaris マシンへのインストール
自動インストールを使うと、何度もインストールプログラムを実行しなくても、複数の Solaris マシンにアプリケーションサーバをインストールできます。
最初のマシンで setup -k コマンドを実行します。
これによって、最初のシステムとまったく同じセットアップ方法でインストールが実行されます。
インストールプロセスが完了後、install.inf と userinput.log を 2 番目のシステムの /tmp ディレクトリにコピーします。
- インストールプログラムに進みます。install.inf ファイルが installDir/setup ディレクトリに生成されます。さらに、ログファイル userinput.log が installDir/ias ディレクトリに生成されます。このファイルには、インストール時に行ったすべての入力が保存されます。
次の手順に示すように、install.inf および userinput.log のコピーを変更します。
ポート番号やドメイン名などの設定条件に応じて、install.inf 内の次の値のいくつかまたは全部を変更しなければならない場合があります。
userinput.log ファイル内の次のキーを変更します。設定条件に応じて、次の値のいくつかまたは全部を変更しなければならない場合があります。
値
説明
グローバル設定名。iPlanet Application Server 設定情報が Directory Server のこの名前の下に保存されます。
iPlanet Web Server 4.1 を実行している場合は、この値は 4.1 です。6.0 を実行している場合は、値 6.0 を使います。
KAS、KXS、KJS や KCS などのポート番号を入力します。
TXN_DirectoryRoot_logVol_1 のように、kjs エンジンごとに logvol root のサイズを入力します。
次のフィールドにパスワードを入力します。すべての複数のインストールで同じパスワードを使う場合は、これらの値を変更する必要はありません。
install.inf ファイル内のパスワードの設定
2 番目のシステムで次のコマンドを実行して自動インストールを開始します。userinput.log ファイル内のパスワードの設定
setup -s -f fullpath/install.inf
前へ 目次 索引 DocHome 次へ
Copyright © 2002 Sun Microsystems, Inc. All rights reserved.
最新更新日 2002 年 3 月 12 日