| C H A P T E R 8 |
|
Viewing and Editing Configuration Parameters |
This chapter describes viewing and editing configuration parameters. Topics covered include:
The "Communication parameters" menu option enables you to view communication settings. Most of these parameters are reserved and should not be changed. Use the "Internet Protocol (TCP/IP) menu option to set or change your array's IP address.
The controller Ethernet port offers interactive out-of-band management through two interfaces:
To access the array using the Ethernet port, you must set up an IP address for the controller. You can set the IP address by typing in values for the IP address itself, the subnet mask, and the IP address of the gateway manually. If your network is using a Reverse Address Resolution Protocol (RARP) server or a Dynamic Host Configuration Protocol (DHCP) server to automatically configure IP information for devices on the network, you can specify the appropriate protocol instead of typing in the information manually.
To set the IP address, subnet mask, and gateway addresses of the RAID controller, perform the following steps:
1. Access the array through the COM port on the controller module of the array.
2. Choose "view and edit Configuration parameter  Communication Parameters
Communication Parameters  Internet Protocol (TCP/IP)."
Internet Protocol (TCP/IP)."
3. Select the chip hardware address.
5. Type in the desired IP address, subnet mask, and gateway address, choosing each menu option in turn.
If your network sets IP addresses using a RARP server, type RARP rather than an IP address and do not type in a subnet mask or gateway address. If your network sets IP addresses using a DHCP server, type DHCP rather than an IP address and do not type in a subnet mask or gateway address.
A confirmation prompt is displayed.
|
Note - You need to reset the controller for the configuration to take effect. |
You are prompted to reset the controller.
8. Choose Yes to reset the controller.
Caching parameters include the write-back cache and optimization modes described below.
The write-back cache function significantly enhances controller performance. When it is disabled, a write-through strategy replaces it. A write-through strategy is considered more secure if power failure should occur. Because a battery module is installed, power will be supplied to the data cached in memory and the cached writes can be completed when power is restored.
1. Choose "view and edit Configuration parameters  Caching Parameters
Caching Parameters  Write-Back Cache."
Write-Back Cache."
A confirmation message asks if you want to change the write-back cache setting.
Mass storage applications fall into two major categories: database applications and video/imaging applications. The controller supports two embedded optimization modes.
The random I/O optimization mode reads and writes small blocks of data, and sequential optimization mode reads and writes large blocks of data. TABLE 8-1 specifies the stripe size for each RAID level according to the optimization mode.
The types of applications appropriate for random and sequential optimization are described in Database and Transaction-Based Applications and Video Recording, Playback, and Imaging Applications.
There are two limitations that apply to the optimization modes:
This limitation results from the redundant configuration of controllers. Data inconsistency can occur when a controller configured with one optimization mode is used to replace a failed controller with a different mode.
Typical transaction sizes for transactions and database updates range from 2 Kbyte to 4 Kbyte. These applications keep each transaction small so that I/O transfers are not clogged.
Transaction-based applications do not read or write data in a sequential order. Instead, access to data occurs randomly. Transaction-based performance is usually measured in I/O operations per second (IOPS).
Video playback, multimedia post-production editing, and similar applications read and write large files to and from storage in sequential order. The size of each I/O operation typically ranges from 28 Kbytes up to 1 MByte or higher. Performance is measured in MBytes per second.
When an array works with applications such as video or image-oriented applications, the application reads and writes data to and from the drive as large-block, sequential files instead of small-block, randomly accessed files.
The logical drive, cache memory, and other controller parameters are adjusted for the use of database and transaction-processing applications.
Optimization for sequential I/O provides larger stripe size (block size, also known as chunk size) than optimization for random I/O. Numerous controller parameters are also changed to optimize for sequential I/O. These changes takes effect after the controller resets.
The logical drive, cache memory, and other controller parameters are adjusted for the use of video and imaging applications.
Your choice of random or sequential optimization affects the maximum number of disks you can include in an array and the maximum usable capacity of a logical drive. The following tables contain the maximum number of disks per logical drive and the maximum usable capacity of a logical drive.
|
Note - You can have a maximum of eight logical drives and 36 disks, using one array and two expansion units. |
|
Note - You might not be able to use all disks for data when using 36 146-Gbyte disks. Any remaining disks can be used as spares. |
The default optimization mode is "Sequential." Sequential optimization mode is automatically applied to any logical configuration of drives larger than 512 Gbyte.
1. Choose "view and edit Configuration parameters  Caching Parameters
Caching Parameters  Optimization for Random I/O, or choose "view and edit Configuration parameters
Optimization for Random I/O, or choose "view and edit Configuration parameters  Caching Parameters
Caching Parameters  Optimization for Sequential I/O."
Optimization for Sequential I/O."
A confirmation message is displayed.
The Host-side SCSI Parameters menu options are discussed in the following sections:
The "Maximum Queued I/O Count" menu option enables you to configure the maximum number of I/O operations per logical drive that can be accepted from servers. The predefined range is from 1 to 1024 I/O operations per logical drive, or you can choose the "Auto" (automatically configured) setting. The default value is 256 I/O operations per logical drive.
The maximum number of queued I/O operations is 4096. (A maximum of eight logical drives, multiplied by the maximum of 1024 queued I/O operations per logical drive, equals a total of 4096 queued I/O operations).
The appropriate "Maximum Queued I/O Count" setting depends on how many I/O operations attached servers are performing. This can vary according to the amount of host memory present as well as the number of drives and their size. If you increase the amount of host memory, add more drives, or replace drives with larger drives, you might want to increase the maximum I/O count. But usually optimum performance results from using the "Auto" or "256" settings.
1. Choose "view and edit Configuration parameters  Host-side SCSI Parameters
Host-side SCSI Parameters  Maximum Queued I/O Count."
Maximum Queued I/O Count."
A list of I/O count values is displayed.
A confirmation message is displayed.
This function is used to change the number of LUNs per host SCSI ID. Each time a host channel ID is added, it uses the number of LUNS allocated in this setting, no matter how many LUNs are actually mapped to it. The default setting is 32 LUNs, with a predefined range of 1 to 32 LUNs per logical drive available.
1. Choose "view and edit Configuration parameters  Host-side SCSI Parameters
Host-side SCSI Parameters  LUNs per Host SCSI ID."
LUNs per Host SCSI ID."
A list of values is displayed.
A confirmation message is displayed.
The "Max Number of Concurrent Host-LUN Connection" menu option is used to set the maximum number of concurrent host-LUN connections. Change this menu option setting only if you have more than four logical drives or partitions. Increasing this number might increase your performance.
Maximum concurrent host LUN connection (nexus in SCSI) is the arrangement of the controller internal resources for use with a number of the current host nexus.
For example, you can have four hosts (A, B, C, and D) and four host IDs/LUNs (IDs 0, 1, 2 and 3) in a configuration where:
These connections are all queued in the cache and are called four nexus.
If there is I/O in the cache with four different nexus, and another host I/O comes with a nexus different than the four in the cache (for example, host A accesses ID 3), the controller returns busy. This occurs with the concurrent active nexus; if the cache is cleared, it accepts four different nexus again. Many I/O operations can be accessed via the same nexus.
|
|
1. Choose "view and edit Configuration parameters  Host-side SCSI Parameters
Host-side SCSI Parameters  Max Number of Concurrent Host-LUN Connection."
Max Number of Concurrent Host-LUN Connection."
A list of values is displayed. For FC arrays, this list ranges from 1 to 1024. For SCSI arrays, the list ranges from 1 to 128.
A confirmation message is displayed.
This menu option is used to modify the tag command queuing on the host-LUN connection. The default setting is 32 tags, with a predefined range of 1 to 256. The default factory setting should not be changed unless necessary.
Each nexus has 32 (the default setting) tags reserved. This setting ensures that the controller accepts at least 32 tags per nexus. The controller can accept more as long as controller resources allow it; if the controller does not have enough internal resources, at least 32 tags can be accepted per nexus.
|
|
1. From the Main Menu, choose "view and edit Configuration parameters  Host-side SCSI Parameters
Host-side SCSI Parameters Number of Tags Reserved for each Host-LUN Connection."
Number of Tags Reserved for each Host-LUN Connection."
A list of values is displayed.
A confirmation message is displayed.
SCSI drive capacity is determined by the host computer according to the number of blocks. Some host operating systems read the capacity of the array based on the cylinder/head/sector count of the drives. The RAID controller firmware enables you to either specify the appropriate number of cylinders, heads, and sectors, or to use the Variable menu option for one or more of these settings. When you use the Variable menu option, the firmware calculates the settings appropriately.
Leaving the cylinder, head, and sector settings at "Variable" ensures that all three values are calculated automatically. If you choose a specific value for one of these settings and leave the other two set to "Variable," the firmware calculates the other two settings. If you set two, the firmware automatically calculates the third.
For the Solaris operating environment, the number of cylinders cannot exceed 65,535, so you can choose "< 65536 Cylinders" and "255 Heads" to cover all logical drives over 253 GB and under the maximum limit. The controller automatically adjusts the sector count, and then the operating environment can read the correct drive capacity.
After changing the size of a disk in the Solaris operating environment, run the format utility and choose the 0, autoconfigure option from the menu. This enables the host to reconfigure the size of the disk appropriately and relabel the disk with the current firmware revision level.
|
|
1. Choose "view and edit Configuration parameters  Host-Side SCSI Parameters
Host-Side SCSI Parameters  Host Cylinder/Head/Sector Mapping Configuration
Host Cylinder/Head/Sector Mapping Configuration  Sector Ranges."
Sector Ranges."
3. Choose "Head Ranges" and choose a value.
4. Choose "Cylinder Ranges" and choose a value.
The Solaris operating environment requires drive geometry for various operations, including newfs. For the appropriate drive geometry to be presented to the Solaris operating environment for logical drives larger than 253 Gbyte, change the default settings to "< 65536 Cylinders" and "255 Heads" to cover all logical drives over 253 GB. The controller automatically adjusts the sector count, and then the operating environment can read the correct drive capacity.
For Solaris operating environment configurations, use the values in the following table.
* These settings are also valid for all logical drives under 253 GBytes.
|
Note - Earlier versions of the Solaris operating environment do not support drive capacities larger than 1 terabyte. |
1. Choose "view and edit Configuration parameters  Host-Side SCSI Parameters
Host-Side SCSI Parameters  Host Cylinder/Head/Sector Mapping Configuration
Host Cylinder/Head/Sector Mapping Configuration  Sector Ranges - Variable
Sector Ranges - Variable  255 Sectors
255 Sectors  Head Ranges - Variable."
Head Ranges - Variable."
3. Choose "Cylinder Ranges - Variable  < 65536 Cylinders."
< 65536 Cylinders."
Do not use this menu option to change the Peripheral Device Type setting from "Enclosure Services Device."
The "Peripheral Device Type Parameters" menu option is used only when attempting to configure an array through an in-band connection before a logical drive has been created and mapped.to a host LUN. If you follow the instructions for creating a logical drive using a tip or telnet session, using the "Peripheral Device Type Parameters" menu option is unnecessary.

|
Caution - Changing this setting might cause unexpected results. |
|
Note - Do not change the Peripheral Device Qualifier setting from "Connected." |
Your FC array contains internal circuits called port bypass circuits (PBCs). These PBCs are controlled by firmware configuration settings. Choose the "Loop only" menu option from the Fibre Connection Option menu to make a FC loop configuration possible. Choose the "Point to point only" menu option to make point-to-point connections possible.
|
Note - It is important that you choose the correct one of these two options for your configuration. |
Refer to Sun StorEdge 3000 Family Best Practices Manual for the 3510 FC Array and Sun StorEdge 3000 Family Installation, Operation, and Service Manual for the 3510 FC Array for more information about point-to-point and loop configurations.
It is important for point-to-point configurations to also specify only a primary Fibre Channel Host ID (PID) or a secondary ID (SID) for each host channel. For loop configurations with failover, it is important to specify both a PID and SID. See Default Fibre Channel Host IDs (FC Only) for more information about creating host IDs.
|
Note - The following steps show you how to change a loop configuration to a point-to-point configuration. |
1. Choose "view and edit Configuration parameters  Host-side SCSI Parameters
Host-side SCSI Parameters  Fibre Connection Option."
Fibre Connection Option."

|
Caution - Do not use the "Loop preferred, otherwise point to point" menu option. This menu option is reserved for special use and should be used only if directed by technical support personnel. |
A confirmation message is displayed.
|
Note - You need to reset your controller for this configuration change to take effect. |
To reset your controller, perform these steps.
4. Choose "system Functions  Reset controller."
Reset controller."
The Drive-side SCSI Parameters menu options include:
These parameters are user-configurable. However they should not be changed from their preset values without good reason, and without an understanding of potential impacts on performance or reliability.
1. Choose "view and edit Configuration parameters  Drive-side SCSI Parameters."
Drive-side SCSI Parameters."
The Drive-side SCSI parameters menu is displayed.

|
Caution - Do not use the SCSI Motor Spin-Up menu option. It is reserved for specific troubleshooting methods and should be used only by qualified technicians. |
The SCSI spin-up decides how the SCSI drives in a disk array are started. When the power supply is unable to provide sufficient current for the hard drives and controllers that are powered on at the same time, spinning-up the hard drives serially uses less current.
If the drives are configured as "Delay Motor Spin-up" or "Motor Spin-up" in Random Sequence, some of these drives might not be ready for the controller to access when the array powers up. Increase the disk access delay time so that the controller will wait a longer time for the drive to be ready.
By default, all hard drives spin up when powered on. These hard drives can be configured so that they do not all spin up at the same time.
1. Choose "view and edit Configuration parameters  Drive-side SCSI Parameters
Drive-side SCSI Parameters  SCSI Motor Spin-Up."
SCSI Motor Spin-Up."
A confirmation message is displayed.

|
Caution - Do not use the SCSI Reset at Power-Up menu option. It is reserved for specific troubleshooting methods and should be used only by qualified technicians. |
By default, when the controller is powered on, it sends a SCSI bus reset command to the internal SCSI bus. When disabled, it does not send a SCSI bus reset command when powered on.
1. Choose "view and edit Configuration parameters  Drive-side SCSI Parameters
Drive-side SCSI Parameters  SCSI Reset at Power-Up."
SCSI Reset at Power-Up."
A confirmation message is displayed.
3. Power off all hard drives and controller.
4. Power the hard drives and controller on again.
The controller spins up the hard drives in sequence, separated by a four-second interval.
This function sets the delay time before the controller tries to access the hard drives after power-on. The default is 15 seconds. The range is from no delay to 75 seconds.
1. Choose "view and edit Configuration parameters Drive-side SCSI Parameters
Drive-side SCSI Parameters  Disk Access Delay Time."
Disk Access Delay Time."
A list of selections is displayed.
2. Choose the desired delay time.
A confirmation message is displayed.
The SCSI I/O timeout is the time interval for the controller to wait for a drive to respond. If the controller attempts to read data from or write data to a drive but the drive does not respond within the SCSI I/O timeout value, the drive will be considered a failed drive.
When the drive detects a media error while reading from the drive platter, it retries the previous reading or recalibrates the head. When the drive encounters a bad block on the media, it reassigns the bad block to another spare block. However, all of this takes time. The time to perform these operations can vary between brands and models of drives.
During SCSI bus arbitration, a device with higher priority can utilize the bus first. A device with lower priority sometimes receives a SCSI I/O timeout when devices of higher priority devices keep utilizing the bus.
1. Choose "view and edit Configuration parameters  Drive-side SCSI Parameters
Drive-side SCSI Parameters  SCSI I/O Timeout -."
SCSI I/O Timeout -."
A list of selections is displayed.
A confirmation message is displayed.
The maximum tag count is the maximum number of tags that can be sent to each drive at the same time. A drive has a built-in cache that is used to sort all of the I/O requests ("tags") that are sent to the drive, enabling the drive to finish the requests more quickly.
The cache size and maximum number of tags varies between brands and models of drive. Use the default setting of 32.
|
Note - Changing the maximum tag count to "Disable" causes the Write-Back cache in the hard drive to not be used. |
The controller supports tag command queuing with an adjustable tag count from 1 to 128. The default setting is "Enabled," with a maximum tag count of 32.
It is possible to configure command tag queuing with a maximum tag count of 128 (SCSI) and 256 (FC).
1. Choose "view and edit Configuration parameters  Drive-side SCSI Parameters
Drive-side SCSI Parameters  Maximum Tag Count."
Maximum Tag Count."
A menu of available tag count values is displayed.
A confirmation message is displayed.

|
Caution - Disabling the maximum tag count disables the drive's internal cache. |
3. Reset the controller to have the change take effect.
The periodic drive check time is an interval for the controller to check the drives on the SCSI bus at controller startup. The default value is Disabled, which means that if a drive is removed from the bus, the controller does not know that the drive is removed until a host tries to access that drive.
Changing the check time to any other value allows the controller to check all of the drives that are listed under "view and edit scsi Drives" at the specified interval. If any drive is then removed, the controller recognizes the removal even if a host does not access that drive.
1. Choose "view and edit Configuration parameters  Drive-side SCSI Parameters
Drive-side SCSI Parameters  Periodic Drive Check Time -."
Periodic Drive Check Time -."
A list of intervals is displayed.
2. Choose the interval you want
A confirmation message is displayed.
If there are remote devices within your RAID enclosure monitored by SAF-TE or SES, use this function to decide at what interval the controller checks the status of these devices.

|
Caution - Do not set this interval for less than one second. Setting it to less than one second can adversely impact reliability. |
1. Choose "view and edit Configuration parameters  Drive-side SCSI Parameters
Drive-side SCSI Parameters  Periodic SAF-TE and SES Device Check Time."
Periodic SAF-TE and SES Device Check Time."
A list of intervals is displayed.
2. Choose the interval you want.
A confirmation message is displayed.
This menu option periodically polls the unit to detect a replacement of a bad drive. If no spare drive is present within the array, the logical drive begins an automatic rebuild of a degraded RAID set if the firmware detects a bad drive replacement.
The drive-swap check time is the interval at which the controller checks to see whether a failed drive has been swapped. When a logical drive's member drive fails, the controller detects the failed drive (at the specified time interval). Once the failed drive has been swapped with a drive that has adequate capacity to rebuild the logical drive, the rebuild begins automatically.
The default setting is "Disabled," meaning that the controller does not auto-detect the swap of a failed drive. When "Periodic Drive Check Time" is set to "Disabled," the controller is not able to detect any drive removal that occurs after the controller has been powered on. The controller detects drive removal only when a host attempts to access the data on the drive.
|
Note - This feature requires system resources and can impact performance. |
1. Choose "view and edit Configuration parameters  Drive-side SCSI Parameters
Drive-side SCSI Parameters  Periodic Auto-Detect Failure Drive Swap Check Time."
Periodic Auto-Detect Failure Drive Swap Check Time."
A list of intervals is displayed.
2. Choose the interval you want.
A confirmation message is displayed.
3. Choose Yes to confirm the setting.
By choosing a time value to enable the periodic drive check time, the controller polls all connected drives in the controller's drive channels at the assigned interval. Drive removal is detected even if a host does not attempt to access data on the drive.
Use this menu option to enable or disable SMART functionality. See Understanding SMART Technology for a detailed description of this functionality. See Enabling SMART From Firmware Menus for information about how to configure your Drive Predictable Failure Mode setting.
This feature is Disabled by default.
When you enable the "Auto-Assign Global Spare Drive" menu option, the system automatically assigns a global spare to the minimum drive ID in unused drives. This enables the Fibre Channel array to rebuild automatically without user intervention if a drive is replaced.
1. Choose "view and edit Configuration parameters  Drive-side SCSI Parameters
Drive-side SCSI Parameters  Auto-Assign Global Spare Drive."
Auto-Assign Global Spare Drive."
2. When the prompt Enable Auto-Assign Global Spare? appears, select Yes.
As soon as a faulty drive is replaced, the replacement drive is identified as a global spare drive.
The menu options on the Disk Array Parameters menu are described in this section.
1. Choose "view and edit Configuration parameters  Disk Array Parameters."
Disk Array Parameters."
The RAID controller provides a background rebuilding ability. This means the controller is able to serve other I/O requests while rebuilding the logical drives. The time required to rebuild a drive set depends largely on the total capacity of the logical drive being rebuilt. Additionally, the rebuilding process is totally transparent to the host computer and its operating system.
1. Choose "view and edit Configuration parameters  Disk Array Parameters
Disk Array Parameters  Rebuild Priority."
Rebuild Priority."
A list of the priority selections is displayed:
2. Choose the desired setting.
Normally, errors can occur when a hard drive writes data. To avoid write errors, the controller can force the hard drives to verify the written data. There are three selectable methods:
This method performs Verify-after-Write while initializing the logical drive.
This method performs Verify-after-Write during the rebuilding process.
This method performs Verify-after-Write during normal I/O requests.
Each method can be enabled or disabled individually. Hard drives perform Verify-after-Write according to the chosen method.
|
Note - The "verification on Normal Drive Writes" method affects the write performance during normal use. |
1. Choose "view and edit Configuration parameters  Disk Array Parameters
Disk Array Parameters  Verification on Writes."
Verification on Writes."
The verification methods available are displayed.
2. Choose the method you want to enable or disable.
A confirmation message is displayed.
|
Note - Follow the same procedure to enable or disable each method. |
The Redundant Controller Parameters menu options are:
Do not use these menu options. They are reserved for specific troubleshooting procedures and should be used by only qualified technicians.
|
|
1. Choose "view and edit Configuration parameters  Redundant Controller Parameters."
Redundant Controller Parameters."
The "Redundant Controller Parameters" menu options are displayed.
Procedures for viewing and displaying controller parameters are described in this section.
The controller name is displayed only in the firmware program and is used to identify separate controllers.
1. Choose "view and edit Configuration parameters  Controller Parameters
Controller Parameters  Controller Name."
Controller Name."
A text area is displayed where you can type in a controller name. Depending on the controller's current settings, you are prompted to either enter a new name or modify the existing name for the designated controller.
2. Type a name for the controller and press Return.
This function is not applicable to this product.
This function sets a timeout when a password.
If a single password is set, the operator must enter this case-sensitive, alphanumeric password each time the controller is reset, causing an initial display of the Terminal Interface screen. In most cases, the "Always Check" default value should be left unchanged.
Although this function allows you to set the timeout setting, it does not provide a means of counting retries. In other words, the user can continue to retry a password until the preset timeout expires, unless the default "Always Check" value is chosen. The other options available are "Disable" or setting a value for 1, 2, or 5 minutes.
Leaving this setting at "Always Check" means that there is no defined timeout and the operator has unlimited opportunities to enter the correct password, but each try is validated before access to the firmware's functions is permitted. If this function is disabled, any entry provides immediate access to firmware menu options, whether or not a password has been established.
1. Choose "view and edit Configuration parameters  Controller Parameters
Controller Parameters  Password Validation Timeout."
Password Validation Timeout."
2. Choose a validation timeout from the list that is displayed.
|
Note - The "Always Check" timeout will disable any configuration change without entering the correct password. |
A confirmation message is displayed.
The controller unique identifier is automatically set by the SAF-TE or SES device. The controller unique identifier is used to create Ethernet addresses and WWNs, and to identify the unit for some network configurations.

|
Caution - Do not change the controller unique identifier unless instructed to do so by qualified service personnel. |
1. Choose "view and edit Configuration parameters  Controller Parameters
Controller Parameters  Controller Unique Identifier <hex>."
Controller Unique Identifier <hex>."
2. Type in the value 0 (to automatically read the chassis serial number from the midplane) or type the hex value for the original serial number of the chassis (used when the midplane has been replaced).
The value 0 is immediately replaced with the hex value of the chassis serial number.
3. To implement the revised parameter value, choose "system Functions  Reset Controller."
Reset Controller."
The default is set to enabled. Do not use this setting. It is reserved for specific troubleshooting methods and should be used only by qualified technicians.
Some controller failure symptoms are as follows:
A "Bus Reset Issued" warning message is displayed for each of the channels. In addition, a "Redundant Controller Failure Detected" alert message is displayed.
If one controller in the redundant controller configuration fails, the surviving controller temporarily takes over for the failed controller until it is replaced.
A failed controller is managed by the surviving controller which disables and disconnects from its counterpart while gaining access to all the signal paths. The surviving controller then manages the ensuing event notifications and takes over all processes. It is always the primary controller regardless of its original status, and any replacement controller afterward assumes the role of the secondary controller.
The failover and failback processes are completely transparent to the host.
Controllers are hot-swappable if you are using a redundant configuration. Replacing a failed unit takes only a few minutes. Since the I/O connections are on the controllers, you might experience some unavailability between the time when the failed controller is removed and the time when a new one is installed in its place.
To maintain your redundant controller configuration, replace the failed controller as soon as possible. For details, refer to Sun StorEdge 3000 Family FRU Installation Guide.
This section describes automatic and manual procedures for rebuilding logical drives.
Rebuild with Spare. When a member drive in a logical drive fails, the controller first examines whether there is a local spare drive assigned to this logical drive. If yes, it automatically starts to rebuild the data of the failed disk to it.
If there is no local spare available, the controller searches for a global spare. If there is a global spare, it automatically uses it to rebuild the logical drive.
Failed Drive Swap Detect. If neither a local spare drive nor a global spare drive is available, and the "Periodic Auto-Detect Failure Drive Swap Check Time" is disabled, the controller does not attempt to rebuild unless you apply a forced-manual rebuild.
To enable this feature, go to the Main Menu choose "view and edit Configuration parameters  Drive-side SCSI Parameters
Drive-side SCSI Parameters  Periodic Auto-Detect Failure Drive Swap Check Time."
Periodic Auto-Detect Failure Drive Swap Check Time."
When the "Periodic Auto-Detect Failure Drive Swap Check Time" is enabled (that is, a check time interval has been chosen), the controller detects whether the failed drive has been swapped by checking the failed drive's channel/ID. Once the failed drive has been swapped, the rebuild begins immediately.
|
Note - This feature requires system resources and can impact performance. |
If the failed drive is not swapped but a local spare is added to the logical drive, the rebuild begins with the spare.
For a flowchart of automatic rebuild, see FIGURE 8-1.
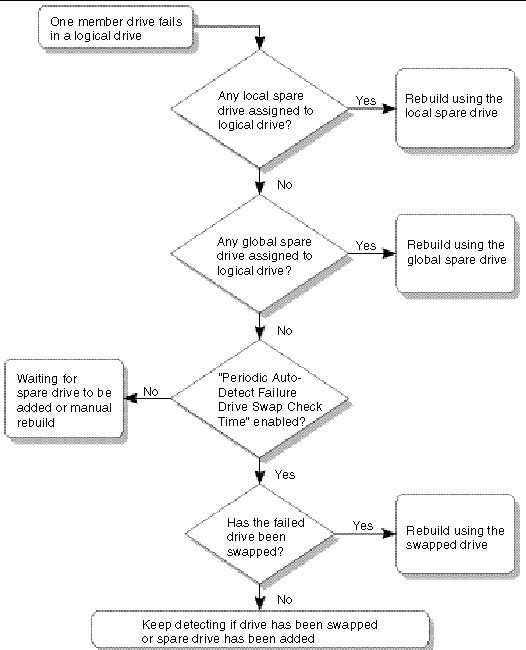
When a user applies forced-manual rebuild, the controller first examines whether there is any local spare assigned to the logical drive. If a local spare is available, it automatically starts to rebuild.
If no local spare is available, the controller searches for a global spare. If there is a global spare, the logical drive rebuild begins. See FIGURE 8-2.
If neither local spare nor global spare is available, the controller examines the channel and ID of the failed drive. After the failed drive has been replaced by a healthy one, the logical drive rebuild begins on the new drive. If there is no drive available for rebuilding, the controller does not attempt to rebuild until the user applies another forced-manual rebuild.
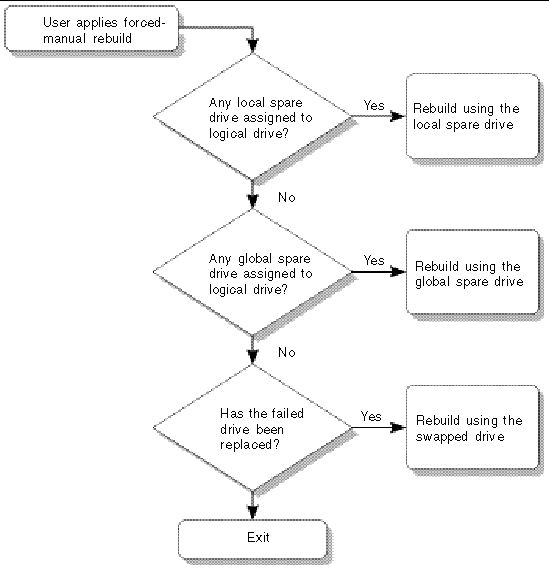
RAID 1+0 allows multiple-drive failure and concurrent multiple-drive rebuild. Drives newly swapped must be scanned and set as local spares. These drives are rebuilt at the same time; you do not need to repeat the rebuilding process for each drive.
In redundant RAID array configurations, your system is protected with the RAID parity drive and by the default global spare (you might have more than one).
It is rare for two or more drives to fail at the same time.
1. Discontinue all I/O activity immediately.
2. To cancel the beeping alarm, choose "system Functions  Mute beeper."
Mute beeper."
3. Physically check whether all the drives are firmly seated in the array and make sure that none have been partially or completely removed.
4. Choose "view and edit Logical drives" from the Main Menu and look for:
Status: FAILED DRV (one failed drive) or
Status: FATAL FAIL (two or more failed drives)
If two physical drives have a problem, one drive will have a BAD status and one drive will have a MISSING status. The MISSING status is a reminder that one of the drives might be a "false" failure. The status does not tell you which drive might be a false failure.
7. Perform one of the following steps:
 Reset controller."
Reset controller."
8. Repeat Steps 4 and 5 to check the logical and drive status.
After resetting the controller, if there is a false bad drive, the array automatically starts rebuilding the failed RAID set.
If the array does not automatically start rebuilding the RAID set, check the status under "view and edit Logical drives."
a. Replace the failed drive. Refer to Sun StorEdge 3000 Family FRU Installation Guide for more information.
b. Delete the logical drive. See Deleting a Logical Drive for more information.
c. Create a new logical drive. See Assigning a Logical Drive Name for more information.
For additional troubleshooting tips, refer to the Sun StorEdge 3510 FC Array Release Notes located at:
http://www.sun.com/products-n-solutions/hardware/docs/Network_Storage_Solutions/Workgroup/3510
Copyright © 2004, Sun Microsystems, Inc. All rights reserved.