Teil 1 Arbeiten mit Ximian Evolution
In diesem Teil werden verschiedene Konfigurationsmöglichkeiten erwähnt. Wie Sie diese implementieren, erfahren Sie in Teil I. Dieser Teil des Handbuchs umfasst die folgenden Kapitel:
-
Dieses Kapitel stellt eine Einführung in die Hauptkomponenten und -funktionen von
Evolutiondar. -
Dieses Kapitel beschreibt die ersten Schritte mit
Evolution. -
In diesem Kapitel finden Sie Informationen über die Arbeit mit Ihrer Zusammenfassung.
-
In diesem Kapitel erfahren Sie, wie Sie mit dem Eingang arbeiten und Nachrichten verfassen, versenden, empfangen und verwalten.
-
Dieses Kapitel erklärt den Umgang mit dem Kalender und die Einplanung von Terminen, Besprechungen und Aufgaben.
-
Dieses Kapitel enthält Informationen zur Verwaltung Ihrer Aufgaben mit Aufgaben.
-
Dieses Kapitel beschreibt, wie Sie mit Kontakte ein Adressbuch für Ihre Kontakte erstellen können.
-
Dieses Kapitel beschreibt, wie Sie mit dem
Sun Java™ System Calendar Server-Connector auf IhreSun Java System Calendar Server-Daten zugreifen.
Kapitel 1 Ximian Evolution im Überblick
Dieses Kapitel bietet einen Überblick über Ximian Evolution.
Einführung zu Evolution
Evolution erleichtert Ihnen die Arbeit in Netzwerkumgebungen. Evolution umfasst die folgenden Anwendungen:
- Kalender
-
Kalender dient zum Einplanen von Terminen, Besprechungen und Aufgaben.
- Kontakte
-
Mit Kontakte können Sie ein Adressbuch für Ihre Kontakte erstellen.
- Eingang
-
Eingang verwenden Sie zum Verfassen, Versenden, Empfangen und Verwalten von E-Mail-Nachrichten.
- Zusammen- fassung
-
Zusammenfassung stellt Ihren Tag im Überblick dar. Zusammenfassung zeigt eine Übersicht Ihrer E-Mails, Termine, Besprechungen und Aufgaben an.
- Aufgaben
-
Mit Aufgaben können Sie Ihre Arbeit verwalten.
- Connector
-
Mit einem Connector können Sie Verbindungen zu E-Mail- und Kalenderservern herstellen.
Abbildung 1–1 zeigt ein Evolution-Fenster, in dem Zusammenfassung angezeigt ist.
Abbildung 1–1 Zusammenfassungsfenster in Evolution
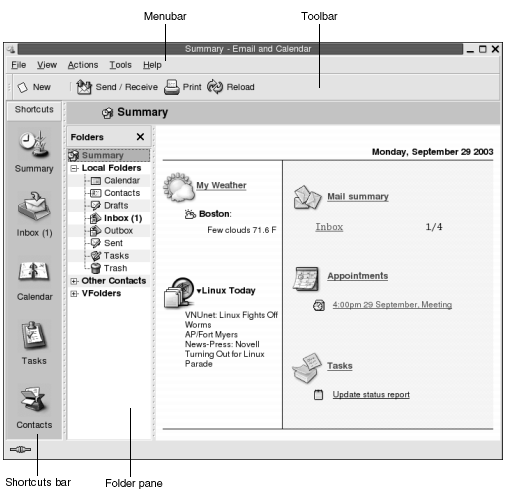
Das Evolution-Fenster umfasst die folgenden Elemente:
- Menüleiste
-
Enthält Menüs, mit denen Sie Schritte in
Evolutionausführen. - Symbolleiste
-
Enthält Schaltflächen, mit denen Sie Schritte in
Evolutionausführen. - Verknüpfungsleiste
-
Zeigt Ihre Verknüpfungen an. Verknüpfungen sind Symbole, die Ihnen einen schnellen Zugriff auf Ihre Ordner ermöglichen. Die Verknüpfungsleiste befindet sich am äußerst linken Rand des
Evolution-Fensters.Um die Verknüpfungsleiste einzublenden, aktivieren Sie den Menüeintrag Verknüpfungsleiste, indem Sie Ansicht -> Verknüpfungsleiste wählen.
Zum Ausblenden der Verknüpfungsleiste wählen Sie Ansicht -> Verknüpfungsleiste erneut, um den Menüeintrag Verknüpfungsleiste zu deaktivieren.
- Ordnerfeld
-
Zeigt eine Liste Ihrer Ordner an. Das Ordnerfeld befindet sich auf der linken Seite des
Evolution-Fensters.Zum Anzeigen des Ordnerfelds wählen Sie den Menüeintrag Ordnerleiste aus, indem Sie Ansicht -> Ordnerleiste wählen. Stattdessen können Sie auch auf den Namen des aktuellen Ordners an oberster Stelle in der Nachrichtenliste klicken.
Zum Ausblenden des Ordnerfelds wählen Sie Ansicht -> Ordnerleiste erneut, um den Menüeintrag Ordnerleiste zu deaktivieren. Alternativ können Sie auf die Schaltfläche Schließen am oberen Rand des Ordnerfelds klicken.
Die meisten Evolution-Komponenten enthalten auch eine Suchleiste. Die Suchleiste ermöglicht die Durchführung einfacher Suchen. So können Sie etwa in Eingang nach einer Nachricht suchen, die eine bestimmte Zeichenkette enthält.
Zugriff auf Evolution-Anwendungen
Zum Anzeigen einer der Anwendungen von Evolution führen Sie eine der folgenden Aktionen durch:
-
Klicken Sie auf die entsprechende Verknüpfung in der Verknüpfungsleiste. Wenn Sie beispielsweise Ihre E-Mail-Nachrichten anzeigen möchten, klicken Sie auf die Verknüpfung Eingang.
Zum Einblenden der Verknüpfungsleiste wählen Sie Ansicht -> Verknüpfungsleiste.
-
Im Ordnerfeld wählen Sie den Ordner der gewünschten Anwendung. Wenn Sie beispielsweise Ihren Kalender anzeigen möchten, wählen Sie Kalender im Ordnerfeld.
Zum Einblenden des Ordnerfelds wählen Sie Ansicht -> Ordnerleiste.
-
Wählen Sie Datei -> Gehe zu Ordner. Wählen Sie im Dialogfeld Gehe zu Ordner den gewünschten Ordner aus und klicken Sie auf OK. Stattdessen können Sie auch auf den Ordner doppelklicken.
Arbeiten mit der Verknüpfungsleiste
Evolution enthält standardmäßig Verknüpfungen zu den folgenden Anwendungen: Kalender, Kontakte, Eingang, Zusammenfassung, Aufgaben.
Zum Öffnen von Verknüpfungen über die Verknüpfungsleiste stehen Ihnen folgende Methoden zur Verfügung:
-
Klicken Sie auf die Verknüpfung.
-
Klicken Sie mit der rechten Maustaste auf die Verknüpfung, und wählen Sie Öffnen im Kontextmenü.
-
Wenn Sie eine Verknüpfung in einem neuen Fenster öffnen möchten, klicken Sie mit der rechten Maustaste auf die Verknüpfung und wählen In neuem Fenster öffnen im Kontextmenü.
Die Verknüpfungsleiste lässt sich auch anpassen. In den folgenden Abschnitten erfahren Sie, wie Sie die Verknüpfungsleiste anpassen können.
Arbeiten mit Verknüpfungsgruppen
Sie haben die Möglichkeit, Verknüpfungen in der Verknüpfungsleiste in Gruppen zusammenzufassen. In der Voreinstellung enthält die Verknüpfungsleiste eine Gruppe, die durch die Schaltfläche Verknüpfungen am oberen Rand der Verknüpfungsleiste dargestellt ist.
Zum Öffnen einer Gruppe klicken Sie auf die sie darstellende Schaltfläche.
So erzeugen Sie eine Verknüpfungsgruppe
Klicken Sie mit der rechten Maustaste auf eine freie Stelle in der Verknüpfungsleiste und wählen Sie dann im Kontextmenü den Eintrag Gruppe hinzufügen. Das Dialogfeld Eine neue Verknüpfungsgruppe anlegen wird angezeigt. Geben Sie einen Namen für die neue Gruppe in das Dialogfeld ein, und klicken Sie auf OK. In der Verknüpfungsleiste wird eine Schaltfläche eingefügt, die diese Gruppe darstellt.
So ändern Sie den Namen einer Verknüpfungsgruppe
Klicken Sie mit der rechten Maustaste auf die Schaltfläche für die Gruppe und wählen Sie dann im Kontextmenü den Eintrag Diese Gruppe umbenennen. Das Dialogfeld Diese Verknüpfungsgruppe umbenennen wird angezeigt. Geben Sie einen Namen für die neue Gruppe in das Dialogfeld ein, und klicken Sie auf OK. Der Text auf der die Gruppe darstellenden Schaltfläche in der Verknüpfungsleiste wird aktualisiert.
So entfernen Sie eine Verknüpfungsgruppe
Klicken Sie mit der rechten Maustaste auf die Schaltfläche für die Gruppe und wählen Sie dann im Kontextmenü den Eintrag Diese Gruppe entfernen. Das Dialogfeld Diese Verknüpfungsgruppe entfernen wird angezeigt. Klicken Sie auf Löschen, um die Verknüpfungsgruppe zu entfernen.
Hinweis –
Die Gruppe Verknüpfungen kann nicht gelöscht werden.
So ändern Sie die Größe von Symbolen in einer Verknüpfungsgruppe
Klicken Sie mit der rechten Maustaste auf die Schaltfläche für die Gruppe und wählen Sie dann im Kontextmenü den Eintrag Kleine Symbole bzw. Große Symbole.
Arbeiten mit Verknüpfungen
Sie können neue Verknüpfungen erstellen, vorhandene umbenennen oder aus einer Verknüpfungsgruppe entfernen. In den folgenden Abschnitten wird die Arbeit mit Verknüpfungen beschrieben.
So fügen Sie eine Verknüpfung hinzu
Gehen Sie wie folgt vor, um einer Verknüpfungsgruppe eine Verknüpfung hinzuzufügen:
-
Öffnen Sie die Verknüpfungsgruppe, der Sie eine Verknüpfung hinzufügen möchten.
-
Wählen Sie im Ordnerfeld den Ordner aus, für den Sie eine Verknüpfung hinzufügen möchten, und wählen Sie den Menüpunkt Datei -> Ordner -> Zur Verknüpfungsleiste hinzufügen. Der Ordner wird in Form einer Verknüpfung in die Verknüpfungsleiste aufgenommen.
Stattdessen können Sie auch mit der rechten Maustaste auf den Ordner im Ordnerfeld klicken, zu dem eine Verknüpfung hergestellt werden soll, und dann Zur Verknüpfungsleiste hinzufügen im Kontextmenü wählen.
So fügen Sie Vorgabeverknüpfungen hinzu
Sie können die Vorgabeverknüpfungen in Verknüpfungsgruppen einfügen. Gehen Sie wie folgt vor, um einer Verknüpfungsgruppe die Vorgabeverknüpfungen hinzuzufügen:
-
Öffnen Sie die Verknüpfungsgruppe, der Sie die Vorgabeverknüpfungen hinzufügen möchten.
-
Klicken Sie mit der rechten Maustaste auf eine leere Stelle in der Verknüpfungsleiste, und wählen Sie Vorgabe-Verknüpfungen anlegen im Kontextmenü. Die Vorgabeverknüpfungen werden in die Verknüpfungsgruppe eingefügt.
So ändern Sie den Namen einer Verknüpfung
Zum Umbenennen einer Verknüpfung klicken Sie mit der rechten Maustaste auf die Verknüpfung und wählen dann Umbenennen im Kontextmenü. Das Dialogfeld Verknüpfung umbenennen wird angezeigt. Geben Sie einen neuen Namen für die Verknüpfung in das Dialogfeld ein, und klicken Sie auf OK. Der Text auf der Verknüpfung wird aktualisiert.
So entfernen Sie eine Verknüpfung
Zum Entfernen einer Verknüpfung klicken Sie mit der rechten Maustaste auf die Verknüpfung und wählen dann Entfernen im Kontextmenü.
Arbeiten mit Ordnern
In Evolution speichern Sie Ihre Daten in Ordnern. So werden beispielsweise Ihre eingehenden Nachrichten standardmäßig im Ordner Eingang gespeichert.
Für die Arbeit mit Ihren Ordnern stehen Ihnen die folgenden Komponenten der Benutzeroberfläche zur Verfügung:
So öffnen Sie einen Ordner
Wählen Sie Datei -> Gehe zu Ordner. Wählen Sie im Dialogfeld Gehe zu Ordner den zu öffnenden Ordner aus, und klicken Sie auf OK.
Stattdessen können Sie auch auf den Ordner im Ordnerfeld klicken.
Wenn Sie den aktuellen Ordner in einem neuen Fenster öffnen möchten, wählen Sie Datei -> Ordner -> In neuem Fenster öffnen.
Stattdessen können Sie auch mit der rechten Maustaste auf den Ordner im Ordnerfeld klicken und In neuem Fenster öffnen im Kontextmenü wählen.
So legen Sie einen neuen Ordner an
Führen Sie folgende Schritte durch:
-
Wählen Sie Datei -> Ordner -> Ordner anlegen. Stattdessen können Sie auch mit der rechten Maustaste auf das Ordnerfeld klicken und dann Ordner anlegen im Kontextmenü wählen. Das Dialogfeld Neuen Ordner anlegen wird angezeigt.
-
In das Dialogfeld Neuen Ordner anlegen geben Sie Informationen über den Ordner ein, den Sie anlegen möchten. In der folgenden Tabelle sind die Elemente des Dialogfelds Neuen Ordner anlegen beschrieben:
Element
Beschreibung
Ordnername
Geben Sie einen Namen für den Ordner in das Textfeld ein.
Ordnertyp
Wählen Sie in der Dropdown-Liste den gewünschten Ordnertyp aus.
Angeben, wo der Ordner angelegt werden soll
Wählen Sie in der Baumstruktur die Position aus, an der Sie den neuen Ordner anlegen möchten.
-
Klicken Sie auf OK.
So verschieben Sie einen Ordner
Führen Sie folgende Schritte durch:
-
Öffnen Sie den zu verschiebenden Ordner, und wählen Sie Datei -> Ordner -> Verschieben. Stattdessen können Sie auch mit der rechten Maustaste auf den zu verschiebenden Ordner im Ordnerfeld klicken und Verschieben im Kontextmenü wählen. Das Dialogfeld Ordner verschieben wird angezeigt.
-
Wählen Sie in der Baumstruktur des Dialogfelds Ordner verschieben die Position aus, an die der Ordner verschoben werden soll.
Um einen neuen Ordner anzulegen, klicken Sie auf die Schaltfläche Neu. Das Dialogfeld Neuen Ordner anlegen wird angezeigt. Weitere Informationen entnehmen Sie bitte dem Abschnitt So legen Sie einen neuen Ordner an.
-
Klicken Sie auf OK.
So kopieren Sie einen Ordner
Führen Sie folgende Schritte durch:
-
Öffnen Sie den zu kopierenden Ordner, und wählen Sie Datei -> Ordner -> Kopieren. Stattdessen können Sie auch mit der rechten Maustaste auf den zu kopierenden Ordner im Ordnerfeld klicken und Kopieren im Kontextmenü wählen. Das Dialogfeld Ordner kopieren wird angezeigt.
-
Wählen Sie in der Baumstruktur des Dialogfelds Ordner kopieren die Position aus, an die der Ordner kopiert werden soll.
Um einen neuen Ordner anzulegen, klicken Sie auf die Schaltfläche Neu. Das Dialogfeld Neuen Ordner anlegen wird angezeigt. Weitere Informationen entnehmen Sie bitte dem Abschnitt So legen Sie einen neuen Ordner an.
-
Klicken Sie auf OK.
So ändern Sie den Namen eines Ordners
Führen Sie folgende Schritte durch:
-
Öffnen Sie den Ordner, den Sie umbenennen möchten, und wählen Sie Datei -> Ordner -> Umbenennen. Stattdessen können Sie auch mit der rechten Maustaste auf den Ordner im Ordnerfeld klicken, dessen Namen Sie ändern möchten, und Umbenennen im Kontextmenü wählen. Das Dialogfeld Ordner umbenennen wird angezeigt.
-
Geben Sie den neuen Ordnernamen in das Dialogfeld ein, und klicken Sie auf OK.
So löschen Sie einen Ordner
Öffnen Sie den Ordner, den Sie löschen möchten, und wählen Sie Datei -> Ordner -> Löschen. Stattdessen können Sie auch mit der rechten Maustaste auf den zu löschenden Ordner im Ordnerfeld klicken und Löschen im Kontextmenü wählen. Ein Bestätigungsdialogfeld wird angezeigt. Klicken Sie auf Löschen, um den Ordner zu löschen.
Durchführen von Aktionen in Evolution
In Evolution lässt sich eine Aktion auf verschiedene Arten durchführen. Beispielsweise stehen zum Löschen einer Nachricht aus Ihrem Eingang die folgenden Methoden zur Verfügung:
|
Komponente der Benutzeroberfläche |
Maßnahme |
|---|---|
|
Menüleiste |
Wählen Sie Bearbeiten -> Löschen. |
|
Symbolleiste |
Klicken Sie auf die Schaltfläche Löschen in der Symbolleiste. |
|
Kontextmenü |
Klicken Sie mit der rechten Maustaste auf die Nachricht, und wählen Sie Löschen im Kontextmenü. |
|
Tastenkombinationen |
Drücken Sie Strg + D. |
In diesem Handbuch wird die Bedienung über die Menüleiste beschrieben.
Sortieren von Elementen
Sie können die Elemente in Evolution sortieren, um sie nach Belieben anzuordnen. Sortieren lassen sich Nachrichten, Aufgaben und Kontakte.
Dabei können Sie die Elemente nach bestimmten Elementfeldern sortieren. Denkbar ist beispielsweise, dass Sie Aufgaben nach dem Feld Zusammenfassung sortieren.
Die Elemente können in auf- oder absteigender Reihenfolge sortiert werden. Sie können die Nachrichten beispielsweise in absteigender Reihenfolge nach Datum sortieren, damit die neueste Nachricht in der Liste zu oberst angezeigt wird.
Zum Sortieren von Elementen bietet Evolution die folgenden Methoden:
-
Zum Sortieren der Elemente in aufsteigender Reihenfolge klicken Sie auf den Spaltenkopf des Felds, nach dem die Elemente sortiert werden sollen. In dem Spaltenkopf wird ein Abwärtspfeil angezeigt.
Stattdessen können Sie auch mit der rechten Maustaste auf den Spaltenkopf klicken und dann Aufsteigend sortieren im Kontextmenü wählen.
-
Zum Sortieren der Elemente in absteigender Reihenfolge klicken Sie zweimal auf den Spaltenkopf des Felds, nach dem die Elemente sortiert werden sollen. In dem Spaltenkopf wird ein Aufwärtspfeil angezeigt.
Stattdessen können Sie auch mit der rechten Maustaste auf den Spaltenkopf klicken und dann Absteigend sortieren im Kontextmenü wählen.
-
Das Sortieren der Elemente lässt sich auch wieder rückgängig machen. Das heißt, Sie können die Elemente aus der aktuellen in die Standardsortierreihenfolge bringen. Um Ihre Nachrichten in die Standardsortierreihenfolge zu bringen, klicken Sie mit der rechten Maustaste auf den Spaltenkopf und wählen Nicht sortieren im Kontextmenü.
E-Mail-Nachrichten werden in der Voreinstellung in aufsteigender Reihenfolge nach Empfangsdatum sortiert. Aufgaben werden in der Voreinstellung in aufsteigender Reihenfolge nach Zusammenfassung sortiert. Kontakte werden in der Voreinstellung in aufsteigender Reihenfolge nach Firma sortiert.
Verwenden von Ansichten
Eine Ansicht ist eine bestimmte Anordnung der Elemente in einem Ordner. Durch sie können Sie Elemente auf unterschiedliche Weise darstellen.
Im Menü Ansicht stehen verschiedene Standardansichten zur Verfügung. Wenn Sie eine Standardansicht verwenden möchten, wählen Sie Ansicht -> Aktuelle Ansicht, und wählen Sie dann die gewünschte Ansicht aus. Ihren Kalender können Sie beispielsweise in einer der folgenden Ansichten anzeigen:
-
Tagesansicht
-
Arbeitswochenansicht
-
Wochenansicht
-
Monatsansicht
Sie können die aktuelle Ansicht ändern und dann speichern. Außerdem besteht die Möglichkeit, für Nachrichten, Aufgaben und Kontakte eigene Ansichten zu definieren. In der folgenden Tabelle sind die für Nachrichten-, Aufgaben- und Kontaktansichten anpassbaren Merkmale aufgeführt:
|
Merkmal |
Beschreibung |
|---|---|
|
Felder |
Sie können festlegen, welche Felder in der Ansicht angezeigt werden. Denkbar ist beispielsweise eine Ansicht für Eingang, in der nur die Felder Von, Betreff, Datum und Folgenachricht-Markierung sichtbar sind. |
|
Gruppen |
Die Elemente in einer Ansicht können nach bestimmten Feldern gruppiert werden. So ist beispielsweise eine Ansicht für Eingang denkbar, in der die Nachrichten nach dem Feld Folgenachricht-Markierung gruppiert werden. |
|
Sortierreihenfolge |
Sie können festlegen, in welcher Reihenfolge die Elemente in einer Ansicht sortiert werden. Beispielsweise können in einer Ansicht für Eingang die Nachrichten innerhalb einer Gruppe nach dem Feld Datum sortiert werden. |
So formatieren Sie die Spalten in der aktuellen Ansicht
Es stehen folgende Möglichkeiten zur Verfügung, die Darstellung der Spalten in der aktuellen Ansicht zu formatieren:
-
Wenn Sie eine neue Spalte in die Ansicht einfügen möchten, klicken Sie mit der rechten Maustaste auf einen der Spaltenköpfe und wählen dann Spalte hinzufügen im Kontextmenü. Das Dialogfeld Spalte hinzufügen wird angezeigt.
Um eine Spalte hinzuzufügen, ziehen Sie die Spalte aus dem Dialogfeld und legen sie dort ab, wo die neue Spalte erscheinen soll.
-
Zum Verschieben einer Spalte ziehen Sie ihren Spaltenkopf und legen ihn dort ab, wo die Spalte erscheinen soll.
-
Wenn Sie eine Spalte entfernen möchten, klicken Sie mit der rechten Maustaste auf ihren Spaltenkopf und wählen dann Diese Spalte entfernen im Kontextmenü.
-
Zum Ändern der Spaltenbreite setzen Sie den Mauszeiger auf den Rand der Spalte, deren Breite geändert werden soll. Der Mauszeiger nimmt dann die für das Ändern der Tabellengröße spezifische Form an. Ziehen Sie den Spaltenrand auf die gewünschte Größe.
Die Spaltenbreite lässt sich auch automatisch an den Inhalt anpassen. Hierzu klicken Sie mit der rechten Maustaste auf den Spaltenkopf und wählen Optimal im Kontextmenü.
Informationen zum Speichern der aktuellen Ansicht finden Sie unter So speichern Sie die aktuelle Ansicht.
So passen Sie die aktuelle Ansicht an
Außer im Fall von Kalenderansichten gehen Sie wie folgt vor, um die aktuelle Ansicht anzupassen:
-
Klicken Sie mit der rechten Maustaste auf einen beliebigen Spaltenkopf, und wählen Sie Aktuelle Ansicht anpassen im Kontextmenü. Das Dialogfeld Aktuelle Ansicht anpassen wird angezeigt.
-
Zum Auswählen der Felder, die in der Ansicht angezeigt werden sollen, klicken Sie auf die Schaltfläche Angezeigte Felder. Das Dialogfeld Angezeigte Felder wird angezeigt.
Um ein weiteres Feld in die Ansicht einzufügen, wählen Sie es im Listenfeld Verfügbare Felder aus und klicken dann auf Hinzufügen. Das Feld wird in das Listenfeld Diese Felder in dieser Reihenfolge zeigen verschoben.
Indem Sie ein Feld im Listenfeld Diese Felder in dieser Reihenfolge zeigen auswählen und auf Entfernen klicken, entfernen Sie dieses Feld aus der Ansicht. Es wird in das Listenfeld Verfügbare Felder verschoben.
Wenn Sie die Position eines Felds innerhalb der Ansicht ändern möchten, wählen Sie es zunächst im Listenfeld Diese Felder in dieser Reihenfolge zeigen aus. Klicken Sie dann auf die Schaltfläche Nach oben bzw. Nach unten, um die Position des Felds zu ändern. Wiederholen Sie diese Schritte so oft, bis sich das Feld an der gewünschten Stelle befindet.
Klicken Sie auf OK, um das Dialogfeld Felder zeigen zu schließen.
-
Um die Sortierreihenfolge der Elemente in der Ansicht festzulegen, klicken Sie auf die Schaltfläche Gruppieren nach. Das Dialogfeld Gruppieren wird angezeigt.
Wählen Sie in der Dropdown-Liste Einträge gruppieren nach das Feld aus, nach dem die Elemente primär gruppiert werden sollen. Mit den Optionen Aufsteigend und Absteigend legen Sie fest, in welcher Reihenfolge die Elemente in der Gruppe angezeigt werden. Um den Namen des Felds anzuzeigen, nach dem die Elemente gruppiert werden, wählen Sie die Option Feld in der Ansicht zeigen aus.
Die Dropdown-Liste Dann nach und die dazugehörigen Optionen dienen dazu, die Elemente sekundär nach weiteren Feldern zu gruppieren.
Zum Löschen aller Einstellungen in allen Elementen des Dialogfelds Gruppieren klicken Sie auf die Schaltfläche Alle löschen.
Klicken Sie auf OK, um die Einstellungen zu speichern und das Dialogfeld Gruppieren zu schließen.
Hinweis –Sie können nicht festlegen, wie die Elemente in Ansichten für Eingang gruppiert werden.
-
Um die Sortierreihenfolge der Felder in der Ansicht festzulegen, klicken Sie auf die Schaltfläche Sortieren. Das Dialogfeld Sortieren wird angezeigt.
Wählen Sie in der Dropdown-Liste Einträge sortieren nach das Feld aus, nach dem die Elemente zuerst sortiert werden sollen. Mit den Optionen Aufsteigend und Absteigend legen Sie fest, in welcher Reihenfolge die Elemente in der Ansicht angezeigt werden.
Die Dropdown-Liste Dann nach und die dazugehörigen Optionen dienen dazu, die Elemente sekundär nach weiteren Feldern zu sortieren.
Klicken Sie auf OK, um das Dialogfeld Sortieren zu schließen.
-
Klicken Sie auf OK, um das Dialogfeld Aktuelle Ansicht anpassen zu schließen.
Informationen zum Speichern der aktuellen Ansicht finden Sie unter So speichern Sie die aktuelle Ansicht.
So speichern Sie die aktuelle Ansicht
Führen Sie folgende Schritte durch:
-
Wählen Sie Ansicht -> Aktuelle Ansicht -> Benutzerdefinierte Ansicht speichern.
-
Zum Erstellen einer neuen Ansicht wählen Sie die Option Neue Ansicht erstellen namens aus. Geben Sie in das Textfeld unter der Option Neue Ansicht erstellen namens einen Namen für die neue Ansicht ein.
Wenn Sie die aktuelle Ansicht überschreiben möchten, wählen Sie die Option Existierende Ansicht ersetzen aus.
-
Klicken Sie auf OK.
So erstellen Sie eine benutzerdefinierte Ansicht
Führen Sie folgende Schritte durch:
-
Wählen Sie Ansicht -> Aktuelle Ansicht -> Ansichten definieren. Das Dialogfeld Ansichten für Komponente definieren wird angezeigt.
-
Zum Erstellen einer neuen Ansicht klicken Sie auf Neu.
-
Geben Sie in das Textfeld Name der neuen Ansicht einen Namen für die neue Ansicht ein. Wählen Sie im Listenfeld Typ der neuen Ansicht einen Ansichtstyp aus. Klicken Sie auf OK. Es wird ein Dialogfeld angezeigt, in dem Sie die Merkmale der Ansicht festlegen können.
-
Zum Auswählen der Felder, die in der Ansicht angezeigt werden sollen, klicken Sie auf die Schaltfläche Angezeigte Felder. Das Dialogfeld Angezeigte Felder wird angezeigt. Wie Sie festlegen, welche Felder in der Ansicht angezeigt werden, erfahren Sie im Abschnitt So passen Sie die aktuelle Ansicht an.
-
Um die Sortierreihenfolge der Elemente in der Ansicht festzulegen, klicken Sie auf die Schaltfläche Gruppieren nach. Das Dialogfeld Gruppieren wird angezeigt. Wie Sie die Gruppierung der Elemente in der Ansicht festlegen, erfahren Sie im Abschnitt So passen Sie die aktuelle Ansicht an.
-
Um die Sortierreihenfolge der Felder in der Ansicht festzulegen, klicken Sie auf die Schaltfläche Sortieren. Das Dialogfeld Sortieren wird angezeigt. Wie Sie die Sortierung der Elemente in der Ansicht festlegen, erfahren Sie im Abschnitt So passen Sie die aktuelle Ansicht an.
-
In dem Sie im Dialogfeld Ansichten definieren auf OK klicken, wird die Ansicht erstellt.
Wenn Sie stattdessen zu den Voreinstellungen für Ansichten zurückkehren möchten, klicken Sie auf die Schaltfläche Revert.
-
Klicken Sie im Dialogfeld Ansichten für Mail definieren auf OK, um das Dialogfeld zu schließen.
Kapitel 2 Erste Schritte
In diesem Kapitel wird beschrieben, wie Sie Ximian Evolution mit dem Evolution-Einrichtungsassistenten einrichten. Es enthält Informationen zur Konfiguration
Ihres E-Mail-Kontos und zum Importieren von Daten aus anderen Anwendungen.
Außerdem erfahren Sie in diesem Kapitel, wie Sie Ihr Sun Java System Calendar Server-Konto konfigurieren und wie
ein LDAP-Server eingerichtet wird.
Arbeiten mit dem Evolution-Einrichtungsassistenten
Wenn Sie Ximian Evolution zum ersten Mal starten, wird der Evolution-Einrichtungsassistent angezeigt, der Sie Schritt für Schritt durch die Erstkonfiguration
von Evolution führt. Während dieses Konfigurationsprozesses
nehmen Sie Folgendes vor:
-
Sie geben Angaben zu Ihrer Person ein.
-
Sie erstellen ein E-Mail-Konto.
-
Sie wählen Ihre Zeitzone aus.
-
Sie importieren Daten aus anderen Anwendungen.
Der Evolution-Einrichtungsassistent zeigt
Seiten an, auf welchen Sie die Konfigurationsdaten eingeben. Auf der ersten
Seite sehen Sie eine Begrüßungsnachricht. Um mit der Erstkonfiguration
von Evolution zu beginnen, klicken Sie auf der
Seite Willkommen auf die Schaltfläche Weiter.
Das Fenster Evolution-Einrichtungsassistent
enthält die folgenden Schaltflächen:
- Weiter
-
Wenn Sie auf einer Seite die erforderlichen Informationen eingegeben haben und bereit sind, zur nächsten Seite im Konfigurationsprozess überzugehen, klicken Sie auf die Schaltfläche Weiter.
- Zurück
-
Wenn Sie zur vorigen Seite zurückkehren möchten, klicken Sie auf die Schaltfläche Zurück.
- Abbrechen
-
Klicken Sie auf die Schaltfläche Abbrechen, um die Konfiguration von
Evolutionabzubrechen und das FensterEvolution-Einrichtungsassistentzu schließen.
Die nachfolgenden Abschnitte befassen sich mit den Informationen,
die Sie für den Evolution-Einrichtungsassistent
benötigen. Bei Zweifeln bezüglich der Informationen, die Sie angeben
müssen, wenden Sie sich bitte an Ihren Systemadministrator.
Eingabe Ihrer persönlichen Daten
Auf der Seite Identität im Evolution-Einrichtungsassistenten geben Sie Ihre persönlichen Daten ein. In Tabelle 2–1
sind die konfigurierbaren Identitätseinstellungen aufgeführt.
Nachdem Sie Ihre persönlichen Angaben eingegeben haben, klicken Sie auf die Schaltfläche Weiter.
Tabelle 2–1 Identitätseinstellungen|
Element |
Beschreibung |
|---|---|
|
Voller Name |
Geben Sie Ihren vollständigen Namen in das Textfeld ein. |
|
E-Mail-Adresse |
Geben Sie Ihre E-Mail-Adresse in das Textfeld ein. |
|
Antwort an |
Optional: Geben Sie die E-Mail-Adresse in das Textfeld ein, an die Antworten auf Ihre Nachrichten gesendet werden sollen. Wenn ein Benutzer eine Ihrer Nachrichten beantwortet, wird die Antwort automatisch an diese Adresse gesendet. Wenn Sie keine Adresse in dieses Textfeld eingeben, wird die im Textfeld E-Mail-Adresse angegebene E-Mail-Adresse als Antwortadresse verwendet. |
|
Organisation |
Optional: Geben Sie den Namen der Firma ein, für die Sie arbeiten. |
Konfiguration eines Mail-Servers für den Empfang von E-Mail
Auf der ersten Seite mit dem Titel Abrufen von E-Mails
im Evolution-Einrichtungsassistenten geben Sie
Informationen zu Ihrem Server für eingehende E-Mails an.
Evolution bietet verschiedene Empfangsmöglichkeiten
für E-Mails. Wählen Sie in der Dropdown-Liste Servertyp den Typ des Servers, von dem Sie E-Mails empfangen möchten.
Wählen Sie eine der folgenden Optionen:
-
IMAP: IMAP-Server (Internet Message Access Protocol) empfangen und speichern Ihre Nachrichten. Wenn Sie sich bei einem IMAP-Server anmelden, können Sie die Kopfzeileninformationen Ihrer Nachrichten anzeigen. Sie können Nachrichten öffnen und lesen sowie Ordner auf dem IMAP-Server erstellen und verwenden.
Wählen Sie diese Option aus, wenn Sie von verschiedenen Systemen aus auf Ihre E-Mail zugreifen möchten.
-
POP: POP-Server (Post Office Protocol) speichern Ihre Nachrichten so lange, bis Sie sich beim Server anmelden. Wenn Sie sich bei Ihrem POP-Server anmelden, werden alle Ihre Nachrichten auf Ihr lokales System heruntergeladen und vom POP-Server gelöscht. Sie arbeiten dann mit den Nachrichten auf Ihrem lokalen System. Ein POP-Server ist naturgemäß ständig mit dem Internet verbunden, und die Clients des Servers verbinden sich nur gelegentlich.
Wählen Sie diese Option aus, damit Ihre Nachrichten in Ihre lokalen Verzeichnisse heruntergeladen werden.
-
Lokale Auslieferung: Ihre Nachrichten werden in Ihrem lokalen Dateisystem in einer großen Datei im Format mbox gespeichert. Diese Datei wird als Mail-Spool bezeichnet.
Wählen Sie diese Option aus, um E-Mails aus dem Mail-Spool in Ihrem Home-Verzeichnis zu speichern.
-
E-Mail-Verzeichnisse im MH-Format: Auf Mail-Servern, die das Format mh verwenden, werden die Nachrichten in einzelnen Dateien gespeichert. Wählen Sie diese Option aus, wenn Sie eine Anwendung verwenden möchten, die mit dem Format mh arbeitet.
-
E-Mail-Verzeichnisse im Maildir-Format: Auch Mail-Server, die das Format maildir verwenden, speichern die Nachrichten in einzelnen Dateien. Das Format maildir ist mit mh vergleichbar. Wählen Sie diese Option aus, wenn Sie eine Anwendung wie beispielsweise
qmailverwenden möchten, die mit dem Format maildir arbeitet. -
Standard-Unix-mbox-Spool oder Verzeichnis: Bei dieser Methode kommt das Format mbox zum Einsatz. Wählen Sie diese Option aus, um die E-Mails aus dem Mail-Spool nicht im Home-, sondern in einem anderen Verzeichnis zu speichern.
-
Keine: Wählen Sie diese Option aus, wenn Sie dieses E-Mail-Konto nicht zum Empfangen von E-Mail-Nachrichten verwenden möchten.
-
Microsoft Exchange: Wählen Sie diese Option aus, wenn Sie auf ein Konto auf einem Microsoft Exchange 2000-Server zugreifen möchten. Diese Option ist nur beim Erwerb von Ximian Connector for Microsoft Exchange verfügbar.
Sobald Sie in der Dropdown-Liste Servertyp eine Option auswählen, werden auf der Seite Abrufen von E-Mails weitere Optionen eingeblendet. Je nachdem, welche Option Sie ausgewählt hatten, erscheinen unterschiedliche Optionen. In Tabelle 2–2 sind die konfigurierbaren Einstellungen für den Server für eingehende E-Mails aufgeführt.
Nachdem Sie alle Informationen zum Server für eingehende E-Mails eingegeben haben, klicken Sie auf die Schaltfläche Weiter.
Tabelle 2–2 Einstellungen für den Server für eingehende E-Mails
Konfiguration der Optionen für den E-Mail-Empfang
Auf der zweiten
Seite mit dem Titel Abrufen von E-Mails im Evolution-Einrichtungsassistenten geben Sie die gewünschten
Optionen für den E-Mail-Empfang an. In Tabelle 2–3
sind die konfigurierbaren Empfangsoptionen aufgelistet.
Nachdem Sie die Optionen für den E-Mail-Empfang angegeben haben, klicken Sie auf die Schaltfläche Weiter.
Tabelle 2–3 Optionen für den E-Mail-Empfang
Konfiguration des E-Mail-Versands
Auf der Seite Verschicken von E-Mails im Evolution-Einrichtungsassistenten geben Sie Konfigurationsinformationen
für das Senden von E-Mail-Nachrichten an. Evolution
bietet verschiedene Möglichkeiten zum Senden von E-Mails. Wählen
Sie in der Dropdown-Liste Servertyp den Typ des Servers
aus, über den Sie E-Mails versenden möchten. Wählen Sie eine
der folgenden Optionen:
-
SMTP: Die Nachrichten werden per SMTP (Simple Mail Transfer Protocol) an einen anderen Server weitergeleitet. Der Server versendet die Nachrichten.
-
Sendmail: E-Mail-Nachrichten werden mithilfe des Programms sendmail von Ihrem System aus versendet.
-
Microsoft Exchange: Es wird auf einen Microsoft Exchange-Server zugegriffen, der verschiedene Sendeprotokolle verwendet. Diese Option ist nur bei der Verwendung von Ximian Connector for Microsoft Exchange verfügbar.
Sobald Sie in der Dropdown-Liste Servertyp eine Option auswählen, werden auf der Seite Verschicken von E-Mails weitere Dialogfeldelemente eingeblendet. Welche Elemente auf der Seite angezeigt werden, ist dabei abhängig von der jeweils ausgewählten Option. In Tabelle 2–4 sind die konfigurierbaren Einstellungen für den E-Mail-Versand aufgeführt.
Nachdem Sie alle Konfigurationsinformationen für das Senden von E-Mails eingegeben haben, klicken Sie auf die Schaltfläche Weiter.
Tabelle 2–4 Einstellungen für den E-Mail-Versand|
Element |
Beschreibung |
|---|---|
|
Rechner |
Geben Sie in dieses Feld den DNS-Namen oder die IP-Adresse des Mail-Servers ein. Nur bei den Optionen SMTP und Microsoft Exchange. |
|
Server erfordert Legitimation |
Wählen Sie diese Option aus, falls Sie zur Authentifizierung aufgefordert werden, wenn Sie sich beim Server anmelden, um Nachrichten zu versenden. Nur bei der Option SMTP. |
|
Legitimationstyp |
Wählen Sie eine Authentifizierungsart für dieses Konto. Nur bei der Option SMTP. |
|
Prüfen, welche Typen unterstützt werden |
Klicken Sie auf diese Schaltfläche, um festzustellen, welche Arten der Authentifizierung der Server unterstützt. Die vom Server unterstützten Authentifizierungsarten werden in die Dropdown-Liste Legitimationstyp eingefügt. Nur bei der Option SMTP. |
|
Benutzername |
In dieses Feld geben Sie Ihren Benutzernamen für Ihr Konto auf dem Mail-Server ein. Nur bei der Option SMTP. |
|
Dieses Passwort speichern |
Wählen Sie diese Option aus, damit Sie nicht bei jeder Verbindung erneut das Passwort eingeben müssen, sondern direkt mit dem Mail-Server verbunden werden. Nur bei der Option SMTP. |
Konfiguration der Einstellungen für die Kontenverwaltung
Auf der Seite Kontenverwaltung
im Evolution-Einrichtungsassistenten geben Sie
Informationen zur Kontenverwaltung an. In Tabelle 2–5
sind die konfigurierbaren Einstellungen für die Kontenverwaltung aufgeführt.
Nachdem Sie alle Informationen zur Kontenverwaltung eingegeben haben, klicken Sie auf die Schaltfläche Weiter.
Tabelle 2–5 Einstellungen für die Kontenverwaltung|
Element |
Beschreibung |
|---|---|
|
Name |
Geben Sie in dieses Textfeld einen Namen für Ihr E-Mail-Konto ein. |
|
Dies zu meinem Vorgabekonto machen |
Wählen Sie diese Option aus, wenn das neue E-Mail-Konto Ihr Vorgabekonto (das standardmäßig verwendete) werden soll. |
Auswahl einer Zeitzone
Auf der Seite Zeitzone im Evolution-Einrichtungsassistenten wählen Sie Ihre Zeitzone
aus. Die Seite Zeitzone zeigt eine Weltkarte. Die roten
Punkte auf der Karte stellen größere Städte und andere Orte
dar.
Wählen Sie wie folgt mit der Maus eine Zeitzone aus:
- Maus
-
Wenn Sie den Mauszeiger auf einen roten Punkt in der Landkarte setzen, wird der entsprechende Ortsname eingeblendet. Sie sehen den Namen unter der Karte.
- Linke Maustaste
-
Klicken Sie auf einen Bereich in der Landkarte, um diesen Bereich zu vergrößern und die dazugehörige Zeitzone auszuwählen.
- Rechte Maustaste
-
Klicken Sie mit der rechten Maustaste auf die Landkarte, um die Ansicht zu verkleinern.
Alternativ können Sie die gewünschte Zeitzone in der Dropdown-Liste Auswahl auswählen.
Nach der Auswahl der Zeitzone klicken Sie auf die Schaltfläche Weiter.
Importieren von Daten
Evolution sucht automatisch
nach E-Mail- oder Kontaktdaten, die importiert werden können. Nähere
Informationen zu den von Evolution unterstützten
Importformaten und -quellen finden Sie im nächsten Abschnitt.
Sollte Evolution auf Ihrem System geeignete
E-Mail- oder Kontaktinformationen finden, zeigt der Evolution-Einrichtungsassistent die Seite Dateien werden importiert an.
Auf der Seite Dateien werden importiert sehen Sie eine
Liste der Anwendungen, für die Evolution E-Mail-
oder Kontaktdaten gefunden hat.
Wählen Sie die Daten aus, die Sie importieren möchten, und klicken Sie auf die Schaltfläche Importieren.
Nach dem Importieren klicken Sie auf die Schaltfläche Weiter.
Wenn Sie alle Konfigurationsinformationen eingegeben haben, klicken Sie auf die Schaltfläche Anwenden.
Hinweis –
Wenn Sie bei der Erstkonfiguration von Evolution keine Daten importieren, können Sie dies jederzeit mit
dem Evolution-Importassistenten nachholen. Weitere
Informationen finden Sie im nächsten Abschnitt.
Importieren von E-Mail- und Kontaktdaten
Evolution kann E-Mail- und Kontaktdaten in
den folgenden Formaten importieren:
- mbox
-
Dieses E-Mail-Format wird von
Evolution,NetscapeVersion 4.7 x,Mozilla,Eudora,PineundElmverwendet. - .mbx
-
Dieses E-Mail-Format wird von
Microsoft Outlook Express 4verwendet. - Vcard
-
GnomeCard, andere GNOME-Anwendungen, KDE und sonstige Kontaktverwaltungsanwendungen verwenden dieses Format für Kontaktinformationen. Dateien in diesem Format weisen die Namenserweiterung .vcf oder .gcrd auf.
Um mit dem Datenimport zu beginnen, wählen Sie im
Hauptfenster von Evolution den Menüpunkt Datei -> Importieren.
Der Evolution-Importassistent führt Sie nun
Schritt für Schritt durch den Importvorgang.
Sollte Evolution auf Ihrem System E-Mail-
oder Kontaktinformationen der genannten Anwendungen finden, zeigt der Evolution-Importassistent die Seite Dateien werden
importiert an. Auf der Seite Dateien werden importiert sehen Sie eine Liste der Anwendungen, für die Evolution E-Mail- oder Kontaktdaten gefunden hat.
Wenn Evolution E-Mail-Daten aus einer Anwendung
findet, wird unter dieser Anwendung ein Kontrollkästchen mit der Bezeichnung E-Mail angezeigt.
Wenn Evolution Kontaktdaten aus einer Anwendung
findet, wird unter dieser Anwendung ein Kontrollkästchen mit der Bezeichnung Adressbuch angezeigt.
Aktivieren Sie die Kontrollkästchen der Daten, die Sie importieren möchten, und klicken Sie auf die Schaltfläche Importieren.
Nach dem Importieren klicken Sie auf die Schaltfläche Weiter.
Importieren von E-Mails aus mutt
Der E-Mail-Client mutt basiert auf Text. mutt ist häufig in Linux- und UNIX-Distributionen enthalten.
Sie können Ihre E-Mails problemlos aus mutt
in Evolution importieren, da mutt die Standardformate mbox, maildir und mh verwendet.
In mutt werden Ihre E-Mails standardmäßig
wie folgt gespeichert:
|
Format |
-Verzeichnis |
|---|---|
|
mbox |
~/mbox |
|
maildir |
~/Maildir |
Gehen Sie folgendermaßen vor, um E-Mail-Nachrichten aus mutt in Evolution zu importieren:
-
Wählen Sie im
Evolution-Fenster den Befehl Datei -> Importieren. -
Klicken Sie im
Evolution-Importassistentauf Weiter, um mit der Konfiguration zu beginnen. -
Wählen Sie auf der Seite Importeurtyp die Option Einzelne Datei importieren aus und klicken Sie auf Weiter.
-
Geben Sie den Namen der zu importierenden Datei in das Feld Dateiname ein. Alternativ können Sie nach der Datei suchen, indem Sie auf die Schaltfläche Durchsuchen klicken. Nach der Auswahl einer Datei klicken Sie auf OK und anschließend auf die Schaltfläche Weiter.
-
Klicken Sie auf die Schaltfläche Importieren. Das Dialogfeld Ordner wählen wird angezeigt.
-
Wählen Sie den
Evolution-Ordner aus, in den die E-Mails ausmuttimportiert werden sollen. Sie können auch auf die Schaltfläche Neu klicken, um einen neuen Ordner anzulegen.Nach der Auswahl des Ordners klicken Sie auf OK. Ihre E-Mails aus
muttwerden in den angegebenen Ordner importiert.
Importieren von E-Mails aus KMail
KMail
ist der E-Mail-Client für KDE. Da KMail mit
dem Standardformat mbox arbeitet, können Sie E-Mails
aus KMail problemlos in Evolution importieren. Standardmäßig speichert KMail Ihre E-Mails im Verzeichnis Mail
Ihres Home-Verzeichnisses.
Gehen Sie folgendermaßen vor, um E-Mail-Nachrichten aus KMail in Evolution zu importieren:
-
Wählen Sie im
Evolution-Fenster den Befehl Datei -> Importieren. -
Klicken Sie im
Evolution-Importassistentauf Weiter, um mit der Konfiguration zu beginnen. -
Wählen Sie auf der Seite Importeurtyp die Option Einzelne Datei importieren aus und klicken Sie auf Weiter.
-
Geben Sie den Namen der zu importierenden Datei in das Feld Dateiname ein. Alternativ können Sie nach der Datei suchen, indem Sie auf die Schaltfläche Durchsuchen klicken. Nach der Auswahl einer Datei klicken Sie auf OK und anschließend auf die Schaltfläche Weiter.
-
Klicken Sie auf die Schaltfläche Importieren.
-
Wählen Sie im Dialogfeld Ordner wählen den
Evolution-Ordner aus, in den Sie Ihre E-Mails ausKMailimportieren möchten. Sie können auch auf die Schaltfläche Neu klicken, um einen neuen Ordner anzulegen.Nach der Auswahl des Ordners klicken Sie auf OK. Ihre E-Mails aus
KMailwerden in den angegebenen Ordner importiert.
Konfiguration eines Sun Java System Calendar Server-Kontos
Über den Sun Java System Calendar Server-Connector für Evolution können
Sie Evolution als Client für den Sun Java System Calendar Server-Kalenderserver einsetzen.
Zum Konfigurieren eines Sun Java System Calendar Server-Kontos gehen Sie wie folgt vor:
-
Wählen Sie Werkzeuge -> Einstellungen.
-
Klicken Sie links im Dialogfeld Evolution-Einstellungen auf Sun ONE-Konten. Im rechten Feld wird nun eine Tabelle für
Sun Java System Calendar Server-Konten angezeigt. -
Klicken Sie auf Hinzufügen. Das Dialogfeld Neues Konto erstellen wird angezeigt.
-
Geben Sie hier die Kontendaten für das betreffende
Sun Java System Calendar Server-Konto ein. In der folgenden Tabelle sind die Elemente des Dialogfelds Neues Konto erstellen beschrieben: -
Klicken Sie auf OK, um die Änderungen zu speichern und das Dialogfeld Neues Konto erstellen zu schließen.
Evolutionprüft die Angaben zu IhremSun Java System Calendar Server-Konto und zeigt ein Informationsdialogfeld mit der Mitteilung an, dass die neuen Einstellungen erst bei einem Neustart vonEvolutionwirksam werden. -
Starten Sie
Evolutionneu.
Konfiguration eines LDAP-Servers
LDAP (Lightweight Directory Access Protocol) ermöglicht Benutzern den Zugriff auf Kontaktinformationen über ein Netzwerk. Dadurch können dieselben Kontaktinformationen von mehreren Benutzern gemeinsam verwendet werden. Eine typische Anwendung für LDAP ist ein einziges Adressbuch, auf das alle Mitarbeiter eines Unternehmens zugreifen.
Gehen Sie wie folgt vor, um einen LDAP-Server zu konfigurieren:
-
Wählen Sie Werkzeuge -> Einstellungen.
-
Klicken Sie links im Dialogfeld Evolution-Einstellungen auf Verzeichnis-Server. Im rechten Feld wird eine Tabelle für LDAP-Server angezeigt.
-
Klicken Sie auf Hinzufügen. Dadurch wird der
LDAP-Konfigurationsassistentangezeigt. DerLDAP-Konfigurationsassistentleitet Sie durch die Konfiguration eines LDAP-Servers. Starten Sie den Konfigurationsprozess, indem Sie auf die Schaltfläche Weiter klicken. -
Auf der Seite Server-Informationen geben Sie allgemeine Informationen zum Server an. In der folgenden Tabelle sind die Elemente der Seite Server-Informationen beschrieben:
Nachdem Sie die allgemeinen Server-Informationen eingegeben haben, klicken Sie auf die Schaltfläche Weiter. Die Seite Verbindungsaufbau mit Server wird angezeigt.
-
Auf der Seite Verbindungsaufbau mit Server geben Sie Informationen zur Verbindung mit dem Server an. In der folgenden Tabelle sind die Elemente der Seite Verbindungsaufbau mit Server beschrieben:
Nachdem Sie die Informationen zur Verbindung mit dem Server eingegeben haben, klicken Sie auf die Schaltfläche Weiter.
-
Auf der Seite Das Verzeichnis durchsuchen geben Sie Informationen zur Suche im Verzeichnis an. In der folgenden Tabelle sind die Elemente der Seite Das Verzeichnis durchsuchen beschrieben:
Nachdem Sie die Suchinformationen eingegeben haben, klicken Sie auf die Schaltfläche Weiter.
-
Geben Sie einen Namen für den Server in das Textfeld Angezeigter Name ein. Dieser Name wird in der Benutzeroberfläche von
Evolutionangezeigt.Nachdem Sie den Namen eingegeben haben, klicken Sie auf die Schaltfläche Weiter. Die Seite Beendet wird angezeigt.
-
Indem Sie auf die Schaltfläche Anwenden klicken, wird der LDAP-Server erstellt und der
LDAP-Konfigurationsassistentgeschlossen.
Kapitel 3 Arbeiten mit der Zusammenfassung
Dieses Kapitel beschreibt die Arbeit mit Ximian
Evolution Zusammenfassung.
Einführung zur Zusammenfassung
Zusammenfassung stellt Ihren Tag im Überblick dar. In Abbildung 3–1 sehen Sie ein typisches Zusammenfassung-Fenster.
Abbildung 3–1 Typisches Zusammenfassungsfenster
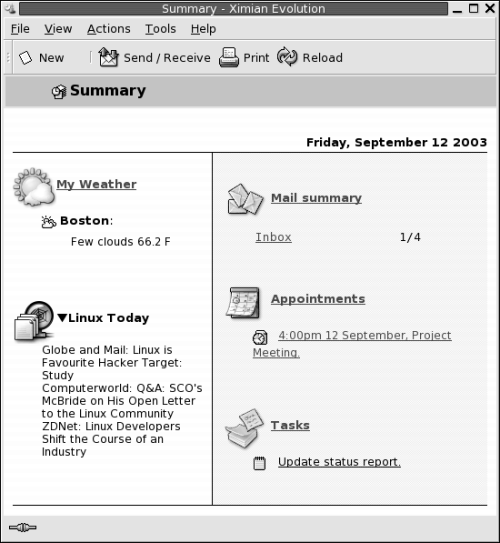
Im Fenster Zusammenfassung finden Sie die folgenden Informationen:
- Mein Wetter
-
Zeigt Wetterinformationen aus dem Internet an. Zum Aufrufen der Website, von der die Wetterinformationen stammen, klicken Sie auf die Verknüpfung Mein Wetter. Für welchen Ort in Ihrer Zusammenfassung Wetterinformationen angezeigt werden, können Sie selbst festlegen.
- Nachrichtenkanäle
-
Zeigt Nachrichtentitel von Websites an, die Nachrichtenkanäle zur Verfügung stellen. Zum Anzeigen eines Artikels klicken Sie auf dessen Überschrift. Wenn Sie die Website aufrufen möchten, von der die Nachrichtenkanäle stammen, klicken Sie auf die Verknüpfung über den Titeln.
- E-Mail-Zusammenfassung
-
Zeigt die Anzahl der neuen und die Gesamtanzahl der E-Mail-Nachrichten in Ihren Ordnern. Um Ihre E-Mails anzuzeigen, klicken Sie auf die Verknüpfung E-Mail-Zusammenfassung. Wenn in E-Mail-Zusammenfassung weitere Ordner angezeigt werden, klicken Sie auf die Verknüpfung zu dem Ordner, den Sie einsehen möchten.
- Termine
-
Zeigt Ihre Termine und Besprechungen. Zum Anzeigen des Kalenders klicken Sie auf die Verknüpfung Termine.
- Aufgaben
-
Zeigt Ihre unerledigten Aufgaben. Überfällige Aufgaben werden in anderen Farben dargestellt als Aufgaben, die sich in Bearbeitung befinden. Zum Anzeigen der Aufgaben klicken Sie auf die Verknüpfung Aufgaben.
Zum erneuten Laden der Zusammenfassung klicken Sie auf die Schaltfläche Neu laden.
Über Zusammenfassung lassen sich verschiedene einfache Vorgänge wie das Aktualisieren der Termine und Aufgaben durchführen.
Der Inhalt der Zusammenfassung ist anpassbar. So können Sie beispielsweise bestimmen, welche Ordner in der E-Mail-Zusammenfassung angezeigt werden. Sie können auch angeben, für welchen Zeitraum in Tagen Termine und Aufgaben angezeigt werden sollen. Nähere Informationen, wie Sie Ihre Zusammenfassung individuell anpassen können, finden Sie im Abschnitt Festlegen der Zusammenfassungseinstellungen.
Hinweis –
In der Voreinstellung zeigt Zusammenfassung
nur Termine, Besprechungen und Aufgaben aus Ihren lokalen Ordnern an. Sie
können Ximian Evolution so anpassen, dass
es Termine, Besprechungen und Aufgaben aus Ihrem Sun Java System
Calendar Server-Konto anzeigt. Nähere Informationen zur
Anzeige von Daten aus Ihrem Sun Java System Calendar Server-Konto
finden Sie im Abschnitt Sun Java System Calendar Server-Konten.
So drucken Sie Ihre Zusammenfassung aus
Zum Ausdrucken Ihrer Zusammenfassung klicken Sie auf die Schaltfläche Drucken. Das Dialogfeld Zusammenfassung drucken wird angezeigt. Wählen Sie im Dialogfeld Zusammenfassung drucken die erforderlichen Optionen aus, und klicken Sie auf die Schaltfläche Drucken.
Wenn Sie sehen möchten, wie die Nachricht in gedruckter Form aussieht, klicken Sie auf die Schaltfläche Druckvorschau im Dialogfeld Zusammenfassung drucken.
Aktualisieren von Terminen und Aufgaben mit der Zusammenfassung
Zum Aktualisieren eines Termins mit Zusammenfassung klicken Sie auf diesen Termin. Das Fenster Termin wird angezeigt. Ändern Sie die Termindaten im Fenster Termin, und wählen Sie Datei -> Speichern. Weitere Informationen zum Umgang mit Terminen entnehmen Sie bitte Kapitel 5.
Zum Aktualisieren einer Aufgabe mit Zusammenfassung klicken Sie auf diese Aufgabe. Das Fenster Aufgabe wird angezeigt. Ändern Sie die Aufgabendaten im Fenster Aufgabe, und wählen Sie Datei -> Speichern. Weitere Informationen zum Umgang mit Aufgaben entnehmen Sie bitte Kapitel 6.
Kapitel 4 Arbeiten mit dem Eingang
Dieses Kapitel enthält Informationen zur Arbeit mit Eingang.
Einführung zum Eingang
Eingang ist der Ort, an dem Ihre E-Mail-Nachrichten standardmäßig gespeichert werden. Über Eingang verfassen, senden und empfangen Sie E-Mail-Nachrichten. Abbildung 4–1 zeigt ein typisches Eingang-Fenster.
Abbildung 4–1 Typisches Eingangsfenster
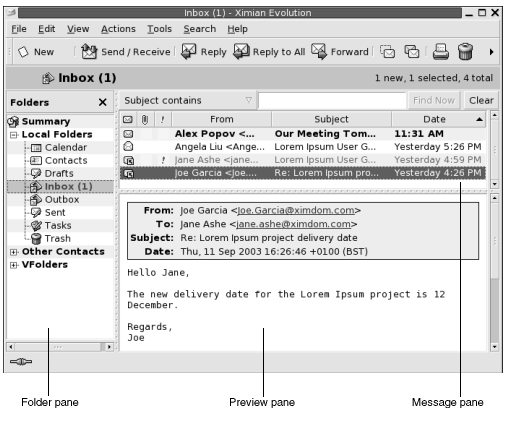
Das Fenster Eingang enthält ein Ordnerfeld. Im Ordnerfeld sind die Ordner aufgeführt, in welchen Sie Nachrichten speichern können. Zum Ein- oder Ausblenden des Ordnerfelds wählen Sie Ansicht -> Ordnerleiste.
Außerdem enthält das Fenster Eingang ein Nachrichten- und ein Vorschaufeld. Im oberen Fensterbereich sehen Sie das Nachrichtenfeld mit der Liste Ihrer Nachrichten. Im unteren Fensterbereich befindet sich das Vorschaufeld, das eine Vorschau der aktuell ausgewählten Nachricht anzeigt. Zum Ein- oder Ausblenden des Vorschaufelds wählen Sie Ansicht -> Vorschaufläche.
Abbildung 4–2 zeigt ein typisches Nachrichtenfeld.
Abbildung 4–2 Typisches Nachrichtenfeld
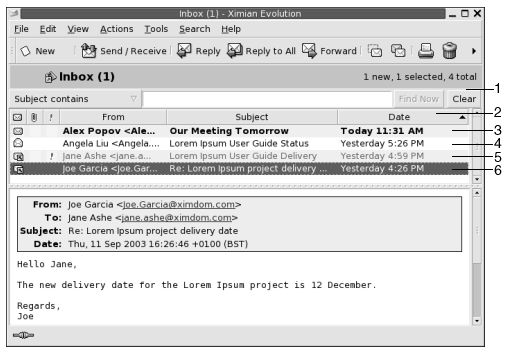
In der folgenden Tabelle sind die in Abbildung 4–2 dargestellten Komponenten des Nachrichtenfelds beschrieben:
Je nach dem Status der Nachrichten werden ihre Kopfzeileninformationen in der Nachrichtenliste in unterschiedlichen Formaten dargestellt. In Abbildung 4–2 sind die in der Nachrichtenliste verwendeten unterschiedlichen Formate abgebildet. In der folgenden Tabelle ist die Bedeutung der einzelnen Formate für die Kopfzeileninformationen Ihrer Nachrichten erklärt:
|
Zahl |
Format |
Beschreibung |
|---|---|---|
|
3 |
Fett |
Diese Nachricht wurde noch nicht gelesen. |
|
4 |
Keine Formatierung |
Diese Nachricht wurde bereits gelesen. |
|
5 |
Rot |
Diese Nachricht wurde als wichtig markiert. |
|
6 |
Hervorgehoben |
Dies ist die aktuell ausgewählte Nachricht. |
Im Fenster Eingang können Sie alle Vorgänge
im Zusammenhang mit Ihren E-Mails erledigen, also Nachrichten lesen, verfassen
und versenden. Ximian Evolution bietet die Möglichkeit,
Nachrichten in Ordnern zu organisieren oder nach bestimmten Feldern zu sortieren.
Zur Erleichterung der Nachrichtenverwaltung lassen sich Ihre Nachrichten markieren
und mit Etiketten versehen.
Weiterhin können Sie sich die Verwaltung Ihrer Nachrichten mit
den folgenden Evolution-Funktionen erleichtern:
- Ansichten
-
Durch sie können Sie Ihre Nachrichten auf unterschiedliche Weise darstellen. Eine Ansicht ist eine bestimmte Anordnung von Nachrichten. Für jede Ansicht ist definiert, welche Spalten in der Nachrichtenleiste angezeigt und nach welchen Feldern die Nachrichten sortiert werden. Sie können Standardansichten verwenden oder benutzerdefinierte Ansichten erstellen.
- Virtuelle Ordner
-
Ein virtueller Ordner stellt Nachrichten dar, die sich in mehreren Ordnern befinden können. Mithilfe von virtuellen Ordnern lassen sich Nachrichten aus verschiedenen Ordnern so anzeigen, als befänden sie sich in einem Ordner.
- Filter
-
Bei einem Filter handelt es sich um ein Hilfsmittel, das Nachrichten auf angegebene Bedingungen testet und auf Nachrichten, die diese Bedingungen erfüllen, bestimmte Aktionen anwendet. Denkbar ist zum Beispiel ein Filter, der eingehende E-Mails eines bestimmten Absenders automatisch in einen speziellen Ordner verschiebt.
- Suchen
-
Das Fenster Eingang enthält eine Suchleiste. Über diese Suchleiste können Sie den Inhalt der Nachrichten in Ihrer Nachrichtenliste durchsuchen. Es lassen sich auch komplexe Suchen durchführen.
Evolutionbietet die Möglichkeit, Suchen zu speichern. Die gespeicherten Suchen werden in das Menü Suchen aufgenommen und können darüber erneut aufgerufen werden. Darüber hinaus umfasstEvolutioneinen Sucheditor, mit dem Sie Suchen hinzufügen, bearbeiten und löschen können.
Empfangen von Nachrichten
Zum Abrufen neuer Nachrichten wählen Sie Aktionen -> Verschicken / Abrufen. Neue Nachrichten werden im Ordner Eingang angezeigt. Wenn neue Nachrichten vorliegen, wird der Titel Eingang in Fettschrift angezeigt. Neben dem Titel Eingang sehen Sie die Anzahl der neuen Nachrichten.
Anzeigen von Nachrichten
Sie können Ihre Nachrichten speichern und ausdrucken und festlegen, wie sie angezeigt werden.
So öffnen Sie eine Nachricht
Zum Öffnen einer Nachricht doppelklicken Sie auf ihren Eintrag in der Nachrichtenliste.
Stattdessen können Sie auch zunächst die zu öffnende Nachricht in der Nachrichtenliste auswählen und dann Datei -> Nachricht öffnen wählen.
So speichern Sie eine Nachricht
Wenn Sie eine Nachricht als Datei speichern möchten, öffnen Sie die Nachricht und wählen dann Datei -> Speichern unter. Geben Sie in das Dialogfeld Nachricht speichern unter einen Namen für die Datei ein, und klicken Sie auf OK.
So drucken Sie eine Nachricht
Zum Drucken einer Nachricht öffnen Sie diese zunächst und wählen dann Datei -> Drucken. Wählen Sie im Dialogfeld Nachricht drucken die erforderlichen Optionen aus, und klicken Sie auf Drucken.
Wenn Sie eine Vorschau der gedruckten Nachricht sehen möchten, wählen Sie Datei -> Druckvorschau.
So zeigen Sie die Anlage einer Nachricht an
Eine Anlage ist eine Datei, die einer Nachricht beigefügt wurde. Wenn Sie jemandem eine Datei zukommen lassen möchten, können Sie diese Datei an eine E-Mail-Nachricht anhängen. Am unteren Rand einer Nachricht wird für jede Anlage, die sie enthält, eine Schaltfläche angezeigt. Sofern Ihr System den Dateityp der Anlage erkennt, zeigt die Schaltfläche das Symbol für diesen Dateityp.
Für Anlagen stehen Ihnen die folgenden Möglichkeiten zur Verfügung:
|
Aktion |
Anweisungen |
|---|---|
|
Anzeigen der Anlage in der Nachricht |
Klicken Sie auf den Rechtspfeil am linken Rand der Schaltfläche. Sie können stattdessen auch auf den Abwärtspfeil am rechten Rand der Schaltfläche klicken und dann im Kontextmenü den Eintrag An Ort und Stelle anzeigen wählen. Eine bereits in der Nachricht angezeigte Anlage blenden Sie aus, indem Sie auf den Abwärtspfeil am linken Rand der Schaltfläche klicken. Sie können stattdessen auch auf den Abwärtspfeil am rechten Rand der Schaltfläche klicken und dann im Kontextmenü den Eintrag Verbergen wählen. |
|
Speichern der Anlage |
Klicken Sie auf den Abwärtspfeil am rechten Rand der Schaltfläche, und wählen Sie im Kontextmenü den Eintrag Anlage speichern. Das Dialogfeld Anlage speichern wird angezeigt. Speichern Sie die Anlage über das Dialogfeld Anlage speichern. |
|
Öffnen der Anlage mit einer Anwendung |
Wenn Ihr System den Dateityp der Anlage erkennt, können Sie sie mit einer Anwendung öffnen. Zum Öffnen der Anlage klicken Sie auf den Abwärtspfeil am rechten Rand der Schaltfläche und wählen dann im Kontextmenü den Eintrag Öffnen in Anwendungsname. |
So zeigen Sie Bilder in Nachrichten an
Es ist möglich, dass Sie Nachrichten mit eingebetteten
Bildern empfangen. Auch können Nachrichten Links zu Bildern im Internet
enthalten. Über solche Links verknüpfte Bilder lassen sich häufig
nur langsam laden und liefern mitunter Informationen an Absender von Spam-Mails. Standardmäßig zeigt Evolution keine verknüpften Bilder in Nachrichten an.
Wenn Sie ein solches Bild in einer Nachricht anzeigen möchten, öffnen Sie die Nachricht und wählen Ansicht -> Nachrichtenanzeige -> Bilder laden.
So ändern Sie die Größe des Nachrichtentextes
Die Größe, in welcher der Nachrichtentext angezeigt wird, kann geändert werden. Die Größenänderung ist für den Text in einem Nachrichtenfenster und für den Text im Vorschaufeld möglich.
Zum Verringern der Textgröße wählen Sie Ansicht -> Textgröße -> Kleiner. Um den Text größer anzuzeigen, wählen Sie Ansicht -> Textgröße -> Größer.
Wenn Sie den Text wieder in der ursprünglichen Größe anzeigen möchten, wählen Sie Ansicht -> Textgröße -> Originalgröße.
So ändern Sie die Anzeige von Nachrichten
Die Art der Nachrichtenanzeige kann geändert werden. Eine solche Änderung der Anzeigeart ist für Nachrichtenfenster und für das Vorschaufeld möglich.
Um die vollständigen Kopfzeileninformationen für Ihre Nachrichten anzuzeigen, wählen Sie Ansicht -> Nachrichtenanzeige -> Alle Kopfzeilen anzeigen. Die Kopfzeileninformationen enthalten technische Angaben wie etwa den Server, der die Nachricht übermittelt hat, das Format der Nachricht oder Ähnliches.
Zum Anzeigen des vollständigen Nachrichtenquelltexts wählen Sie Ansicht -> Nachrichtenanzeige -> E-mail-Quelltext anzeigen. Dabei handelt es sich um den Quellcode der Nachricht.
Wenn Sie zur normalen Anzeigeart zurückkehren möchten, wählen Sie Ansicht -> Nachrichtenanzeige -> Normal anzeigen.
So nehmen Sie einen Absender in Ihre Kontakte auf
Sie können den Absender einer Nachricht direkt in Ihre Kontaktliste aufnehmen. Gehen Sie hierzu folgendermaßen vor:
-
Öffnen Sie den Ordner mit der Nachricht, deren Absender Sie in Ihre Kontaktliste aufnehmen möchten. Wählen Sie die Nachricht in der Nachrichtenliste aus.
Stattdessen können Sie wahlweise auch die gewünschte Nachricht öffnen.
-
Wählen Sie nun den Menüpunkt Aktionen -> Absender zum Adressbuch hinzufügen. Es erscheint ein Fenster mit dem Titel Absender, in dem die Detailangaben für diesen Kontakt angezeigt werden.
-
Klicken Sie auf Zu Kontakten hinzufügen. Das Dialogfeld Kontakt schnell hinzufügen wird angezeigt.
-
Um den Kontakt nun direkt in Ihre Kontaktliste aufzunehme, klicken Sie auf OK.
Wenn Sie möchten, können Sie den Eintrag vorher auch noch um weitere Angaben ergänzen, indem Sie auf Voll bearbeiten klicken. In diesem Fall wird ein Kontakteditor-Fenster geöffnet, in dem Sie die gewünschten Angaben eintragen können. Nähere Informationen hierzu finden Sie im Abschnitt So legen Sie einen neuen Kontakt an.
Senden von Nachrichten
Sie können entweder neue Nachrichten versenden oder empfangene Nachrichten beantworten oder weiterleiten. In die folgenden Felder des Nachrichtenfensters können Sie Empfängeradressen eingeben:
- An
-
Geben Sie in dieses Feld die Adressen der Benutzer ein, an die Sie Ihre Nachricht senden möchten.
- Kopie an
-
Das Kopieren einer Nachricht an eine oder mehrere Adressen wird häufig auch mit cc für den englischen Ausdruck Carbon Copy abgekürzt. Geben Sie in dieses Feld die Adressen der Benutzer ein, an die Sie eine Kopie Ihrer Nachricht senden möchten. Zum Anzeigen des Felds Kopie an wählen Sie im Nachrichtenfenster den Befehl Ansicht -> Kopie-Feld.
- Blindkopie
-
Eine Blindkopie wird häufig auch mit Bcc für den englischen Ausdruck blind-copy abgekürzt. Geben Sie in dieses Feld die Adressen der Benutzer ein, an die Sie eine versteckte Kopie Ihrer Nachricht senden möchten. Die Adressen, die Sie hier eingeben, sind in der übermittelten Nachricht nicht sichtbar. Zum Anzeigen des Felds Blindkopie wählen Sie im Nachrichtenfenster den Befehl Ansicht -> Blindkopie-Feld.
Darüber hinaus können Sie auch über die Schaltflächen An, Kopie an und Blindkopie Empfänger für Ihre Nachricht auswählen. Nähere Informationen darüber, wie Sie Kontakte aus Ihrer Kontaktliste in das Feld An übernehmen, finden Sie im Abschnitt So wählen Sie Kontakte als Nachrichtenempfänger aus.
So versenden Sie eine Nachricht
Gehen Sie wie folgt vor, um eine neue Nachricht zu verfassen und zu versenden:
-
Wählen Sie Datei -> Neu -> E-Mail-Nachricht. Sie können stattdessen auch Aktionen -> Nachricht verfassen wählen. Das Fenster Eine Nachricht verfassen wird geöffnet.
-
Im Fenster Eine Nachricht verfassen schreiben Sie Ihre Nachricht. In der folgenden Tabelle sind die Elemente des Fensters Eine Nachricht verfassen beschrieben:
Element
Beschreibung
Von
Wenn Sie über mehrere E-Mail-Konten verfügen, wählen Sie in dieser Dropdown-Liste die E-Mail-Adresse aus, die im Feld Von Ihrer Nachricht erscheinen soll.
Signatur
Wenn Sie eine Unterschrift in Ihre Nachricht einfügen möchten, wählen Sie in dieser Dropdown-Liste die gewünschte Unterschrift aus. Hier steht Ihnen eine Unterschrift zur Verfügung, die automatisch aus den Angaben Ihres E-Mail-Kontos zusammengestellt wird. Außerdem können Sie benutzerdefinierte Unterschriften erstellen. Nähere Informationen zu Signaturen/Unterschriften finden Sie im Abschnitt Festlegen der Editoreinstellungen.
An
Geben Sie die E-Mail-Adressen der Benutzer ein, an die Sie Ihre Nachricht senden möchten. Wenn Sie die Nachricht an mehrere Adressen senden möchten, trennen Sie die einzelnen Adressen durch Kommata.
Nähere Informationen darüber, wie Sie Kontakte aus Ihrer Kontaktliste in das Feld An übernehmen, finden Sie im Abschnitt So wählen Sie Kontakte als Nachrichtenempfänger aus.
Betreff
Geben Sie in dieses Textfeld eine kurze Zusammenfassung des Nachrichtenbetreffs ein.
Inhalt
Geben Sie Ihren Nachrichtentext in den Fensterbereich unter dem Feld Betreff und der Formatierungsleiste ein.
Nachrichten, die Sie versenden, können Sie formatieren. Näheres hierzu lesen Sie bitte unter Verfassen von Nachrichten nach.
-
Sie können Dateien als Anlage an Nachrichten anhängen. Gehen Sie wie folgt vor, um in der Anlage Ihrer Nachricht eine Datei zu versenden:
-
Wählen Sie im Fenster Eine Nachricht verfassen den Befehl Einfügen -> Anlage. Das Dialogfeld Datei(en) beilegen wird angezeigt.
-
Wählen Sie in diesem Dialogfeld die Datei aus, die Sie der Nachricht beifügen möchten. Nach der Auswahl der Datei klicken Sie auf OK. Die Anlage wird im Anlagenfeld des Fensters Eine Nachricht verfassen als Symbol dargestellt.
-
-
Zum Absenden der Nachricht wählen Sie Datei -> Abschicken.
So beantworten Sie eine Nachricht
Gehen Sie wie folgt vor, um eine Nachricht zu beantworten:
-
Öffnen Sie den Ordner mit der Nachricht, die Sie beantworten möchten. Wählen Sie in der Nachrichtenliste die gewünschte Nachricht aus.
Sie können die Nachricht, die Sie beantworten möchten, auch öffnen.
-
Um eine Antwort an den Absender der Nachricht zu senden, wählen Sie Aktionen -> Antwort an Absender.
Um nicht nur dem Absender der Nachricht, sondern auch allen Empfängern einer Kopie dieser Nachricht zu antworten, wählen Sie Aktionen -> Antwort an alle.
Auf Nachrichten, die Sie über eine Mailingliste empfangen, können Sie darüber hinaus so antworten, dass die Antwort nur an die Mailingliste, nicht jedoch an den ursprünglichen Absender oder eventuelle Kopieempfänger verschickt wird. Wählen Sie hierzu die Menüoption Aktionen -> Antwort an Liste.
Ein neues Nachrichtenfenster wird geöffnet. Abhängig von Ihren Einstellungen wird die ursprüngliche Nachricht in Ihre Antwort eingefügt oder nicht.
-
Geben Sie Ihren Nachrichtentext in den Fensterbereich unter dem Feld Betreff und der Formatierungsleiste ein.
-
Zum Absenden der Nachricht wählen Sie Datei -> Abschicken.
So leiten Sie eine Nachricht weiter
Empfangene Nachrichten können Sie an andere Adressen weiterleiten. Dazu stehen Ihnen verschiedene Methoden zur Verfügung. In der folgenden Tabelle sind die Möglichkeiten zum Weiterleiten einer Nachricht beschrieben:
|
Nachricht weiterleiten |
Beschreibung |
|---|---|
|
Als Anlage |
Die weiterzuleitende Nachricht wird der neuen Nachricht als Anlage beigefügt. |
|
Eingebettet |
Die weiterzuleitende Nachricht wird in den Nachrichtentext der neuen Nachricht eingefügt. Diese Methode bietet sich an, wenn Sie die weitergeleitete Nachricht zitieren möchten. |
|
Als Zitat |
Die weiterzuleitende Nachricht wird in den Nachrichtentext der neuen Nachricht eingefügt, und vor jede Zeile der zitierten Nachricht wird ein Zeichen wie z. B. größer als (>) gesetzt. Diese Methode bietet sich an, wenn Sie die weitergeleitete Nachricht zitieren und von Ihrem eigenen Text absetzen möchten. |
|
Umleiten |
Die Nachricht wird weitergeleitet, Ihre Kopfzeileninformationen werden beibehalten. Angenommen, Sie empfangen eine Nachricht von Alex Popov und leiten Sie an Joe Garcia um. Wenn Joe Garcia die Nachricht öffnet, erscheint Alex Popov als der Absender. Diese Methode bietet sich an, wenn Sie eine Nachricht erhalten, die unpassenderweise an Sie gesendet wurde, wenn Sie also beispielsweise ein Verkaufsangebot erhalten, aber in der Kundendienstabteilung arbeiten. |
Gehen Sie wie folgt vor, um eine Nachricht weiterzuleiten:
-
Öffnen Sie den Ordner mit der Nachricht, die Sie weiterleiten möchten. Wählen Sie in der Nachrichtenliste die weiterzuleitende Nachricht aus.
Sie können die Nachricht, die Sie weiterleiten möchten, auch öffnen.
-
Wählen Sie Aktionen -> Nachricht weiterleiten. Ein neues Nachrichtenfenster wird geöffnet.
Sie haben auch die Möglichkeit, unter Aktionen -> Weiterleiten die Art zu ändern, in der die Nachricht weitergeleitet wird. In der folgenden Tabelle sehen Sie, auf welche Arten Sie Nachrichten weiterleiten können:
Weiterleiten einer Nachricht...
Wählen Sie...
Als Anlage
Aktionen -> Weiterleiten -> Beigelegt
Eingebettet
Aktionen -> Weiterleiten -> An Ort und Stelle
Als Zitat
Aktionen -> Weiterleiten -> Zitiert
Umleiten
Aktionen -> Weiterleiten -> Umleiten
-
Geben Sie in das Feld An die E-Mail-Adresse der Benutzer ein, an die Sie die Nachricht weiterleiten möchten. Wenn Sie die Nachricht an mehrere Adressen weiterleiten möchten, trennen Sie die einzelnen Adressen durch Komma.
Wie Sie Kontakte in das Feld An übernehmen, erfahren Sie im Abschnitt So wählen Sie Kontakte als Nachrichtenempfänger aus.
-
Möchten Sie zusätzlichen Text in die Nachricht einfügen, geben Sie ihn in den Fensterbereich unter dem Feld Betreff und der Formatierungsleiste ein.
-
Zum Absenden der Nachricht wählen Sie Datei -> Abschicken.
Sie können einen bestimmten Weiterleitungsstil als Standard einrichten. Nähere Informationen hierzu finden Sie im Abschnitt Festlegen der Editoreinstellungen.
So versenden Sie eine Nachricht erneut
Gehen Sie wie folgt vor, um eine Nachricht erneut zu versenden:
-
Öffnen Sie den Ordner mit der Nachricht, die Sie erneut senden möchten. Wählen Sie in der Nachrichtenliste die gewünschte Nachricht aus.
Sie können die betreffende Nachricht stattdessen auch öffnen.
-
Wählen Sie den Menüpunkt Aktionen -> Erneut verschicken. Ein neues Nachrichtenfenster wird geöffnet.
-
Zum Absenden der Nachricht wählen Sie Datei -> Abschicken.
So verfassen Sie eine Nachricht an einen Ordner
Sie haben in Evolution die Möglichkeit, Nachrichten auch an Ordner zu verschicken. Evolution schickt die Nachricht dabei an alle Benutzer, die den betreffenden Ordner abonniert haben, und speichert zusätzlich eine Kopie der Nachricht im Ordner.
Zum Verfassen und Verschicken einer Nachricht an einen Ordner gehen Sie folgendermaßen vor:
-
Wählen Sie Datei -> Neu -> Nachricht an Ordner. Sie können stattdessen auch Aktionen -> Neue Nachricht senden wählen. Das Fenster Eine Nachricht verfassen wird geöffnet.
-
Im Fenster Eine Nachricht verfassen schreiben Sie Ihre Nachricht. Nähere Informationen zu den verschiedenen Elementen im Fenster Eine Nachricht verfassen finden Sie im Abschnitt So versenden Sie eine Nachricht.
-
Um einen Ordner für die Veröffentlichung der Nachricht auszuwählen, klicken Sie auf die Ordnerauswahl-Schaltfläche im Feld Ablegen in. Das Dialogfeld Zielordner wird angezeigt. Wählen Sie dort den gewünschten Ordner aus und klicken Sie auf OK.
-
Um die Nachricht an den ausgewählten Ordner zu schicken, wählen Sie Datei -> Abschicken.
So wählen Sie Kontakte als Nachrichtenempfänger aus
Sie können Kontakte aus Ihren Kontaktordnern in die Felder An, Kopie an und Blindkopie an Ihrer Nachricht übernehmen.
Gehen Sie hierzu folgendermaßen vor:
-
Klicken Sie in Ihrer Nachricht auf die Schaltfläche An, Kopie an bzw. Blindkopie an. Das Dialogfeld Kontakte aus Adressbuch wählen wird angezeigt.
-
Von hier aus können Sie Kontakte als Empfänger in Ihre Nachricht übernehmen. In der folgenden Tabelle sind die verschiedenen Elemente des Dialogfelds Kontakte aus Adressbuch wählen beschrieben:
Element
Beschreibung
Ordner
Klicken Sie auf die Ordnerauswahl-Schaltfläche, um einen Kontaktordner zur Auswahl der Empfänger auszuwählen.
Im Abschnitt Festlegen der Ordnereinstellungen erfahren Sie, wie Sie einen Standard-Kontaktordner einrichten können.
Kategorie
Wählen Sie aus der Dropdown-Liste die Kategorie aus, der der Kontakt angehört. In der Kontaktliste im unteren Teil des Dialogfelds werden nun alle Kontakte der betreffenden Kategorie angezeigt.
Wenn Sie alle Kontakte in allen Kategorien anzeigen lassen möchten, wählen Sie Alle Kategorien.
Name (Textfeld)
Geben Sie den Namen des gesuchten Kontakts ein und klicken Sie auf Suchen, um die Suche in der Kontaktliste zu starten.
Kontaktliste
Eine Liste der Kontakte und Kontaktlisten im aktuellen Ordner. Der Inhalt der Liste ist von folgenden Faktoren abhängig:
-
Ausgewählter Ordner
-
Ausgewählte Kategorie
-
Eventuell aktive Namenssuche
-
Fallweise davon, ob sie zum Übernehmen von Kontakten in die Felder An, Kopie an bzw. Blindkopie an verwendet wird
An
Um einen Kontakt in das An-Feld Ihrer Nachricht zu übernehmen, wählen Sie ihn in der Kontaktliste aus und klicken dann auf die Schaltfläche An.
Kopie an
Um einen Kontakt in das Kopie an-Feld Ihrer Nachricht zu übernehmen, wählen Sie ihn in der Kontaktliste aus und klicken dann auf die Schaltfläche Kopie an.
Blindkopie an
Um einen Kontakt in das Blindkopie an-Feld Ihrer Nachricht zu übernehmen, wählen Sie ihn in der Kontaktliste aus und klicken dann auf die Schaltfläche Blindkopie an.
-
-
Klicken Sie auf OK. Die Kontakte werden nun in die Felder An, Kopie an bzw. Blindkopie an übernommen und das Dialogfeld wird geschlossen.
So löschen Sie gespeicherte Passwörter
Bei der Konfiguration des E-Mail-Abrufs
können Sie für Ihre Konten unter anderem die Option Dieses
Passwort speichern aktivieren. Diese Option bewirkt, dass Sie nicht
bei jeder Verbindung erneut das Passwort eingeben müssen, sondern direkt
mit dem Mail-Server verbunden werden. Evolution
speichert dabei Ihr Passwort und übergibt es automatisch an den Mail-Server.
Wenn Sie dies aus irgendeinem Grund nicht mehr möchten, können Sie die für Ihre Konten gespeicherten Passwörter wieder löschen. Wählen Sie hierzu den Menüpunkt Aktionen -> Passwörter vergessen.
Verfassen von Nachrichten
Beim Verfassen von Nachrichten stehen Ihnen Funktionen zum Ausschneiden, Kopieren und Einfügen von Inhalten zur Verfügung. Sie können Text suchen und ersetzen lassen, die Rechtschreibung Ihrer Nachricht prüfen lassen und Ihre Nachricht vorläufig als Entwurf abspeichern.
Sie können Nachrichten in den folgenden Formaten erstellen:
-
HTML-Format
Im HTML-Format stehen Ihnen folgende Möglichkeiten der Textformatierung zur Verfügung:
- Schriftformatierung
-
Fett, kursiv, unterstrichen, Schriftgrad, Schriftfarbe u. a.
- Absatzformatierung
-
Absatzformate wie Überschriften-, Aufzählungslisten- sowie Formate für nummerierte Listen. Sie können auch die Absatzausrichtung sowie Einrückungen festlegen.
- Seitenformatierung
-
Ermöglicht die Auswahl von Nachrichtenformatvorlagen, das Setzen von Dokumenten, die Angabe von Hintergrundbildern u. a.
Darüber hinaus haben Sie die Möglichkeit, Emoticons in Ihre Nachrichten einzubauen. Ein Emoticon (auch als Smiley bekannt) ist ein kleines Symbol, das einen Gesichtsausdruck oder eine Stimmung wiedergibt.
-
Textformat
Nachrichten im Textformat bieten keine Möglichkeit der Formatierung.
Bearbeiten des Nachrichteninhalts
Bei der Arbeit im Nachrichteneditor stehen Ihnen verschiedene Bearbeitungsfunktionen zur Verfügung. Diese sind im Folgenden kurz beschrieben:
-
Um den gesamten Text einer Nachricht auszuwählen, wählen Sie den Menüpunkt Bearbeiten -> Alle auswählen.
-
Um Text aus einer Nachricht in die Zwischenablage auszuschneiden, wählen Sie den gewünschten Text aus und wählen dann den Menüpunkt Bearbeiten -> Ausschneiden.
-
Um Text aus einer Nachricht in die Zwischenablage zu kopieren, wählen Sie den gewünschten Text aus und wählen dann Bearbeiten -> Kopieren.
-
Zum Einfügen von Text aus der Zwischenablage bewegen Sie zunächst den Cursor an die gewünschte Einfügeposition in Ihrer Nachricht. Wählen Sie anschließend Bearbeiten -> Einfügen.
-
Sie können Text aus der Zwischenablage auch als Zitat in Ihre Nachricht einfügen. Bewegen Sie hierzu wiederum den Cursor an die gewünschte Einfügeposition in Ihrer Nachricht und wählen Sie anschließend Bearbeiten -> Zitat einfügen. Der Text wird nun in die Nachricht übernommen, wobei vor jeder Zeile ein Größer-als-Zeichen (>) eingefügt wird.
Arbeiten mit der Rückgängig-Funktion
Um Ihre jeweils letzte Aktion rückgängig zu machen, wählen Sie Bearbeiten -> Rückgängig.
Wenn Ihnen später einfällt, dass Sie die Aktion doch nicht rückgängig machen wollen, können Sie sie mit Bearbeiten -> Wiederholen wiederherstellen.
Suchen und Ersetzen von Text in Nachrichten
Beim Verfassen von Nachrichten können Sie die Nachricht nach einer bestimmten Textzeichenfolge durchsuchen lassen und den Suchtext ggf. durch einen anderen Text ersetzen.
So suchen Sie nach Text in einer Nachricht
Zur Textsuche in einer Nachricht gehen Sie folgendermaßen vor:
-
Wählen Sie Bearbeiten -> Suchen. Geben Sie den gesuchten Text im bereitgestellten Textfeld des Dialogfelds Suchen ein.
Sie können auch eine Textsuche über einen regulären Ausdruck durchführen. Mit einem regulären Ausdruck können Sie nach bestimmten Textmustern suchen lassen. So findet beispielsweise der reguläre Ausdruck T*e nicht nur Tasse, sondern auch Tasche, Trude usw.
Zur Textsuche über einen regulären Ausdruck wählen Sie den Menüpunkt Bearbeiten -> Regulären Ausdruck suchen. Im Dialogfeld Regulären Ausdruck suchen können Sie nun den gesuchten regulären Ausdruck eingeben.
-
Wenn die Suche am Nachrichtenende bzw. an der Cursorposition beginnen und sich dann in Richtung Nachrichtenanfang vorarbeiten soll, wählen Sie die Option Rückwärts.
-
Aktivieren Sie ggf. die Option Groß-/Kleinschreibung berücksichtigen, wenn nur solche Textvorkommen gesucht werden sollen, die in Groß- und Kleinschreibung exakt mit dem Suchtext übereinstimmen.
-
Klicken Sie auf Suchen. Sofern der Suchtext in der Nachricht enthalten ist, wird sein erstes Vorkommen nun hervorgehoben dargestellt.
-
Um zum nächsten Vorkommen weiterzusuchen, wählen Sie den Menüpunkt Bearbeiten -> Weitersuchen.
So ersetzen Sie Text in einer Nachricht
Sie können Text suchen und durch einen anderen Text ersetzen lassen. Gehen Sie hierzu folgendermaßen vor:
-
Wählen Sie den Menüpunkt Bearbeiten -> Ersetzen.
-
Geben Sie im Feld Ersetzen den gesuchten Text ein.
-
Geben Sie im Feld Durch den Text ein, durch den der Suchtext ersetzt werden soll.
-
Wenn die Suche am Nachrichtenende bzw. an der Cursorposition beginnen und sich dann in Richtung Nachrichtenanfang vorarbeiten soll, wählen Sie die Option Rückwärts suchen.
-
Aktivieren Sie ggf. die Option Groß-/Kleinschreibung berücksichtigen, wenn nur solche Textvorkommen gesucht werden sollen, die in Groß- und Kleinschreibung exakt mit dem Suchtext übereinstimmen.
-
Klicken Sie auf Suchen und ersetzen. Wenn der gesuchte Text gefunden wird, erscheint das Dialogfeld Ersetzen bestätigen. Mit den verschiedenen Schaltflächen dieses Dialogfelds können Sie den Text nun wie folgt ersetzen lassen:
Schaltfläche
Funktion
Alle ersetzen
Ersetzt alle Vorkommen des Suchtexts durch den Ersetzungstext.
Weitersuchen
Übergeht das aktuelle Vorkommen des Suchtexts und sucht nach dem nächsten Vorkommen.
Schließen
Schließt das Dialogfeld Ersetzen bestätigen, ohne eine Ersetzung vorzunehmen.
Ersetzen
Ersetzt das aktuelle Vorkommen des Suchtexts durch den Ersetzungstext und sucht daraufhin nach dem nächsten Vorkommen.
So prüfen Sie die Rechtschreibung einer Nachricht
Zur Rechtschreibprüfung in einer Nachricht wählen Sie den Menüpunkt Bearbeiten -> Rechtschreibung im Dokument prüfen.
Sobald die Prüfung auf ein falsch geschriebenes Wort stößt, erscheint das Dialogfeld Rechtschreibprüfung mit einer Liste von Ersatzvorschlägen für das fragliche Wort. Im Dialogfeld Rechtschreibprüfung haben Sie nun folgende Möglichkeiten:
-
Um das fragliche Wort durch einen der Vorschläge zu ersetzen, wählen Sie den gewünschten Vorschlag aus und klicken auf Ersetzen.
-
Um das fragliche Wort zu ignorieren, klicken Sie auf Ignorieren. Dies bewirkt, dass die Rechtschreibprüfung das Wort nicht mehr als falsch geschrieben ansieht.
-
Um nach dem nächsten falsch geschriebenen Wort zu suchen, ohne Änderungen am aktuellen Wort vorzunehmen, klicken Sie auf Überspringen.
-
Um zum letzten falsch geschriebenen Wort zurückzugehen, ohne Änderungen am aktuellen Wort vorzunehmen, klicken Sie auf Zurück.
-
Um das fragliche Wort in ein Wörterbuch aufzunehmen, wählen Sie das gewünschte Wörterbuch aus der Dropdown-Liste In Wörterbuch aufnehmen aus und klicken dann auf Wort hinzufügen.
Evolution richtet sich bei der Rechtschreibprüfung
Ihrer Nachrichten nach den Sprachen, die in den Evolution-Programmeinstellungen
aktiviert sind. Um eine andere Sprache für die Rechtschreibprüfung
zu verwenden, wählen Sie Bearbeiten -> Momentan verwendete Sprachen und
suchen anschließend die gewünschte Sprache aus.
Wie Sie die Standardsprachen der Rechtschreibprüfung einrichten können, erfahren Sie im Abschnitt Festlegen der Editoreinstellungen.
So speichern Sie eine Nachricht als Entwurf
Wenn Sie an einer Nachricht arbeiten, die Sie jedoch noch nicht sofort verschicken möchten, können Sie die Nachricht als Entwurf speichern. Wählen Sie hierzu beim Verfassen der Nachricht den Menüpunkt Datei -> Entwurf speichern. Die Nachricht wird nun in Ihrem lokalen Entwürfe-Ordner gespeichert.
Um an einem gespeicherten Nachrichtenentwurf weiterzuarbeiten, öffnen Sie den Entwurf aus Ihrem lokalen Entwürfe-Ordner. Sie können nun wie gewohnt daran weiterarbeiten.
Um eine als Entwurf gespeicherte Nachricht abzuschicken, öffnen Sie sie zunächst aus Ihrem lokalen Entwürfe-Ordner. Nehmen Sie im Editorfenster ggf. noch die erforderlichen Ergänzungen und Angaben vor und wählen Sie dann Datei -> Abschicken.
So erstellen Sie eine Nachricht im HTML-Format
Wenn Sie eine Nachricht im HTML-Format erstellen möchten, wählen Sie Datei -> Neu -> E-Mail-Nachricht. Aktivieren Sie den Menüeintrag HTML, indem Sie im Fenster Eine Nachricht verfassen den Befehl Format -> HTML wählen.
So formatieren Sie die Schrift in HTML-Nachrichten
Gehen Sie wie folgt vor, um eine Schriftformatierung anzuwenden:
-
Wählen Sie den zu formatierenden Text aus.
-
Führen Sie einen oder mehrere dieser Schritte durch:
Format
Aktion
Normal
Wählen Sie Format -> Stil -> Einfach.
Fett
Wählen Sie Format -> Stil -> Fett.
Kursiv
Wählen Sie Format -> Stil -> Kursiv.
Unterstreichung
Wählen Sie Format -> Stil -> Unterstrichen.
Durchgestrichen
Wählen Sie Format -> Stil -> Durchgestrichen.
Schriftgrad
Wählen Sie Format -> Schriftgröße, und wählen Sie dann im Untermenü den gewünschten Schriftgrad aus. Sie müssen die Größe im Verhältnis zur normalen Textgröße angeben. Die verfügbaren Optionen sind +2, +1, -1, -2 und so weiter.
Schriftfarbe
Wählen Sie Format -> Text. Klicken Sie auf den Pfeil in der Dropdown-Liste Farbe. Wählen Sie eine der Farben der Farbtabelle aus.
Sie haben auch die Möglichkeit, eine benutzerdefinierte Farbe anzugeben. Klicken Sie hierzu auf die Farbauswahlschaltfläche Benutzerdefinierte Farbe. Wählen Sie mithilfe des Farbrads oder der Drehfelder eine Farbe aus. Klicken Sie auf OK, um die neue Farbe in die Farbtabelle zu übertragen.
Klicken Sie auf OK, um die Schriftfarbe anzuwenden und das Dialogfeld zu schließen.
Außerdem können Sie Ihren Text mithilfe der Formatierungsleiste formatieren. Zum Formatieren des Texts über die Formatierungsleiste klicken Sie auf die Schaltfläche, die der gewünschten Formatierung entspricht.
So formatieren Sie Absätze in HTML-Nachrichten
Gehen Sie wie folgt vor, um Absätze zu formatieren:
-
Klicken Sie auf den Absatz, den Sie formatieren möchten.
-
Führen Sie einen oder mehrere dieser Schritte durch:
Außerdem können Sie Absätze mithilfe der Formatierungsleiste formatieren. Zum Formatieren von Absätzen über die Formatierungsleiste klicken Sie auf die Schaltfläche, die der gewünschten Formatierung entspricht.
So formatieren Sie Seiten in HTML-Nachrichten
Gehen Sie wie folgt vor, um eine Seitenformatierung anzuwenden:
-
Wählen Sie Format -> Seite.
-
Wählen Sie eine Seitenvorlage aus der Dropdown-Liste Vorlage im Dialogfeld Eigenschaften: Seite aus.
-
Geben Sie einen Namen für die Seite in das Textfeld Dokumenttitel ein.
-
In das Kombinationsfeld Hintergrundbild geben Sie den Namen der Bilddatei ein, die Sie als Hintergrund für die Nachricht verwenden möchten.
Alternativ können Sie auf Durchsuchen klicken, um das Dialogfeld Hintergrundbild aufzurufen. Geben Sie in diesem Dialogfeld die zu verwendende Bilddatei an.
-
Um eine Farbe für den Text, die Links oder den Nachrichtenhintergrund auszuwählen, klicken Sie auf den Pfeil in der entsprechenden Dropdown-Liste der Gruppe Farben. Wählen Sie eine der Farben der Farbtabelle aus.
Sie haben auch die Möglichkeit, eine benutzerdefinierte Farbe anzugeben. Klicken Sie hierzu auf die Farbauswahlschaltfläche Benutzerdefinierte Farbe. Verwenden Sie das Farbrad oder die Schieberegler, um die gewünschte Farbe auszuwählen. Klicken Sie auf OK, um die neue Farbe in die Farbtabelle zu übertragen. Klicken Sie auf OK, um die Farbe anzuwenden und das Dialogfeld zu schließen.
-
Klicken Sie auf OK, um die Formatierung auf die Nachricht anzuwenden und das Dialogfeld Eigenschaften: Seite zu schließen.
So fügen Sie Emoticons in Ihre Nachrichten ein
Um ein Emoticon in Ihre Nachricht einzufügen, wählen Sie Einfügen -> Smiley und suchen sich anschließend das gewünschte Emoticon aus.
Anpassen des Nachrichteneditorfensters
Sie können individuell anpassen, welche Nachrichtenelemente im Nachrichteneditorfenster angezeigt werden. Die folgende Tabelle beschreibt, mit welchen Befehlen Sie welche Nachrichtenelemente anzeigen lassen:
|
Zur Anzeige dieses Elements... |
Wählen Sie... |
|---|---|
|
Anlagenfeld |
Ansicht -> Anlagen anzeigen |
|
Von-Feld |
Ansicht -> Von-Feld |
|
Antwort an-Feld |
Ansicht -> Antwort-an-Feld |
|
Kopie-Feld |
Ansicht -> Kopie-Feld |
|
Blindkopie-Feld |
Ansicht -> Blindkopie-Feld |
Löschen von Nachrichten
Wenn Sie eine Nachricht löschen, geschieht Folgendes:
-
Die Nachricht wird in den Ordner Müll verschoben.
-
Falls der Posteingang so konfiguriert ist, dass gelöschte Nachrichten angezeigt werden, wird die Nachricht in der Nachrichtenliste durchgestrichen dargestellt. Zum Anzeigen gelöschter Nachrichten deaktivieren Sie den Menüeintrag Gelöschte Nachrichten verbergen, indem Sie Ansicht -> Gelöschte Nachrichten verbergen wählen.
Wenn Sie eine Nachricht aus dem Ordner Müll abrufen möchten, können Sie das Löschen der Nachricht rückgängig machen. Dadurch wird die Nachricht wieder in den Ordner verschoben, aus dem sie gelöscht wurde.
Sie können einen Ordner säubern und die daraus gelöschten Nachrichten definitiv entfernen.
Sie können den Ordner Müll leeren, um dessen Inhalt definitiv zu löschen. Indem Sie den Ordner Müll leeren, säubern Sie sämtliche Ordner.
So löschen Sie eine Nachricht
Wählen Sie in der Nachrichtenliste die zu löschende Nachricht aus, und wählen Sie dann Bearbeiten -> Löschen.
So stellen Sie eine gelöschte Nachricht wieder her
Wählen Sie im Ordner Müll die gelöschte Nachricht aus, die wiederhergestellt werden soll, und wählen Sie dann Bearbeiten -> Löschen rückgängig.
So säubern Sie einen Ordner
Zum definitiven Löschen der Nachrichten in einem Ordner öffnen Sie diesen Ordner und wählen Aktionen -> Säubern.
So leeren Sie den Papierkorb
Zum Leeren des Mülleimers wählen Sie Aktionen -> Müll leeren.
Verschicken und Empfangen von Nachrichten in internationalen Zeichensätzen
Jede Nachricht, die Sie verschicken oder empfangen, verwendet eine bestimmte Zeichenkodierung. Die Zeichenkodierung legt fest, wie die Nachrichtendaten in grafische Zeichenform umgewandelt werden. Ist beispielsweise die Zeichenkodierung Griechisch ausgewählt, so erscheinen die Nachrichtendaten als griechische Schriftzeichen.
Evolution zeigt empfangene Nachrichten standardmäßig
in der Zeichenkodierung an, die auch beim Versand der Nachricht verwendet
wurde. Allerdings kann es vorkommen, dass die Kopfzeilen einer Nachricht nicht
genügend Informationen enthalten, um die beim Versand verwendete Zeichenkodierung
zu ermitteln. Daher haben Sie in Evolution die
Möglichkeit, die Zeichenkodierung für empfangene Nachrichten auch
einzeln auf Nachrichtenebene festzulegen.
Ebenso können Sie die Zeichenkodierung in Nachrichten ändern, die Sie verschicken. Beim Beantworten einer Nachricht wird für die Antwort standardmäßig die Zeichenkodierung der ursprünglichen Nachricht verwendet. Wenn Sie nun die Zeichenkodierung der Antwort ändern, kann es vorkommen, dass der Inhalt der ursprünglichen Nachricht nicht mehr korrekt dargestellt wird.
So ändern Sie die Zeichenkodierung einer empfangenen Nachricht
Um die Zeichenkodierung einer empfangenen Nachricht zu ändern, öffnen Sie die Nachricht zunächst. Wählen Sie nun den Menüpunkt Ansicht -> Zeichenkodierung und wählen Sie die gewünschte Zeichenkodierung aus.
Informationen zum Einrichten der standardmäßig zu verwendenden Zeichenkodierung für empfangene Nachrichten finden Sie im Abschnitt Festlegen der E-Mail-Einstellungen.
So ändern Sie die Zeichenkodierung einer zu verschickenden Nachricht
Um die Zeichenkodierung einer Ausgangsnachricht zu ändern, öffnen Sie eine neue Nachricht oder antworten auf eine empfangene Nachricht. Wählen Sie im Nachrichteneditorfenster den Menüpunkt Bearbeiten -> Zeichenkodierung und wählen Sie die gewünschte Zeichenkodierung aus.
Informationen zum Einrichten der standardmäßig zu verwendenden Zeichenkodierung für Ausgangsnachrichten finden Sie im Abschnitt Festlegen der Editoreinstellungen.
Arbeiten im Offline-Modus
Wenn Sie Ihre Nachrichten von einem IMAP-Server empfangen, haben Sie die Möglichkeit, im Offline-Modus zu arbeiten. Auf diese Weise müssen Sie weniger Zeit online verbringen.
Wenn Sie in den Offline-Modus schalten, legt Evolution lokale Kopien der für den Offline-Modus ausgewählten
Ordner auf Ihrem System an. Anschließend können Sie im Offline-Modus
die in diesen Ordnern enthaltenen Nachrichten lesen und beantworten. Wenn
Sie im Offline-Modus eine Nachricht verschicken, speichert Evolution die Nachricht im Ordner Ausgang, bis Sie
wieder in den Online-Modus schalten.
Wenn Sie im Offline-Modus arbeiten, bedeutet dies nicht zwingend, dass
keine Verbindungsmöglichkeit besteht. Evolution
unternimmt lediglich keinen Versuch, eine Verbindung aufzubauen, solange Sie
offline arbeiten. Alle offline durchgeführten Aktionen werden von Evolution ausgeführt, sobald Sie wieder in den Online-Modus
schalten.
Im Abschnitt Festlegen der Ordnereinstellungen erfahren Sie, wie Sie die zu kopierenden Ordner für den Offline-Modus auswählen.
Um in den Offline-Modus zu schalten, wählen Sie Datei -> Offline arbeiten.
Stattdessen können Sie auch auf das Kabelverbindungs-Symbol in der unteren
linken Ecke des Evolution-Fensters klicken. Das
Symbol wird daraufhin durchkreuzt dargestellt.
Um wieder in den Online-Modus zu schalten, wählen Sie Datei -> Online arbeiten. Stattdessen können Sie auch wieder auf das Kabelverbindungs-Symbol klicken. Das Kreuz auf dem Symbol verschwindet daraufhin.
Arbeiten mit abgesicherten Nachrichten
Evolution beinhaltet verschiedene Sicherheitsfunktionen, mit
denen Sie sicherstellen können, dass keine unbefugten Änderungen
oder Fälschungen an Nachrichten möglich sind, und dass bei verschickten
Nachrichten ausschließlich der beabsichtigte Empfänger Ihre Nachricht
lesen kann. Evolution bedient sich für diese
Sicherheitsfunktionen der Anwendungen Pretty Good Privacy (PGP) und GNU Privacy Guard (GPG).
PGP und GPG verwenden so genannte Public-Key-Verschlüsselung (Verschlüsselung mit öffentlichen Schlüsseln). Das bedeutet, dass PGP und GPG bei der Verschlüsselung eine Kombination aus zwei verschiedenen Schlüsseln verwenden:
- Öffentlicher Schlüssel (Public Key)
-
Diesen Schlüssel geben Sie an alle Personen aus, denen Sie verschlüsselte Nachrichten zuschicken oder von denen Sie verschlüsselte Nachrichten empfangen möchten. Die Nachrichten werden mit diesem Schlüssel verschlüsselt.
Wenn Sie mit einer anderen Person signierte oder verschlüsselte Nachrichten austauschen möchten, ist es also zwingend notwenig, dass Sie beide jeweils den öffentlichen Schlüssel der Gegenstelle kennen. Auf Ihrer Seite wird der öffentliche Schlüssel zum Signieren bzw. Verschlüsseln Ihrer Nachrichten verwendet; der Empfänger muss wiederum diesen öffentlichen Schlüssel kennen, um die Echtheit der Signatur überprüfen zu können bzw. die Nachricht zu entschlüsseln. Wenn Sie einen öffentlichen Schlüssel von einer anderen Person erhalten, werden Sie diesen Schlüssel in Ihren öffentlichen Schlüsselbund importieren. Beim "öffentlichen Schlüsselbund“ handelt es sich um eine Datei mit allen Ihrem System bekannten öffentlichten Schlüsseln.
- Privater Schlüssel (Private Key)
-
Der private Schlüssel ist Ihr Geheimschlüssel, der ausschließlich Ihnen bekannt ist und nicht an Dritte weitergegeben wird. Verschlüsselte Nachrichten werden mit diesem Schlüssel wieder entschlüsselt.
Die Sicherheitsfunktionen können Sie auf folgende Art und Weise in Ihre Arbeit mit Nachrichten einbinden:
-
Sie versehen abgehende Nachrichten mit einer verschlüsselten digitalen Signatur. Die Nachricht selbst bleibt dabei zwar unverschlüsselt, anhand der Signatur kann sich der Empfänger jedoch vergewissern, dass die Nachricht tatsächlich von Ihnen stammt.
-
Sie verschlüsseln abgehende Nachrichten.
-
Sie überprüfen eine empfangene signierte Nachricht auf ihre Echtheit.
-
Sie entschlüsseln empfangene Nachrichten.
Bei der Erzeugung Ihres öffentlichen und privaten Schlüssels
legen Sie ein Sicherheitspasswort fest. Dieses Sicherheitspasswort
benötigen Sie für die Arbeit mit den Sicherheitsfunktionen in Evolution.
So versehen Sie eine Nachricht mit einer digitalen Signatur
Zum digitalen Signieren abgehender Nachrichten wählen Sie aus dem Nachrichteneditorfenster den Menüpunkt Sicherheit -> Mit PGP signieren. Beim Versand der Nachricht erscheint daraufhin ein Dialogfeld mit dem Titel Geben Sie das Passwort ein. Geben Sie hier Ihr Sicherheitspasswort ein und klicken Sie auf OK.
So verschicken Sie eine verschlüsselte Nachricht
Zum Verschlüsseln einer abgehenden Nachricht wählen Sie vor dem Versand aus dem Nachrichteneditorfenster den Menüpunkt Sicherheit -> Mit PGP verschlüsseln. Beim Versand der Nachricht erscheint daraufhin ein Dialogfeld mit dem Titel Geben Sie das Passwort ein. Geben Sie hier Ihr Sicherheitspasswort ein und klicken Sie auf OK.
So prüfen Sie die Echtheit einer signierten Nachricht
Um die Echtheit einer empfangenen signierten Nachricht zu überprüfen, öffnen Sie die Nachricht und springen zum Nachrichtenende. Klicken Sie nun auf das Schlosssymbol. Wenn der Absenderschlüssel in Ihrem öffentlichen Schlüsselbund enthalten ist, erscheint eine Bestätigung, dass die Absenderangaben korrekt sind und die Nachricht tatsächlich vom angegebenen Absender stammt. Ist der Absenderschlüssel hingegen nicht in Ihrem öffentlichen Schlüsselbund enthalten, so erscheint eine Meldung, dass die Echtheit des Absenders nicht festgestellt werden kann.
So entschlüsseln Sie empfangene Nachrichten
Um eine empfangene Nachricht lesen zu können, die mit Ihrem öffentlichen Schlüssel verschlüsselt wurde, müssen Sie Ihr Sicherheitspasswort eingeben. Beim Öffnen der Nachricht erscheint zu diesem Zweck ein Dialogfeld mit dem Titel Geben Sie das Passwort ein. Geben Sie hier Ihr Sicherheitspasswort ein und klicken Sie auf OK.
Verwalten der Nachrichten
In den folgenden Abschnitten wird erklärt, wie Sie Nachrichten auswählen, sortieren und sich zwischen ihnen fortbewegen. Darüber hinaus erfahren Sie, wie Sie sich die Arbeitsverwaltung erleichtern können, indem Sie Nachrichten markieren und kennzeichnen.
Fortbewegung zwischen Nachrichten
Sie können sich auf mehrere Arten zwischen den Nachrichten in Ihrer Nachrichtenliste fortbewegen. Tabelle 4–1 zeigt die Möglichkeiten der Navigation innerhalb der Nachrichtenliste.
Tabelle 4–1 Fortbewegung zwischen Nachrichten|
Schritt |
Aktion |
|---|---|
|
Zur ersten Nachricht |
Drücken Sie die Taste Pos1. |
|
Zur letzten Nachricht |
Drücken Sie die Taste Ende. |
|
Um eine Seite in der Nachrichtenliste nach oben |
Drücken Sie die Taste Bild auf. |
|
Um eine Seite in der Nachrichtenliste nach unten |
Drücken Sie die Taste Bild ab. |
|
Zur nächsten Nachricht |
Wählen Sie Aktionen -> Gehe zu -> Nächste Nachricht. |
|
Zur nächsten ungelesenen Nachricht |
Wählen Sie Aktionen -> Gehe zu -> Nächste ungelesene Nachricht. |
|
Zur nächsten als wichtig markierten Nachricht |
Wählen Sie Aktionen -> Gehe zu -> Nächste wichtige Nachricht. |
|
Zur ersten Nachricht des nächsten Nachrichtenstrangs |
Wählen Sie Aktionen -> Gehe zu -> Nächster Thread. |
|
Zur vorigen Nachricht |
Wählen Sie Aktionen -> Gehe zu -> Vorherige Nachricht. |
|
Zur vorigen ungelesenen Nachricht |
Wählen Sie Aktionen -> Gehe zu -> Vorherige ungelesene Nachricht. |
|
Zur vorigen als wichtig markierten Nachricht |
Wählen Sie Aktionen -> Gehe zu -> Vorherige wichtige Nachricht. |
Auswählen von Nachrichten
Die Nachrichten in einer Nachrichtenliste lassen sich auf verschiedene Arten auswählen. Tabelle 4–2 zeigt, wie Sie Nachrichten in einer Nachrichtenliste auswählen können.
Tabelle 4–2 Auswählen von Nachrichten in einer Nachrichtenliste|
Schritt |
Aktion |
|---|---|
|
Eine Nachricht auswählen |
Klicken Sie auf die Nachricht. |
|
Eine Gruppe aufeinander folgender Nachrichten auswählen |
Halten Sie die Umschalt-Taste gedrückt. Klicken Sie auf die erste Nachricht und dann auf die letzte Nachricht in der Gruppe. |
|
Mehrere Nachrichten auswählen |
Halten Sie die Taste Strg gedrückt. Klicken Sie auf die auszuwählenden Nachrichten. |
|
Alle Nachrichten in einem Ordner auswählen |
Wählen Sie Bearbeiten -> Alle auswählen. |
|
Die Nachrichtenauswahl umkehren |
Wählen Sie Bearbeiten -> Auswahl umkehren. Die Auswahl der aktuell ausgewählten Nachrichten wird aufgehoben, und derzeit nicht ausgewählte Nachrichten werden ausgewählt. |
Hinweis –
Klicken Sie zum Auswählen einer Nachricht nicht auf das Symbol in der Statusspalte.
Nachrichten nach Thread anzeigen
Sie können Ihre Nachrichten nach Thread, also nach Nachrichtenstrang anzeigen. Ein Thread ist ein Strang von E-Mails, der aus einer zu einem bestimmten Thema verfassten Nachricht und all ihren Antworten besteht. Wenn Sie eine Nachricht versenden und mehrere Antworten darauf erhalten, ist ein neuer Thread entstanden. Die Anzeige nach Thread ermöglicht es, alle Nachrichten mit einem bestimmten Betreff in chronologischer Reihenfolge anzuzeigen. So können Sie eine E-Mail-Konversation von einer Nachricht zur nächsten verfolgen.
Um Ihre Nachrichten nach Thread anzuzeigen, wählen Sie Ansicht -> Nachrichtenliste nach Threads ordnen.
Markieren von Nachrichten als gelesen oder ungelesen
Nachrichten, die Sie erhalten, sind zunächst als ungelesen markiert. Die Kopfzeileninformationen werden in der Nachrichtenliste fett dargestellt, als Nachrichtensymbol wird ein verschlossener Umschlag angezeigt. Wenn Sie die Nachricht öffnen oder im Vorschaufeld anzeigen, wird sie automatisch als gelesen markiert. Die Kopfzeileninformationen werden als normal formatierter Text angezeigt, und als Nachrichtensymbol sehen Sie einen geöffneten Umschlag.
Gelesene Nachrichten lassen sich als ungelesen, ungelesene als gelesen markieren.
Wenn Sie eine Nachricht als ungelesen markieren möchten, wählen Sie die gewünschte Nachricht in der Nachrichtenliste aus. Wählen Sie Bearbeiten -> Als ungelesen markieren.
Wenn Sie eine Nachricht als gelesen markieren möchten, wählen Sie die gewünschte Nachricht in der Nachrichtenliste aus. Wählen Sie Bearbeiten -> Als gelesen markieren.
Um alle Nachrichten in einem Ordner als gelesen zu markieren, wählen Sie den Ordner im Ordnerfeld aus. Wählen Sie Bearbeiten -> Alle als gelesen markieren.
Markieren von Nachrichten als wichtig
Sie können empfangene Nachrichten in Ihrer Nachrichtenliste als wichtig markieren, um sie optisch hervorzuheben. Wenn Sie eine Nachricht als wichtig markieren, ändert sich die Farbe der Kopfzeileninformationen, und in der Prioritätsspalte wird ein Ausrufezeichen angezeigt.
Wenn Sie eine Nachricht als wichtig markieren möchten, wählen Sie die gewünschte Nachricht in der Nachrichtenliste aus. Wählen Sie Bearbeiten -> Als wichtig markieren.
Wenn Sie eine Nachricht als normal markieren möchten, wählen Sie die gewünschte Nachricht in der Nachrichtenliste aus. Wählen Sie Bearbeiten -> Als unwichtig markieren.
Kennzeichnen von Nachrichten zur späteren Abarbeitung
Sie können Nachrichten in Ihrem Posteingang mit einer Kennzeichnung versehen, um sie zur späteren Abarbeitung vorzumerken. Dabei lässt sich in der Kennzeichnung angeben, was mit der Nachricht geschehen soll und für welchen Tag und welche Uhrzeit Sie die Aktion vorsehen. Diese Kennzeichnungen bieten sich an, wenn Sie später auf Fragen zurückgreifen möchten, die in den Nachrichten aufgeworfen werden.
Kennzeichnungen werden am oberen Nachrichtenrand angezeigt. Die folgende Abbildung zeigt eine Folgenachricht-Kennzeichnung in einer Nachricht:
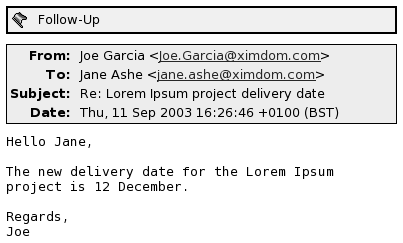
Wenn die Aktion, auf die Sie mit der Kennzeichnung hinweisen möchten, abgeschlossen ist, können Sie ihren Status auf 'abgeschlossen' setzen. Sie können die Kennzeichnung auch aus der Nachricht löschen.
In der Nachrichtenliste lassen sich die folgenden Kennzeichnungsfelder anzeigen:
-
Markierungsstatus
-
Folgenachricht-Markierung
-
Fällig am
Weitere Informationen hierzu finden Sie unter So passen Sie die aktuelle Ansicht an.
So kennzeichnen Sie eine Nachricht
Gehen Sie wie folgt vor, um eine Nachricht kennzuzeichnen:
-
Wählen Sie in der Nachrichtenliste die zu kennzeichnende Nachricht aus.
-
Wählen Sie Aktionen -> Folgenachricht.
-
Geben Sie die Kennzeichnungsinformationen in das Dialogfeld Als Folgenachricht markieren ein. In der folgenden Tabelle sind die Elemente des Dialogfelds Als Folgenachricht markieren beschrieben:
Element
Beschreibung
Markierung
Wählen Sie im Kombinationsfeld die Kennzeichnung aus, mit der Sie die Nachricht bzw. Nachrichten markieren möchten. Wenn Sie sich beispielsweise daran erinnern möchten, eine Nachricht zu beantworten, wählen Sie die Kennzeichnung Antwort verfassen aus.
Stattdessen können Sie auch einen neuen Kennzeichnungsnamen in das Textfeld eingeben.
Löschen
Klicken Sie auf diese Schaltfläche, um die Kennzeichnung der Nachricht zu entfernen.
Fällig am
Über die Kombinationsfelder geben Sie an, an welchem Datum und zu welcher Uhrzeit die Aktion, an die Sie sich mit der Kennzeichnung erinnern möchten, fällig wird.
Abgeschlossen
Wählen Sie diese Option aus, um die Aktion als erledigt zu kennzeichnen.
-
Klicken Sie auf OK.
So setzen Sie eine Kennzeichnung auf 'Abgeschlossen'
Wenn Sie eine Kennzeichnung auf 'abgeschlossen' setzen möchten, klicken Sie mit der rechten Maustaste auf die Nachricht in der Nachrichtenliste. Im Kontextmenü wählen Sie den Eintrag Als abgeschlossen markieren aus. Die Kennzeichnung am oberen Rand der Nachricht wird entfernt.
Stattdessen können Sie die Nachricht in der Nachrichtenliste auswählen und dann Aktionen -> Folgenachricht wählen. Wählen Sie im Dialogfeld Als Folgenachricht markieren die Option Abgeschlossen aus.
So löschen Sie eine Kennzeichnung
Zum Löschen einer Kennzeichnung klicken Sie mit der rechten Maustaste auf die betreffende Nachricht in der Nachrichtenliste. Wählen Sie im Kontextmenü den Eintrag Markierung löschen.
Stattdessen können Sie auch die Nachricht auswählen und dann Aktionen -> Folgenachricht wählen. Klicken Sie im Dialogfeld Als Folgenachricht markieren auf die Schaltfläche Löschen.
Farbliche Hervorhebung von Nachrichten
Die Nachrichten in Ihrer Nachrichtenliste lassen sich mit Farbetiketten versehen. Mit Farbetiketten ändern Sie die Farbe der Kopfzeileninformation von Nachrichten in der Nachrichtenliste, um sie optisch gegen die anderen abzusetzen. So können Sie beispielsweise das Farbetikett 'Persönlich' verwenden, um eine Nachricht als persönlich zu kennzeichnen.
Wenn Sie eine Nachricht farblich hervorheben möchten, klicken Sie mit der rechten Maustaste auf die Nachricht in der Nachrichtenliste. Wählen Sie im Kontextmenü den Eintrag Etikett und im Untermenü das gewünschte Etikett.
Die Etiketten und Etikettenfarben können Sie nach Ihren Vorstellungen anpassen. Nähere Informationen hierzu finden Sie im Abschnitt Festlegen der E-Mail-Einstellungen.
Ausblenden von Nachrichten
Es ist möglich, Nachrichten in der Nachrichtenliste auszublenden. Zum Ausblenden von Nachrichten wählen Sie die betreffenden Nachrichten aus und wählen dann Ansicht -> Gewählte Nachrichten verbergen.
Wenn Sie alle gelesenen Nachrichten ausblenden möchten, wählen Sie Ansicht -> Gelesene Nachrichten verbergen.
Zum Einblenden verborgener Nachrichten wählen Sie Ansicht -> Verborgene Nachrichten anzeigen. Beim Anzeigen verborgener Nachrichten berücksichtigt Evolution jedoch keine gelöschten Nachrichten.
Wenn Sie gelöschte Nachrichten anzeigen möchten, wählen Sie Ansicht -> Gelöschte Nachrichten verbergen. Die gelöschten Nachrichten werden durchgestrichen in dem Ordner angezeigt, aus dem sie gelöscht wurden.
Arbeiten mit Posteingangsordnern
Sie können Ihre Nachrichten in Ordnern speichern. Standardmäßig
stellt Evolution die folgenden Ordner für
Ihre Nachrichten zur Verfügung:
|
Ordner |
Beschreibung |
|---|---|
|
Entwürfe |
Der Vorgabeordner für Nachrichtenentwürfe. Wenn Sie eine Nachricht verfassen und Datei -> Entwurf speichern wählen, wird die Nachricht in diesem Ordner gespeichert. Sobald Sie die Nachricht fertig stellen und versenden, wird sie aus diesem Ordner gelöscht. |
|
Eingang |
Der Vorgabeordner für eingehende Nachrichten. |
|
Ausgang |
Enthält Ihre ausgehenden Nachrichten, die |
|
Verschickt |
Der Vorgabeordner für die von Ihnen gesendeten Nachrichten. |
|
Papierkorb |
Enthält die von Ihnen gelöschten Nachrichten. |
Um Ihre Nachrichten zu organisieren, können Sie neue Ordner erstellen und Nachrichten aus dem Posteingang in diese Ordner kopieren oder verschieben. In den nachfolgenden Abschnitten erfahren Sie Genaueres über die Arbeit mit Ordnern.
So öffnen Sie den Ordner eines anderen Benutzers
Sofern Sie über die erforderlichen Berechtigungen verfügen, können Sie Ordner anderer Benutzer öffnen. Gehen Sie wie folgt vor, um den Ordner eines anderen Benutzers zu öffnen:
-
Wählen Sie Datei -> Den Ordner eines anderen Benutzers öffnen.
-
Geben Sie im Dialogfeld Den Ordner eines anderen Benutzers öffnen an, welchen Ordner Sie öffnen möchten. In der folgenden Tabelle sind die Elemente des Dialogfelds Den Ordner eines anderen Benutzers öffnen beschrieben:
Element
Beschreibung
Konto
Wählen Sie in der Dropdown-Liste das E-Mail-Konto aus, das den zu öffnenden Ordner enthält.
Benutzer
In dieses Feld geben Sie den Namen des Benutzers ein, dem der zu öffnende Ordner gehört. Stattdessen können Sie auch in der Kontaktliste einen Benutzer auswählen und dann auf die Schaltfläche Benutzer klicken. Wählen Sie im Dialogfeld Kontakte aus Adressbuch wählen einen Benutzer aus.
Ordnername
Geben Sie im Kombinationsfeld den Namen des Ordners an, den Sie öffnen möchten.
-
Klicken Sie auf OK.
Zum Schließen des Ordners eines anderen Benutzers wählen Sie Datei -> Ordner eines anderen Benutzers entfernen.
So zeigen Sie die Eigenschaften eines Ordners an
Zum Anzeigen der Eigenschaften eines Ordners in Ihrem lokalen System öffnen Sie zunächst den Ordner und wählen dann Datei -> Ordner -> Eigenschaften von “ Ordnername”. Dem daraufhin erscheinenden Dialogfeld können Sie die Ordnereigenschaften entnehmen.
So abonnieren Sie einen Ordner auf einem Mail-Server
Gehen Sie wie folgt vor, um Ordner auf einem Mail-Server zu abonnieren:
-
Wählen Sie Werkzeuge -> Ordner abonnieren.
-
Geben Sie im Dialogfeld Ordnerabonnements an, welchen Ordner Sie abonnieren möchten. In der folgenden Tabelle sind die Elemente des Dialogfelds Ordnerabonnements beschrieben:
Element
Beschreibung
Server
Wählen Sie in der Dropdown-Liste den Mail-Server aus, auf dem sich der zu abonnierende Ordner befindet.
Ordnerstruktur
Wählen Sie in der Baumstruktur den Ordner aus, den Sie abonnieren möchten.
Abonnieren
Zum Abonnieren des ausgewählten Ordners klicken Sie auf die Schaltfläche Abonnieren.
Abbestellen
Wenn Sie das Abonnement des ausgewählten Ordners aufheben möchten, klicken Sie auf die Schaltfläche Abbestellen.
So ändern Sie das Format eines Ordners
Sie können das E-Mail-Format Ihrer lokalen E-Mail-Ordner auf eines der folgenden Formate umstellen.
-
maildir
-
mbox
-
mh
Wenn bei der Formatumwandlung Probleme auftreten, können Ihre Daten unter Umständen verloren gehen.
Um das Format eines lokalen E-Mail-Ordners umzustellen, gehen Sie folgendermaßen vor:
-
Rechtsklicken Sie auf den gewünschten Ordner und wählen Sie aus dem daraufhin erscheinenden Kontextmenü die Option Eigenschaften.
-
Wählen Sie im Dialogfeld (Ordner) erneut konfigurieren das gewünschte E-Mail-Format aus der Dropdown-Liste Neues Speicherformat aus.
-
Wenn Sie die Textinhalte der Nachrichten im betreffenden Ordner indizieren möchten, aktivieren Sie die Option Rumpfinhalt indizieren.
So verschieben Sie eine Nachricht in einen Ordner
Gehen Sie wie folgt vor, um eine Nachricht in einen Ordner zu verschieben:
-
Wählen Sie die zu verschiebende Nachricht aus, und wählen Sie Aktionen -> In Ordner verschieben.
-
Wählen Sie in der Baumstruktur des Dialogfelds Nachricht(en) verschieben nach den Ordner aus, in den die Nachricht verschoben werden soll.
Um einen neuen Ordner anzulegen, klicken Sie auf die Schaltfläche Neu. Das Dialogfeld Neuen Ordner anlegen wird angezeigt. Weitere Informationen entnehmen Sie bitte dem Abschnitt So legen Sie einen neuen Ordner an.
-
Klicken Sie auf OK.
Stattdessen können Sie die Nachricht zum Verschieben auch zunächst aus dem Ursprungsordner ausschneiden und anschließend in den gewünschten Zielordner einfügen. Hierzu gehen Sie folgendermaßen vor:
-
Wählen Sie die zu verschiebende Nachricht aus.
-
Wählen Sie den Menüpunkt Bearbeiten -> Ausschneiden.
-
Wählen Sie den Ordner aus, in den Sie die Nachricht verschieben möchten.
-
Wählen Sie Bearbeiten -> Einfügen.
Stattdessen können Sie auch das Ordnerfeld einblenden und die Nachricht mit gedrückter Maustaste in den gewünschten Ordner im Ordnerfeld ziehen.
So kopieren Sie eine Nachricht in einen Ordner
Gehen Sie wie folgt vor, um eine Nachricht in einen Ordner zu kopieren:
-
Wählen Sie die zu kopierende Nachricht aus, und wählen Sie Aktionen -> In Ordner kopieren.
-
Wählen Sie in der Baumstruktur des Dialogfelds Nachricht(en) kopieren nach den Ordner aus, in den die Nachricht kopiert werden soll.
Um einen neuen Ordner anzulegen, klicken Sie auf die Schaltfläche Neu. Das Dialogfeld Neuen Ordner anlegen wird angezeigt. Weitere Informationen entnehmen Sie bitte dem Abschnitt So legen Sie einen neuen Ordner an.
-
Klicken Sie auf OK.
Stattdessen können Sie die Nachricht zum Kopieren auch zunächst aus dem Ursprungsordner kopieren und anschließend in den gewünschten Zielordner einfügen. Hierzu gehen Sie folgendermaßen vor:
-
Wählen Sie die zu kopierende Nachricht aus.
-
Wählen Sie den Menüpunkt Bearbeiten -> Kopieren.
-
Wählen Sie den Ordner aus, in den Sie die Nachricht kopieren möchten.
-
Wählen Sie Bearbeiten -> Einfügen.
Durchsuchen von Nachrichten
Evolution bietet Ihnen die Möglichkeit,
Ihre Nachrichten zu durchsuchen. Einzelne Nachrichten lassen sich nach einem
bestimmten Text durchsuchen. Über die Suchleiste können Sie eine
einfache Suche in den Nachrichten eines Ordners durchführen. So können
Sie etwa nach einer Nachricht suchen, die eine bestimmte Zeichenkette enthält.
Außerdem sind erweiterte Suchen mit komplexeren Suchkriterien möglich. Denkbar ist beispielsweise eine Suche nach Nachrichten, die eine Anlage enthalten, gekennzeichnet sind und die Sie an einem bestimmten Tag erhalten haben.
Sie können Ihre Suchen auch speichern und später über das Menü Suchen erneut aufrufen.
So durchsuchen Sie eine Nachricht
Gehen Sie wie folgt vor, um eine Nachricht zu durchsuchen:
-
Öffnen Sie die zu durchsuchende Nachricht,
oder vergewissern Sie sich, dass das Vorschaufeld angezeigt ist, und wählen Sie dann die zu durchsuchende Nachricht aus.
-
Wählen Sie Bearbeiten -> Nachricht durchsuchen.
-
Im Dialogfeld In Nachricht suchen können Sie nun im Feld Suchen den gesuchten Text eingeben. Damit die Groß-/Kleinschreibung bei der Suche berücksichtigt wird, wählen Sie die Option Groß-/Kleinschreibung berücksichtigen aus.
-
Klicken Sie auf Suchen. Die Treffer werden in der Nachricht hervorgehoben. Die Gesamtanzahl der Treffer wird im Dialogfeld In Nachricht suchen angezeigt.
-
Zum Schließen des Dialogfelds In Nachricht suchen klicken Sie auf Schließen.
So durchsuchen Sie alle Nachrichten in einem Ordner
Gehen Sie wie folgt vor, um alle Nachrichten in einem Ordner zu durchsuchen:
-
Zeigen Sie den Ordner an, der die zu durchsuchenden Nachrichten enthält.
-
Wählen Sie in der Dropdown-Liste der Suchleiste die Nachrichtenkomponente aus, in der die Suche stattfinden soll.
-
Geben Sie in das Textfeld der Suchleiste den Text ein, nach dem gesucht werden soll.
-
Klicken Sie auf die Schaltfläche Jetzt suchen, oder wählen Sie Suchen -> Jetzt suchen. Die Nachrichten, die mit dem Suchkriterium übereinstimmen, werden in der Nachrichtenliste angezeigt.
Zum Speichern der Suche wählen Sie Suchen -> Suche speichern. Das Dialogfeld Suche speichern wird angezeigt. Geben Sie in das Textfeld Regelname einen Namen für die Suche ein, und klicken Sie auf OK.
Wenn Sie das Suchkriterium löschen und alle Nachrichten im Ordner anzeigen möchten, wählen Sie Suchen -> Löschen. Sie können hierzu auch auf die Schaltfläche Löschen in der Suchleiste klicken.
So führen Sie eine erweiterte Suche durch
Gehen Sie wie folgt vor, um eine erweiterte Suche in Ihren Nachrichten durchzuführen:
-
Zeigen Sie den Ordner an, der die zu durchsuchenden Nachrichten enthält.
-
Wählen Sie Suchen -> Komplex, oder wählen Sie in der Dropdown-Liste der Suchleiste die Option Komplex aus.
-
Im daraufhin erscheinenden Dialogfeld Komplexe Suche können Sie nun im Gruppenfeld Falls Suchkriterien einstellen. Gehen Sie wie folgt vor, um das Kriterium zu erstellen:
-
Wählen Sie in der ersten Dropdown-Liste die Nachrichtenkomponente aus, in der die Suche stattfinden soll. Wenn Sie beispielsweise den Nachrichtentext durchsuchen möchten, wählen Sie die Option Nachrichtenrumpf aus.
-
Mit der zweiten Dropdown-Liste bestimmen Sie das Verhältnis zwischen der Nachrichtenkomponente und dem Suchtext. Um beispielsweise nach Nachrichten zu suchen, deren Nachrichtentext den Suchtext enthält, wählen Sie in der zweiten Dropdown-Liste die Option enthält aus.
-
Geben Sie den Suchtext in das Textfeld ein. Dabei wird die Groß-/Kleinschreibung nicht berücksichtigt.
-
Wenn Sie weitere Kriterien hinzufügen möchten, klicken Sie auf die Schaltfläche Hinzufügen. Zum Löschen eines Kriteriums klicken Sie auf die Schaltfläche Löschen neben dem Kriterium.
-
-
Wählen Sie in der Dropdown-Liste Aktionen ausführen die passende Option aus. Wählen Sie eine der folgenden Optionen:
-
falls irgendein Kriterium zutrifft: Mit dieser Option liefert die Suche alle Übereinstimmungen mit einem beliebigen der angegebenen Suchkriterien.
-
falls alle Kriterien zutreffen: Mit dieser Option liefert die Suche nur Übereinstimmungen mit allen angegebenen Suchkriterien.
-
-
Klicken Sie auf OK, um die erweiterte Suche zu starten. Die übereinstimmenden Nachrichten werden in der Nachrichtenliste angezeigt.
Wenn Sie die Suche speichern möchten, geben Sie in das Textfeld Regelname einen Namen für die Suche ein und klicken dann auf Speichern. Wählen Sie Suchen -> Name der Suche, um die Suche zu starten.
Wenn Sie das Kriterium der erweiterten Suche löschen und alle Nachrichten im Ordner anzeigen möchten, wählen Sie Suchen -> Löschen.
Arbeiten mit dem Sucheditor
Evolution bietet Ihnen die Möglichkeit, Suchen zu speichern.
Die gespeicherten Suchen werden in das Menü Suchen
aufgenommen und können darüber erneut aufgerufen werden. Evolution umfasst einen Sucheditor, mit dem Sie Suchen hinzufügen,
bearbeiten oder löschen können. Außerdem haben Sie die Möglichkeit,
die Suchen im Menü Suchen umzuordnen.
So erstellen Sie eine neue Suche
Gehen Sie wie folgt vor, um eine Suche hinzuzufügen:
-
Wählen Sie Suchen -> Gespeicherte Suchen bearbeiten.
-
Klicken Sie im Dialogfeld Sucheditor auf Hinzufügen.
-
Das Dialogfeld Regel hinzufügen dient zur Angabe der Suchinformationen. In der folgenden Tabelle sind die Elemente des Dialogfelds Regel hinzufügen beschrieben:
Element
Beschreibung
Regelname
Geben Sie einen Namen für die Suche in das Textfeld ein.
Hinzufügen
Klicken Sie auf diese Schaltfläche, um weitere Kriterien hinzuzufügen.
Aktionen ausführen
Über die Dropdown-Liste geben Sie an, ob die Suche nur Nachrichten liefern soll, die alle oder Nachrichten, die mindestens eines der Suchkriterien erfüllen.
Erste Dropdown-Liste
Wählen Sie die Nachrichtenkomponente aus, in der die Suche stattfinden soll. Wenn Sie beispielsweise den Nachrichtentext durchsuchen möchten, wählen Sie die Option Nachrichtenrumpf aus.
Zweite Dropdown-Liste
Geben Sie das Verhältnis zwischen der Nachrichtenkomponente und dem Suchtext an. Um beispielsweise nach Nachrichten zu suchen, deren Nachrichtentext den Suchtext enthält, wählen Sie in der zweiten Dropdown-Liste die Option enthält aus.
Textfeld
Geben Sie den Suchtext ein. Dabei wird die Groß-/Kleinschreibung nicht berücksichtigt.
Entfernen
Zum Löschen eines Kriteriums klicken Sie auf die Schaltfläche Löschen neben dem Kriterium.
-
Klicken Sie auf OK. Die Suche wird in das Menü Suchen aufgenommen.
Über die Suchleiste durchgeführte Suchen können auch gespeichert werden. Weiteres hierzu finden Sie unter So durchsuchen Sie alle Nachrichten in einem Ordner. Sie können eine Suche auch im Dialogfeld Komplexe Suche speichern. Weitere Informationen finden Sie unter So führen Sie eine erweiterte Suche durch.
So bearbeiten Sie eine Suche
Gehen Sie wie folgt vor, um eine Suche zu bearbeiten:
-
Wählen Sie Suchen -> Gespeicherte Suchen bearbeiten.
-
Wählen Sie im Dialogfeld Sucheditor die gewünschte Suche aus und klicken Sie auf Bearbeiten. Das Dialogfeld Regel bearbeiten wird angezeigt. Das Dialogfeld Regel bearbeiten dient zum Ändern der Suchinformationen. Weitere Informationen über die Elemente dieses Dialogfelds entnehmen Sie bitte dem Abschnitt So erstellen Sie eine neue Suche.
-
Klicken Sie auf OK, um die Änderungen zu speichern und das Dialogfeld Regel bearbeiten zu schließen.
-
Klicken Sie auf OK, um das Dialogfeld Sucheditor zu schließen.
So löschen Sie eine Suche
Gehen Sie wie folgt vor, um eine Suche zu löschen:
-
Wählen Sie Suchen -> Gespeicherte Suchen bearbeiten.
-
Wählen Sie im Dialogfeld Sucheditor die gewünschte Suche aus und klicken Sie auf Entfernen.
-
Klicken Sie auf OK. Die Suche wird aus dem Menü Suchen entfernt.
So ordnen Sie die Suchen im Suchmenü an
Gehen Sie wie folgt vor, um die Suchen im Menü Suchen anzuordnen:
-
Wählen Sie Suchen -> Gespeicherte Suchen bearbeiten. Im Dialogfeld Sucheditor sind die Suchen in derselben Reihenfolge wie im Menü Suchen aufgeführt.
-
Wählen Sie eine Suche aus, deren Position Sie ändern möchten, und klicken Sie auf die Schaltfläche Auf bzw. Ab, bis sich die Suche an der gewünschten Stelle befindet.
-
Klicken Sie auf OK. Die Position der Suche im Menü Suchen wird aktualisiert.
Arbeiten mit Filtern
Sie können Filter auf ein- oder ausgehende E-Mails anwenden, um bestimmte Aktionen durchzuführen. Denkbar ist beispielsweise ein Filter, der automatisch jede von einem bestimmten Absender eintreffende Nachricht in einen speziellen Ordner verschiebt.
Filter bieten sich zum Aussortieren von Spam-Mail an. Sie können zum Beispiel einen Filter erzeugen, der Nachrichten von einer bestimmten Adresse löscht. Möglich sind auch Filter zum Löschen von Nachrichten, die ein bestimmtes Wort im Feld Betreff oder im Nachrichtentext aufweisen.
Arbeiten mit dem Filtereditor
Der Filtereditor ermöglicht das Hinzufügen, Bearbeiten und Löschen von Nachrichten. Außerdem können Sie mit dem Filtereditor die Anordnung der Filter im Filtereditor ändern.
So fügen Sie einen Filter hinzu
Gehen Sie wie folgt vor, um einen Filter hinzuzufügen:
-
Wählen Sie Werkzeuge -> Filter.
-
Über die Dropdown-Liste im oberen Teil des Dialogfelds Filter geben Sie an, ob der Filter auf ein- oder ausgehende Nachrichten anzuwenden ist.
-
Klicken Sie auf Hinzufügen.
-
Im Dialogfeld Regel hinzufügen geben Sie die Filterinformationen an. In den oberen Abschnitt des Dialogfelds geben Sie die Kriterien für den Filter ein. In der folgenden Tabelle sind die Elemente im oberen Teil des Dialogfelds Regel hinzufügen beschrieben:
Element
Beschreibung
Regelname
Geben Sie einen Namen für den Filter in das Textfeld ein.
Hinzufügen
Klicken Sie auf diese Schaltfläche, um weitere Filterkriterien hinzuzufügen.
Aktionen ausführen
Über die Dropdown-Liste geben Sie an, ob die Filteraktion auf Nachrichten angewendet werden soll, die alle oder die mindestens eines der Filterkriterien erfüllen.
Erste Dropdown-Liste
Wählen Sie die Nachrichtenkomponente für das Kriterium aus. Soll der Filter beispielsweise den Nachrichtentext durchsuchen, wählen Sie Nachrichtenrumpf aus.
Zweite Dropdown-Liste
Geben Sie das Verhältnis zwischen der Nachrichtenkomponente und dem Suchtext an. Um beispielsweise nach Nachrichten zu suchen, deren Nachrichtentext den Suchtext enthält, wählen Sie in der zweiten Dropdown-Liste die Option enthält aus.
Textfeld
Geben Sie den Suchtext ein. Dabei wird die Groß-/Kleinschreibung nicht berücksichtigt.
Entfernen
Zum Löschen eines Kriteriums klicken Sie auf die Schaltfläche Löschen neben dem Kriterium.
-
Geben Sie in den unteren Teil des Dialogfelds die Aktionen ein, die bei Erfüllung der Kriterien ausgeführt werden sollen. In der folgenden Tabelle sind die Elemente im unteren Teil des Dialogfelds Regel hinzufügen beschrieben:
Element
Beschreibung
Hinzufügen
Klicken Sie auf diese Schaltfläche, um weitere Filteraktionen hinzuzufügen.
Dropdown-Liste
Wählen Sie in der Dropdown-Liste die gewünschte Aktion aus. Je nach der ausgewählten Aktion kann ein weiteres Steuerelement neben der Dropdown-Liste angezeigt werden. Wenn Sie beispielsweise die Aktion In Ordner verschieben auswählen, wird eine Schaltfläche eingeblendet. Durch Klicken auf diese Schaltfläche rufen Sie ein Dialogfeld für die Ordnerauswahl auf.
Entfernen
Zum Löschen einer Aktion klicken Sie auf die Schaltfläche Entfernen neben der Aktion.
-
Nachdem Sie die Filterinformationen eingegeben haben, klicken Sie im Dialogfeld Regel hinzufügen auf OK.
-
Klicken Sie auf OK, um das Dialogfeld Filter zu schließen.
Hinweis –
Sie können auch einen Filter erstellen, der die Nachrichten, die Ihren Kriterien entsprechen, in mehrere Ordner verschiebt.
So bearbeiten Sie einen Filter
Gehen Sie wie folgt vor, um einen Filter zu bearbeiten:
-
Wählen Sie Werkzeuge -> Filter.
-
Über die Dropdown-Liste im oberen Teil des Dialogfelds Filter geben Sie an, ob ein Filter für ein- oder ein Filter für ausgehende Nachrichten bearbeitet werden soll.
-
Wählen Sie den zu bearbeitenden Filter aus, und klicken Sie auf Bearbeiten. Das Dialogfeld Regel bearbeiten wird angezeigt.
-
In diesem Dialogfeld ändern Sie die Filterangaben nach Bedarf. Weitere Informationen zu diesem Dialogfeld finden Sie unter So fügen Sie einen Filter hinzu.
-
Nachdem Sie die Filterinformationen bearbeitet haben, klicken Sie im Dialogfeld Regel bearbeiten auf OK.
-
Klicken Sie auf OK, um das Dialogfeld Filter zu schließen.
So löschen Sie einen Filter
Gehen Sie wie folgt vor, um einen Filter zu löschen:
-
Wählen Sie Werkzeuge -> Filter.
-
Über die Dropdown-Liste im oberen Teil des Dialogfelds Filter geben Sie an, ob ein Filter für ein- oder ein Filter für ausgehende Nachrichten gelöscht werden soll.
-
Wählen Sie den zu löschenden Filter aus, und klicken Sie auf Entfernen.
-
Klicken Sie auf OK, um das Dialogfeld Filter zu schließen.
So ändern Sie die Position eines Filters
Gehen Sie wie folgt vor, um die Position eines Filters im Dialogfeld Filter zu ändern:
-
Wählen Sie Werkzeuge -> Filter.
-
Über die Dropdown-Liste im oberen Teil des Dialogfelds Filter geben Sie an, ob die Position eines Filters für ein- oder eines Filters für ausgehende Nachrichten geändert werden soll.
-
Wählen Sie den Filter aus, dessen Position Sie ändern möchten.
-
Ändern Sie die Position des Filters, indem Sie auf die Schaltfläche Auf bzw. Ab klicken. Wiederholen Sie diesen Schritt so oft, bis sich der Filter an der gewünschten Stelle befindet.
-
Klicken Sie auf OK, um das Dialogfeld Filter zu schließen.
So erstellen Sie einen Filter aus einer Nachricht
Gehen Sie wie folgt vor, um einen Filter aus einer Nachricht zu erstellen:
-
Wählen Sie in der Nachrichtenliste die Nachricht aus, auf deren Grundlage der Filter erstellt werden soll.
-
Wählen Sie Werkzeuge -> Filter aus Nachricht erzeugen und dann einen der folgenden Menüeinträge:
-
Filter über Betreff: Erstellt einen Filter aus dem Betreff der ausgewählten Nachricht.
-
Filter über Absender: Erstellt einen Filter aus dem Absender der ausgewählten Nachricht.
-
Filter über Empfänger: Erstellt einen Filter aus den Empfängern der ausgewählten Nachricht.
-
Filter über Mailingliste: Erstellt einen Filter aus den Empfängerlisten in den Feldern An und Kopie an der ausgewählten Nachricht.
Das Dialogfeld Filterregel hinzufügen wird angezeigt. Das Dialogfeld enthält Filterkriterien für den ausgewählten Menüeintrag.
-
-
Falls erforderlich, ändern Sie die Filterangaben in diesem Dialogfeld. Weitere Informationen zu diesem Dialogfeld finden Sie unter So fügen Sie einen Filter hinzu.
-
Klicken Sie auf OK. Der Filter wird in die Filterliste aufgenommen.
So wenden Sie Filter auf ausgewählte Nachrichten an
Sämtliche Filter im Filtereditor lassen sich auf ausgewählte Nachrichten anwenden. Anhand dieser Funktion können Sie testen, ob ein Filter erwartungsgemäß funktioniert.
Gehen Sie wie folgt vor, um Filter auf Nachrichten anzuwenden:
-
Wählen Sie die Nachrichten aus, auf die Sie Filter anwenden möchten.
-
Wählen Sie Aktionen -> Filter anwenden.
Wenn Nachrichten vorliegen, welche die Filterkriterien erfüllen, werden die im Filter festgelegten Aktionen durchgeführt.
Arbeiten mit virtuellen Ordnern
Virtuelle Ordner erlauben die Anzeige von Nachrichten, die sich in verschiedenen Ordnern befinden, in einem einzigen Ordner. Ihre virtuellen Ordner sind im Ordnerfeld unter vOrdner aufgeführt. Zum Anzeigen eines virtuellen Ordners wählen Sie im Ordnerfeld den gewünschten Eintrag unter vOrdner aus.
Sollte das Ordnerfeld nicht sichtbar sein, wählen Sie Ansicht -> Ordnerleiste.
Virtuelle Ordner bieten sich zum Organisieren von Nachrichten an, die sich in unterschiedlichen Ordnern befinden. Angenommen, Ihre Firma stellt ein Produkt namens Lorem Ipsum her. Sie haben einen Kunden namens Ximdom.com. Die Mitarbeiter von Ximdom.com senden Ihnen regelmäßig Nachrichten bezüglich Lorem Ipsum und anderer Produkte. Sie speichern diese Nachrichten in verschiedenen Ordnern.
Mithilfe von virtuellen Ordnern können Sie nun die Nachrichten von Ximdom.com, die sich auf Lorem Ipsum beziehen, und solche, die sich nicht auf dieses Produkt beziehen, organisieren. Um die Nachrichten auf diese Weise zu organisieren, könnten Sie beispielsweise die folgenden virtuellen Ordner anlegen:
- Ximdom.com (Lorem Ipsum)
-
Zeigt alle Nachrichten aus allen Ordnern an, die von Adressen mit der Komponente @ximdom.com stammen und den Produktnamen lorem ipsum im Nachrichtentext enthalten.
- Ximdom.com (Sonstige)
-
Zeigt alle Nachrichten aus allen Ordnern an, die von Adressen mit der Komponente @ximdom.com stammen und in deren Nachrichtentext der Produktname lorem ipsum nicht vorkommt.
Zum Anlegen von virtuellen Ordnern stehen die folgenden Möglichkeiten zur Verfügung:
-
Verwenden Sie den Editor für virtuelle Ordner.
-
Wählen Sie eine Nachricht aus der Nachrichtenliste, um auf deren Grundlage automatisch ein virtueller Ordner zu generieren.
-
Führen Sie eine Suche durch, und verwenden Sie diese Suche anschließend als Grundlage zur automatischen Generierung eines virtuellen Ordners.
Arbeiten mit dem Editor für virtuelle Ordner
Der Editor für virtuelle Ordner dient zum Hinzufügen, Bearbeiten und Löschen von virtuellen Ordnern. Außerdem können Sie mit dem Editor für virtuelle Ordner die Anordnung Ihrer virtuellen Ordner im Ordnerfeld ändern.
So fügen Sie einen virtuellen Ordner hinzu
Gehen Sie wie folgt vor, um einen virtuellen Ordner hinzuzufügen:
-
Wählen Sie Werkzeuge -> Editor für virtuelle Ordner.
-
Klicken Sie im Dialogfeld vOrdner auf Hinzufügen.
-
Geben Sie in das Dialogfeld Regel hinzufügen die erforderlichen Informationen zum virtuellen Ordner ein. In der folgenden Tabelle sind die Elemente des Dialogfelds Regel hinzufügen beschrieben:
-
Nachdem Sie die Informationen für den virtuellen Ordner eingegeben haben, klicken Sie im Dialogfeld Regel hinzufügen auf OK.
-
Klicken Sie auf OK, um das Dialogfeld vOrdner zu schließen.
So bearbeiten Sie einen virtuellen Ordner
Gehen Sie wie folgt vor, um einen virtuellen Ordner zu bearbeiten:
-
Wählen Sie Werkzeuge -> Editor für virtuelle Ordner.
-
Wählen Sie im Dialogfeld vOrdner den gewünschten virtuellen Ordner aus und klicken Sie auf Bearbeiten.
-
Ändern Sie im daraufhin erscheinenden Dialogfeld Regel bearbeiten die Einstellungen des virtuellen Ordners je nach Bedarf. Weitere Informationen zu diesem Dialogfeld entnehmen Sie bitte dem Abschnitt So fügen Sie einen virtuellen Ordner hinzu.
-
Nachdem Sie die Informationen für den virtuellen Ordner geändert haben, klicken Sie im Dialogfeld Regel bearbeiten auf OK.
-
Klicken Sie auf OK, um das Dialogfeld vOrdner zu schließen.
So löschen Sie einen virtuellen Ordner
Gehen Sie wie folgt vor, um einen virtuellen Ordner zu löschen:
-
Wählen Sie Werkzeuge -> Editor für virtuelle Ordner.
-
Wählen Sie im Dialogfeld vOrdner den gewünschten virtuellen Ordner aus und klicken Sie auf Entfernen.
-
Klicken Sie auf OK, um das Dialogfeld vOrdner zu schließen.
So ändern Sie die Position eines virtuellen Ordners
Gehen Sie wie folgt vor, um einen virtuellen Ordner im Ordnerfeld an eine andere Stelle zu setzen:
-
Wählen Sie Werkzeuge -> Editor für virtuelle Ordner.
-
Wählen Sie im Dialogfeld vOrdner den gewünschten virtuellen Ordner aus.
-
Ändern Sie die Position des virtuellen Ordners, indem Sie auf die Schaltfläche Auf bzw. Ab klicken. Wiederholen Sie diesen Schritt so oft, bis sich der virtuelle Ordner an der gewünschten Stelle befindet.
-
Klicken Sie auf OK, um das Dialogfeld vOrdner zu schließen.
So erstellen Sie einen virtuellen Ordner aus einer Nachricht
Gehen Sie wie folgt vor, um einen virtuellen Ordner aus einer Nachricht zu erstellen:
-
Wählen Sie in der Nachrichtenliste die Nachricht aus, auf deren Grundlage der virtuelle Ordner erstellt werden soll.
-
Wählen Sie Werkzeuge -> Virtuellen Ordner aus Nachricht erzeugen und dann einen der folgenden Menüeinträge:
-
VOrdner über Betreff: Erstellt einen virtuellen Ordner aus dem Betreff der ausgewählten Nachricht.
-
VOrdner über Absender: Erstellt einen virtuellen Ordner aus dem Absender der ausgewählten Nachricht.
-
VOrdner über Empfänger: Erstellt einen virtuellen Ordner aus den Empfängern der ausgewählten Nachricht.
-
VOrdner über Mailingliste: Erstellt einen virtuellen Ordner aus den Empfängerlisten in den Feldern An und Kopie an der ausgewählten Nachricht.
Das Dialogfeld Neuer VOrdner wird angezeigt. Das Dialogfeld enthält Ordnerkriterien für den ausgewählten Menüeintrag.
-
-
Nehmen Sie in diesem Dialogfeld ggf. Änderungen an den Informationen zum virtuellen Ordner vor. Weitere Informationen zu diesem Dialogfeld entnehmen Sie bitte dem Abschnitt So fügen Sie einen virtuellen Ordner hinzu.
-
Klicken Sie auf OK. Der virtuelle Ordner wird in die Liste der virtuellen Ordner im Ordnerfeld aufgenommen.
So erstellen Sie einen virtuellen Ordner aus einer Suche
Gehen Sie wie folgt vor, um einen virtuellen Ordner aus einer Suche zu erstellen:
-
Führen Sie die Suche durch, auf deren Grundlage der virtuelle Ordner gebildet werden soll. Weitere Informationen finden Sie unter Durchsuchen von Nachrichten.
-
Nach Abschluss der Suche wählen Sie Suchen -> Virtuellen Ordner aus Suche anlegen. Das Dialogfeld Neuer VOrdner wird angezeigt. Das Dialogfeld enthält die Suchkriterien für die durchgeführte Suche.
-
Nehmen Sie in diesem Dialogfeld ggf. Änderungen an den Informationen zum virtuellen Ordner vor. Weitere Informationen zu diesem Dialogfeld entnehmen Sie bitte dem Abschnitt So fügen Sie einen virtuellen Ordner hinzu.
-
Klicken Sie auf OK. Der virtuelle Ordner wird in die Liste der virtuellen Ordner im Ordnerfeld aufgenommen.
Kapitel 5 Verwenden des Kalenders
Dieses Kapitel beschreibt die Arbeit mit Ximian
Evolution Kalender.
Einführung
Kalender dient zum Einplanen von Terminen,
Besprechungen und Aufgaben. Dieses Kapitel befasst sich mit den Funktionen
eines lokalen Kalenders. Die Funktionen in Sun
Java System Calendar Server- und lokalen Kalendern stimmen größtenteils
überein. In Kapitel 8 finden Sie nähere
Informationen zu den Unterschieden zwischen lokalen Kalendern und Kalendern
in Sun Java System Calendar Server.
Abbildung 5–1 zeigt ein typisches Kalender-Fenster.
Abbildung 5–1 Typisches Kalenderfenster
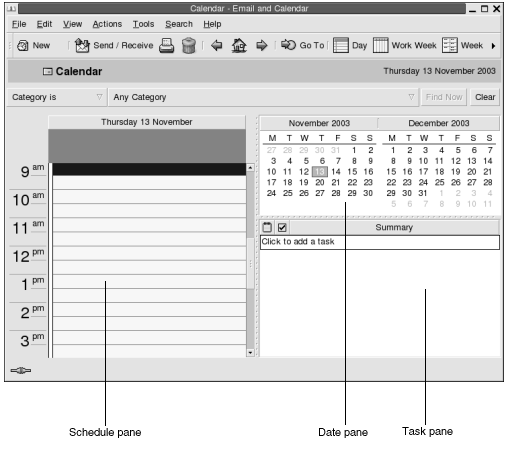
Das Kalender-Fenster umfasst die folgenden Felder:
|
Feld |
Beschreibung |
|---|---|
|
Zeitplanfeld |
Dies ist das größte Feld im Kalender-Fenster. Es zeigt den Zeitplan für die ausgewählten Tage in der angegebenen Ansicht. |
|
Datumsfeld |
Im oberen rechten Bereich des Calendar-Fensters sehen Sie das Datumsfeld, in dem alle Tage des aktuellen Monats in dunklen Ziffern darstellt sind. Tage im vorigen und nächsten Monat werden ggf. in hellen Ziffern dargestellt. Das aktuelle Datum ist rot umrandet. Tage, für die ein Termin eingeplant ist, werden fett dargestellt. Aktuell ausgewählte Tage sind hervorgehoben. |
|
Aufgabenfeld |
Im unteren rechten Bereich des Calendar-Fensters befindet sich das Aufgabenfeld mit einer Liste der Aufgaben aus dem Vorgabe-Aufgabenordner. |
Anzeigen des Kalenders
Sie können die Ansicht des Zeitplans in Evolution wie folgt variieren:
|
Ansicht |
Beschreibung |
|---|---|
|
Ansicht -> Aktuelle Ansicht -> Tagesansicht |
Zeigt
den Zeitplan für einen einzigen Tag an. In der Voreinstellung unterteilt |
|
Ansicht -> Aktuelle Ansicht -> Arbeitswochenansicht |
Zeigt den Zeitplan für eine Arbeitswoche an. In der Voreinstellung erstreckt sich diese Ansicht über einen Zeitraum von Montag bis Freitag. |
|
Ansicht -> Aktuelle Ansicht -> Wochenansicht |
Zeigt den Zeitplan für eine Kalenderwoche an. |
|
Ansicht -> Aktuelle Ansicht -> Monatsansicht |
Zeigt den Zeitplan für einen Monat an. |
Fortbewegung im Kalender
Evolution zeigt automatisch den
Zeitplan für den aktuellen Tag an. Wenn Sie den Zeitplan für einen
anderen Tag einsehen möchten, können Sie auf das entsprechende Datum
umschalten.
So schalten Sie auf ein bestimmtes Datum um
Zum Umschalten auf ein bestimmtes Datum gehen Sie wie folgt vor:
-
Wählen Sie Ansicht -> Gehe zu Datum, um das Dialogfeld Gehe zu Datum aufzurufen.
-
Wählen Sie in der Dropdown-Liste den gewünschten Monat aus.
-
Wählen Sie das gewünschte Jahr im Drehfeld aus oder geben Sie es in das Textfeld ein. Im Hauptbereich des Dialogfelds Gehe zu Datum zeigt
Evolutiondie Tage des angegebenen Monats an. -
Wählen Sie das gewünschte Datum aus.
Evolutionschließt das Dialogfeld Gehe zu Datum und zeigt den Zeitplan für den ausgewählten Tag an.
So schalten Sie auf den Zeitplan des aktuellen Datums zurück
Zum Zurückschalten auf den Zeitplan des aktuellen Datums wählen Sie Ansicht -> Gehe zum heutigen Tag.
Erstellen eines Termins
Kalender bietet die Möglichkeit, ganztägige Termine oder Termine von kurzer Dauer zu erstellen. Außerdem können Sie sowohl Einzeltermine als auch Terminfolgen erstellen.
So erstellen Sie einen Einzeltermin
Gehen Sie wie folgt vor, um einen Einzeltermin zu erstellen:
-
Wählen Sie Datei -> Neu -> Termin.
-
Auf der Registerkarte Termin geben Sie Informationen zum Termin an. In der folgenden Tabelle sind die Elemente der Registerkarte Termin beschrieben:
-
Wenn Sie an den Termin erinnert werden möchten, klicken Sie auf das Register Erinnerung. In der folgenden Tabelle sind die Elemente der Registerkarte Erinnerung beschrieben:
Element
Beschreibung
Grundlegend
Zeigt Datum, Anfangsuhrzeit und Enduhrzeit des Termins an.
Eine Nachricht anzeigen
Wählen Sie eine der folgenden Alarmarten aus der Dropdown-Liste:
-
Eine Nachricht anzeigen
-
Einen Klang abspielen
-
Ein Programm ausführen
-
Eine E-Mail verschicken
Drehfeld für die Zeiteinheitenauswahl
Mit diesem Drehfeld geben Sie die Anzahl der Zeiteinheiten an.
Minute(n)
Wählen Sie in der Dropdown-Liste eine der folgenden Zeiteinheiten aus:
-
Minute(n)
-
Stunde(n)
-
Tag(e)
vor
Wählen Sie in der Dropdown-Liste eine der folgenden Optionen aus:
-
vor
-
nach
Beginn des Termins
Wählen Sie in der Dropdown-Liste eine der folgenden Optionen aus:
-
Beginn des Termins
-
Ende des Termins
Optionen
Klicken Sie auf die Schaltfläche Optionen, um das Dialogfeld Alarmoptionen aufzurufen. Näheres dazu finden Sie im Abschnitt Dialogfeld Alarmoptionen.
Alarmliste
Dies ist eine Liste der Alarme, die für den aktuell ausgewählten Termin eingestellt wurden.
Hinzufügen
Klicken Sie auf Hinzufügen, um den angegebenen Alarm in die Liste Erinnerungen zu übertragen.
Entfernen
Klicken Sie auf Entfernen, um den ausgewählten Alarm aus der Liste Erinnerungen zu löschen.
-
-
Zum Speichern des Termins wählen Sie Datei -> Speichern.
Wenn Sie den Termin speichern und das Fenster Termin schließen möchten, wählen Sie Datei -> Speichern und schließen.
Zum Speichern des Termins in einer Datei wählen Sie Datei -> Speichern unter, um das Dialogfeld Speichern unter aufzurufen. Geben Sie den Dateinamen ein, und klicken Sie auf OK.
Wenn Sie das Fenster Termin schließen möchten, ohne den Termin zu speichern, wählen Sie Datei -> Schließen.
-
Für eine Vorschau der Termindaten wählen Sie Datei -> Druckvorschau.
Zum Drucken der Termindaten wählen Sie Datei -> Drucken.
Dialogfeld Alarmoptionen
Das Dialogfeld Alarmoptionen dient zum Festlegen zusätzlicher Optionen für einen Alarm. In der folgenden Tabelle sind die Elemente des Dialogfelds Alarmoptionen beschrieben:
So erstellen Sie einen ganztägigen Termin
Gehen Sie wie folgt vor, um einen ganztägigen Termin zu erstellen:
-
Wählen Sie Datei -> Neu -> Ganztagstermin. Das Fenster Termin wird angezeigt, und die Option Ganztagsereignis ist ausgewählt. Das Fenster Termin unterscheidet sich von dem über Datei -> Neu -> Termin aufgerufenen Fenster ausschließlich dadurch, dass die Anfangs- und Enduhrzeiten nicht angezeigt werden.
-
Geben Sie gemäß der Beschreibung unter So erstellen Sie einen Einzeltermin die erforderlichen Informationen in das Fenster Termin ein.
-
Wählen Sie Datei -> Speichern und schließen.
Evolutionspeichert den ganztägigen Termin und schließt das Fenster Termin.
So erstellen Sie regelmäßige Termine
Gehen Sie wie folgt vor, um einen regelmäßig wiederkehrenden Termin zu erstellen:
-
Erstellen Sie gemäß der Beschreibung unter So erstellen Sie einen Einzeltermin einen Termin.
-
Klicken Sie im Fenster Termin auf das Register Wiederholung, um die Registerkarte Wiederholung anzuzeigen. In der folgenden Tabelle sind die Elemente der Registerkarte Wiederholung beschrieben:
Element
Beschreibung
Grundlegend
Zeigt Datum, Anfangsuhrzeit und Enduhrzeit des Termins an.
Wiederholungs- regel
Wählen Sie eine der folgenden Optionen:
-
Keine Wiederholung: Wählen Sie diese Option aus, um nur einen Termin einzuplanen.
-
Einfache Wiederholung: Wählen Sie diese Option aus, um eine Folge von Terminen mit vordefinierten Einstellungen einzuplanen.
-
Benutzerdefinierte Wiederholung: Wenn diese Option aktiviert ist, enthält der Termineintrag eine Terminfolge, die in
Evolutionnicht bearbeitet werden kann.
Alle
Mit diesem Drehfeld geben Sie an, nach wie vielen Zeiteinheiten sich die einzelnen Termine wiederholen.
Tag(e)
Wählen Sie in der Dropdown-Liste eine der folgenden Zeiteinheiten aus:
-
Tag(e)
-
Woche(n)
-
Monat(e)
-
Jahr(e)
für immer
Wählen Sie in der Dropdown-Liste eine der folgenden Optionen aus, um das Ende der Terminfolge festzulegen:
-
für immer: Wenn Sie diese Option auswählen, wird die Terminfolge endlos fortgesetzt.
-
für: Wählen Sie diese Option aus, um das Drehfeld Treffer aufzurufen. Mit dem Drehfeld geben Sie an, aus wie vielen Terminen die Terminfolge bestehen soll.
-
bis: Mit dieser Option rufen Sie ein Kombinationsfeld auf. Über dieses Kombinationsfeld geben Sie das Datum für den letzten Termin der Terminfolge an.
Ausnahmen
Über dieses Kombinationsfeld geben Sie Tage in der Terminfolge an, für welche kein Termin eingeplant werden soll.
Hinzufügen
Klicken Sie auf Hinzufügen, um das angegebene Datum in die Liste der Ausnahmen zu übertragen.
Ändern
Klicken Sie auf Ändern, um die angegebenen Änderungen auf das in der Liste der Ausnahmen ausgewählte Datum anzuwenden.
Entfernen
Klicken Sie auf Entfernen, um das ausgewählte Datum aus der Liste der Ausnahmen zu löschen.
Vorschau
Im Bereich Vorschau werden alle Tage des aktuellen Monats angezeigt. Das aktuelle Datum ist rot umrandet. Tage, für die ein Termin der aktuellen Terminfolge eingeplant ist, werden fett dargestellt. Abbildung 5–2 zeigt einen typischen Vorschau-Bereich.
Klicken Sie auf den Linkspfeil links neben dem Monatsnamen im Bereich Vorschau, um den vorigen Monat anzuzeigen. Indem Sie mehrmals auf den Linkspfeil klicken, werden die Monate rückwärts durchlaufen.
Klicken Sie auf den Rechtspfeil rechts neben dem Monatsnamen im Bereich Vorschau, um den nächsten Monat anzuzeigen. Indem Sie mehrmals auf den Rechtspfeil klicken, werden die Monate vorwärts durchlaufen.
-
-
Wählen Sie Datei -> Speichern und schließen.
Evolutionspeichert die Terminfolge und schließt das Fenster Termin.
Abbildung 5–2 Typischer Vorschaubereich
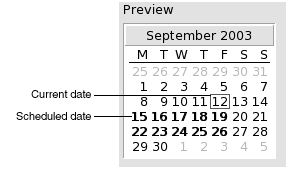
Löschen eines Termins
Sowohl Einzeltermine als auch Terminfolgen oder einzelne Termine einer Terminfolge können gelöscht werden.
So löschen Sie einen Einzeltermin
Gehen Sie wie folgt vor, um einen Einzeltermin zu löschen:
-
Doppelklicken Sie auf den Termin im Zeitplanfeld, um das Fenster Termin aufzurufen.
-
Wählen Sie Datei -> Löschen.
-
Falls eine Bestätigungsaufforderung angezeigt wird, klicken Sie auf Ja.
So löschen Sie eine Terminfolge
Gehen Sie wie folgt vor, um eine Terminfolge zu löschen:
-
Doppelklicken Sie auf einen beliebigen Termin der Terminfolge im Zeitplanfeld, um das Fenster Termin aufzurufen.
-
Wählen Sie Datei -> Löschen.
-
Falls eine Bestätigungsaufforderung angezeigt wird, klicken Sie auf Ja.
So löschen Sie einen Termin in einer Terminfolge
Gehen Sie wie folgt vor, um einen Termin aus einer Folge von Terminen löschen:
-
Wählen Sie Ansicht -> Aktuelle Ansicht -> Tagesansicht.
-
Klicken Sie mit der rechten Maustaste auf den zu löschenden Termin im Zeitplanfeld.
-
Wählen Sie im Kontextmenü den Eintrag Diesen Treffer löschen aus.
Erstellen einer Besprechung
Evolution bietet Ihnen die Möglichkeit,
Besprechungen einzuplanen, andere Benutzer zu Besprechungen einzuladen und
die benötigten Ressourcen zu reservieren.
So erstellen Sie eine Besprechung
Gehen Sie wie folgt vor, um eine Besprechung zu erstellen:
-
Wählen Sie Datei -> Neu -> Besprechung. Das daraufhin erscheinende Fenster Termin unterscheidet sich von dem Fenster, das Sie mit Datei -> Neu -> Termin aufrufen, lediglich durch zwei zusätzliche Register: Planung und Besprechung.
-
Geben Sie, wie unter So erstellen Sie einen Einzeltermin und So erstellen Sie regelmäßige Termine beschrieben, die erforderlichen Informationen in die Register Termin, Erinnerung und Wiederholung des Fensters Termin ein.
-
Falls Sie weitere Informationen zur Besprechung eingeben möchten, rufen Sie die Registerkarte Besprechung auf, indem Sie auf das Register Besprechung klicken.
-
Wählen Sie in der Dropdown-Liste Organisator den Organisator der Besprechung aus.
Evolutionträgt automatisch den Namen des aktuellen Benutzers in das Textfeld Organisator ein. Wenn Sie mehrereEvolution-Konten pflegen, wählen Sie in der Dropdown-Liste das richtige Konto aus. -
Die Besprechungsteilnehmer werden tabellarisch aufgeführt. Die Tabelle der Besprechungsteilnehmer umfasst standardmäßig die folgenden Spalten (von links nach rechts):
Drücken Sie die Eingabetaste, um den neuen Eintrag in die Teilnehmerliste zu übertragen.
Zum Löschen eines Teilnehmers aus der Liste klicken Sie mit der rechten Maustaste auf den Eintrag in der Teilnehmerliste und wählen dann im Kontextmenü den Befehl Löschen.
Informationen zum Ändern oder Speichern der aktuellen Ansicht oder zum Erzeugen benutzerdefinierter Ansichten finden Sie unter Verwenden von Ansichten.
-
Klicken Sie auf die Schaltfläche Andere einladen, um einen neuen Tabelleneintrag zu erstellen.
Evolutionzeigt auch das Dialogfeld Kontakte aus Adressbuch wählen an, das Ihnen die Möglichkeit zur Auswahl von Teilnehmern bietet. -
Klicken Sie auf das Register Planung, um die Registerkarte Planung anzuzeigen. Die Registerkarte Planung dient zum Ermitteln eines Zeitpunkts, zu dem alle Teilnehmer und alle für die Besprechung erforderlichen Ressourcen verfügbar sind. In der folgenden Tabelle sind die Elemente der Registerkarte Planung beschrieben:
Element
Beschreibung
Teilnehmerliste
Zeigt die Liste der Besprechungsteilnehmer an. Diese Teilnehmerliste unterscheidet sich von derjenigen auf der Registerkarte Besprechung lediglich dadurch, dass hier die Spalten Position und UAwg fehlen. Sie können den Inhalt dieser Tabelle, wie in Verwenden von Ansichten beschrieben, anpassen.
Legende
Erklärt die im Zeitplan verwendeten Farbkodierungen mit den folgenden Bedeutungen:
-
Vorläufig:
Der Teilnehmer hat einen anderen Termin, hat diesen Zeitpunkt jedoch als frei gekennzeichnet und könnte folglich zur angegebenen Zeit für die Besprechung verfügbar sein.
-
Beschäftigt: Der Teilnehmer hat einen anderen Termin und kann zum angegebenen Zeitpunkt nicht an der Besprechung teilnehmen.
-
Nicht im Büro: Der Teilnehmer ist zum angegebenen Zeitpunkt außer Haus und kann nicht an der Besprechung teilnehmen.
-
Keine Informationen: Der Teilnehmer hat keine Angaben über seinen Zeitplan veröffentlicht, sodass
Evolutionnicht feststellen kann, ob eine Teilnahme zum angegebenen Zeitpunkt möglich ist.
Zeitplan
Zeigt den Zeitplan aller Besprechungsteilnehmer an. Die Abschnitte des aktuell ausgewählten Zeitraums sind hell und alle anderen Abschnitte dunkel hinterlegt. Die Zeiträume, in welchen die einzelnen Teilnehmer verfügbar oder beschäftigt sind, sind durch farbige Quadrate gekennzeichnet.
Andere einladen
Klicken Sie auf die Schaltfläche Andere einladen, um einen neuen Eintrag für die Teilnehmerliste zu erstellen.
Evolutionzeigt auch das Dialogfeld Kontakte aus Adressbuch wählen an, das Ihnen die Möglichkeit zur Auswahl von Teilnehmern bietet.Optionen
Klicken Sie auf die Schaltfläche Optionen, um das Kontextmenü mit den folgenden Menüelementen zu öffnen:
-
Nur Arbeitszeit anzeigen: Wählen Sie diese Option aus, wenn nur die Arbeitszeiten jedes Tags angezeigt werden sollen. Deaktivieren Sie diese Option, wenn Sie möchten, dass alle Stunden des Tags angezeigt werden.
Die Arbeitszeit definiert sich durch die Stunden zwischen Tag beginnt und Tag endet.
-
Verkleinert anzeigen: Wählen Sie diese Option aus, wenn Sie einen Zeitplanüberblick für mehrere Tage anzeigen möchten. Deaktivieren Sie diese Option, um für jeden Tag einen detaillierten Zeitplan anzuzeigen.
-
Verfügbarkeit aktualisieren: Wählen Sie diesen Menüeintrag, um die Verfügbarkeitsinformationen aller Teilnehmer in der Teilnehmerliste zu aktualisieren.
Schaltfläche <<
Indem Sie auf die Schaltfläche << klicken, wird der vorige Zeitraum, der die angegebenen Kriterien für die Funktion Auto-Auswählen erfüllt, im Zeitplan hervorgehoben.
Evolutionaktualisiert die Werte für Anfangszeit der Besprechung und Endzeit der Besprechung automatisch.Auto-Auswählen
Klicken Sie auf die Schaltfläche Auto-Auswählen, um das Kontextmenü mit den folgenden Menüelementen zu öffnen:
-
Alle Personen und Ressourcen: Wählen Sie diesen Menüeintrag, um Zeiträume hervorzuheben, in welchen alle angegebenen Personen und Ressourcen verfügbar sind.
-
Alle Personen und eine Ressource: Wählen Sie diesen Menüeintrag, um Zeiträume hervorzuheben, in welchen alle angegebenen Personen und mindestens eine der angegebenen Ressourcen verfügbar sind.
-
Benötigte Personen: Wählen Sie diesen Menüeintrag, um Zeiträume hervorzuheben, in welchen alle erforderlichen Personen verfügbar sind.
-
Benötigte Personen und eine Ressource: Wählen Sie diesen Menüeintrag, um Zeiträume hervorzuheben, in welchen alle erforderlichen Personen und mindestens eine der angegebenen Ressourcen verfügbar sind.
Schaltfläche >>
Indem Sie auf die Schaltfläche >> klicken, wird der nächste Zeitraum, der die angegebenen Kriterien für die Funktion Auto-Auswählen erfüllt, im Zeitplan hervorgehoben.
Evolutionaktualisiert die Werte für Anfangszeit der Besprechung und Endzeit der Besprechung automatisch.Anfangszeit der Besprechung
Geben Sie mithilfe dieser Kombinationsfelder das Anfangsdatum und die Anfangsuhrzeit für die Besprechung ein.
Endzeit der Besprechung
Geben Sie mithilfe dieser Kombinationsfelder das Enddatum und die Enduhrzeit für die Besprechung ein.
-
-
Wählen Sie Datei -> Speichern und schließen.
Evolutionerstellt die Besprechung, und Sie werden gefragt, ob Sie die Besprechungsdaten versenden möchten. -
Klicken Sie auf Ja, um die Besprechungsdaten an die angegebenen E-Mail-Adressen zu versenden.
Klicken Sie auf Nein, um die Besprechungsdaten zu speichern, ohne sie an die angegebenen E-Mail-Adressen zu versenden. Sie können die Besprechungsdaten, wie unter Versenden von Besprechungsdaten erläutert, zu einem späteren Zeitpunkt versenden.
Versenden von Besprechungsdaten
Gehen Sie wie folgt vor, um die Besprechungsdaten zu versenden:
-
Doppelklicken Sie auf die Besprechung im Zeitplanfeld, um das Fenster Termin aufzurufen.
-
Wählen Sie Aktionen -> Als iCalendar weiterleiten. Dadurch wird ein E-Mail-Nachrichtenfenster in der Art des Fensters Eingang Eine Nachricht verfassen geöffnet.
Evolutionfüllt automatisch Text in das Textfeld Betreff sowie in den Nachrichteninhaltsbereich ein.Evolutionnimmt die Besprechungsdaten in den Nachrichtentext auf. -
Geben Sie E-Mail-Adressen der Personen, an die Sie die Besprechungsdaten senden möchten, in das Feld An ein. Wenn Sie die Daten an mehrere Adressen senden möchten, trennen Sie die einzelnen Adressen durch Komma.
Weitere Informationen über die Elemente des Nachrichtenfensters entnehmen Sie bitte dem Abschnitt So versenden Sie eine Nachricht.
-
Wählen Sie Datei -> Abschicken, um die Besprechungsdaten an die angegebenen E-Mail-Adressen zu senden.
-
Wählen Sie Datei -> Schließen, um das Fenster Termin zu schließen.
Absagen einer Besprechung
Sie können Besprechungen absagen oder Einladungen einzelner Personen zurückziehen.
So sagen Sie eine Besprechung ab
Gehen Sie wie folgt vor, um eine Besprechung abzusagen:
-
Doppelklicken Sie auf die Besprechung im Zeitplanfeld, um das Fenster Termin aufzurufen.
-
Wählen Sie Aktionen -> Besprechung absagen. Dadurch wird eine Bestätigungsaufforderung angezeigt.
-
Klicken Sie auf Ja, um die Besprechung abzusagen.
Evolutionsendet an alle angegebenen E-Mail-Adressen eine Absage.
So ziehen Sie eine Einladung zu einer Besprechung zurück
Gehen Sie wie folgt vor, um eine Einladung zu einer Besprechung rückgängig zu machen:
-
Doppelklicken Sie auf die Besprechung im Zeitplanfeld, um das Fenster Termin aufzurufen.
-
Klicken Sie auf das Register Besprechung, um die Registerkarte Besprechung anzuzeigen.
-
Klicken Sie mit der rechten Maustaste auf den Teilnehmer, dessen Einladung Sie zurückziehen möchten, und wählen Sie dann im Kontextmenü den Eintrag Löschen.
Evolutionlöscht den Teilnehmer aus der Teilnehmerliste.Wiederholen Sie diesen Schritt für jeden weiteren Teilnehmer, dessen Einladung Sie zurückziehen möchten.
-
Wählen Sie Datei -> Speichern und schließen. Sie werden gefragt, ob
Evolutiondie aktualisierten Besprechungsdaten versenden soll. -
Klicken Sie auf Ja, um die aktualisierten Besprechungsdaten an die angegebenen E-Mail-Adressen zu versenden.
-
An die ausgeladenen Teilnehmer wird eine Nachricht mit dem Betreff Cancel: Kalenderinformationen gesendet.
-
An die in der Teilnehmerliste verbleibenden Teilnehmer wird eine Nachricht mit dem Betreff Kalenderinformationen gesendet.
Klicken Sie auf Nein, um die aktualisierten Besprechungsdaten zu speichern, ohne eine Nachricht an die angegebenen E-Mail-Adressen zu senden.
-
Antworten auf eine Einladung zu einer Besprechung
Evolution sendet Einladungen zu Besprechungen in Form von E-Mail-Anlagen an Ihren Eingang. Gehen Sie wie folgt vor, um eine Einladung zu einer Besprechung zu beantworten:
-
Öffnen Sie die E-Mail-Nachricht, in deren Anlage sich die Einladung befindet.
-
Öffnen Sie die Einladung zur Besprechung, in dem Sie die Anlage gemäß der Beschreibung unter So zeigen Sie die Anlage einer Nachricht an anzeigen.
-
Wählen Sie eine der folgenden Optionen:
-
Annehmen
-
Vorläufig annehmen
-
Ablehnen
Wenn Sie die Einladung annehmen, trägt
Evolutiondas Ereignis in Ihren Kalender ein, sobald Sie die Einladung schließen. -
-
Wählen Sie die Option UAwg aus, wenn Sie dem Organisator der Besprechung eine Antwort senden möchten.
Wenn Sie die Option UAwg auswählen, sendet
Evolutiondem Organisator der Besprechung eine E-Mail mit den Angaben Ihrer Antwort, sobald Sie die Einladung schließen.Wenn Sie die Option UAwg nicht auswählen, sendet
Evolutiondem Organisator keine Antwort. -
Klicken Sie auf die Kalenderschaltfläche, um ein Kontextmenü mit Ihren Kalenderordnern aufzurufen. Wählen Sie den Kalender aus, in dem Sie die Einladungsdaten speichern möchten.
-
Klicken Sie auf OK, um die Einladung zu schließen.
-
Schließen Sie die E-Mail-Nachricht.
Aktualisieren einer Besprechung auf der Grundlage von Antwortinformationen
Wenn ein Besprechungsteilnehmer auf Ihre Einladung zur Besprechung antwortet, erhalten Sie eine E-Mail-Nachricht mit der Antwort als Anlage. Gehen Sie wie folgt vor, um die Besprechung auf Grundlage der Informationen in der Antwort zu aktualisieren:
-
Öffnen Sie die E-Mail-Nachricht, in deren Anlage sich die Antwort befindet.
-
Öffnen Sie die Antwort, indem Sie die Anlage gemäß der Beschreibung unter So zeigen Sie die Anlage einer Nachricht an anzeigen.
-
Klicken Sie auf OK, um die Antwort zu schließen.
Evolutionaktualisiert die Teilnehmerliste auf Grundlage der Angaben in der Antwort. -
Schließen Sie die E-Mail-Nachricht.
Auffrischen der Besprechungsdaten
Wenn Sie eine Einladung zu einer Besprechung annehmen, tragen Sie die Besprechung in Ihren Kalender ein. Denkbar ist, dass Sie zu einem späteren Zeitpunkt prüfen möchten, ob die Daten der Besprechung noch aktuell sind. Hierzu gehen Sie wie folgt vor:
-
Doppelklicken Sie auf die Besprechung im Zeitplanfeld, um das Fenster Termin aufzurufen.
-
Wählen Sie Aktionen -> Besprechung auffrischen, um dem Organisator der Besprechung eine E-Mail-Nachricht zu senden. Der Betreff der Nachricht lautet Auffrischen: Kalenderinformationen.
-
Es liegt dann im Ermessen des Organisators, ob Sie neue Informationen erhalten sollen.
Nur der Organisator kann die Besprechungsdaten ändern. Etwaige Änderungen durch einen Besprechungsteilnehmer werden ignoriert.
Veröffentlichen von Verfügbarkeitsinformationen
Sie können die Verfügbarkeitsinformationen eines Kontos veröffentlichen, um anderen Benutzern im Netzwerk die Möglichkeit einzuräumen, beim Organisieren einer Besprechung den Zeitplan dieses Kontos einzusehen.
So veröffentlichen Sie Verfügbarkeitsinformationen
Gehen Sie wie folgt vor, um die Verfügbarkeitsinformationen eines Kontos zu veröffentlichen:
-
Wählen Sie Aktionen -> Verfügbarkeitsinformationen veröffentlichen, um das Fenster Kalenderinformationen anzuzeigen. Das Fenster Kalenderinformationen gleicht dem E-Mail-Fenster, das Sie mit Eingang Eine Nachricht verfassen aufrufen.
Evolutionfüllt automatisch Text in das Textfeld Betreff sowie in den Nachrichteninhaltsbereich ein.Evolutionhängt die Verfügbarkeitsinformationen als Anlage an die E-Mail-Nachricht an. -
Geben Sie in das Textfeld An die E-Mail-Adresse ein, an welche die Verfügbarkeitsinformationen gesendet werden sollen. Wenn Sie die Daten an mehrere Adressen senden möchten, trennen Sie die einzelnen Adressen durch Komma.
Stattdessen können Sie auch auf die Schaltfläche An klicken. Wählen Sie im Dialogfeld Kontakte aus Adressbuch wählen die gewünschten Adressen aus.
Weitere Informationen über die Elemente des Fensters Kalenderinformationen entnehmen Sie bitte dem Abschnitt So versenden Sie eine Nachricht.
-
Wählen Sie Datei -> Abschicken, um die Verfügbarkeitsinformationen an die angegebenen E-Mail-Adressen zu senden.
Kapitel 6 Arbeiten mit Aufgaben
Dieses Kapitel beschreibt die Arbeit mit Ximian Evolution Aufgaben.
Einführung
Mit Aufgaben können Sie neue Aufgabe erstellen, vorhandene Aufgaben anzeigen, die Aufgabenliste sortieren oder den Aufgabenstatus ändern.
Abbildung 6–1 zeigt ein typisches Aufgaben-Fenster.
Abbildung 6–1 Typisches Aufgabenfenster
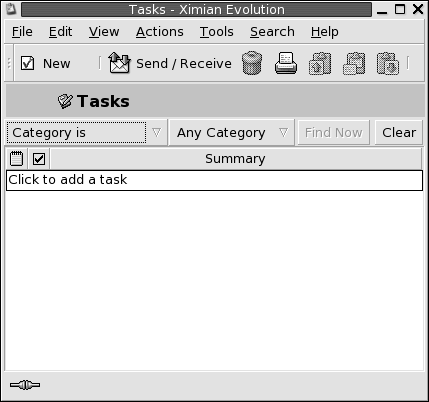
Ihre Aufgaben sind im Fenster Aufgaben tabellarisch organisiert. In den Tabellenzeilen werden Informationen über Ihre Aufgaben angezeigt. Die Spalten stellen Informationsfelder für Ihre Aufgaben dar. Dabei kann es sich um den Status, die Zusammenfassung einer Aufgabe oder Ähnliches handeln. In der Voreinstellung zeigt das Fenster Aufgaben von links nach rechts die folgenden Spalten an:
-
Typ
Der Aufgabentyp wird durch ein Symbol dargestellt. In der folgenden Tabelle sind die Symbole für die Aufgabentypen erklärt:
Symbol
Beschreibung

Die Aufgabe ist niemandem zugewiesen.

Die Aufgabe ist einer Person zugewiesen.
-
Abgeschlossen
Der Status wird durch ein Symbol dargestellt. In der folgenden Tabelle sind die verschiedenen Symbole für den Status beschrieben:
Symbol
Beschreibung

Die Aufgabe ist nicht erledigt.

Die Aufgabe ist erledigt.
-
Zusammen- fassung
Bei der Zusammenfassung handelt es sich um eine Kurzbeschreibung der Aufgabe.
Informationen zum Ändern oder Speichern der aktuellen Ansicht oder zum Erzeugen benutzerdefinierter Ansichten finden Sie unter Verwenden von Ansichten.
Je nach ihrem Status sind die Aufgaben im Fenster Aufgaben unterschiedlich formatiert. In der folgenden Tabelle sind die Aufgabenformate beschrieben:
|
Format |
Beschreibung |
|---|---|
|
Normal |
Die Aufgabe wurde noch nicht begonnen oder wird derzeit erledigt. |
|
Hervorgehoben |
Die Aufgabe ist aktuell ausgewählt. |
|
Durchgestrichen |
Die Aufgabe ist erledigt. |
|
Farbig |
Die Aufgabe ist überfällig oder heute fällig. |
Erstellen einer Aufgabe
Gehen Sie wie folgt vor, um eine Aufgabe zu erstellen:
-
Wählen Sie Datei -> Neu -> Aufgabe.
-
Geben Sie im daraufhin erscheinenden Fenster Aufgabe die Angaben zu der neuen Aufgabe auf der Registerkarte Grundlegend ein. Die folgende Tabelle beschreibt die Elemente der Registerkarte Grundlegend:
-
Wenn Sie ausführlichere Informationen über die Aufgabe eingeben möchten, klicken Sie auf das Register Details. In der folgenden Tabelle sind die Elemente der Registerkarte Details beschrieben:
-
Zum Speichern der Aufgabe wählen Sie Datei -> Speichern.
Zum Speichern der Aufgabe und Schließen des Fensters Aufgabe wählen Sie Datei -> Speichern und Schließen.
Wenn Sie die Aufgabeninformationen in einer Datei speichern möchten, wählen Sie Datei -> Speichern unter, um das Dialogfeld Speichern unter aufzurufen. Geben Sie einen Dateinamen ein, und klicken Sie auf OK.
Zum Schließen des Fensters Aufgabe, ohne die Aufgabe zu speichern, wählen Sie Datei -> Schließen.
-
Für eine Vorschau der Aufgabendaten wählen Sie Datei -> Druckvorschau.
Zum Drucken der Aufgabendaten wählen Sie Datei -> Drucken.
Zuweisen einer Aufgabe
Sie können nur Aufgaben aus lokalen Ordnern verteilen. Aufgaben aus Sun Java System Calendar Server-Ordnern können nicht verteilt werden.
Gehen Sie wie folgt vor, um einer Person eine Aufgabe zuzuweisen:
-
Doppelklicken Sie auf die Aufgabe im Fenster Aufgaben, um ein Aufgabe-Fenster mit den unter Erstellen einer Aufgabe beschriebenen Registerkarten zu öffnen.
-
Wählen Sie Aktionen -> Aufgabe zuweisen, um die Registerkarte Arbeitsauftrag anzuzeigen.
-
Wählen Sie in der Dropdown-Liste Organisator den Organisator der Aufgabe aus.
-
Die Aufgabenverteilung wird in Form einer Tabelle dargestellt. Diese Tabelle lässt sich, wie unter Verwenden von Ansichten beschrieben, durch Hinzufügen und Entfernen von Spalten anpassen. In der Voreinstellung umfasst die Aufgabenverteilungstabelle die in der folgenden Tabelle beschriebenen Spalten:
-
Klicken Sie auf die Schaltfläche Andere einladen, um einen neuen Eintrag für die Aufgabentabelle zu erstellen.
Evolutionzeigt auch das Dialogfeld Kontakte aus Adressbuch wählen an, das Ihnen die Möglichkeit zur Auswahl von Teilnehmern bietet. -
Wählen Sie Datei -> Speichern und schließen.
Evolutionnimmt die Zuweisung der Aufgaben vor, und Sie werden gefragt, ob Sie die Zuweisungsinformationen versenden möchten. -
Klicken Sie auf Ja, um die Zuweisungsinformationen an die angegebenen E-Mail-Adressen zu versenden.
Klicken Sie auf Nein, um die Zuweisungsinformationen zu speichern, ohne sie an die angegebenen E-Mail-Adressen zu versenden. Sie können die Zuweisungsinformationen, wie in Versenden von Aufgabendaten beschrieben, auch zu einem späteren Zeitpunkt versenden.
Versenden von Aufgabendaten
Gehen Sie wie folgt vor, um die Aufgabendaten zu versenden:
-
Doppelklicken Sie auf die Aufgabe im Fenster Aufgaben, um ein Aufgabe-Fenster zu öffnen.
-
Wählen Sie Aktionen -> Als iCalendar weiterleiten, um ein Aufgabendatenfenster anzuzeigen. Das Aufgabendatenfenster gleicht dem E-Mail-Fenster, das Sie mit Eingang Eine Nachricht verfassen aufrufen.
Evolutionfüllt automatisch Text in das Textfeld Betreff sowie in den Nachrichteninhaltsbereich ein.Evolutionhängt die Aufgabeninformationen als Anlage an die E-Mail-Nachricht an. -
Geben Sie E-Mail-Adressen der Personen, an die Sie die Aufgabendaten senden möchten, in das Textfeld An ein. Wenn Sie die Daten an mehrere Adressen senden möchten, trennen Sie die einzelnen Adressen durch Komma. Stattdessen können Sie auch auf die Schaltfläche An klicken. Wählen Sie im Dialogfeld Kontakte aus Adressbuch wählen die gewünschten Adressen aus.
Weitere Informationen über die Elemente im Aufgabendatenfenster entnehmen Sie bitte dem Abschnitt So versenden Sie eine Nachricht.
-
Wählen Sie Datei -> Abschicken, um die Aufgabendaten an die angegebenen E-Mail-Adressen zu senden.
-
Wählen Sie Datei -> Schließen, um das Fenster Aufgabe zu schließen.
Kennzeichnen einer Aufgabe als erledigt
Gehen Sie wie folgt vor, um eine Aufgabe als erledigt zu kennzeichnen:
-
Wählen Sie die Aufgabe im Fenster Aufgaben aus.
-
Wählen Sie Bearbeiten -> Als abgeschlossen markieren.
Löschen von Aufgaben
Sie haben die Möglichkeit, einzelne Aufgaben oder alle als erledigt gekennzeichneten Aufgaben zu löschen.
So löschen Sie einzelne Aufgaben
Gehen Sie wie folgt vor, um einzelne Aufgaben zu löschen:
-
Wählen Sie die Aufgaben im Fenster Aufgaben aus.
-
Wählen Sie Bearbeiten -> Löschen. Dadurch wird eine Bestätigungsaufforderung aufgerufen.
-
Klicken Sie auf Ja, um die ausgewählten Aufgaben zu löschen.
So löschen Sie alle als erledigt gekennzeichneten Aufgaben
Gehen Sie wie folgt vor, um alle als erledigt gekennzeichneten Aufgaben zu löschen:
-
Wählen Sie Aktionen -> Säubern. Dadurch wird eine Bestätigungsaufforderung aufgerufen.
-
Klicken Sie auf Ja, um alle als erledigt gekennzeichneten Aufgaben zu löschen.
Kapitel 7 Arbeiten mit Kontakten
In diesem Kapitel wird beschrieben, wie Sie mit Evolution Ihre Kontaktdaten verwalten.
Einführung
Evolution bietet Ihnen die Möglichkeit, Informationen zu Ihren Kontakten in Kontaktordnern abzulegen. Für jeden Kontakt können Sie Name, Position, Telefonnummern, E-Mail-Adressen und viele weitere Angaben speichern. Darüber hinaus können Sie Kontaktlisten einrichten, über die Sie eine Nachricht an eine ganze Gruppe von Kontakten gleichzeitig verschicken können.
Abbildung 7–1 zeigt ein typisches Kontaktfenster.
Abbildung 7–1 Typisches Kontaktfenster
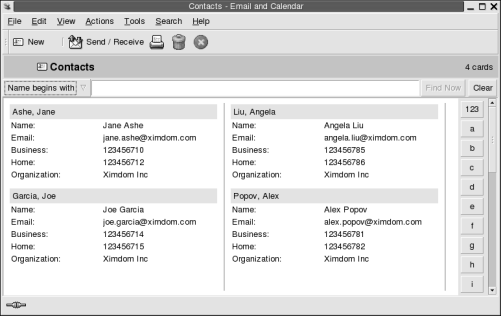
Evolution verwendet das Vcard-Format für Kontaktinformationen.
Darüber hinaus können Sie in Evolution auch einen LDAP-Server für Ihre Kontaktdaten nutzen. Nähere Informationen zur Konfiguration eines LDAP-Servers finden Sie im Abschnitt Konfiguration eines LDAP-Servers.
Suche nach Kontakten
Evolution bietet Ihnen die Möglichkeit, Ihre Kontaktdatenbank zu durchsuchen. Über die Suchleiste können Sie eine einfache Suche in den Kontakten eines Ordners durchführen. So können Sie etwa nach einer Nachricht suchen, die eine bestimmte Zeichenkette enthält. Um nach einem Kontakt zu suchen, dessen Name mit einem bestimmten Buchstaben beginnt, können Sie auch die alphabetischen Registerschaltflächen verwenden.
Außerdem sind erweiterte Suchen mit komplexeren Suchkriterien möglich. Mit dieser Funktion können Sie Kontakte beispielsweise anhand der E-Mail-Adresse oder der Kategorie suchen lassen.
So durchsuchen Sie alle Kontakteinträge in einem Ordner
Gehen Sie wie folgt vor, um alle Kontakteinträge in einem Ordner zu durchsuchen:
-
Zeigen Sie den Ordner an, der die zu durchsuchenden Kontakte enthält.
-
Wählen Sie in der Dropdown-Liste der Suchleiste die Kontaktkomponente aus, in der die Suche stattfinden soll.
-
Geben Sie in das Textfeld der Suchleiste den Text ein, nach dem gesucht werden soll.
-
Klicken Sie auf die Schaltfläche Jetzt suchen, oder wählen Sie Suchen -> Jetzt suchen. Alle passenden Kontakteinträge werden angezeigt.
Wenn Sie das Suchkriterium löschen und alle Kontakte im Ordner anzeigen möchten, wählen Sie Suchen -> Löschen. Sie können hierzu auch auf die Schaltfläche Löschen in der Suchleiste klicken.
Darüber hinaus stehen Ihnen für die schnelle Kontaktsuche auch die alphabetischen Registerschaltflächen am rechten Fensterrand zur Verfügung. Klicken Sie einfach auf den Anfangsbuchstaben des gesuchten Kontaktnamens. Kontakte, deren Namenseintrag mit einer Zahl oder einem anderen Sonderzeichen beginnt, finden Sie unter der Registerschaltfläche 123.
So führen Sie eine erweiterte Suche durch
Gehen Sie wie folgt vor, um eine erweiterte Suche in Ihren Kontakten durchzuführen:
-
Zeigen Sie den Ordner an, der die zu durchsuchenden Kontakte enthält.
-
Wählen Sie Werkzeuge -> Nach Kontakten suchen oder wählen Sie in der Dropdown-Liste der Suchleiste die Option Komplex aus. Das Dialogfeld Komplexe Suche wird angezeigt.
-
Mithilfe des Gruppenfelds Falls erstellen Sie das Suchkriterium für Ihre Suche. Gehen Sie wie folgt vor, um das Kriterium zu erstellen:
-
Wählen Sie in der ersten Dropdown-Liste die Kontaktkomponente aus, in der die Suche stattfinden soll. Beispielsweise können Sie E-Mail auswählen, um die E-Mail-Adressen der Kontakte durchsuchen zu lassen.
-
Mit der zweiten Dropdown-Liste bestimmen Sie das Verhältnis zwischen der Kontaktkomponente und dem Suchtext. Um beispielsweise nach Kontakten zu suchen, deren E-Mail-Adresse den Suchtext enthält, wählen Sie in der zweiten Dropdown-Liste die Option enthält aus.
-
Geben Sie den Suchtext in das Textfeld ein. Dabei wird die Groß-/Kleinschreibung nicht berücksichtigt.
-
Wenn Sie weitere Kriterien hinzufügen möchten, klicken Sie auf die Schaltfläche Hinzufügen. Zum Löschen eines Kriteriums klicken Sie auf die Schaltfläche Löschen neben dem Kriterium.
-
-
Wählen Sie in der Dropdown-Liste Aktionen ausführen die passende Option aus. Wählen Sie eine der folgenden Optionen:
-
falls irgendein Kriterium zutrifft: Mit dieser Option liefert die Suche alle Übereinstimmungen mit einem beliebigen der angegebenen Suchkriterien.
-
falls alle Kriterien zutreffen: Mit dieser Option liefert die Suche nur Übereinstimmungen mit allen angegebenen Suchkriterien.
-
-
Klicken Sie auf OK, um die erweiterte Suche zu starten. Alle passenden Kontakteinträge werden im Kontaktordner angezeigt.
Wenn Sie das Kriterium der erweiterten Suche löschen und alle Nachrichten im Ordner anzeigen möchten, wählen Sie Suchen -> Löschen.
Verwalten Ihrer Kontakte
In den nachfolgenden Abschnitten wird beschrieben, wie Sie die folgenden Aufgaben durchführen:
-
Anlegen von Kontakten und Kontaktlisten
-
Bearbeiten von Kontakten und Kontaktlisten
-
Löschen von Kontakten und Kontaktlisten
-
Speichern von Kontakten und Kontaktlisten
-
Weiterleiten von Kontakten und Kontaktlisten
-
Speichern von Kontakten und Kontaktlisten
-
Verschieben und Kopieren von Kontakten und Kontaktlisten
-
Verschicken von Nachrichten an Kontakte und Kontaktlisten
-
Auswählen mehrerer Kontakte und Kontaktlisten
So legen Sie einen neuen Kontakt an
Zum Anlegen eines neuen Kontakteintrags führen Sie die folgenden Schritte aus:
-
Wählen Sie Datei -> Neu -> Kontakt. Das Fenster Kontakteditor wird angezeigt.
-
Geben Sie auf der Registerkarte Allgemein die Kontaktdaten ein. Die folgende Tabelle beschreibt die Elemente der Registerkarte Allgemein:
Element
Beschreibung
Voller Name
Geben Sie hier den vollständigen Namen des Kontakts ein.
Stattdessen können Sie auch auf die Schaltfläche Voller Name klicken und den Namen über das Dialogfeld Voller Name eintragen.
Tätigkeit
Geben Sie hier die berufliche Position bzw. Tätigkeitsangabe des Kontakts ein.
Organisation
Geben Sie hier den Namen der Firma bzw. Organisation des Kontakts ein.
Einsortieren unter
Wählen Sie über die Dropdown-Liste aus, wie der Kontakt in Ihrer Kontaktliste einsortiert werden soll. Die bereitgestellten Optionen werden aus dem vollständigen Namen erzeugt, den Sie zuvor eingegeben haben.
Geschäftlich, Privat, Fax, geschäftlich, Mobil
Über diese Elemente können Sie Telefon- und sonstige Numern für den Kontakt eintragen.
Wählen Sie zunächst aus der Dropdown-Liste links neben dem Textfeld die Kategorie aus, zu der Sie Daten eintragen möchten. Um beispielsweise die Büronummer des Kontakts einzugeben, wählen Sie Geschäftlich. Für die Funkruf-/Pagernummer wählen Sie Pager usw.
Geben Sie anschließend im Textfeld die Daten für die ausgewählte Kategorie ein.
E-Mail, primär
Geben Sie hier die hauptsächlich verwendete E-Mail-Adresse des Kontakts ein.
Zusätzliche E-Mail-Adressen können Sie eintragen, indem Sie in der Dropdown-Liste links neben dem Textfeld die Option E-Mail 2 bzw. E-Mail 3 auswählen und dann die E-Mail-Adresse im Textfeld eingeben.
Wünscht HTML-E-Mails
Aktivieren Sie diese Option, wenn der betreffende Kontakt E-Mails im HTML-Format empfangen möchte. Ist diese Option deaktiviert, so wandelt
EvolutionHTML-E-Mails an den betreffenden Kontakt automatisch in normalen Text um.Geschäftlich
Wählen Sie aus der Dropdown-Liste links neben dem Adresstextfeld die Adressart aus, zu der Sie Daten eintragen möchten. Beispielsweise können Sie Privat auswählen, um die Privatadresse des Kontakts einzugeben.
Adressfeld
Geben Sie hier die Adresse des Kontakts ein.
Stattdessen können Sie auch auf die Schaltfläche Adresse klicken und die Adresse über das Dialogfeld Volle Adresse eintragen.
Dies ist die Mailingliste
Aktivieren Sie diese Option, um die aktuell im Adressfeld angezeigte Adresse als Postanschrift für den betreffenden Kontakt zu verwenden.
Adresse der Website:
Geben Sie hier die Website-URL des Kontakts an. Klicken Sie auf die Verbindungsschaltfläche, um die angegebene URL mit dem Standard-Webbrowser zu öffnen.
Kategorien
Geben Sie die Kategorien ein, der der Kontakt angehört. Möchten Sie mehrere Kategorien eingeben, so trennen Sie die einzelnen Kategorien mit Komma.
Stattdessen können Sie auch auf die Schaltfläche Kategorien klicken. Das Dialogfeld Kategorien bearbeiten wird angezeigt. Um eine Kategorie auszuwählen, klicken Sie auf das dazugehörige Markierfeld, sodass dort ein Häkchen erscheint.
Um eine neue Kategorie anzulegen, klicken Sie auf Haupt-Kategorienliste bearbeiten. Das Dialogfeld Globale Kategorienliste bearbeiten wird angezeigt. Klicken Sie in das Textfeld über der Kategorienliste, geben Sie den Namen der neuen Kategorie ein und drücken Sie die Eingabetaste. Um eine Kategorie zu löschen, wählen Sie sie aus und klicken auf Entfernen. Klicken Sie auf Schließen, um das Dialogfeld Globale Kategorienliste bearbeiten zu schließen.
Klicken Sie auf OK, um die Angaben aus dem Dialogfeld Kategorien bearbeiten in die Registerkarte Allgemein zu übernehmen und das Dialogfeld zu schließen.
-
Wenn Sie ausführlichere Informationen zu dem Kontakt eingeben möchten, klicken Sie auf das Register Details. In der folgenden Tabelle sind die Elemente der Registerkarte Details beschrieben:
Element
Beschreibung
Abteilung
Geben Sie hier die Abteilung ein, in der der Kontakt arbeitet.
Büro
Geben Sie hier das Büro ein, in dem der Kontakt arbeitet.
Beruf
Geben Sie hier den Beruf des Kontakts ein.
Name des Vorgesetzten
Geben Sie hier den Vorgesetzten des Kontakts ein.
Name des Assistenten
Geben Sie hier den Assistenten/das Sekretariat des Kontakts ein.
Spitzname
Geben Sie hier den Spitznamen des Kontakts ein.
Ehepartner
Geben Sie hier den Ehepartner des Kontakts ein.
Geburtstag
Geben Sie über das Kombinationsfeld den Geburtstag des Kontakts ein.
Jahrestag
Geben Sie über das Kombinationsfeld den Hochzeitstag des Kontakts ein.
Notizen
Hier ist Platz für weitere Notizen zum Kontakt.
-
Um Verfügbarkeitsdaten, Sprechzeiten oder andere Termindaten für den Kontakt einzugeben, klicken Sie auf die Registerkarte Zusammenarbeit. Die einzelnen Elemente dieser Registerkarte sind in der folgenden Tabelle beschrieben:
Element
Beschreibung
Öffentliche Kalenderadresse
Geben Sie die URL ein, über die Sie auf die öffentlichen Kalenderdaten dieses Kontakts zugreifen können. Klicken Sie auf die Verbindungsschaltfläche, um die angegebene URL mit dem Standard-Webbrowser zu öffnen.
Verfügbarkeitsadresse
Geben Sie die URL ein, über die Sie auf die Verfügbarkeitsangaben dieses Kontakts zugreifen können. Klicken Sie auf die Verbindungsschaltfläche, um die angegebene URL mit dem Standard-Webbrowser zu öffnen.
-
Zum Speichern des Kontakts wählen Sie Datei -> Speichern.
Wenn Sie den Kontakt speichern und das Fenster Kontakteditor schließen möchten, wählen Sie Datei -> Speichern und schließen.
Um die Daten des Kontakts als Datei im Vcard-Format zu speichern, wählen Sie Datei -> Speichern unter. Das Dialogfeld Kontakt als VCard speichern erscheint. Geben Sie den Dateinamen ein und klicken Sie auf OK.
Wenn Sie das Fenster Kontakteditor schließen möchten, ohne den Kontakt zu speichern, wählen Sie Datei -> Schließen.
-
Zum Drucken der Kontaktdaten wählen Sie Datei -> Drucken.
Hinweis –
In den Ansichten Telefonliste und Nach Firma können Sie direkt einen Kontakt in das Kontaktfenster hinzufügen. Klicken Sie hierzu einfach in der betreffenden Ansicht in den Bereich Klicken Sie hier, um einen Kontakt hinzuzufügen und geben Sie die Kontaktdaten in die bereitgestellten Felder ein.
So legen Sie eine Kontaktliste an
Zum Anlegen einer neuen Kontaktliste führen Sie die folgenden Schritte aus:
-
Wählen Sie Datei -> Neu -> Kontaktliste.
-
Geben Sie im Feld Listenname des Fensters Kontaktlisteneditor einen Namen für die neue Liste ein.
-
Um der Kontaktliste eine E-Mail-Adresse hinzuzufügen, geben Sie die Adresse im Textfeld über dem Gruppenfeld Mitglieder ein und klicken auf Hinzufügen. Die E-Mail-Adresse wird nun in die Kontaktliste aufgenommen.
-
Sie können auch Kontakte aus Ihrem Kontakte-Ordner in die Liste übernehmen. Öffnen Sie hierzu Ihren Kontakte-Ordner in einem separaten Fenster. Ziehen Sie nun den gewünschten Kontakt aus dem Ordner Kontakte in die Liste im unteren Teil des Gruppenfelds Mitglieder hinüber.
-
Um einen Mitgliedseintrag aus einer Kontaktliste zu entfernen, wählen Sie ihn in der Liste im unteren Teil des Gruppenfelds Mitglieder aus und klicken dann auf Entfernen.
-
Wenn Sie eine Nachricht an eine Kontaktliste verschicken, werden die Namen bzw. E-Mail-Adressen der darin enthaltenen Mitglieder in das An-Feld der Nachricht übernommen. Wenn Sie nicht möchten, dass die Namen und E-Mail-Adressen der Listenmitglieder in der Nachricht erscheinen, aktivieren Sie die Option Adressen verbergen, wenn E-Mails an diese Liste verschickt werden. Diese Option bewirkt, dass die Namen und E-Mail-Adressen der Listenmitglieder nicht in das An-Feld der Nachricht, sondern in das Blindkopie-Feld übernommen werden.
-
Zum Speichern der Kontaktliste wählen Sie Datei -> Speichern.
Wenn Sie die Kontaktliste speichern und das Fenster Kontaktlisteneditor schließen möchten, wählen Sie Datei -> Speichern und schließen.
Um die Kontaktliste als Datei im Vcard-Format zu speichern, wählen Sie Datei -> Speichern unter. Das Dialogfeld Liste als VCard speichern erscheint. Geben Sie den Dateinamen ein und klicken Sie auf OK.
Wenn Sie das Fenster Kontaktlisteneditor schließen möchten, ohne den Kontakt zu speichern, wählen Sie Datei -> Schließen.
So bearbeiten Sie einen Kontakteintrag
Zum Bearbeiten eines Kontakteintrags führen Sie die folgenden Schritte aus:
-
Wählen Sie den betreffenden Kontakt in seinem Kontaktordner aus und wählen Sie den Menüpunkt Datei -> Öffnen. Stattdessen können Sie auch auf den Kontakt doppelklicken.
Ein Kontakteditor-Dialogfeld mit den Kontaktdaten erscheint.
-
In diesem Dialogfeld können Sie die Kontaktdaten je nach Bedarf ändern. Nähere Informationen zu den verschiedenen Elementen im Dialogfeld Kontakteditor finden Sie im Abschnitt So legen Sie einen neuen Kontakt an.
-
Wählen Sie den Menüpunkt Datei -> Speichern, um Ihre Änderungen zu speichern.
So bearbeiten Sie eine Kontaktliste
Zum Bearbeiten einer Kontaktliste führen Sie die folgenden Schritte aus:
-
Wählen Sie die betreffende Kontaktliste in ihrem Kontaktordner aus und wählen Sie den Menüpunkt Datei -> Öffnen. Stattdessen können Sie auch auf die Kontaktliste doppelklicken.
Ein Kontaktlisteneditor-Dialogfeld mit den Kontaktlistendaten erscheint.
-
In diesem Dialogfeld können Sie die Kontaktliste je nach Bedarf bearbeiten. Nähere Informationen zu den verschiedenen Elementen im Dialogfeld Kontaktlisteneditor finden Sie im Abschnitt So legen Sie eine Kontaktliste an.
-
Wählen Sie den Menüpunkt Datei -> Speichern, um Ihre Änderungen zu speichern.
So speichern Sie einen Kontakt bzw. eine Kontaktliste im Vcard-Format
Um einen Kontakt bzw. eine Kontaktliste als Datei im Vcard-Format zu speichern, gehen Sie folgendermaßen vor:
-
Wählen Sie den betreffenden Kontakt bzw. die Kontaktliste im Kontaktordner aus und wählen Sie den Menüpunkt Datei -> Als VCard speichern.
Stattdessen können Sie den Kontakt bzw. die Kontaktliste auch auswählen, mit der rechten Maustaste anklicken und aus dem daraufhin erscheinenden Kontextmenü die Option Als VCard speichern wählen.
-
Im Dialogfeld Als VCard speichern können Sie nun einen Speicherort und einen Namen für die Datei angeben.
So leiten Sie einen Kontakt bzw. eine Kontaktliste weiter
Um einen Kontakt bzw. eine Kontaktliste als Dateianlage im Vcard-Format zu verschicken, gehen Sie folgendermaßen vor:
-
Wählen Sie den betreffenden Kontakt bzw. die Kontaktliste im Kontaktordner aus und wählen Sie den Menüpunkt Aktionen -> Kontakt weiterleiten.
Stattdessen können Sie den Kontakt bzw. die Kontaktliste auch auswählen, mit der rechten Maustaste anklicken und aus dem daraufhin erscheinenden Kontextmenü die Option Kontakt weiterleiten wählen.
Ein Nachrichteneditorfenster wird angezeigt, in dem der Kontakt bzw. die Kontaktliste bereits als Dateianlage eingefügt ist.
-
Geben Sie im Feld An die E-Mail-Adresse des Empfängers an, an den Sie den Kontakt bzw. die Kontaktliste schicken möchten.
-
Geben Sie im Textfeld ggf. noch einen Begleittext ein und wählen Sie schließlich den Menüpunkt Datei -> Abschicken.
So speichern Sie einen empfangenen Kontakt bzw. eine Kontaktliste
Kontakte oder Kontaktlisten, die Sie per E-Mail als Dateianlage im Vcard-Format erhalten, können Sie ganz einfach in Ihre Kontaktdatenbank übernehmen.
Klicken Sie dazu einfach in der Nachricht auf den Rechtspfeil links neben der Schaltfläche und wählen Sie An Ort und Stelle anzeigen. Der Kontakt bzw. die Kontaktliste wird nun in der Nachricht angezeigt. Um den Kontakt bzw. die Kontaktliste zu übernehmen, klicken Sie auf die Schaltfläche Save to addressbook.
So verschieben Sie einen Kontakt bzw. eine Kontaktliste
Um einen Kontakt bzw. eine Kontaktliste in einen anderen Ordner zu verschieben, gehen Sie folgendermaßen vor:
-
Wählen Sie den betreffenden Kontakt bzw. die Kontaktliste im ursprünglichen Kontaktordner aus und wählen Sie den Menüpunkt Aktionen -> In Ordner verschieben.
Stattdessen können Sie den Kontakt bzw. die Kontaktliste auch auswählen, mit der rechten Maustaste anklicken und aus dem daraufhin erscheinenden Kontextmenü die Option In Ordner verschieben wählen.
-
Im Dialogfeld Karte verschieben nach können Sie nun angeben, in welchen Ordner Sie den Kontakt bzw. die Kontaktliste verschieben möchten.
Hinweis –
Als Zielordner kommen nur Ordner des Typs Kontakte infrage.
So kopieren Sie einen Kontakt bzw. eine Kontaktliste
Um einen Kontakt bzw. eine Kontaktliste in einen anderen Ordner zu kopieren, gehen Sie folgendermaßen vor:
-
Wählen Sie den betreffenden Kontakt bzw. die Kontaktliste im ursprünglichen Kontaktordner aus und wählen Sie den Menüpunkt Aktionen -> In Ordner kopieren.
Stattdessen können Sie den Kontakt bzw. die Kontaktliste auch auswählen, mit der rechten Maustaste anklicken und aus dem daraufhin erscheinenden Kontextmenü die Option In Ordner kopieren wählen.
-
Im Dialogfeld Karte kopieren nach können Sie nun angeben, in welchen Ordner Sie den Kontakt bzw. die Kontaktliste kopieren möchten.
Hinweis –
Als Zielordner kommen nur Ordner des Typs Kontakte infrage.
So löschen Sie einen Kontakt bzw. eine Kontaktliste
Zum Löschen eines Kontakts bzw. einer Kontaktliste wählen Sie den betreffenden Eintrag aus und wählen den Menüpunkt Bearbeiten -> Löschen.
Ein Bestätigungsdialogfeld wird angezeigt. Klicken Sie auf Löschen, um den Kontakt bzw. die Kontaktliste endgültig zu löschen.
So verschicken Sie eine Nachricht an einen Kontakt bzw. eine Kontaktliste
Um eine Nachricht an einen Kontakt bzw. eine Kontaktliste zu verschicken, wählen Sie den betreffenden Kontakt bzw. die Liste im Kontaktordner aus und wählen dann den Menüpunkt Aktionen -> Nachricht an Kontakt schicken. Das Fenster Eine Nachricht verfassen wird angezeigt, wobei die ausgewählten Kontakte bereits als Empfänger eingetragen sind. Verfassen Sie Ihre Nachricht und schicken Sie sie wie gewohnt ab.
Kapitel 8 Arbeiten mit Sun Java System Calendar Server-Konten und Ordnern
In diesem Kapitel wird beschrieben, wie Sie Sun Java System Calendar Server für Konten und Ordner in Ximian Evolution nutzen können.
Einführung in Sun Java System Calendar Server
Über den Sun Java System Calendar Server-Connector können Sie Evolution als Client für den Sun Java System Calendar Server-Kalenderserver einsetzen. So können Sie aus Evolution heraus auf Ihr Konto (bzw. Ihre Konten) in Sun Java System Calendar Server zugreifen, Besprechungseinladungen versenden und empfangen sowie Kalender mit anderen Personen in Ihrem Unternehmen oder Ihrer Organisation gemeinsam nutzen. Der Server ist für die Verwendung mit LDAP-Verzeichnisservern und POP- oder IMAP-E-Mail-Servern ausgelegt, die Sie separat konfigurieren.
Sun Java System Calendar Server-Konten sind jedoch ein eigener Kontentyp, der ansonsten nichts mit E-Mail- oder Verzeichnisserverkonten zu tun hat. Daher gibt es für sie auch einen eigenen Abschnitt im Dialogfeld Evolution-Einstellungen. Sun Java System Calendar Server-Konten und Ordner unterscheiden sich von anderen Evolution-Ordnern in verschiedener Hinsicht:
-
Ein
Sun Java System Calendar Server-Konto hat immer mindestens drei Ordner: Persönlicher Kalender, Persönliche Aufgaben und Persönliche Einladungen. Diese drei Ordner können nicht gelöscht werden. Andere, von Ihnen angelegte Ordner können Sie löschen, indem Sie mit der rechten Maustaste darauf klicken und im Kontextmenü den Eintrag Löschen auswählen. -
Sun Java System Calendar Serverunterstützt verschachtelte Ordner lediglich bis zu einer Tiefe von einer Ebene. Alle Ordner, die Sie erzeugen oder öffnen, befinden sich auf derselben Ebene wie alle anderen Ordner. Alle automatisch erzeugten Ordner enthalten drei Unterordner: Kalender, Aufgaben und Einladungen. -
Wie auch im Fall einzelner E-Mail-Konten, wird jedes
Sun Java System Calendar Server-Konto im Ordnerfeld als Ordner der obersten Ebene dargestellt. Sie können Verknüpfungen herstellen, indem Sie einen oder mehrere Ordner in die Verknüpfungsleiste ziehen. Es werden jedoch keine Verknüpfungen automatisch erzeugt. Zum Anzeigen des Ordnerfelds wählen Sie im Hauptfenster vonEvolutionden Befehl Ansicht -> Ordnerleiste. -
Es gibt zwei Arten von Besitzern für
Sun Java System Calendar Server-Ordner: Haupt- und normale Besitzer. Wenn Sie einen Ordner anlegen, sind Sie der Hauptbesitzer und haben sämtliche Zugriffsrechte für diesen Ordner. Sie können auch andere Benutzer in die Besitzerliste dieses Ordners eintragen. Für diese anderen Besitzer können Sie außerdem unterschiedliche Zugriffsstufen festlegen. Weitere Informationen entnehmen Sie bitte dem Abschnitt Setzen von Zugriffsberechtigungen.
Arbeiten mit Sun Java System Calendar Server-Konten
Dieser Abschnitt befasst sich mit dem Erstellen, Bearbeiten und Löschen von Sun Java System Calendar Server-Konten.
So erstellen Sie ein Sun Java System Calendar Server-Konto
Informationen zum Erstellen eines neuen Sun Java System Calendar Server-Kontos finden Sie im Abschnitt Konfiguration eines Sun Java System Calendar Server-Kontos.
So bearbeiten Sie ein Sun Java System Calendar Server-Konto
Zum Bearbeiten eines Sun Java System Calendar Server-Kontos gehen Sie wie folgt vor:
-
Wählen Sie Werkzeuge -> Einstellungen, um das Dialogfeld Evolution-Einstellungen aufzurufen.
-
Klicken Sie im linken Feld auf Sun ONE-Konten.
Evolutionzeigt im rechten Feld eine Tabelle der von Ihnen erstellten Konten an. -
Wählen Sie das zu bearbeitende Konto aus.
-
Klicken Sie auf Bearbeiten, um das Dialogfeld Optionen für das Konto Name aufzurufen. Informationen über den Inhalt des Dialogfelds Optionen für das Konto Name finden Sie unter Konfiguration eines Sun Java System Calendar Server-Kontos.
-
Im Dialogfeld Optionen für das Konto Name können Sie nun die Angaben zum
Sun Java System Calendar Server-Konto ändern. -
Klicken Sie auf OK, um Ihre Änderungen zu speichern und das Dialogfeld Optionen für das Konto Name zu schließen.
-
Klicken Sie auf OK, um die Information zu schließen, in der Ihnen mitgeteilt wird, dass die Änderungen erst nach einem Neustart von
Evolutionwirksam werden. -
Starten Sie
Evolutionneu.
So löschen Sie ein Sun Java System Calendar Server-Konto
Zum Löschen eines Sun Java System Calendar Server-Kontos gehen Sie wie folgt vor:
-
Wählen Sie Werkzeuge -> Einstellungen, um das Dialogfeld Evolution-Einstellungen aufzurufen.
-
Klicken Sie auf die Schaltfläche Sun ONE-Konten im linken Feld.
Evolutionzeigt im rechten Feld eine Tabelle der von Ihnen erstellten Konten an. -
Wählen Sie das zu löschende Konto aus.
-
Klicken Sie auf Entfernen. Dadurch wird eine Bestätigungsaufforderung angezeigt.
-
Klicken Sie auf Löschen, um das ausgewählte Konto zu löschen.
-
Klicken Sie auf OK, um die Information zu schließen, in der Ihnen mitgeteilt wird, dass die Änderungen erst nach einem Neustart von
Evolutionwirksam werden. -
Starten Sie
Evolutionneu.
Arbeiten mit dem Ordner für den persönlichen Kalender
Die Anweisungen für lokal gespeicherte Kalender in Kapitel 5 gelten größtenteils auch für Kalender, die auf einem Sun Java System Calendar Server gespeichert sind. Die wenigen Unterschiede werden in diesem Abschnitt erläutert:
-
Jedes Ereignis in einem
Sun Java System Calendar Server-Kalender ist eine Besprechung, die sowohl Zeitplan- und Einladungsdaten als auch die Zeit sowie Wiederholungs- und Erinnerungsinformationen umfasst. -
Die Erinnerungsfunktion für Kalender auf einem
Sun Java System Calendar Serverunterscheidet sich von derjenigen für lokale Kalender lediglich durch Folgendes:-
Aus Sicherheitsgründen können zwar E-Mail-Nachrichten als Erinnerungen für
Sun Java System Calendar Server-Besprechungen versendet werden, nicht aber für lokal gespeicherte Kalender. -
Sun Java System Calendar Serverspeichert maximal eine Erinnerung pro Besprechung. Für lokal gespeicherte Besprechungen ist eine Erinnerung pro Typ zulässig. -
Sollten Sie Datum und Uhrzeit für eine auf einem
Sun Java System Calendar Servergespeicherte Besprechung nachträglich ändern, wird eine bereits vorhandene Erinnerung nicht automatisch aktualisiert. Sie müssen die Erinnerung in diesem Fall löschen und eine neue erstellen.
-
-
Wenn Sie mit dem
Sun Java System Calendar Server-Kalender Besprechungen erstellen, empfangen Teilnehmer, die über einSun Java System Calendar Server-Konto verfügen, die Einladung im Ordner Persönliche Einladungen. Wenn Sie eine E-Mail-Adresse eingeben, die keinem Konto auf demSun Java System Calendar Server-Server entspricht, erhält dieser Teilnehmer eine E-Mail-Benachrichtigung über das Ereignis. -
Sollten Sie in einem
Sun Java System Calendar Server-Kalender eine Terminfolge oder einen einzelnen Termin aus einer Folge ändern oder löschen, zeigtEvolutiondas Dialogfeld Frage an, sobald Sie die Änderungen speichern. Im Dialogfeld Frage wählen Sie eine der folgenden Optionen aus und klicken dann auf OK:-
Nur diese Instanz: Mit dieser Option wird nur der ausgewählte Termin gelöscht.
-
Diese und zukünftige Instanzen: Wählen Sie diese Option aus, um den ausgewählten Termin sowie alle nachfolgenden Termine derselben Folge zu löschen.
-
Alle Instanzen: Wählen Sie diese Option aus, um sämtliche Termine in der Folge zu löschen.
-
Verfügbarkeitsinformationen und der Verzeichnisserver
Sie können die Verfügbarkeitsinformationen eines Kontos veröffentlichen, um anderen Benutzern im Netzwerk die Möglichkeit einzuräumen, beim Organisieren einer Besprechung den Zeitplan dieses Kontos einzusehen.
Für eine optimale Nutzung der Verfügbarkeitsinformationen und anderer Funktionen des Sun Java System Calendar Server-Kalenderservers ist es empfehlenswert, wenn irgend möglich den Sun Java™ System Directory Server zu verwenden. Als Alternative können Sie Karten aus dem Verzeichnisserver in Ihr lokales Adressbuch kopieren. Vom Server stammende Kontaktkarten weisen ein spezielles Attribut auf, an dem Sie erkennen, dass für sie ein Kalender auf einem Sun Java System Calendar Server vorhanden ist. Die von Ihnen erzeugten Karten mögen zwar genau wie Karten vom Server aussehen, sie funktionieren jedoch ausschließlich per E-Mail-Adresse und sind weder in das Sun Java System Calendar Server-System integriert noch dementsprechend gekennzeichnet.
Arbeiten mit dem Ordner für persönliche Aufgaben
Die auf einem Sun Java System Calendar Server gespeicherten Aufgabenordner unterscheiden sich in ihrer Darstellung nicht von lokal gespeicherten Aufgabenordnern (siehe Kapitel 6).
Arbeiten mit dem Ordner für persönliche Einladungen
Erstellt eine andere Person in ihrem Sun Java System Calendar Server-Kalender eine Besprechung und trägt Sie als Teilnehmer ein, dann erscheint in Ihrem Ordner Persönliche Einladungen eine neue Einladung. Einladungsordner sind wie folgt aufgebaut: Die obere Hälfte des Ordners enthält eine Einladungsliste, in der unteren Hälfte werden die Details des ausgewählten Elements angezeigt.
Die Einladungen werden in tabellarischer Form angezeigt. In der folgenden Tabelle sind die Spalten der Einladungstabelle beschrieben:
Informationen zum Ändern oder Speichern der aktuellen Ansicht oder zum Erzeugen benutzerdefinierter Ansichten finden Sie unter Verwenden von Ansichten.
Verwalten von Abonnements
Sofern Sie über die erforderlichen Zugangsberechtigungen verfügen, können Sie Kalender anderer Benutzer abonnieren. Wenn Sie nicht über die Leseberechtigung für einen Kalender verfügen, können Sie ihn zwar sehen und abonnieren, nicht aber dessen Inhalt lesen.
So zeigen Sie alle Kalender an
Wenn Sie sämtliche Kalenderordner auf einem Sun Java System Calendar Server, einschließlich der Ordner anderer Personen anzeigen möchten, klicken Sie mit der rechten Maustaste auf einen beliebigen Sun Java System Calendar Server-Ordner. Wählen Sie im Kontextmenü den Eintrag Abonnements verwalten, um das Dialogfeld SunOne-Kalenderabonnements aufzurufen.
Die verfügbaren Kalender werden in Form einer Tabelle angezeigt. In der folgenden Tabelle sind die Spalten der Kalendertabelle beschrieben:
|
Spalte |
Beschreibung |
|---|---|
|
Abonniert |
Gibt an, ob Sie den Kalender abonniert haben. |
|
Kalender-ID |
Eine eindeutige Kennzeichnung des Kalenders. |
|
Besitzer |
Der Besitzer des Kalenders. |
|
Beschreibung |
Eine Kurzbeschreibung des Kalenders. |
Informationen zum Ändern oder Speichern der aktuellen Ansicht oder zum Erzeugen benutzerdefinierter Ansichten finden Sie unter Verwenden von Ansichten.
Klicken Sie auf Abbrechen, um das Dialogfeld SunOne-Kalenderabonnements zu schließen.
So zeigen Sie eine Gruppe von Kalendern an
Standardmäßig werden alle vorhandenen Kalender aufgeführt. Gehen Sie wie folgt vor, um nur eine Gruppe von Kalendern anzuzeigen:
-
Klicken Sie mit der rechten Maustaste auf einen beliebigen
Sun Java System Calendar Server-Ordner, und wählen Sie im Kontextmenü den Eintrag Abonnements verwalten, um das Dialogfeld SunOne-Kalenderabonnements aufzurufen. -
Wählen Sie in der Dropdown-Liste eines der folgenden Suchkriterien aus:
-
Ein beliebiges Feld enthält
-
Kalender-ID enthält
-
Besitzer enthält
-
Beschreibung enthält
-
-
Geben Sie den Suchtext in das Textfeld ein.
-
Klicken Sie auf die Schaltfläche Jetzt suchen.
Evolutionführt nur die dieses Suchkriterium erfüllenden Kalender auf.Zum Löschen der Suche klicken Sie auf die Schaltfläche Löschen.
-
Klicken Sie auf Abbrechen, um das Dialogfeld SunOne-Kalenderabonnements zu schließen.
So abonnieren Sie einen Kalender
Gehen Sie wie folgt vor, um einen Kalender zu abonnieren:
-
Klicken Sie mit der rechten Maustaste auf einen beliebigen
Sun Java System Calendar Server-Ordner, und wählen Sie im Kontextmenü den Eintrag Abonnements verwalten, um das Dialogfeld SunOne-Kalenderabonnements aufzurufen. -
Wählen Sie den Kalender aus, den Sie abonnieren möchten.
-
Klicken Sie auf die Schaltfläche Abonnieren.
-
Klicken Sie auf OK, um die Änderungen zu speichern und das Dialogfeld SunOne-Kalenderabonnements zu schließen.
Evolution stellt den ausgewählten Kalender als einen Unterordner des angegebenen
Sun Java System Calendar Server-Ordners dar.
So bestellen Sie einen Kalender ab
Gehen Sie wie folgt vor, um einen Kalender abzubestellen:
-
Klicken Sie mit der rechten Maustaste auf einen beliebigen
Sun Java System Calendar Server-Ordner, und wählen Sie im Kontextmenü den Eintrag Abonnements verwalten, um das Dialogfeld SunOne-Kalenderabonnements aufzurufen. -
Wählen Sie den Kalender aus, den Sie abbestellen möchten.
-
Klicken Sie auf die Schaltfläche Abbestellen.
-
Klicken Sie auf OK, um die Änderungen zu speichern und das Dialogfeld SunOne-Kalenderabonnements zu schließen.
Evolution löscht den ausgewählten Kalender aus dem angegebenen
Sun Java System Calendar Server-Ordner.
Setzen von Zugriffsberechtigungen
Zugriffsberechtigungen regeln, wer einen Kalenderordner anzeigen oder bearbeiten darf.
Hauptbesitzer von Kalendern haben grundsätzlich einen vollständigen Zugriff auf ihre eigenen Kalender. Wenn Hauptbesitzer auf ihre eigenen Kalender zugreifen, nimmt Sun Java System Calendar Server keine Zugriffskontrollprüfungen vor. Hauptbesitzer von Kalendern können ihren Kalendern weitere Besitzer zuordnen. Die anderen Besitzer können dann im Auftrag des Hauptbesitzers Ereignisse oder Aufgaben einplanen, löschen, ändern, annehmen oder ablehnen.
Reihenfolge der Zugriffskontrollregeln
Die Reihenfolge, in der Sie die Regeln für die Zugriffskontrolle angeben, ist sehr wichtig, da der Server die erste den Zugriff erlaubende oder verweigernde Regel anwendet und etwaige darauf folgende Konflikte ignoriert.
Führen Sie also stets zuerst die spezifischeren und danach die allgemeineren Regeln auf. Angenommen, die erste Regel für den Kalender jane.ashe:sports gewährt allen Benutzern Lesezugriff. Dann findet Sun Java System Calendar Server eine zweite Regel, die angela.liu den Lesezugriff auf diesen Kalender verweigert. In diesem Fall erlaubt Sun Java System Calendar Server angela.liu den Lesezugriff auf diesen Kalender und ignoriert die zweite Regel aufgrund des Konflikts.
Damit eine Zugriffsberechtigung für einen bestimmten Benutzer wie beispielsweise angela.liu auf jeden Fall berücksichtigt wird, führen Sie die entsprechende Regel (hier die Regel für angela.liu) vor globalen Einträgen auf (hier die Regel, die allen Kalenderbenutzern den Zugriff gewährt).
So zeigen Sie die Zugriffsberechtigungen an
Gehen Sie wie folgt vor, um die Zugriffsberechtigungen für einen Ordner anzuzeigen:
-
Klicken Sie mit der rechten Maustaste auf den Ordner, und wählen Sie dann im Kontextmenü den Eintrag Berechtigungen, um das Dialogfeld Ordnerberechtigungen aufzurufen.
-
Die Zugriffskontrollregeln sind auf der Registerkarte Berechtigungen aufgeführt. In der folgenden Tabelle sind die Elemente der Registerkarte Berechtigungen beschrieben:
Element
Beschreibung
Name
Name der Person oder Gruppe, der Zugriffsberechtigungen eingeräumt wurden.
Verfügbarkeit
Wählen Sie diese Option aus, wenn die genannte Person sehen soll, dass der Ordner existiert.
Einladen
Wählen Sie diese Option aus, wenn Sie der genannten Person erlauben möchten, Ihnen Einladungen zu Besprechungen zu senden.
Lesen
Wählen Sie diese Option aus, wenn die genannte Person den Ordnerinhalt sehen darf.
Löschen
Wählen Sie diese Option aus, wenn Sie der genannten Person erlauben möchten, den Ordnerinhalt zu löschen.
Ändern
Wählen Sie diese Option aus, wenn Sie der genannten Person erlauben möchten, den Ordnerinhalt zu ändern.
Hinzufügen
Klicken Sie auf Hinzufügen, um einen neuen Eintrag in die Berechtigungsliste einzufügen.
Bearbeiten
Klicken Sie auf Bearbeiten, um einen Eintrag in der Berechtigungsliste zu bearbeiten.
Entfernen
Klicken Sie auf Entfernen, um einen Eintrag aus der Berechtigungsliste zu löschen.
OK
Klicken Sie auf OK, um die Änderungen zu speichern und das Dialogfeld Ordnerberechtigungen zu schließen.
Abbrechen
Klicken Sie auf Abbrechen, um das Dialogfeld Ordnerberechtigungen zu schließen, ohne die Änderungen zu speichern.
-
Zum Anzeigen der Besitzerliste für den Ordner klicken Sie auf das Register Besitzer. In der folgenden Tabelle sind die Elemente der Registerkarte Besitzer beschrieben:
Element
Beschreibung
Benutzer
Zeigt die Besitzerliste für den Ordner an.
Hinzufügen
Klicken Sie auf Hinzufügen, um einen weiteren Benutzer in die Liste Benutzer einzufügen.
Entfernen
Klicken Sie auf Entfernen, um den ausgewählten Benutzer aus der Liste Benutzer zu löschen.
OK
Klicken Sie auf OK, um die Änderungen zu speichern und das Dialogfeld Ordnerberechtigungen zu schließen.
Abbrechen
Klicken Sie auf Abbrechen, um das Dialogfeld Ordnerberechtigungen zu schließen, ohne die Änderungen zu speichern.
So räumen Sie einem Benutzer Zugriffsberechtigungen ein
Gehen Sie wie folgt vor, um einem Benutzer Zugriffsberechtigungen für einen Ordner einzuräumen:
-
Klicken Sie mit der rechten Maustaste auf den Ordner, und wählen Sie im Kontextmenü den Eintrag Berechtigungen, um das Dialogfeld Ordnerberechtigungen aufzurufen.
-
Klicken Sie auf Hinzufügen, um das Dialogfeld Berechtigung hinzufügen aufzurufen.
-
Geben Sie den Namen des Benutzers in das Textfeld Benutzer ein.
-
Wählen Sie einige oder alle erforderlichen Berechtigungen aus:
-
Verfügbarkeit
-
Einladen
-
Lesen
-
Löschen
-
Ändern
-
-
Klicken Sie auf OK, um die Änderungen zu speichern und das Dialogfeld Berechtigung hinzufügen zu schließen.
-
Klicken Sie auf OK, um die Änderungen zu speichern und das Dialogfeld Ordnerberechtigungen zu schließen.
So fügen Sie einen Benutzer in die Besitzerliste ein
Gehen Sie wie folgt vor, um einen Benutzer in die Besitzerliste aufzunehmen:
-
Klicken Sie mit der rechten Maustaste auf den Ordner, und wählen Sie im Kontextmenü den Eintrag Berechtigungen, um das Dialogfeld Ordnerberechtigungen aufzurufen.
-
Klicken Sie auf das Register Besitzer, um die Registerkarte Besitzer anzuzeigen.
-
Klicken Sie auf Hinzufügen, um das Dialogfeld Besitzer hinzufügen aufzurufen.
-
Geben Sie den Namen des Benutzers in das Textfeld Benutzernamen eingeben ein.
-
Klicken Sie auf OK, um die Änderungen zu speichern und das Dialogfeld Besitzer hinzufügen zu schließen.
-
Klicken Sie auf OK, um die Änderungen zu speichern und das Dialogfeld Ordnerberechtigungen zu schließen.
Sie können unterschiedliche Zugriffsstufen für die Besitzer festlegen. Sofern nicht anders festgelegt, können die Besitzer Aufgaben und Ereignisse der Kategorien Öffentlich, Privat und Vertraulich in diesem Ordner anzeigen und bearbeiten.
So entziehen Sie einem Benutzer die Zugriffsberechtigung
Gehen Sie wie folgt vor, um einem Benutzer die Zugriffsberechtigungen für einen Ordner wieder zu entziehen:
-
Klicken Sie mit der rechten Maustaste auf den Ordner, und wählen Sie im Kontextmenü den Eintrag Berechtigungen, um das Dialogfeld Ordnerberechtigungen aufzurufen.
-
Wählen Sie den Benutzer auf der Registerkarte Berechtigungen aus.
-
Deaktivieren Sie einige oder alle Berechtigungen:
-
Verfügbarkeit
-
Einladen
-
Lesen
-
Löschen
-
Ändern
Sie können auch auf Entfernen klicken, um den Benutzer ganz aus der Liste zu entfernen.
-
-
Klicken Sie auf OK, um die Änderungen zu speichern und das Dialogfeld Ordnerberechtigungen zu schließen.
So entfernen Sie einen Benutzer aus der Besitzerliste
Gehen Sie wie folgt vor, um einen Benutzer aus der Besitzerliste eines Ordners zu löschen:
-
Klicken Sie mit der rechten Maustaste auf den Ordner, und wählen Sie im Kontextmenü den Eintrag Berechtigungen, um das Dialogfeld Ordnerberechtigungen aufzurufen.
-
Klicken Sie auf das Register Besitzer, um die Registerkarte Besitzer anzuzeigen.
-
Wählen Sie den Benutzer in der Liste aus.
-
Klicken Sie auf Entfernen, um den Benutzer aus der Besitzerliste zu entfernen.
-
Klicken Sie auf OK, um die Änderungen zu speichern und das Dialogfeld Ordnerberechtigungen zu schließen.
- © 2010, Oracle Corporation and/or its affiliates
