Chapitre 5 Configuration des services réseau TCP/IP et de l'adressage IPv4 (tâches)
L'administration réseau TCP/IP comporte deux étapes. La première correspond à l'assemblage matériel. La seconde consiste à configurer les démons, fichiers et services de mise en œuvre du protocole TCP/IP.
Le présent chapitre décrit la configuration TCP/IP sur un réseau implémentant les services et l'adressage IPv4.
Remarque –
De nombreuses tâches abordées dans ce chapitre s'appliquent aussi bien aux réseaux IPv4 uniquement qu'aux réseaux IPv6. En cas de différence des étapes de configuration des deux formats d'adressage, les instructions se rapportent au format IPv4. Des renvois aux tâches IPv6 correspondantes décrites au Chapitre 7Configuration d'un réseau IPv6 (tâches) sont inclus.
Le présent chapitre contient les informations suivantes :
Nouveautés
Les changements apportés dans Solaris 10 8/07 sont les suivants :
-
La configuration et la gestion du routage peuvent s'effectuer à l'aide de l'utilitaire SMF (Service Management Facility, utilitaire de gestion de service) et non plus uniquement à l'aide de la commande routeadm. Pour plus d'informations, reportez-vous aux procédures et exemples décrits à la section Transfert et routage de paquets sur des réseaux IPv4 et à la page de manuel routeadm(1M).
-
Le fichier /etc/inet/ipnodes est devenu obsolète. Comme expliqué dans chaque procédure, utilisez le chemin /etc/inet/ipnodes uniquement pour les versions précédentes de Oracle Solaris 10.
Étapes préalables à la configuration d'un réseau IPv4 (liste des tâches)
Avant de configurer TCP/IP, effectuez les tâches répertoriées dans le tableau suivant. Le tableau comprend la description des actions de chaque tâche et la section de la documentation actuelle dans laquelle les étapes permettant d'effectuer ces tâches sont décrites en détails.
|
Tâche |
Description |
Voir |
|---|---|---|
|
1. Conception de la topologie réseau |
Choisissez la configuration physique du réseau. |
Présentation de la topologie réseau et Topologie du système autonome IPv4 |
|
2. Obtention d'un numéro réseau via l'ISP (Internet Service Provider, fournisseur de services Internet) ou RIR (Regional Internet Registry, organisme d'enregistrement Internet local) |
Obtenez un numéro réseau enregistré permettant les communications externes des systèmes de votre site. | |
|
3. Programmation du plan d'adressage IPv4 du réseau Incluez l'adressage de sous-réseau, le cas échéant. |
Élaborez le plan d'adressage à partir du numéro réseau. | |
|
4. Assemblage du matériel réseau conformément à la topologie réseau Assurez-vous du bon fonctionnement du matériel. |
Configurez les systèmes, médias réseau, routeurs, commutateurs, hubs et passerelles exposés dans la conception de la topologie réseau. |
Manuels du matériel et Présentation de la topologie réseau. |
|
5. Assignation des adresses IPv4 et des noms d'hôtes à tous les systèmes du réseau |
Assignez les adresses IPv4 pendant ou après l'installation de Oracle Solaris dans les fichiers correspondants. |
Conception du schéma d'adressage IPv4 et Modification de l'adresse IPv4 et des autres paramètres de configuration réseau |
|
6. Exécution du logiciel de configuration requis par les routeurs et les interfaces réseau, le cas échéant |
Configurez les routeurs et les hôtes multiréseaux. |
Planification des routeurs du réseau et Configuration d'un routeur IPv4 pour toute information sur les routeurs. |
|
7. Identification du service de noms ou du service d'annuaire utilisé sur le réseau NIS, LDAP, DNS ou fichiers locaux. |
Configurez le service de noms et/ou le service d'annuaire sélectionné. |
System Administration Guide: Naming and Directory Services (DNS, NIS, and LDAP) . |
|
8. Sélection de noms de domaine pour le réseau, le cas échéant |
Sélectionnez un nom de domaine pour votre réseau et enregistrez-le auprès de l'InterNIC. |
System Administration Guide: Naming and Directory Services (DNS, NIS, and LDAP) |
Choix des modes de configuration des hôtes
En tant qu'administrateur réseau, vous configurez TCP/IP pour une exécution sur les hôtes et sur les routeurs (le cas échéant). Les informations de configuration utilisées par ces systèmes peuvent se trouver dans des fichiers du système local ou dans des fichiers résidant sur d'autres systèmes du réseau. Les informations de configuration requises sont répertoriées ci-dessous :
-
nom d'hôte de chaque système ;
-
adresse IP de chaque système ;
-
nom de domaine auquel chaque système appartient ;
-
Routeur par défaut
-
masque de réseau IPv4 utilisé sur le réseau de chaque système.
Un système qui obtient les informations de configuration TCP/IP à partir de fichiers locaux fonctionne en mode Fichiers locaux. Un système qui obtient les informations de configuration TCP/IP à partir d'un serveur réseau à distance fonctionne en mode Client réseau.
Systèmes devant s'exécuter en mode Fichiers locaux
Pour s'exécuter en mode Fichiers locaux, un système doit posséder des copies locales des fichiers de configuration TCP/IP. Ces fichiers sont décrits à la section Fichiers de configuration TCP/IP. L'attribution d'un disque dédié, sans faire figure de configuration requise, est toutefois recommandée pour le système.
La plupart des serveurs doivent s'exécuter en mode Fichiers locaux. Cette exigence s'applique aux serveurs suivants :
-
serveurs de configuration réseau ;
-
serveurs NFS ;
-
serveurs de noms fournissant les services NIS, LDAP ou DNS ;
-
serveurs de courrier.
Les routeurs doivent également s'exécuter en mode Fichiers locaux.
Les systèmes fonctionnant exclusivement en tant que serveurs d'impression ne sont pas tenus de s'exécuter en mode Fichiers locaux. L'exécution des hôtes en mode Fichiers locaux est fonction de la taille du réseau.
Pour les réseaux de taille réduite, il est facile de gérer le volume de travail consacré à la maintenance de ces fichiers. Dans le cas d'un réseau desservant des centaines d'hôtes, la tâche est plus complexe, même si le réseau est divisé en plusieurs sous-domaines d'administration. Par conséquent, le mode Fichiers locaux se révèle moins efficace dans le cadre de réseaux de grande taille. Toutefois, le mode Fichiers locaux s'appliquent aux routeurs et serveurs, qui doivent pouvoir fonctionner de manière indépendante.
Serveurs de configuration réseau
Les serveurs de configuration réseau fournissent les informations de configuration TCP/IP aux hôtes configurés en mode Client réseau. Ces serveurs prennent en charge trois protocoles d'initialisation :
-
RARP – le protocole RARP (Reverse Address Resolution Protocol) mappe les adresses Ethernet (48 bits) vers les adresses IPv4 (32 bits). En d'autres termes, il réalise l'opération inverse du protocole ARP. Lorsque vous utilisez RARP sur un serveur de configuration réseau, les hôtes exécutés en mode Client réseau obtiennent leur adresses IP et leurs fichiers de configuration TCP/IP à partir du serveur. Le démon in.rarpd active les services RARP. Pour plus d'informations, reportez-vous à la page de manuel in.rarpd(1M).
-
TFTP – Le protocole TFTP (Trivial File Transfer Protocol) transfère les fichiers d'un système distant à l'autre. Le démon in.tftpd exécute les services TFTP, qui autorisent le transfert de fichiers entre les serveurs de configuration réseau et leurs clients réseau. Pour plus d'informations, reportez-vous à la page de manuel in.tftpd(1M).
-
Bootparams – Le protocole Bootparams fournit les paramètres d'initialisation, requis par les clients chargés d'initialiser le réseau. Le démon rpc.bootparamd exécute ces services. Pour plus d'informations, reportez-vous à la page de manuel bootparamd(1M).
Les serveurs de configuration réseau peuvent également être configurés en tant que serveurs de fichiers NFS.
Si vous configurez des hôtes en tant que clients réseau, vous devez aussi configurer au moins un système sur le réseau en tant que serveur de configuration réseau. En cas de division du réseau en sous-réseaux, vous devez configurer au moins un serveur de configuration réseau pour chaque sous-réseau doté de clients réseau.
Systèmes clients réseau
Les hôtes recevant leurs informations de configuration d'un serveur de configuration réseau fonctionnent en mode Client réseau. Les systèmes configurés en tant que clients réseau ne requièrent aucune copie locale des fichiers de configuration TCP/IP.
Le mode Client réseau simplifie la gestion des réseaux de grande taille. Il réduit le nombre de tâches de configuration à effectuer sur chaque hôte et garantit la conformité de tous les systèmes du réseau aux mêmes normes de configuration.
Le mode Client réseau peut être configuré sur tous les types d'ordinateur. Par exemple, vous pouvez configurer le mode client réseau sur des systèmes autonomes.
Configurations mixtes
Les configurations ne se limitent pas aux modes Fichiers locaux uniquement ou Clients réseau uniquement. Les routeurs et les clients doivent toujours être configurés en mode local. En revanche, la configuration des hôtes peut combiner les modes Fichiers locaux et Clients réseau.
Scénario de topologie de réseau IPv4
La Figure 5–1 illustre les hôtes d'un réseau fictif présentant le numéro réseau 192.9.200. Le serveur de configuration du réseau s'intitule sahara. Les hôtes tenere et nubian possèdent des disques qui leur sont propres et s'exécutent en mode Fichiers locaux. L'hôte faiyum dispose également d'un disque, mais s'exécute en mode Clients réseau
Enfin, le système timbuktu est configuré comme un routeur. Il inclut deux interfaces réseau. La première, intitulée timbuktu, appartient au réseau 192.9.200. La seconde, timbuktu-201, appartient au réseau 192.9.201 . Les deux réseaux résident dans le domaine d'organisation deserts.worldwide.com Le domaine utilise des fichiers locaux comme service de nom.
Figure 5–1 Hôtes dans un scénario de topologie de réseau IPv4
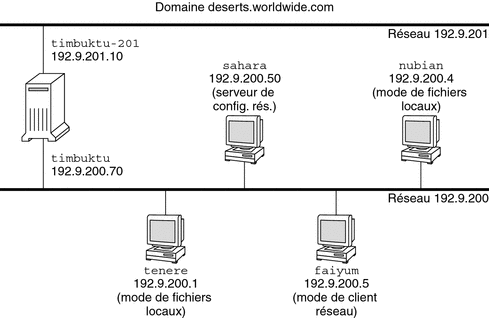
Ajout d'un sous-réseau à un réseau (liste des tâches)
Si vous remplacez un réseau sans sous-réseau par un réseau avec sous-réseau, suivez la procédure ci-dessous.
Remarque –
Les informations contenues dans cette section ne s'appliquent qu'aux sous-réseaux IPv4. Pour plus d'informations sur la planification des sous-réseaux IPv6, reportez-vous aux sections Préparation de la topologie réseau pour une prise en charge d'IPv6 et Création d'un schéma de numérotation pour les sous-réseaux.
Le tableau suivant répertorie la liste des tâches permettant d'ajouter un sous-réseau au réseau en cours. Le tableau comprend la description des actions de chaque tâche et la section de la documentation actuelle dans laquelle les étapes permettant d'effectuer ces tâches sont décrites en détails.
|
Tâche |
Description |
Voir |
|---|---|---|
|
1. Identification des besoins en sous-réseaux de la topologie réseau |
Décidez de la nouvelle topologie de sous-réseau, notamment de l'emplacement des routeurs et hôtes sur les sous-réseaux. |
Planification des routeurs du réseau, Qu'est-ce que la création de sous-réseaux ? et Classes de réseau |
|
2. Assignation des adresses IP avec le nouveau numéro de sous-réseau aux systèmes qui doivent devenir membres du sous-réseau. |
Configurez les adresses IP utilisant le nouveau numéro de sous-réseau lors de l'installation de Oracle Solaris ou ultérieurement dans le fichier /etc/hostname.interface. | |
|
3. Configuration du masque du sous-réseau sur tous les systèmes potentiels du sous-réseau |
Dans le cadre d'une configuration manuelle des clients réseau, modifiez le fichier /etc/inet/netmasks. Dans le cas contraire, indiquez le masque de réseau au programme d'installation Oracle Solaris. |
Base de données netmasks et Création du masque de réseau des adresses IPv4 |
|
4. Modification des bases de données réseau par rapport aux nouvelles adresses IP de tous les systèmes du sous-réseau |
Modifiez /etc/inet/hosts et, pour Solaris 10 11/06 ou versions antérieures,/etc/inet/ipnodes, sur tous les hôtes afin de prendre en compte les nouvelles adresses hôte. | |
|
5. Réinitialisation de tous les systèmes |
Liste des tâches de la configuration réseau
Le tableau suivant répertorie les tâches supplémentaires à effectuer une fois que vous êtes passé d'une configuration réseau sans sous-réseaux à un réseau utilisant des sous-réseaux. Le tableau comprend la description des actions de chaque tâche et la section de la documentation actuelle dans laquelle les étapes permettant d'effectuer ces tâches sont décrites en détails.
|
Tâche |
Description |
Voir |
|---|---|---|
|
Configuration d'un hôte en mode Fichiers locaux |
Modification des fichiers nodename, hostname, hosts, defaultdomain, defaultrouter et netmasks | |
|
Configuration d'un serveur de configuration réseau |
Activation du démon in.tftp et modification des fichiers hosts, ethers et bootparams | |
|
Configuration d'un hôte en mode Client réseau |
Création du fichier hostname, modification du fichier hosts et suppression des fichiers nodename et defaultdomain, s'ils existent | |
|
Spécification de la stratégie de routage du client réseau |
Choix entre un routage statique ou dynamique sur l'hôte |
Activation du routage statique sur un hôte à interface unique et Activation du routage dynamique sur un hôte à interface unique |
|
Modification de la configuration réseau existante |
Modification du nom d'hôte, de l'adresse IP et des autres paramètres définis lors de l'installation ou ultérieurement. |
Modification de l'adresse IPv4 et des autres paramètres de configuration réseau |
Configuration des systèmes sur le réseau local
L'installation logicielle réseau s'effectue en parallèle avec celle du logiciel du système d'exploitation. C'est lors de cette étape que vous devez stocker certains paramètres de configuration IP dans les fichiers adéquats de sorte à ce qu'ils soient lus lors de l'initialisation.
Le processus de configuration réseau implique la création ou la modification des fichiers de configuration réseau. L'accès aux informations de configuration par le noyau du système est soumis à certains facteurs. Le stockage manuel (mode Fichiers locaux) ou l'acquisition sur le serveur de configuration réseau (mode Client réseau) conditionne la disponibilité.
Les paramètres fournis lors de la configuration réseau sont répertoriés ci-dessous.
-
Adresse IP de chaque interface réseau sur tous les systèmes.
-
Noms d'hôtes de chaque système sur le réseau. Vous pouvez saisir le nom d'hôte dans un fichier local ou une base de données de service de noms.
-
Le nom de domaine NIS, LDAP ou DNS dans lequel le système réside, le cas échéant.
-
Les adresses de routeur par défaut. Vous devez fournir cette information lorsqu'un routeur unique est connecté à chaque réseau de la topologie. Vous devez également la fournir lorsque les routeurs n'utilisent pas de protocoles de routage tels que RDISC (Router Discovery Server Protocol) ou RIP (Router Information Protocol). Pour plus d'informations sur les routeurs par défaut, reportez-vous à la section Transfert et routage de paquets sur des réseaux IPv4. Le Tableau 5–1 présente la liste des protocoles de routage pris en charge par Oracle Solaris.
-
Le masque de sous-réseau (requis uniquement pour les réseaux avec sous-réseaux).
Lorsque le programme d'installation de Oracle Solaris détecte plusieurs interfaces sur le système, vous pouvez éventuellement configurer des interfaces supplémentaires lors de l'installation. Pour obtenir l'ensemble des instructions, reportez-vous au Guide d’installation d’Oracle Solaris 10 9/10 : installations de base.
Ce chapitre contient des informations sur la création et la modification des fichiers locaux de configuration. Pour plus d'informations sur l'utilisation de bases de données de service de noms, reportez-vous au document System Administration Guide: Naming and Directory Services (DNS, NIS, and LDAP) .
 Configuration d'un hôte en mode Fichiers locaux
Configuration d'un hôte en mode Fichiers locaux
Procédez comme suit pour configurer TCP/IP sur un hôte exécuté en mode Fichiers locaux.
-
Connectez-vous en tant qu'administrateur principal ou superutilisateur.
Le rôle d'administrateur principal inclut le profil d'administrateur principal. Pour plus d'informations sur la création d'un rôle et son assignation à un utilisateur, reportez-vous au Chapitre 2, Working With the Solaris Management Console (Tasks) du System Administration Guide: Basic Administration.
-
Allez dans le répertoire /etc.
-
Vérifiez le nom d'hôte défini dans le fichier /etc/nodename.
Lorsque vous spécifiez le nom d'hôte d'un système lors de l'installation Oracle Solaris, ce dernier est enregistré dans le fichier /etc/nodename. Veillez à ce que l'entrée du nom d'hôte corresponde au nom d'hôte correct pour le système.
-
Vérifiez qu'un fichier /etc/hostname.interface existe pour chaque interface réseau sur le système.
Pour connaître la syntaxe et trouver des informations de base sur le fichier /etc/hostname. interface, reportez-vous à la section Principes de base de gestion des interfaces physiques.
Lorsque vous exécutez le programme d'installation de Oracle Solaris, vous devez au moins configurer une interface lors de l'installation. La première interface configurée automatiquement devient l'interface réseau principale. Le programme d'installation crée un fichier /etc/hostname. interface pour l'interface du réseau principal et toute autre interface éventuellement configurée lors de l'installation.
Si vous configurez des interfaces supplémentaires lors de l'installation, assurez-vous que chacune d'elles dispose d'un fichier /etc/hostname. interface. Vous ne devez pas configurer plusieurs interfaces lors de l'installation de Oracle Solaris. Toutefois, si vous souhaitez ajouter d'autres interfaces au système plus tard, vous devez les configurer manuellement.
Pour connaître la procédure de configuration manuelle des interfaces, reportez-vous à la section Gestion des interfaces dans Solaris 10 3/05 ou à la section Configuration d'une interface physique après l'installation du système pour les versions 10 1/06 et suivantes de Solaris.
-
Pour Solaris 10 11/06 et les versions précédentes, assurez-vous que les entrées du fichier /etc/inet/ipnodes sont à jour.
Le programme d'installation Oracle Solaris 10 crée le fichier /etc/inet/ipnodes. Celui-ci contient le nom de nœud ainsi que l'adresse IPv4 et IPv6 de chaque interface configurée lors de l'installation, le cas échéant.
Utilisez le format d'entrée suivant dans le fichier /etc/inet/ipnodes :
IP-address node-name nicknames...
Les pseudos correspondent à des noms supplémentaires désignant une interface.
-
Assurez-vous que les entrées du fichier /etc/inet/hosts sont à jour.
Le programme d'installation Oracle Solaris crée des entrées pour l'interface réseau principale, l'adresse loopback et toute interface supplémentaire configurée lors de l'installation, le cas échéant.
-
Assurez-vous que les entrées existantes du fichier /etc/inet/hosts sont à jour.
-
(Facultatif) Ajoutez les adresses IP et les noms correspondants des interfaces réseau ajoutées à l'hôte local après l'installation.
-
(Facultatif) Ajoutez l'adresse ou les adresses IP du serveur de fichier (pour le montage NFS du système de fichiers /usr).
-
-
Tapez le nom de domaine complet de l'hôte dans le fichier /etc/defaultdomain.
Par exemple, si l'hôte tenere fait partie du domaine deserts.worldwide.com, vous devez taper deserts.worldwide.com dans le fichier /etc/defaultdomain . Pour plus d'informations, reportez-vous au Fichier /etc/defaultdomain.
-
Tapez le nom du routeur dans le fichier /etc/defaultrouter.
Pour plus d'informations sur ce fichier, reportez-vous à la section Fichier /etc/defaultrouter.
-
Tapez le nom du routeur par défaut et ses adresses IP dans le fichier /etc/inet/hosts.
La section Configuration des hôtes en mode Client réseau contient des options de routage supplémentaires. Vous pouvez appliquer ces options à une configuration en mode Fichiers locaux.
-
Ajoutez le masque de votre réseau, le cas échéant :
-
Si l'hôte obtient son adresse IP du serveur DHCP, il n'est pas nécessaire de spécifier le masque de réseau.
-
Si vous avez défini un serveur NIS sur le même réseau que ce client, vous pouvez ajouter les informations du fichier netmask dans la base de données appropriée sur le serveur.
-
Dans les autres conditions, effectuez la procédure suivante :
-
Tapez le numéro et le masque de réseau dans le fichier /etc/inet/netmasks .
Utilisez le format suivant :
network-number netmask
Par exemple, pour le numéro de réseau de Classe C 192.168.83, vous devez taper :
192.168.83.0 255.255.255.0
Pour les adresses CIDR, remplacez le préfixe réseau par la représentation décimale avec points équivalente. Les préfixes de réseau et leurs équivalents décimaux à points sont répertoriés dans le Tableau 2–3. Par exemple, pour exprimer le préfixe réseau CIDR 192.168.3.0/22, tapez ce qui suit :
192.168.3.0 255.255.252.0
-
Modifiez l'ordre de recherche des masques de réseau dans /etc/nsswitch.conf pour que la recherche porte en premier sur les fichiers locaux.
netmasks: files nis
-
 Configuration d'un serveur de configuration réseau
Configuration d'un serveur de configuration réseau
Vous trouverez des informations sur la configuration des serveurs d'installation et des serveurs d'initialisation dans le guide Guide d’installation d’Oracle Solaris 10 9/10 : installations de base.
-
Connectez-vous en tant qu'administrateur principal ou superutilisateur.
Le rôle d'administrateur principal inclut le profil d'administrateur principal. Pour plus d'informations sur la création d'un rôle et son assignation à un utilisateur, reportez-vous au Chapitre 2, Working With the Solaris Management Console (Tasks) du System Administration Guide: Basic Administration.
-
Modifiez le répertoire root (/) du futur serveur de configuration réseau.
-
Activez le démon in.tftpd en créant le répertoire /tftpboot :
# mkdir /tftpboot
Cette commande configure le système en tant que serveur RARP, bootparams et TFTP.
-
Créez un lien symbolique vers le répertoire.
# ln -s /tftpboot/. /tftpboot/tftpboot
-
Activez la ligne tftp du fichier /etc/inetd.conf.
Assurez-vous que l'entrée est la suivante :
tftp dgram udp6 wait root /usr/sbin/in.tftpd in.tftpd -s /tftpboot
Cette ligne empêche in.tftpd d'extraire un fichier autre que ceux figurant dans /tftpboot.
-
Modifiez la base de données hosts.
Ajoutez les noms d'hôtes et les adresses IP de chaque client sur le réseau.
-
Modifiez la base de données ethers.
Créez des entrées pour chaque hôte du réseau qui s'exécute en mode Client réseau.
-
Modifiez la base de données bootparams.
Voir Base de données bootparams. Utilisez une entrée générique ou créez une entrée pour chaque hôte exécuté en mode Client réseau.
-
Convertissez l'entrée /etc/inetd.conf en un fichier manifeste de service SMF (Service Management Facility) et activez le service obtenu :
# /usr/sbin/inetconv
-
Assurez-vous que in.tftpd fonctionne correctement.
# svcs network/tftp/udp6
La sortie que vous devez recevoir ressemble à ce qui suit :
STATE STIME FMRI online 18:22:21 svc:/network/tftp/udp6:default
Gestion du démon in.tftpd
Le démon in.tftpd est géré par SMF (Service Management Facility). La commande svcadm permet d'effectuer les opérations de gestion sur in.tftpd (par exemple, l'activation, la désactivation ou le redémarrage). L'initiation et la réinitialisation du service s'effectue par l'intermédiaire de la commande inetd . Utilisez la commande inetadm pour modifier la configuration et afficher les informations de configuration pour in.tftpd. La commande svcs permet d'interroger l'état du service. Pour une présentation de l'utilitaire SMF (Service Management Facility), reportez-vous au Chapitre 18, Managing Services (Overview) du System Administration Guide: Basic Administration.
Configuration des clients réseau
Les clients réseau reçoivent leurs informations de configuration des serveurs de configuration réseau. Par conséquent, avant de configurer un hôte en tant que client réseau, assurez-vous de configurer au moins un serveur de configuration pour le réseau.
 Configuration des hôtes en mode Client réseau
Configuration des hôtes en mode Client réseau
Pour configurer les hôtes en mode Client réseau, suivez la procédure ci-dessous.
-
Connectez-vous en tant qu'administrateur principal ou superutilisateur.
Le rôle d'administrateur principal inclut le profil d'administrateur principal. Pour plus d'informations sur la création d'un rôle et son assignation à un utilisateur, reportez-vous au Chapitre 2, Working With the Solaris Management Console (Tasks) du System Administration Guide: Basic Administration.
-
Recherchez le fichier nodename dans le répertoire /etc.
S'il existe, supprimez-le.
La suppression de /etc/nodename oblige le système à utiliser le programme hostconfig pour obtenir le nom d'hôte, le nom de domaine et les adresses du routeur auprès du serveur de configuration réseau. Voir Configuration des systèmes sur le réseau local.
-
Créez le fichier /etc/hostname. interface, si ce n'est pas déjà fait.
Veillez à ce qu'il soit vide. Un fichier /etc/hostname.interface vide oblige le système à acquérir l'adresse IPv4 auprès du serveur de configuration réseau.
-
Assurez-vous que le fichier /etc/inet/hosts contient uniquement le nom localhost et l'adresse IP de l'interface réseau loopback.
# cat /etc/inet/hosts # Internet host table # 127.0.0.1 localhost
L'adresse IP de l'interface loopback IPv4 est 127.0.0.1.
Pour plus d'informations, reportez-vous à la section Adresse loopback. Le fichier ne doit pas contenir l'adresse IP ni le nom d'hôte de l'hôte local (interface réseau principale).
-
Vérifiez qu'il existe un fichier /etc/defaultdomain.
S'il existe, supprimez-le.
Le programme hostconfig définit automatiquement le nom de domaine. Pour remplacer le nom de domaine défini par hostconfig, saisissez le nom de domaine de substitution dans le fichier /etc/defaultdomain.
-
Assurez-vous que les chemins de recherche dans le fichier /etc/nsswitch.conf du client sont conformes aux exigences de service de noms de votre réseau.
 Modification de l'adresse IPv4 et des autres paramètres de configuration réseau
Modification de l'adresse IPv4 et des autres paramètres de configuration réseau
Cette section décrit la procédure de modification de l'adresse IPv4, du nom d'hôte et des autres paramètres réseau d'un système déjà installé. Cette procédure permet de modifier l'adresse IP d'un serveur ou d'un système autonome en réseau. Elle ne s'applique pas aux appareils ou clients réseau. Cette procédure entraîne la création d'une configuration qui sera conservée après les réinitialisations du système.
Remarque –
Les instructions s'appliquent explicitement à la modification de l'adresse IPv4 de l'interface réseau principale. Pour ajouter une autre interface au système, reportez-vous à la section Configuration d'une interface physique après l'installation du système.
Dans la plupart des cas, les étapes suivantes font appel à la numérotation décimale avec points IPv4 classique afin de spécifier l'adresse IPv4 et le masque de sous-réseau. Vous pouvez aussi indiquer l'adresse IPv4 à l'aide de la numérotation CIDR dans tous les fichiers pertinents. La section Adresses IPv4 au format CIDR présente la numérotation CIDR.
-
Connectez-vous en tant qu'administrateur principal ou superutilisateur.
Le rôle d'administrateur principal inclut le profil d'administrateur principal. Pour plus d'informations sur la création d'un rôle et son assignation à un utilisateur, reportez-vous au Chapitre 2, Working With the Solaris Management Console (Tasks) du System Administration Guide: Basic Administration.
-
Pour Solaris 10 11/06 et versions précédentes uniquement, modifiez l'adresse IP dans le fichier /etc/inet/ipnodes ou la base de données ipnodes équivalente.
Pour chaque adresse IP que vous ajoutez au système, utilisez la syntaxe suivante :
IP-address host-name, nicknames IP-address interface-name, nicknames
La première entrée doit contenir l'adresse IP de l'interface réseau principale ainsi que le nom d'hôte du système. Si vous le souhaitez, vous pouvez ajouter des pseudos au nom d'hôte. Lorsque vous ajoutez des interfaces physiques supplémentaires à un système, créez des entrées dans /etc/inet/ipnodes pour les adresses IP et les noms associés de ces interfaces.
-
Si le nom d'hôte du système doit changer, modifiez l'entrée de nom d'hôte dans le fichier /etc/nodename.
-
Modifiez l'adresse IP et, le cas échéant, le nom d'hôte dans le fichier /etc/inet/hosts ou la base de données équivalente hosts.
-
Modifiez l'adresse IP dans le fichier /etc/hostname. interface pour l'interface réseau principale.
Utilisez l'un des éléments suivants en tant qu'entrée de l'interface réseau principale dans le fichier /etc/hostnameinterface :
-
Adresse IPv4 exprimée dans le format décimal avec points classique
Utilisez la syntaxe suivante :
IPv4 address subnet mask
L'entrée de masque de réseau est facultative. Si elle n'est pas spécifiée, le masque de réseau par défaut est utilisé.
Voici un exemple concret :
# vi hostname.eri0 10.0.2.5 netmask 255.0.0.0
-
Adresse IPv4, exprimée en numérotation CIDR, si elle est appropriée à la configuration réseau
IPv4 address/network prefix
Voici un exemple concret :
# vi hostname.eri0 10.0.2.5/8
Le préfixe CIDR désigne le masque de réseau approprié à l'adresse IPv4. Par exemple, le /8 ci-dessus indique le masque de réseau 255.0.0.0.
-
Nom d'hôte
Pour utiliser le nom d'hôte du système dans le fichier /etc/hostname.interface, assurez-vous que le nom d'hôte et l'adresse IPv4 associée figurent également dans la base de données hosts.
-
-
En cas de changement du masque de sous-réseau, modifiez les entrées de sous-réseau dans les fichiers suivants :
-
/etc/netmasks
-
(Facultatif) /etc/hostname.interface
-
-
En cas de changement de l'adresse de sous-réseau, remplacez l'adresse IP du routeur par défaut dans /etc/defaultrouter par celle du routeur par défaut du nouveau sous-réseau.
-
Redémarrez le système.
# reboot -- -r
Exemple 5–1 Modification de l'adresse IPv4 et des autres paramètres réseau pour qu'ils persistent après réinitialisation
Cet exemple illustre la modification des paramètres réseau suivants d'un système déplacé vers un sous-réseau différent :
-
L'adresse IP de l'interface réseau principale eri0 passe de 10.0.0.14 à 192.168.55.14 .
-
Le nom d'hôte passe de myhost à mynewhostname.
-
Le masque de réseau passe de 255.0.0.0 à 255.255.255.0.
-
L'adresse de routeur par défaut devient 192.168.55.200 .
Vérifiez l'état actuel du système :
# hostname
myhost
# ifconfig -a
lo0: flags=1000849 <UP,LOOPBACK,RUNNING,MULTICAST,IPv4> mtu 8232 index 1
inet 127.0.0.1 netmask ff000000
eri0: flags=1000843 <UP,BROADCAST,RUNNING,MULTICAST,IPv4> mtu 1500 index 2
inet 10.0.0.14 netmask ff000000 broadcast 10.255.255.255
ether 8:0:20:c1:8b:c3
|
Ensuite, modifiez l'adresse IP et le nom d'hôte du système eri0 dans les fichiers concernés :
# vi /etc/nodename mynewhostname In Solaris 10 11/06 and earlier Solaris 10 releases only, do the following: # vi /etc/inet/ipnodes 192.168.55.14 mynewhostname #moved system to 192.168.55 net # vi /etc/inet/hosts # # Internet host table # 127.0.0.1 localhost 192.168.55.14 mynewhostname loghost # vi /etc/hostname.eri0 192.168.55.14 netmask 255.255.255.0 |
Enfin, modifiez le masque de réseau et l'adresse IP du routeur par défaut.
# vi /etc/netmasks. . . 192.168.55.0 255.255.255.0 # vi /etc/defaultrouter 192.168.55.200 #moved system to 192.168.55 net # |
Après avoir apporté ces modifications, réinitialisez le système.
# reboot -- -r |
Assurez-vous que la configuration que vous venez de définir est conservée après la réinitialisation.
# hostname
mynewhostname
# ifconfig -a
lo0: flags=1000849 <UP,LOOPBACK,RUNNING,MULTICAST,IPv4> mtu 8232 index 1
inet 127.0.0.1 netmask ff000000
eri0: flags=1000843 <UP,BROADCAST,RUNNING,MULTICAST,IPv4> mtu 1500 index 2
inet 192.168.55.14 netmask ffffff00 broadcast 10.255.255.255
ether 8:0:20:c1:8b:c3
|
Exemple 5–2 Modification de l'adresse IP et du nom d'hôte pour la session actuelle
Cet exemple illustre la modification du nom d'hôte, de l'adresse IP de l'interface réseau principale et du masque de sous-réseau pour la session actuelle uniquement. Lorsque vous réinitialisez le système, l'adresse IP et le masque de sous-réseau précédents sont rétablis. L'adresse IP de l'interface réseau principale eri0 passe de 10.0.0.14 à 192.168.34.100 .
# ifconfig -a
lo0: flags=1000849 <UP,LOOPBACK,RUNNING,MULTICAST,IPv4> mtu 8232 index 1
inet 127.0.0.1 netmask ff000000
eri0: flags=1000843 <UP,BROADCAST,RUNNING,MULTICAST,IPv4> mtu 1500 index 2
inet 10.0.0.14 netmask ff000000 broadcast 10.255.255.255
ether 8:0:20:c1:8b:c3
# ifconfig eri0 192.168.34.100 netmask 255.255.255.0 broadcast + up
# vi /etc/nodename
mynewhostname
# ifconfig -a
lo0: flags=1000849 <UP,LOOPBACK,RUNNING,MULTICAST,IPv4> mtu 8232 index 1
inet 127.0.0.1 netmask ff000000
eri0: flags=1000843 <UP,BROADCAST,RUNNING,MULTICAST,IPv4> mtu 1500 index 2
inet 192.168.34.100 netmask ffffff00 broadcast 10.255.255.255
ether 8:0:20:c1:8b:c3
# hostname
mynewhostname
|
Exemple 5–3 Modification de l'adresse IPv4 pour la session actuelle à l'aide de la numérotation CIDR
Cet exemple illustre la modification du nom d'hôte et de l'adresse IP pour la session actuelle à l'aide de la numérotation CIDR. Lorsque vous réinitialisez le système, l'adresse IP et le masque de sous-réseau précédents sont rétablis. L'adresse IP de l'interface réseau principale eri0 passe de 10.0.0.14 à 192.168.6.25/27.
# ifconfig -a
lo0: flags=1000849 <UP,LOOPBACK,RUNNING,MULTICAST,IPv4> mtu 8232 index 1
inet 127.0.0.1 netmask ff000000
eri0: flags=1000843 <UP,BROADCAST,RUNNING,MULTICAST,IPv4> mtu 1500 index 2
inet 10.0.0.14 netmask ff000000 broadcast 10.255.255.255
ether 8:0:20:c1:8b:c3
# ifconfig eri0 192.168.6.25/27 broadcast + up
# vi /etc/nodename
mynewhostname
# ifconfig -a
lo0: flags=1000849 <UP,LOOPBACK,RUNNING,MULTICAST,IPv4> mtu 8232 index 1
inet 127.0.0.1 netmask ff000000
eri0: flags=1000843 <UP,BROADCAST,RUNNING,MULTICAST,IPv4> mtu 1500 index 2
inet 192.168.06.25 netmask ffffffe0 broadcast 10.255.255.255
ether 8:0:20:c1:8b:c3
# hostname
mynewhostname
|
Lorsque vous utilisez la numérotation CIDR pour l'adresse IPv4, il n'est pas nécessaire d'indiquer le masque de réseau. ifconfig fait appel à la désignation de préfixe de réseau pour identifier le masque de réseau. Par exemple, pour le réseau 192.168.6.0/27, ifconfig définit le masque ffffffe0. Si vous avez utilisé la désignation de préfixe /24 plus courante, le masque de réseau obtenu est ffffff00. L'utilisation de la désignation de préfixe /24 revient à spécifier le masque de réseau 255.255.255.0 dans ifconfig lors de la configuration d'une nouvelle adresse IP.
Voir aussi
Pour modifier l'adresse IP d'une interface autre que l'interface réseau principale, reportez-vous au guide System Administration Guide: Basic Administration (en anglais) et à la section Configuration d'une interface physique après l'installation du système.
Transfert et routage de paquets sur des réseaux IPv4
Cette section contient les procédures et exemples illustrant la configuration du transfert et du routage des routeurs et des hôtes sur les réseaux IPv4.
Le transfert de paquet correspond à la méthode élémentaire de partage des informations d'un système à l'autre sur un réseau. Les paquets sont transférés entre l'interface source et l'interface cible, en principe sur deux systèmes différents. Lorsque vous exécutez une commande ou que vous envoyez un message vers une interface non locale, le système transfère ces paquets sur le réseau local. L'interface avec l'adresse IP cible spécifiée dans les en-têtes de paquet récupère alors les paquets à partir du réseau local. Lorsque l'adresse cible ne figure pas sur le réseau local, les paquets sont alors transférés vers le réseau adjacent suivant, également appelé saut. Par défaut, la transmission des paquets est automatiquement configurée lors de l'installation de Oracle Solaris.
Le routage désigne le processus selon lequel les systèmes identifient la destination d'un paquet. Les protocoles de routage d'un système "détectent" les autres systèmes sur le réseau local. Lorsque le système source et le système cible résident sur le même réseau local, le chemin emprunté par les paquets pour se rendre de l'un à l'autre s'appelle une route directe. Si les paquets doivent effectuer au moins un saut au-delà du système source, le chemin reliant le système source et le système cible s'appelle une route indirecte. Les protocoles de routage prennent connaissance du chemin vers une interface cible et conserve des données sur les routes connues dans la table de routage du système.
Les routeurs sont des systèmes spécialement configurés et reliés à plusieurs réseaux locaux par l'intermédiaire de plusieurs interfaces physiques. Par conséquent, un routeur peut transférer des paquets au-delà du réseau local domestique, qu'il utilise ou non un protocole de routage. Pour plus d'informations sur le transfert de paquets par les routeurs, reportez-vous à la section Planification des routeurs du réseau.
Les protocoles de routage gèrent les opérations de routage sur un système. L'échange d'informations avec les hôtes leur permet de conserver des routes connues vers les réseaux distants. Les routeurs et les hôtes peuvent exécuter des protocoles de routage. Les protocoles de routage sur l'hôte communiquent avec les démons de routage sur d'autres routeurs et hôtes. Ces protocoles aident l'hôte à identifier la destination des paquets. Lorsque les interfaces réseau sont activées, le système communique automatiquement avec les démons de routage. Ceux-ci contrôlent les routeurs sur le réseau et signalent les adresses des routeurs aux hôtes sur le réseau local. Certains protocoles de routage conservent également des statistiques permettant de mesurer les performances du routage. Contrairement au transfert de paquets, vous devez configurer de manière explicite le routage sur un système Oracle Solaris.
Cette section décrit les procédures de gestion du transfert de paquet et du routage sur les hôtes et routeurs IPv4. Pour plus d'informations sur le routage sur un réseau IPv6, reportez-vous à la section Configuration d'un routeur IPv6.
Protocoles de routage pris en charge par Oracle Solaris
Les protocoles de routage sont classés en protocoles IGP (Interior Gateway Protocol, protocole de passerelle intérieure), EGP (Exterior Gateway Protocol, protocole de passerelle extérieure) ou une combinaison des deux. Les protocoles de passerelle intérieure échangent des informations de routage entre routeurs de réseaux sous contrôle administratif commun. Dans la topologie de réseau de la Figure 5–3, les routeurs exécutent un IGP dans le cadre de l'échange d'informations de routage. Les protocoles de passerelle extérieure activent le routeur reliant le réseau Internet local à un réseau extérieur en vue d'échanger des informations avec un routeur sur un réseau externe. Par exemple, le routeur reliant un réseau d'entreprise à un fournisseur de services Internet (ISP, Internet Service Provider) échange les informations de routage avec son homologue ISP via un EGP. L'EGP BGP (Border Gateway Protocol) permet de transporter des informations de routage entre différents IGP et organisations.
Le tableau suivant contient des informations sur les protocoles de routage Oracle Solaris et les emplacements de la documentation correspondant à chaque protocole.
Tableau 5–1 Protocoles de routage Oracle Solaris|
Protocole |
Démon associé |
Description |
Voir |
|---|---|---|---|
|
RIP (Routing Information Protocol) |
in.routed |
IGP acheminant les paquets IPv4 et gérant une table de routage | |
|
Détection de routeur ICMP (Internet Control Message Protocol) |
in.routed |
Permet aux hôtes de détecter la présence d'un routeur sur le réseau |
Activation du routage statique sur un hôte à interface unique et Activation du routage dynamique sur un hôte à interface unique |
|
Protocole RIPng (Routing Information Protocol, next generation, protocole d'informations de routage, nouvelle génération) |
in.ripngd |
IGP acheminant les paquets IPv6 et gérant une table de routage | |
|
Protocole ND (Neighbor Discovery) |
in.ndpd |
Signale la présence d'un routeur IPv6 et détecte les hôtes IPv6 sur un réseau |
Oracle Solaris 10 prend également en charge la suite de protocole de routage Quagga Open Source. Bien que ne faisant pas partie de la principale distribution Oracle Solaris, ces protocoles sont disponibles à partir du disque de consolidation SFW. Le tableau suivant répertorie les protocoles Quagga :
Tableau 5–2 Protocoles Quagga OpenSolaris|
Protocole |
Démon |
Description |
|---|---|---|
|
Protocole RIP |
ripd |
Protocole IGP à vecteur de distance IPv4 qui achemine les paquets IPv4 et signale sa table de routage aux routeurs adjacents. |
|
RIPng |
ripngd |
Protocole IGP à vecteur de distance IPv6 qui achemine les paquets IPv4 et gère une table de routage. |
|
Protocole OSPF (Open Shortest Path First) |
ospfd |
Protocole IGP d'état des liens IPv4 pour le routage des paquets et la mise en réseau à haute disponibilité. |
|
BGP (Border Gateway Protocol) |
bgpd |
Protocole EGP IPv4 et IPv6 pour le routage d'un domaine administratif à l'autre. |
La figure suivante illustre un système autonome ayant recours aux protocoles de routage Quagga.
Figure 5–2 Réseau d'entreprise exécutant les protocoles Quagga
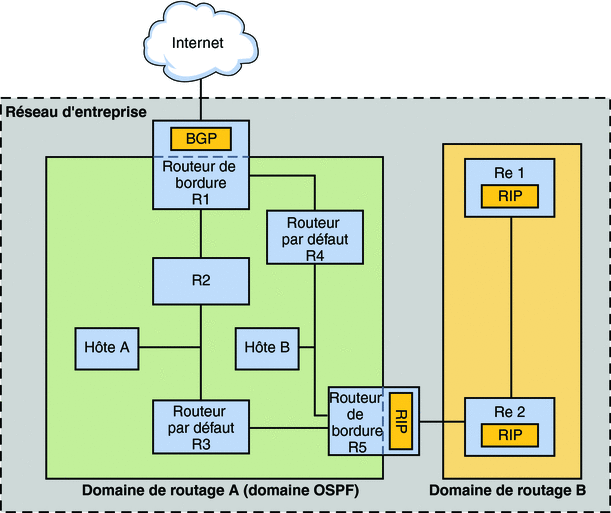
La figure illustre un système autonome de réseau d'entreprise divisé en deux domaines de routage, A et B. Le domaine de routage A est un interréseau présentant une stratégie de routage cohésive dans un souci de gestion simplifiée ou en raison de l'utilisation d'un protocole de routage unique. Les deux domaines exécutent des protocoles de routage de la suite de protocoles Quagga.
Le domaine de routage A est un domaine OSPF géré sous un ID de domaine OSPF unique. Tous les systèmes à l'intérieur de ce domaine exécutent OSPF en tant qu'IGP. Outre les hôtes et routeurs internes, le domaine A comprend deux routeurs de bordure.
Le routeur de bordure R1 relie le réseau d'entreprise à Internet via un ISP. Pour faciliter les communications entre le réseau d'entreprise et le monde extérieur, R1 exécute BGP sur son interface réseau tournée vers l'extérieur. Le routeur de bordure R5 relie le domaine A au domaine B. Tous les systèmes du domaine B sont gérés avec le protocole de passerelle intérieure RIP. Par conséquent, le routeur de bordure R5 doit exécuter OSPF sur l'interface tournée vers le domaine A et RIP sur l'interface tournée vers le domaine B.
Pour plus d'informations sur les protocoles Quagga, reportez-vous au site Open Solaris Quagga. Pour connaître les procédures de configuration de ces protocoles, consultez la documentation de quagga.
Topologie du système autonome IPv4
Les sites comportant plusieurs routeurs et réseaux gèrent généralement leur topologie réseau comme un domaine de routage unique, également appelé système autonome AS (Autonomous System) . La figure suivante illustre une topologie réseau typique, considérée comme un AS de petite taille. Les exemples de cette section font référence à cette topologie.
Figure 5–3 Système autonome comportant plusieurs routeurs IPv4

La figure illustre un AS divisé en trois réseaux locaux : 10.0.5.0, 172.20.1.0 et 192.168.5 . Quatre routeurs se partagent les responsabilités de routage et de transfert des paquets. L'AS inclut les types de systèmes suivants :
-
Les routeurs de bordure relient un AS à un réseau externe, tel qu'Internet. Les routeurs périphériques réalisent l'interconnexion avec les réseaux externes à l'IGP exécuté sur le AS local. Un routeur de bordure peut exécuter un EGP, BGP (Border Gateway Protocol) par exemple, afin d'échanger des informations avec les routeurs externes, tels que les routeurs de l'ISP. Sur la Figure 5–3, les interfaces du routeur de bordure sont connectées au réseau interne 10.0.5.0 et à un routeur haut débit d'un fournisseur de services.
Pour plus d'informations sur la configuration d'un routeur de bordure et sur BGP (Border Gateway Protocol), consultez la documentation Open Source Quagga.
Si vous envisagez de connecter votre AS à Internet via BGP, vous devez obtenir un ASN (Autonomous System Number, numéro de système autonome) auprès du Registre Internet de votre environnement linguistique. Les registres régionaux, comme l'ARIN (American Registry for Internet Numbers), fournissent des directives pour l'obtention d'un ASN. Par exemple, le document ARIN Number Resource Policy Manual explique comment obtenir un ASN (Autonomous System Number, numéro de système autonome) pour un système autonome aux États-Unis et au Canada. Votre ISP est également en mesure d'obtenir un ASN pour vous.
-
Les routeurs par défaut gèrent les informations de routage concernant tous les systèmes du réseau local. Généralement, ces routeurs exécutent des IGP, tels que RIP. Sur la Figure 5–3, les interfaces du Routeur 1 sont reliées aux réseaux internes 10.0.5.0 et 192.168.5. Le routeur 1 sert également de routeur par défaut du réseau 192.168.5. Le routeur 1 gère les informations de routage pour tous les systèmes du réseau 192.168.5 ainsi que les routes vers d'autres routeurs, tels que le routeur de bordure. Les interfaces du routeur 2 sont reliées aux réseaux internes 10.0.5.0 et 172.20.1.
L'Exemple 5–4 illustre la configuration d'un routeur par défaut.
-
Les routeurs de transfert de paquet transmettent les paquets, mais n'exécutent aucun protocole de routage. Ce type de routeur reçoit les paquets de l'une de ses interfaces connectées à un réseau unique. Ces paquets sont alors transférés via une interface différente du routeur vers un autre réseau local. Sur la Figure 5–3, le routeur de transmission de paquets, Routeur 3, présente des connexions vers les réseaux 172.20.1 et 192.168.5.
-
Les hôtes multiréseaux possèdent plusieurs interfaces connectées au même segment de réseau. Par défaut, dans tous les systèmes exécutant Oracle Solaris, un hôte contenant plusieurs réseaux peut transférer des paquets. La Figure 5–3 illustre un hôte multiréseau dont les deux interfaces sont connectées au réseau 192.168.5 . L'Exemple 5–6 décrit la configuration d'un hôte multiréseau.
-
Les hôtes d'interface unique s'appuient sur les routeurs locaux pour le transfert de paquet et la réception d'informations de configuration critiques. Sur la Figure 5–3, l'hôte A sur le réseau 192.168.5 et l'hôte B sur le réseau 172.20.1 font appel au routage dynamique et au routage statique respectivement. La section Activation du routage dynamique sur un hôte à interface unique décrit la configuration d'un hôte exécutant le routage dynamique. La section Activation du routage statique sur un hôte à interface unique décrit la configuration d'un hôte exécutant le routage statique.
Configuration d'un routeur IPv4
Cette section décrit la procédure de configuration d'un routeur IPv4 et en donne un exemple. Pour configurer un routeur IPv6, reportez-vous à la section Procédure de configuration d'un routeur compatible IPv6.
Un routeur représente l'interface entre deux ou plusieurs réseaux. Dès lors, un nom et une adresse IP uniques doivent être assignés à chacune de ses interfaces de réseau physiques. Par conséquent, chaque routeur possède un nom d'hôte et une adresse IP associés à son interface réseau principale ainsi qu'un nom et une adresse IP uniques pour chaque interface réseau supplémentaire.
Vous pouvez également effectuer la procédure suivante pour configurer un système doté d'une seule interface physique (un hôte, par défaut) en tant que routeur. Pour être configuré en tant que routeur, un système d'interface unique doit servir d'extrémité de lien PPP, comme décrit à la section Planning a Dial-up PPP Link du System Administration Guide: Network Services .
Remarque –
Vous pouvez configurer l'ensemble des interfaces d'un routeur lors de l'installation du système Oracle Solaris. Pour obtenir des instructions, reportez-vous au Guide d’installation d’Oracle Solaris 10 9/10 : installations de base.
 Configuration d'un routeur IPv4
Configuration d'un routeur IPv4
La procédure suivante suppose que vous configurez les interfaces du routeur après l'installation.
Avant de commencer
Une fois le routeur physiquement installé sur le réseau, configurez le routeur en mode Fichiers locaux, suivant la procédure décrite à la section Configuration d'un hôte en mode Fichiers locaux. Cette configuration garantit l'initialisation du routeur en cas de panne du serveur de configuration.
-
Sur le système à configurer comme routeur, connectez-vous en tant qu'administrateur principal ou superutilisateur.
Le rôle d'administrateur principal inclut le profil d'administrateur principal. Pour plus d'informations sur la création d'un rôle et son assignation à un utilisateur, reportez-vous au Chapitre 2, Working With the Solaris Management Console (Tasks) du System Administration Guide: Basic Administration.
-
À partir de la version Solaris 10 1/06, utilisez la commande dladm show-link pour identifier les interfaces physiquement installées sur le routeur.
# dladm show-link
La sortie suivante de la commande dladm show-link indique qu'une carte d'interface réseau qfe avec quatre interfaces et deux interfaces bge sont disponibles sur le système.
qfe0 type: legacy mtu: 1500 device: qfe0 qfe1 type: legacy mtu: 1500 device: qfe1 qfe2 type: legacy mtu: 1500 device: qfe0 qfe3 type: legacy mtu: 1500 device: qfe1 bge0 type: non-vlan mtu: 1500 device: bge0 bge1 type: non-vlan mtu: 1500 device: bge1
-
Vérifiez les interfaces configurées et montées sur le routeur lors de l'installation.
# ifconfig -a
La sortie suivante de la commande ifconfig -a indique que l'interface qfe0 a été configurée lors de l'installation. Cette interface réside sur le réseau 172.16.0.0. Les autres interfaces sur de la carte d'interface réseau qfe, qfe1 - qfe3 et les interfaces bge n'ont pas été configurées.
lo0: flags=1000849 <UP,LOOPBACK,RUNNING,MULTICAST,IPv4> mtu 8232 index 1 inet 127.0.0.1 netmask ff000000 qfe0: flags=1000843 <UP,BROADCAST,RUNNING,MULTICAST,IPv4> mtu 1500 index 2 inet 172.16.26.232 netmask ffff0000 broadcast 172.16.26.255 ether 0:3:ba:11:b1:15 -
Configurez et montez une autre interface.
# ifconfig interface plumb up
Par exemple, pour qfe1, vous devez taper :
# ifconfig qfe1 plumb up
Remarque –Les interfaces explicitement configurées à l'aide de la commande ifconfig ne sont pas conservées à la réinitialisation.
-
Assignez un masque de réseau et une adresse IPv4 à l'interface.
 Attention –
Attention – Vous pouvez configurer un routeur IPv4 de manière à recevoir son adresse IP via DHCP. Toutefois, cette opération est uniquement conseillée aux administrateurs système DHCP très expérimentés.
# ifconfig interface IPv4-address netmask+netmask
Par exemple, procédez selon l'une des méthodes suivantes pour assigner l'adresse IP 192.168.84.3 à qfe1 :
-
À l'aide de la numérotation IPv4 classique, tapez les informations suivantes :
# ifconfig qfe1 192.168.84.3 netmask + 255.255.255.0
-
À l'aide de la numérotation CIDR, tapez les informations suivantes :
# ifconfig qfe1 192.168.84.3/24
Le préfixe /24 assigne automatiquement le réseau 255.255.255.0 à qfe1. La table de la Figure 2–2 répertorie les préfixes CIDR et leurs équivalents décimaux avec points.
-
-
(Facultatif) Pour garantir la conservation de la configuration d'interface après les réinitialisations, créez un fichier /etc/hostname.interface pour chaque interface physique supplémentaire.
Vous pouvez par exemple créer les fichiers /etc/hostname.qfe1 et /etc/hostname.qfe2 et saisir le nom d'hôte timbuktu dans le fichier /etc/hostname.qfe1 et le nom d'hôte timbuktu-201 dans le fichier /etc/hostname.qfe1 . Pour plus d'informations sur la configuration des interfaces uniques, reportez-vous à la section Configuration d'une interface physique après l'installation du système.
Veillez à réinitialiser la configuration après la création de ce fichier :
# reboot -- -r
-
Ajoutez le nom d'hôte et l'adresse IP de chaque interface au fichier /etc/inet/hosts.
Exemple :
172.16.26.232 deadsea #interface for network 172.16.0.0 192.168.200.20 timbuktu #interface for network 192.168.200 192.168.201.20 timbuktu-201 #interface for network 192.168.201 192.168.200.9 gobi 192.168.200.10 mojave 192.168.200.110 saltlake 192.168.200.12 chilean
Les interfaces timbuktu et timbuktu-201 résident sur le même système. Notez que l'adresse réseau de timbuktu-201 est différente de l'interface réseau de timbuktu. En effet, le média physique du réseau 192.168.201 est connecté à l'interface réseau timbuktu-201 tandis que le média du réseau 192.168.200 est connecté à l'interface timbuktu.
-
Pour Solaris 10 11/06 et les versions antérieures à Solaris 10 uniquement, ajoutez l'adresse IP et le nom d'hôte de chaque nouvelle interface dans le fichier /etc/inet/ipnodes ou la base de données équivalente ipnodes.
Exemple :
vi /etc/inet/ipnodes 172.16.26.232 deadsea #interface for network 172.16.0.0 192.168.200.20 timbuktu #interface for network 192.168.200 192.168.201.20 timbuktu-201 #interface for network 192.168.201
-
Si le routeur est connecté à un réseau de sous-réseaux, ajoutez le numéro du réseau et le masque de réseau dans le fichier /etc/inet/netmasks, fichier.
-
Pour une adresse IPv4 de numérotation classique, telle que 192.168.83.0 , vous devez taper :
192.168.83.0 255.255.255.0
-
Pour une adresse CIDR, utilisez la version à décimale avec points du préfixe dans l'entrée du fichier /etc/inet/netmask. Les préfixes réseau et leur équivalent décimal avec points sont répertoriés sur la Figure 2–2. Par exemple, vous devez utiliser l'entrée suivante dans /etc/netmasks pour exprimer le préfixe réseau CIDR 192.168.3.0/22 :
192.168.3.0 255.255.252.0
-
-
Activez le transfert de paquets IPv4 sur le routeur.
Pour cela, exécutez l'une des commandes suivantes :
-
Utilisez la commande routeadm comme suit :
# routeadm -e ipv4-forwarding -u
-
Utilisez la commande SMF (Service Management Facility, utilitaire de gestion de service) suivante :
# svcadm enable ipv4-forwarding
À ce stade, le routeur peut transférer des paquets au-delà du réseau local. Il prend également en charge le routage statique, un processus qui permet d'ajouter manuellement des routes à la table de routage. Si vous envisagez de recourir au routage statique, la configuration du routeur est terminée. Toutefois, vous devez gérer les routes dans la table de routage du système. Pour plus d'informations sur l'ajout de routes, reportez-vous à la section Configuration des routes et à la page de manuel route(1M).
-
-
(Facultatif) Lancez le protocole de routage.
Le démon de routage /usr/sbin/in.routed met automatiquement à jour la table de routage, un processus connu sous le nom de routage dynamique. Activez les protocoles de routage IPv4 par défaut de l'une des façons suivantes :
-
Utilisez la commande routeadm comme suit :
# routeadm -e ipv4-routing -u
-
Pour lancer un protocole de routage, tel que RIP, utilisez la commande SMF suivante :
# svcadm enable route:default
Le FMRI SMF associé au démon in.routed est svc:/network/routing/route.
Pour plus d'informations sur la commande routeadm, reportez-vous à la page de manuel routeadm(1M).
-
Exemple 5–4 Configuration du routeur par défaut d'un réseau
Cet exemple illustre la configuration d'un système existant doté de plusieurs interfaces en routeur par défaut. Le but consiste à faire du Routeur 2 de la Figure 5–3 le routeur par défaut du réseau 172.20.1.0. Le routeur 2 contient deux connexions réseau câblées, une connexion au réseau 172.20.1.0 et une connexion au réseau 10.0.5.0. L'exemple part du principe que le routeur s'exécute en mode Fichiers locaux, comme décrit à la section Configuration d'un hôte en mode Fichiers locaux.
Une fois que vous êtes superutilisateur ou avez un rôle équivalent, vous devez déterminer le statut des interfaces du système. Depuis Solaris 10 1/06, vous pouvez utiliser la commande dladm comme suit :
# dladm show-link
ce0 type: legacy mtu: 1500 device: ce0
bge0 type: non-vlan mtu: 1500 device: bge0
bge1 type: non-vlan mtu: 1500 device: bge1
# ifconfig -a
lo0: flags=1000849 <UP,LOOPBACK,RUNNING,MULTICAST,IPv4> mtu 8232 index 1
inet 127.0.0.1 netmask ff000000
ce0: flags=1000843 <UP,BROADCAST,RUNNING,MULTICAST,IPv4> mtu 1500 index 2
inet 172.20.1.10 netmask ffff0000 broadcast 172.20.10.100
ether 8:0:20:c1:1b:c6
|
D'après la sortie de la commande dladm show-link, trois liens sont disponibles sur le système. Seule l'interface ce0 a été montée. Pour commencer la configuration du routeur par défaut, vous devez connecter physiquement l'interface bge0 au réseau 10.0.5.0. Ensuite, vous devez monter l'interface et la rendre persistante d'une session à l'autre.
# ifconfig bge0 plumb up
# ifconfig bge0 10.0.5.10
# ifconfig -a
lo0: flags=1000849 <UP,LOOPBACK,RUNNING,MULTICAST,IPv4> mtu 8232 index 1
inet 127.0.0.1 netmask ff000000
ce0: flags=1000843 <UP,BROADCAST,RUNNING,MULTICAST,IPv4> mtu 1500 index 2
inet 172.20.1.10 netmask ffff0000 broadcast 172.255.255.255
ether 8:0:20:c1:1b:c6
bge0: flags=1000843 <UP,BROADCAST,RUNNING,MULTICAST,IPv4> mtu 1500 index 2
inet 10.0.5.10 netmask ff000000 broadcast 10.255.255.255
ether 8:0:20:e5:95:c4
# vi /etc/hostname.bge0
10.0.5.10
255.0.0.0
|
Réinitialisez le système à l'aide de la commande de reconfiguration au démarrage :
# reboot -- -r |
Configurez les bases de données réseau suivantes à l'aide des informations sur l'interface que vous venez de monter et le réseau auquel elle est connectée.
# vi /etc/inet/hosts 127.0.0.1 localhost 172.20.1.10 router2 #interface for network 172.20.1 10.0.5.10 router2-out #interface for network 10.0.5 # vi /etc/inet/netmasks 172.20.1.0 255.255.0.0 10.0.5.0 255.0.0.0 |
Enfin, activez le transfert de paquet, à l'aide de SMF, et le démon de routage in.routed .
# svcadm enable ipv4-forwarding # svcadm enable route:default |
La transmission de paquets IPv4 et le routage dynamique via RIP sont maintenant activés sur le Routeur 2. La configuration du routeur par défaut 172.20.1.0 n'est cependant pas terminée. Procédez comme suit :
-
Modifiez les hôtes du réseau 172.10.1.10 pour qu'ils reçoivent leurs informations de routage du nouveau routeur par défaut. Pour plus d'informations, reportez-vous à la section Activation du routage statique sur un hôte à interface unique.
-
Définissez une route statique menant au routeur de bordure dans la table de routage du Routeur 2. Pour plus d'informations, reportez-vous à la section Tables et types de routage.
Tables et types de routage
Les routeurs et les hôtes gèrent une table de routage. Le démon de routage de chaque système actualise la table avec toutes les routes connues. Le noyau du système lit la table de routage avant de transférer des paquets au réseau local. La table de routage dresse la liste des adresses IP des réseaux connus du système, notamment le réseau local par défaut. Elle répertorie également la liste des adresses IP d'un système de passerelle pour chaque réseau connu. Un système de passerelle permet de recevoir des paquets sortants et de les envoyer un saut au-delà du réseau local. L'écran suivant représente une table de routage simple d'un système résidant sur un réseau exclusivement IPv4.
Routing Table: IPv4 Destination Gateway Flags Ref Use Interface -------------------- -------------------- ----- ----- ------ --------- default 172.20.1.10 UG 1 532 ce0 224.0.0.0 10.0.5.100 U 1 0 bge0 10.0.0.0 10.0.5.100 U 1 0 bge0 127.0.0.1 127.0.0.1 UH 1 57 lo0 |
Dans un système Oracle Solaris, vous pouvez configurer deux types de routage : statique et dynamique. Vous pouvez configurer l'un ou l'autre, ou les deux sur un même système. Dans le cadre de la gestion de sa table de routage, un système dont le routage est dynamique s'appuie sur les protocoles de routage, tels que RIP pour les réseaux IPv4 et RIPng pour les réseaux IPv6. Un système où s'applique le routage statique uniquement ne fait pas appel à un protocole de routage pour obtenir les informations de routage et mettre à jour sa table de routage. Vous devez gérer les routes connues du système manuellement à l'aide de la commande route. Pour plus d'informations, reportez-vous à la page de manuel route(1M).
Lors de la configuration du routage du réseau local ou d'un système autonome, réfléchissez au type de routage à prendre en charge sur des hôtes et des routeurs particuliers.
Le tableau suivant présente les différents types de routage et les scénarios de mise en réseau auquel chaque type de routage convient le mieux.
Sur la Figure 5–3, l'AS allie le routage statique au routage dynamique.
Configuration des routes
Dans le cadre de la mise en œuvre du routage dynamique d'un réseau IPv4, exécutez la commande routeadm ou svcadm afin de lancer le démon de routage in.routed. La section Configuration d'un routeur IPv4 décrit la procédure à suivre. Le routage dynamique est la stratégie privilégiée appliquée à la plupart des réseaux et des systèmes autonomes. Toutefois, votre topologie réseau ou un système spécifique sur votre réseau peut exiger un routage statique. Si tel est le cas, vous devez modifier manuellement la table de routage système afin d'y intégrer la route connue vers la passerelle. La procédure suivante décrit l'ajout d'une route statique.
Remarque –
Lorsque deux routes présentent la même destination, le système ne procède pas automatiquement à un basculement ou à un équilibrage des charges. Pour bénéficier de ces fonctions, utilisez IPMP, comme l'explique le Chapitre 30Présentation d'IPMP.
 Ajout d'une route statique à la table de routage
Ajout d'une route statique à la table de routage
-
Examinez l'état actuel de la table de routage.
Pour exécuter la forme suivante de la commande netstat, utilisez votre compte utilisateur normal :
% netstat -rn
La sortie doit ressembler à ceci :
Routing Table: IPv4 Destination Gateway Flags Ref Use Interface -------------------- -------------------- ----- ----- ------ --------- 192.168.5.125 192.168.5.10 U 1 5879 ipge0 224.0.0.0 198.168.5.10 U 1 0 ipge0 default 192.168.5.10 UG 1 91908 127.0.0.1 127.0.0.1 UH 1 811302 lo0
-
Connectez-vous en tant qu'administrateur principal ou superutilisateur.
Le rôle d'administrateur principal inclut le profil d'administrateur principal. Pour plus d'informations sur la création d'un rôle et son assignation à un utilisateur, reportez-vous au Chapitre 2, Working With the Solaris Management Console (Tasks) du System Administration Guide: Basic Administration.
-
(Facultatif) Supprimez les entrées existantes de la table de routage.
# route flush
-
Ajoutez une route qui persiste aux réinitialisations du système.
# route -p add -net network-address -gateway gateway-address
- -p
-
Crée une route qui doit être conservée après les réinitialisations du système. Si vous souhaitez configurer la route pour la session en cours uniquement, n'utilisez pas l'option - p.
- add
-
Indique que vous êtes sur le point d'ajouter la route suivante.
- -net adresse-réseau
-
Indique que la route intègre le réseau avec l'adresse adresse-réseau.
- -gateway adresse-passerelle
-
Indique que le système de passerelle pour la route spécifiée possède l'adresse IP adresse-passerelle.
Exemple 5–5 Ajout d'une route statique à la table de routage
L'exemple suivant illustre l'ajout d'une route statique à un système. Le système est Routeur 2, le routeur par défaut du réseau 172.20.1.0 illustré à la Figure 5–3. Dans l'Exemple 5–4, le Routeur 2 est configuré pour un routage dynamique. Pour améliorer son service de routeur par défaut auprès des hôtes du réseau 172.20.1.0, Router 2 a également besoin d'une route statique vers le routeur de bordure de l'AS, 10.0.5.150 .
Pour afficher la table de routage sur Router 2, effectuez l'opération suivante :
# netstat -rn Routing Table: IPv4 Destination Gateway Flags Ref Use Interface -------------------- -------------------- ----- ----- ------ --------- default 172.20.1.10 UG 1 249 ce0 224.0.0.0 172.20.1.10 U 1 0 ce0 10.0.5.0 10.0.5.20 U 1 78 bge0 127.0.0.1 127.0.0.1 UH 1 57 lo0 |
D'après la table de routage, Router 2 a connaissance de deux routes. La route par défaut utilise l'interface 172.20.1.10 de Router 2 comme passerelle. La deuxième route, 10.0.5.0, a été détectée par le démon in.routed exécuté sur le Routeur 2. La passerelle de cette route est Routeur 1, avec l'adresse IP 10.0.5.20 .
Pour ajouter une seconde route au réseau 10.0.5.0, dont la passerelle est le routeur de bordure, procédez comme suit :
# route -p add -net 10.0.5.0/24 -gateway 10.0.5.150/24 add net 10.0.5.0: gateway 10.0.5.150 |
La table de routage contient désormais une route destinée au routeur de bordure dont l'adresse IP est 10.0.5.150/24.
# netstat -rn Routing Table: IPv4 Destination Gateway Flags Ref Use Interface -------------------- -------------------- ----- ----- ------ --------- default 172.20.1.10 UG 1 249 ce0 224.0.0.0 172.20.1.10 U 1 0 ce0 10.0.5.0 10.0.5.20 U 1 78 bge0 10.0.5.0 10.0.5.150 U 1 375 bge0 127.0.0.1 127.0.0.1 UH 1 57 lo0 |
Configuration des hôtes multiréseaux
Dans Oracle Solaris, un système comptant plusieurs interfaces est considéré comme un hôte multiréseau. Un hôte multiréseau ne transfère pas de paquets IP. Toutefois, il peut être configuré pour exécuter des protocoles de routage. Les systèmes habituellement configurés en tant qu'hôtes multiréseaux sont les suivants :
-
Les serveurs NFS (en particulier ceux qui fonctionnent en tant que vastes centres de données) peuvent être reliés à plusieurs réseaux et permettre ainsi à un grand nombre d'utilisateurs de partager des fichiers. Ils ne doivent pas forcément gérer des tables de routage.
-
Tout comme les serveurs NFS, les serveurs de bases de données peuvent posséder plusieurs interfaces réseau en vue de mettre des ressources à la disposition d'un grand nombre d'utilisateurs.
-
Les passerelles pare-feu connectent un réseau d'entreprise avec des réseaux publics, tels qu'Internet. Un pare-feu constitue une mesure de sécurité mise en œuvre par les administrateurs. Configuré en tant que pare-feu, l'hôte ne transmet pas de paquets entre les réseaux qui sont reliés à ses interfaces. Toutefois, l'hôte peut toujours fournir des services TCP/IP standard, tels que ssh, aux utilisateurs autorisés.
Remarque –Lorsque les pare-feux sur les interfaces d'un hôte multiréseau sont différents, évitez au maximum toute perturbation accidentelle des paquets de l'hôte. Ce problème se produit particulièrement avec les pare-feux avec état. Une des solutions consiste à configurer des pare-feux sans état. Pour plus d'informations sur les pare-feux, reportez-vous à la section Firewall Systems du System Administration Guide: Security Services ou à la documentation relative aux pare-feux tiers utilisés sur le réseau.
 Création d'un hôte multiréseau
Création d'un hôte multiréseau
-
Sur le futur hôte multiréseau, connectez-vous en tant qu'administrateur principal ou superutilisateur.
Le rôle d'administrateur principal inclut le profil d'administrateur principal. Pour plus d'informations sur la création d'un rôle et son assignation à un utilisateur, reportez-vous au Chapitre 2, Working With the Solaris Management Console (Tasks) du System Administration Guide: Basic Administration.
-
Configurez et montez toutes les interfaces réseau supplémentaires qui n'ont pas été configurées lors de l'installation de Oracle Solaris.
Reportez-vous à la section Configuration d'une interface physique après l'installation du système.
-
Assurez-vous que le transfert IP n'est pas activé sur l'hôte multiréseau.
# routeadm
La commande routeadm sans option signale l'état des démons de routage. D'après la sortie de la commande routeadm ci-dessous, le transfert IPv4 est activé.
Configuration Current Current Option Configuration System State --------------------------------------------------------------- IPv4 routing disabled disabled IPv6 routing disabled disabled IPv4 forwarding enabled disabled IPv6 forwarding disabled disabled Routing services "route:default ripng:default" -
Désactivez le transfert de paquet s'il est activé sur le système.
Exécutez l'une des commandes suivantes :
-
Si vous exécutez la commande routeadm, tapez ce qui suit :
# routeadm -d ipv4-forwarding -u
-
Si vous utilisez l'utilitaire SMF, tapez ce qui suit :
# svcadm disable ipv4-forwarding
-
-
(Facultatif) Activez le routage dynamique pour l'hôte multiréseau.
Exécutez l'une des commandes suivantes pour activer le démon in.routed :
-
Si vous exécutez la commande routeadm, tapez ce qui suit :
# routeadm -e ipv4-routing -u
-
Si vous utilisez l'utilitaire SMF, tapez ce qui suit :
# svcadm enable route:default
-
Exemple 5–6 Configuration d'un hôte multiréseau
L'exemple suivant décrit la configuration de l'hôte multiréseau de la Figure 5–3. Dans cet exemple, le nom d'hôte du système est hostc. Cet hôte présente deux interfaces connectées au réseau 192.168.5.0 .
Commencez par afficher l'état des interfaces du système.
# dladm show-link
hme0 type: legacy mtu: 1500 device: hme0
qfe0 type: legacy mtu: 1500 device: qfe0
qfe1 type: legacy mtu: 1500 device: qfe1
qfe2 type: legacy mtu: 1500 device: qfe2
qfe3 type: legacy mtu: 1500 device: qfe3
# ifconfig -a
lo0: flags=1000849 <UP,LOOPBACK,RUNNING,MULTICAST,IPv4> mtu 8232 index 1
inet 127.0.0.1 netmask ff000000
hme0: flags=1000843 <UP,BROADCAST,RUNNING,MULTICAST,IPv4> mtu 1500 index 2
inet 192.168.5.82 netmask ff000000 broadcast 192.255.255.255
ether 8:0:20:c1:1b:c6
|
La commande dladm show-link signale que hostc présente deux interfaces avec un total de cinq liens possibles. Toutefois, seul hme0 a fait l'objet d'un montage. Pour configurer hostc en tant qu'hôte multiréseau, vous devez ajouter le lien qfe0 ou un autre lien sur la carte d'interface réseau qfe. Vous devez d'abord connecter l'interface qfe0 au réseau 192.168.5.0. Vous devez ensuite monter l'interface qfe0 et la rendre persistante après les réinitialisations.
# ifconfig qf0 plumb up
# ifconfig qfe0 192.168.5.85
# ifconfig -a
lo0: flags=1000849 <UP,LOOPBACK,RUNNING,MULTICAST,IPv4> mtu 8232 index 1
inet 127.0.0.1 netmask ff000000
hme0: flags=1000843 <UP,BROADCAST,RUNNING,MULTICAST,IPv4> mtu 1500 index 2
inet 192.168.5.82 netmask ff0000 broadcast 192.255.255.255
ether 8:0:20:c1:1b:c6
qfe0: flags=1000843 <UP,BROADCAST,RUNNING,MULTICAST,IPv4> mtu 1500 index 2
inet 192.168.5.85 netmask ff000000 broadcast 192.255.255.255
ether 8:0:20:e1:3b:c4
# vi /etc/hostname.qfe0
192.168.5.85
255.0.0.0
|
Réinitialisez le système à l'aide de la commande de reconfiguration :
# reboot -- -r |
Ensuite, vous devez ajouter l'interface qfe0 à la base de données hosts :
# vi /etc/inet/hosts 127.0.0.1 localhost 192.168.5.82 host3 #primary network interface for host3 192.168.5.85 host3-2 #second interface |
Vous devez alors vérifier l'état du transfert de paquet et du routage sur host3 :
# routeadm
Configuration Current Current
Option Configuration System State
---------------------------------------------------------------
IPv4 routing enabled enabled
IPv6 routing disabled disabled
IPv4 forwarding enabled enabled
IPv6 forwarding disabled disabled
Routing services "route:default ripng:default"
|
La commande routeadm signale l'activation du routage dynamique via le démon in.routed et du transfert de paquet. Vous devez désactiver le transfert de paquet.
# svcadm disable ipv4-forwarding |
Pour désactiver le transfert de paquet, vous pouvez aussi exécuter les commandes routeadm comme illustré à la section Création d'un hôte multiréseau Une fois le transfert de paquet désactivé, host3 devient un hôte multiréseau.
Configuration du routage de systèmes à interface unique
Les hôtes à interface unique doivent pouvoir implémenter une forme de routage. S'ils doivent obtenir leurs routes à partir d'un ou de plusieurs routeurs locaux par défaut, configurez-les en vue d'un routage statique. Si ce n'est pas le cas, il est conseillé de recourir au routage dynamique. Les sections suivantes décrivent les procédures d'activation des deux types de routage.
 Activation du routage statique sur un hôte à interface unique
Activation du routage statique sur un hôte à interface unique
Cette procédure active le routage statique sur un hôte à interface unique. Les hôtes utilisant le routage statique n'exécutent aucun protocole de routage dynamique (par exemple, RIP). Pour le routage d'informations, ils utilisent les services d'un routeur par défaut. La figure Topologie du système autonome IPv4 représente plusieurs routeurs par défaut et leurs hôtes client. Si vous avez fourni le nom d'un routeur par défaut lors de l'installation d'un hôte, ce dernier est configuré de manière à utiliser le routage statique.
Remarque –
Vous pouvez également suivre la procédure ci-dessous pour configurer le routage statique sur un hôte multiréseau.
Pour plus d'informations sur le fichier /etc/defaultrouter, reportez-vous à la section Fichier /etc/defaultrouter. Pour plus d'informations sur le routage statique et la table de routage, reportez-vous à la section Tables et types de routage.
-
Sur l'hôte à interface unique, connectez-vous en tant qu'administrateur principal ou superutilisateur.
Le rôle d'administrateur principal inclut le profil d'administrateur principal. Pour plus d'informations sur la création d'un rôle et son assignation à un utilisateur, reportez-vous au Chapitre 2, Working With the Solaris Management Console (Tasks) du System Administration Guide: Basic Administration.
-
Vérifiez la présence du fichier /etc/defaultrouter sur l'hôte.
# cd /etc # ls | grep defaultrouter
-
Créez ou modifiez le fichier /etc/defaultrouter à l'aide d'un éditeur de texte.
-
Ajoutez une entrée pour le routeur par défaut.
# vi /etc/defaultrouter router-IPoù IP-routeur désigne l'adresse IP du routeur par défaut de l'hôte à utiliser.
-
Assurez-vous que le routage et le transfert de paquets ne sont pas en cours d'exécution sur l'hôte.
# routeadm Configuration Current Current Option Configuration System State --------------------------------------------------------------- IPv4 routing disabled disabled IPv6 routing disabled disabled IPv4 forwarding disabled disabled IPv6 forwarding disabled disabled Routing services "route:default ripng:default" -
Ajoutez une entrée pour le routeur par défaut dans le fichier local /etc/inet/hosts .
Pour plus d'informations sur la configuration du fichier /etc/inet/hosts , reportez-vous à la section Modification de l'adresse IPv4 et des autres paramètres de configuration réseau.
Exemple 5–7 Configuration d'un routeur par défaut et du routage statique pour un hôte à interface unique
L'exemple suivant illustre la configuration du routage statique d'hostb, hôte à interface unique sur le réseau 172.20.1.0 de la Figure 5–3. L'hôte hostb doit utiliser le routeur 2 en tant que routeur par défaut.
Vous devez d'abord vous connecter à hostb en tant que superutilisateur ou utilisateur possédant un rôle équivalent. Vérifiez ensuite la présence du fichier /etc/defaultrouter sur l'hôte.
# cd /etc # ls | grep defaultrouter |
Si vous n'obtenez aucune réponse de grep, vous devez créer le fichier /etc/defaultrouter.
# vi /etc/defaultrouter 172.20.1.10 |
L'entrée du fichier /etc/defaultrouter correspond à l'adresse IP de l'interface sur le routeur 2 reliée au réseau 172.20.1.0 . Vérifiez ensuite si l'hôte autorise actuellement le transfert de paquet et le routage.
# routeadm
Configuration Current Current
Option Configuration System State
---------------------------------------------------------------
IPv4 routing disabled disabled
IPv6 routing disabled disabled
IPv4 forwarding enabled enabled
IPv6 forwarding disabled disabled
Routing services "route:default ripng:default"
|
Le transfert de paquet est activé pour cet hôte. Désactivez-le comme suit :
# svcadm disable ipv4-forwarding |
Enfin, assurez-vous que le fichier /etc/inet/hosts possède une entrée pour le nouveau routeur par défaut.
# vi /etc/inet/hosts 127.0.0.1 localhost 172.20.1.18 host2 #primary network interface for host2 172.20.1.10 router2 #default router for host2 |
 Activation du routage dynamique sur un hôte à interface unique
Activation du routage dynamique sur un hôte à interface unique
Le routage dynamique simplifie la gestion du routage sur un hôte. Les hôtes utilisant le routage dynamique exécutent les protocoles de routage fournis par le démon in.routed pour IPv4 ou le démon in.ripngd pour IPv6. Procédez comme suit pour activer le routage dynamique IPv4 sur un hôte à interface unique. Pour plus d'informations sur le routage dynamique, reportez-vous à la section Transfert et routage de paquets sur des réseaux IPv4.
-
Sur l'hôte, connectez-vous en tant qu'administrateur principal ou superutilisateur.
Le rôle d'administrateur principal inclut le profil d'administrateur principal. Pour plus d'informations sur la création d'un rôle et son assignation à un utilisateur, reportez-vous au Chapitre 2, Working With the Solaris Management Console (Tasks) du System Administration Guide: Basic Administration.
-
Assurez-vous que le fichier /etc/defaultrouter existe.
# cd /etc # ls | grep defaultrouter
-
Si /etc/defaultrouter existe, supprimez toutes les entrées qu'il contient.
Un fichier /etc/defaultrouter vide oblige l'hôte à utiliser le routage dynamique.
-
Assurez-vous que le transfert de paquets et le routage sont activés sur l'hôte.
# routeadm Configuration Current Current Option Configuration System State --------------------------------------------------------------- IPv4 routing disabled disabled IPv6 routing disabled disabled IPv4 forwarding enabled enabled IPv6 forwarding disabled disabled Routing services "route:default ripng:default" -
Si le transfert de paquet est activé, désactivez-le.
Exécutez l'une des commandes suivantes :
-
Si vous exécutez la commande routeadm, tapez ce qui suit :
# routeadm -d ipv4-forwarding -u
-
Si vous utilisez l'utilitaire SMF, tapez ce qui suit :
# svcadm disable ipv4-forwarding
-
-
Activez les protocoles de routage sur l'hôte.
Exécutez l'une des commandes suivantes :
-
Si vous exécutez la commande routeadm, tapez ce qui suit :
# routeadm -e ipv4-routing -u
-
Si vous utilisez l'utilitaire SMF, tapez ce qui suit :
# svcadm enable route:default
Le routage dynamique IPv4 est à présent activé. La table de routage de l'hôte est gérée dynamiquement par le démon in.routed.
-
Exemple 5–8 Exécution du routage dynamique sur un hôte à interface unique
L'exemple suivant illustre la configuration du routage dynamique d'hosta, hôte à interface unique sur le réseau 192.168.5.0 de la Figure 5–3. L'hôte hosta utilise actuellement le routeur 1 en tant que routeur par défaut. Cependant, hosta doit maintenant recourir au routage dynamique.
Vous devez d'abord vous connecter à hosta en tant que superutilisateur ou utilisateur possédant un rôle équivalent. Vérifiez ensuite la présence du fichier /etc/defaultrouter sur l'hôte.
# cd /etc # ls | grep defaultrouter defaultrouter |
La réponse de grep signale l'existence d'un fichier /etc/defaultrouter pour hosta.
# vi /etc/defaultrouter 192.168.5.10 |
Le fichier contient l'entrée 192.168.5.10, qui est l'adresse IP du Routeur 1. Supprimez cette entrée pour activer le routage statique. Ensuite, vous devez déterminer si le transfert de paquet et le routage sont activés pour l'hôte.
# routeadm Configuration Current Current
Option Configuration System State
---------------------------------------------------------------
IPv4 routing disabled disabled
IPv6 routing disabled disabled
IPv4 forwarding disabled disabled
IPv6 forwarding disabled disabled
Routing services "route:default ripng:default"
|
Le routage et le transfert de paquet sont désactivés pour hosta . Pour terminer la configuration du routage dynamique pour hosta , activez le routage comme suit :
# svcadm enable route:default |
Contrôle et modification des services de couche transport
Les protocoles de couche de transport TCP, SCTP et UDP font partie du package Oracle Solaris standard. Généralement, ces protocoles fonctionnent correctement sans que l'utilisateur ait à intervenir. Toutefois, dans certaines conditions, vous serez peut-être amené à consigner ou modifier des services exécutés via les protocoles de couche transport. Vous devez ensuite modifier les profils de ces services à l'aide de l'utilitaire SMF (Service Management Facility). Pour plus d'informations sur cet utilitaire, reportez-vous au Chapitre 18, Managing Services (Overview) du System Administration Guide: Basic Administration.
Le démon inetd est chargé de lancer les services Internet standard lors de l'initialisation d'un système. Ces services incluent les applications utilisant les protocoles de couche transport TCP, SCTP ou UDP. Vous pouvez modifier les services Internet existants ou ajouter de nouveaux services à l'aide des commandes SMF. Pour plus d'informations sur inetd, reportez-vous à la section Démon de services Internet inetd.
Opérations impliquant les protocoles de couche transport :
-
Journalisation de toutes les connexions TCP entrantes
-
Ajout de services faisant appel à un protocole de couche transport, utilisant SCTP comme exemple
-
Configuration des wrappers TCP dans le cadre du contrôle d'accès
Pour plus d'informations sur le démon inetd, reportez-vous à la page de manuel inetd(1M).
 Journalisation des adresses IP de toutes les connexions TCP entrantes
Journalisation des adresses IP de toutes les connexions TCP entrantes
-
Sur le système local, connectez-vous en tant qu'administrateur réseau ou superutilisateur.
Les rôles contiennent des autorisations et des commandes privilégiées. Pour de plus amples informations sur les rôles, reportez-vous à la section Configuring RBAC (Task Map) du System Administration Guide: Security Services.
-
Activez le suivi TCP pour tous les services gérés par inetd.
# inetadm -M tcp_trace=TRUE
 Ajout de services utilisant le protocole SCTP
Ajout de services utilisant le protocole SCTP
Le protocole de transport SCTP fournit des services aux protocoles de couche d'application de façon similaire à TCP. Toutefois, SCTP permet la communication entre deux systèmes multiréseaux ou deux systèmes dont l'un est multiréseau. La connexion SCTP s'appelle une association. Dans une association, une application divise les données à transmettre en plusieurs flux de messages. Une connexion SCTP peut atteindre les extrémités à l'aide de plusieurs adresses IP, ce qui s'avère particulièrement important dans le cadre d'applications de téléphonie. Les capacités multiréseau de SCTP améliorent la sécurité des sites ayant recours à IP Filter ou IPsec. La page de manuel sctp(7P) répertorie les points à prendre en considération au niveau de la sécurité.
Par défaut, le protocole SCTP fait partie de Oracle Solaris et ne nécessite aucune configuration supplémentaire. Toutefois, vous devrez peut-être configurer explicitement certains services de couche d'application pour utiliser SCTP. echo et discard sont des exemples d'applications. La procédure suivante illustre l'ajout d'un service d'écho qui utilise un socket de type SCTP bi-univoque.
Remarque –
La procédure suivante permet également d'ajouter des services pour les protocoles de couche transport TCP et UDP.
La tâche suivante illustre l'ajout dans le référentiel SMF d'un service inet SCTP géré par le démon inetd. La tâche décrit ensuite la procédure d'ajout du service à l'aide des commandes SMF (Service Management Facility).
-
Pour plus d'informations sur les commandes SMF, reportez-vous à la section SMF Command-Line Administrative Utilities du System Administration Guide: Basic Administration .
-
Pour plus d'informations sur la syntaxe, consultez les pages de manuel sur les commandes SMF citées dans la procédure.
-
Pour plus d'informations sur SMF, reportez-vous à la page de manuel smf(5).
Avant de commencer
Avant d'effectuer la procédure suivante, créez un fichier manifeste pour le service. En exemple, la procédure fait référence à un fichier manifeste du service echo intitulé echo.sctp.xml .
-
Connectez-vous au système local avec un compte utilisateur disposant de privilèges d'écriture sur les fichiers système.
-
Modifiez le fichier /etc/services et ajoutez la définition du nouveau service.
Définissez le service à l'aide de la syntaxe suivante.
service-name |port/protocol | aliases
-
Ajoutez le nouveau service.
Accédez au répertoire de stockage du manifeste de service et tapez ce qui suit :
# cd dir-name # svccfg import service-manifest-name
La page de manuel svccfg(1M) contient la syntaxe complète de svccfg.
Admettons que vous voulez ajouter un service echo SCTP à l'aide du manifeste echo.sctp.xml résidant dans le répertoire service.dir. Vous devez taper ce qui suit :
# cd service.dir # svccfg import echo.sctp.xml
-
Assurez-vous que le manifeste de service a été ajouté :
# svcs FMRI
Pour l'argument FMRI, utilisez le FMRI (Fault Managed Resource Identifier, identificateur de ressources gérées erronées) du manifeste de service. Par exemple, pour le service SCTP echo, vous devez utiliser la commande suivante :
# svcs svc:/network/echo:sctp_stream
La sortie doit ressembler à ceci :
STATE STIME FMRI disabled 16:17:00 svc:/network/echo:sctp_stream
Pour plus d'informations sur la commande svcs, reportez-vous à la page de manuel svcs(1).
D'après la sortie, le nouveau manifeste de service est désactivé.
-
Dressez la liste des propriétés du service afin d'identifier les modifications à apporter.
# inetadm -l FMRI
Pour plus d'informations sur la commande inetadm, reportez-vous à la page de manuel inetadm(1M).
Par exemple, pour le service SCTP echo, vous devez saisir les informations suivantes :
# inetadm -l svc:/network/echo:sctp_stream SCOPE NAME=VALUE name="echo" endpoint_type="stream" proto="sctp" isrpc=FALSE wait=FALSE exec="/usr/lib/inet/in.echod -s" . . default tcp_trace=FALSE default tcp_wrappers=FALSE -
Activez le nouveau service :
# inetadm -e FMRI
-
Assurez-vous que le service est activé.
Par exemple, pour le nouveau service echo, vous devez taper :
# inetadm | grep sctp_stream . . enabled online svc:/network/echo:sctp_stream
Exemple 5–9 Ajout d'un service utilisant le protocole de transport SCTP
L'exemple suivant indique les commandes à utiliser et les entrées de fichier requises pour que le service d'écho utilise le protocole de couche transport SCTP.
$ cat /etc/services . . echo 7/tcp echo 7/udp echo 7/sctp # cd service.dir # svccfg import echo.sctp.xml # svcs network/echo* STATE STIME FMRI disabled 15:46:44 svc:/network/echo:dgram disabled 15:46:44 svc:/network/echo:stream disabled 16:17:00 svc:/network/echo:sctp_stream # inetadm -l svc:/network/echo:sctp_stream SCOPE NAME=VALUE name="echo" endpoint_type="stream" proto="sctp" isrpc=FALSE wait=FALSE exec="/usr/lib/inet/in.echod -s" user="root" default bind_addr="" default bind_fail_max=-1 default bind_fail_interval=-1 default max_con_rate=-1 default max_copies=-1 default con_rate_offline=-1 default failrate_cnt=40 default failrate_interval=60 default inherit_env=TRUE default tcp_trace=FALSE default tcp_wrappers=FALSE # inetadm -e svc:/network/echo:sctp_stream # inetadm | grep echo disabled disabled svc:/network/echo:stream disabled disabled svc:/network/echo:dgram enabled online svc:/network/echo:sctp_stream |
 Contrôle d'accès aux services TCP à l'aide des wrappers TCP
Contrôle d'accès aux services TCP à l'aide des wrappers TCP
Le programme tcpd met en œuvre les wrappers TCP. Les wrappers TCP représentent une mesure de sécurité supplémentaire pour les démons de services, notamment pour ftpd . En effet, ils s'interposent entre le démon et les requêtes de service entrantes. Les wrappers TCP consignent les réussites et les échecs des tentatives de connexion. En outre, ils offrent un contrôle d'accès en autorisant ou en refusant la connexion en fonction de l'origine de la requête. Enfin, ils permettent de protéger les démons, notamment SSH, Telnet et FTP. L'application sendmail peut également avoir recours aux wrappers TCP (voir la section Support for TCP Wrappers From Version 8.12 of sendmail du System Administration Guide: Network Services .)
-
Sur le système local, connectez-vous en tant qu'administrateur principal ou superutilisateur.
Le rôle d'administrateur principal inclut le profil d'administrateur principal. Pour plus d'informations sur la création d'un rôle et son assignation à un utilisateur, reportez-vous au Chapitre 2, Working With the Solaris Management Console (Tasks) du System Administration Guide: Basic Administration.
-
Activez les wrappers TCP.
# inetadm -M tcp_wrappers=TRUE
-
Configurez la stratégie de contrôle d'accès des wrappers TCP, telle que décrite à la page de manuel hosts_access(3).
Cette page de manuel se trouve sous le répertoire /usr/sfw/man du CD-ROM SFW livré avec le CD-ROM Oracle Solaris.
Gestion des interfaces dans Solaris 10 3/05
Cette section décrit les procédures d'administration des interfaces physiques suivantes :
-
Ajout d'interfaces physiques après l'installation du système
-
Ajout d'un VLAN à un adaptateur réseau
Nouveautés de la section
Cette section contient des informations relatives à la configuration des interfaces pour les utilisateurs du SE Solaris 10 3/05 uniquement. Si vous utilisez la mise à jour Oracle Solaris 10, reportez-vous au Chapter 6, Administration d'interfaces réseau (tâches). Vous trouverez une liste complète des nouvelles fonctionnalités de Oracle Solaris la description des différentes versions de cette application dans le document Nouveautés apportées à Oracle Solaris 10 9/10.
Configuration des interfaces physiques dans Solaris 10 3/05
Un système Oracle Solaris contient généralement deux types d'interface : physique et logique. Une interface physique comporte un pilote et un connecteur permettant la connexion du média réseau, tel qu'un câble Ethernet. Les interfaces logiques sont configurées logiquement sur des interfaces physiques existantes, notamment des interfaces configurées pour les tunnels ou avec des adresses IPv6. Cette section décrit la configuration des interfaces physiques après l'installation. Des instructions relatives à la configuration des interfaces logiques sont incluses avec des tâches pour les fonctions requérant des interfaces logiques, par exemple Procédure de configuration manuelle de tunnels IPv6 sur un réseau IPv4.
Parmi les interfaces physiques figurent les interfaces incorporées au système ainsi que les interfaces acquises séparément. Chaque interface réside sur une NIC (Network Interface Card, carte d'interface réseau).
Les NIC intégrées sont présentes sur le système dès l'achat. Un exemple d'interface résidant sur une NIC intégrée est l'interface réseau principale, eri0 ou hme0 notamment. Vous devez configurer l'interface réseau principale du système lors de l'installation.
Les NIC telles que eri et hme sont dotées d'une seule interface. Toutefois, de nombreuses marques de NIC présentent plusieurs interfaces. Une NIC multi-interface, comme la carte qfe présente quatre interfaces, qfe0 – qfe3. Le programme d'installation de Oracle Solaris détecte toutes les interfaces présentes lors de l'installation et vous invite à les configurer. Vous pouvez effectuer la configuration lors de l'initialisation ou à une date ultérieure.
Remarque –
Les NIC sont également appelées des adaptateurs réseau.
Outre les NIC intégrées, vous pouvez ajouter au système des NIC acquises séparément. Pour installer une NIC achetée séparément, vous devez suivre les instructions du fabricant. Ensuite, vous devez configurer les interfaces sur les NIC en vue de les utiliser pour la transmission du trafic des données.
La liste ci-dessous répertorie les raisons de configurer des interfaces supplémentaires sur un système après l'installation :
-
Vous souhaitez convertir le système en hôte multiréseau. Pour plus d'informations sur les hôtes multiréseaux, reportez-vous à la section Configuration des hôtes multiréseaux.
-
Vous souhaitez remplacer l'hôte par un routeur. Pour obtenir les instructions relatives à la configuration de routeurs, reportez-vous à la section Configuration d'un routeur IPv4.
-
Vous souhaitez ajouter une interface à un groupe IPMP. Pour plus d'informations sur les interfaces dans un groupe IPMP, reportez-vous à la section Configurations d'interfaces IPMP.
 Ajout d'une interface physique après l'installation dans Solaris 10 3/05 UNIQUEMENT
Ajout d'une interface physique après l'installation dans Solaris 10 3/05 UNIQUEMENT
Avant de commencer
Identifiez les adresses IPv4 à utiliser pour les interfaces supplémentaires.
L'interface physique à configurer doit résider sur le système. Pour plus d'informations sur l'installation de NIC achetées séparément, consultez les instructions correspondantes fournies par le fabricant.
La procédure suivante part du principe que vous avez réalisé une reconfiguration au démarrage après avoir installé une nouvelle interface.
Remarque –
La procédure suivante s'applique aux utilisateurs du SE Solaris 10 3/05 uniquement. Si vous utilisez la mise à jour Oracle Solaris 10, reportez-vous à la section Configuration d'une interface physique après l'installation du système.
-
Sur le système sur lequel vous devez configurer les interfaces, connectez-vous en tant qu'administrateur principal ou superutilisateur.
Le rôle d'administrateur principal inclut le profil d'administrateur principal. Pour plus d'informations sur la création d'un rôle et son assignation à un utilisateur, reportez-vous au Chapitre 2, Working With the Solaris Management Console (Tasks) du System Administration Guide: Basic Administration.
-
Configurez et montez chaque interface.
# ifconfig interface plumb up
Par exemple, pour qfe0, vous devez taper :
# ifconfig qfe0 plumb up
Remarque –Les interfaces explicitement configurées à l'aide de la commande ifconfig ne sont pas conservées à la réinitialisation.
-
Assignez un masque de réseau et une adresse IPv4 à l'interface.
# ifconfig interface IPv4-address netmask+netmask
Par exemple, pour qfe0, vous devez taper :
# ifconfig qfe0 10.0.0.32 netmask + 255.255.255.0
-
Assure-vous que les interfaces nouvellement configurées sont montées et configurées ou affichent l'indicateur d'état « UP ».
# ifconfig -a
Vérifiez la ligne d'état de chaque interface affichée. Veillez à ce que la sortie contienne l'indicateur UP sur la ligne d'état, par exemple :
qfe0: flags=1000843 <UP,BROADCAST,RUNNING,MULTICAST,IPv4> mtu 1500 index 2
-
(Facultatif) Pour conserver la configuration des interfaces après les réinitialisations, suivez les instructions ci-dessous :
-
Créez un fichier /etc/hostname.interface pour chaque interface à configurer.
Par exemple, pour ajouter l'interface qfe0, vous devez créer le fichier suivant :
# vi /etc/hostname.qfe0
-
Modifiez le fichier /etc/hostname.interface.
Ajoutez l'adresse IPv4 de l'interface dans le fichier. Vous pouvez également ajouter au fichier un masque de réseau et des informations de configuration supplémentaires.
Remarque –Pour ajouter une adresse IPv6 à une interface, reportez-vous à la section Modification de la configuration d'interface IPv6 pour les hôtes et les serveurs
-
Ajoutez les entrées des nouvelles interfaces dans le fichier /etc/inet/hosts .
-
Effectuez une reconfiguration au démarrage.
# reboot -- -r
-
Assurez-vous que l'interface créée dans le fichier /etc/hostname. interface a été configurée.
# ifconfig -a
-
Exemple 5–10 Configuration d'une interface après l'installation du système
L'exemple suivant illustre l'ajout de deux interfaces, qfe0 et qfe1, reliées au même réseau en tant qu'interface réseau principale, hme0. Notez que cette configuration d'interface est supprimée après réinitialisation du système. L'Exemple 6–2 illustre comment rendre persistantes les configurations d'interface après les redémarrages. Toutefois, la commande dladm utilisée dans cet exemple n'est disponible qu'à partir du SE Solaris 10 1/06.
# ifconfig qfe0 plumb up # ifconfig qfe1 plumb up # ifconfig qfe0 10.0.0.32 netmask 255.0.0.0 # ifconfig qfe1 10.0.0.33 netmask 255.0.0.0 |
# ifconfig -a
lo0: flags=1000849 <UP,LOOPBACK,RUNNING,MULTICAST,IPv4> mtu 8232 index 1
inet 127.0.0.1 netmask ff000000
hme0: flags=1000843 <UP,BROADCAST,RUNNING,MULTICAST,IPv4> mtu 1500 index 2
inet 10.0.0.14 netmask ff000000 broadcast 10.255.255.255
ether 8:0:20:c1:8b:c3
qfe0: flags=1000843 <UP,BROADCAST,RUNNING,MULTICAST,IPv4> mtu 1500 index 3
inet 10.0.0.32 netmask ff000000 broadcast 10.255.255.255
ether 8:0:20:c8:f4:1d
qfe1: flags=1000843 <UP,BROADCAST,RUNNING,MULTICAST,IPv4> mtu 1500 index 4
inet 10.0.0.33 netmask ff000000 broadcast 10.255.255.255
ether 8:0:20:c8:f4:1e
|
Voir aussi
-
Pour configurer une adresse IPv6 sur une interface, reportez-vous à la section Activation d'une interface IPv6 pour la session actuelle.
-
Pour configurer la détection de basculement et le rétablissement des interfaces à l'aide d'IPMP (IP Network Multipathing, multiacheminement sur réseau IP), reportez-vous au Chapitre 31Administration d'IPMP (tâches).
 Suppression d'une interface physique dans Solaris 10 3/05 UNIQUEMENT
Suppression d'une interface physique dans Solaris 10 3/05 UNIQUEMENT
Remarque –
La procédure suivante s'applique aux utilisateurs du SE Solaris 10 3/05 uniquement. Si vous utilisez la mise à jour Oracle Solaris 10, reportez-vous à la section Suppression d'une interface physique.
-
Sur le système sur lequel vous devez supprimer l'interface, connectez-vous en tant qu'administrateur principal ou superutilisateur.
Le rôle d'administrateur principal inclut le profil d'administrateur principal. Pour plus d'informations sur la création d'un rôle et son assignation à un utilisateur, reportez-vous au Chapitre 2, Working With the Solaris Management Console (Tasks) du System Administration Guide: Basic Administration.
-
Supprimez l'interface physique.
Utilisez la forme suivante de la commande ifconfig :
# ifconfig interfacedown unplumb
Par exemple, pour supprimer l'interface eri1, tapez ce qui suit :
# ifconfig eri1 down unplumb
Configuration de VLAN sous Solaris 10 3/05 UNIQUEMENT
Remarque –
Cette section contient des informations relatives à la configuration des VLAN pour les utilisateurs du SE Solaris 10 3/05 uniquement. Si vous utilisez la mise à jour Oracle Solaris 10, reportez-vous à la section Administration de réseaux locaux virtuels.
Les VLAN (Virtual Local Area Networks, réseaux locaux virtuels) sont fréquemment utilisés pour diviser des groupes d'utilisateurs réseau et faciliter la gestion des domaines de diffusion, créer des segmentations logiques de groupes de travail et appliquer des stratégies de sécurité aux segments logiques. Étant donné qu'un adaptateur possède plusieurs VLAN, un serveur doté d'un seul adaptateur peut offrir une présence logique sur plusieurs sous-réseaux IP. Par défaut, les VLAN 512 peuvent être définis pour chaque adaptateur utilisant des VLAN sur votre serveur.
Si votre réseau ne requiert pas plusieurs VLAN, vous pouvez utiliser la configuration par défaut ; auquel cas, aucune configuration supplémentaire n'est nécessaire.
La section Présentation de la topologie du VLAN contient une présentation des VLAN.
La création des VLAN peut s'effectuer selon plusieurs critères. Toutefois, vous devez leur assigner une balise VLAN ou un VID (VLAN ID, identificateur de VLAN). Le VID est un identificateur 12 bits compris entre 1 et 4 094 permettant d'identifier un VLAN unique. Pour chaque interface réseau (par exemple, ce0, ce1, ce2, etc.), vous pouvez créer 512 VLAN. En raison de leur utilisation courante, les sous-réseaux IP peuvent être utilisés lors de la configuration d'une interface réseau VLAN. En d'autres termes, chaque VID assigné à l'interface VLAN d'une interface réseau physique appartient à différents sous-réseaux.
Pour baliser un cadre Ethernet, vous devez y ajouter un en-tête de balise. Insérez l'en-tête immédiatement après les adresses MAC cible et source. L'en-tête de balise est constitué de deux octets du TPID (Ethernet Tag Protocol Identifier (0x8100) et de deux octets du TCI (Tag Control Information). La figure suivante illustre le format de l'en-tête de balise Ethernet.
Figure 5–4 Format de l'en-tête de balise Ethernet
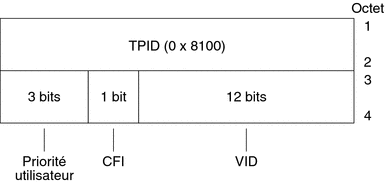
 Configuration de VLAN statiques dans Solaris 10 3/05 UNIQUEMENT
Configuration de VLAN statiques dans Solaris 10 3/05 UNIQUEMENT
Remarque –
Cette procédure contient des informations relatives à la configuration des VLAN pour les utilisateurs du SE Solaris 10 3/05 uniquement. Si vous utilisez la mise à jour Oracle Solaris 10, reportez-vous à la section Procédure de configuration d'un VLAN.
-
Connectez-vous en tant qu'administrateur principal ou superutilisateur.
Le rôle d'administrateur principal inclut le profil d'administrateur principal. Pour plus d'informations sur la création d'un rôle et son assignation à un utilisateur, reportez-vous au Chapitre 2, Working With the Solaris Management Console (Tasks) du System Administration Guide: Basic Administration.
-
Identifiez le type des interfaces du système.
Il est possible que l'adaptateur réseau ne soit pas référencé par les lettres ce, condition obligatoire pour un VLAN.
# ifconfig -a lo0: flags=1000849<UP,LOOPBACK,RUNNING,MULTICAST,IPv4> mtu 8232 index 1 inet 127.0.0.1 netmask ff000000 hme0: flags=1000843<UP,BROADCAST,RUNNING,MULTICAST,IPv4> mtu 1500 index 2 inet 129.156.200.77 netmask ffffff00 broadcast 129.156.200.255 -
Créez un fichier hostname.ce num (fichier hostname6.cenum pour IPv6) pour chaque VLAN à configurer pour chacun des adaptateurs du serveur.
Utilisez le format de nom suivant qui inclut le VID et le point physique de connexion PPA (Physical Point of Attachment) :
PPA logique VLAN = 1000 * VID + PPA Périphérique ce123000 = 1000*123 + 0
Par exemple : hostname.ce123000
PPA logique VLAN = 1000 * VID + PPA Périphérique ce11000 = 1000*11 + 0
Par exemple : hostname.ce11000
Ce format limite à 1 000 le nombre maximum de PPA (instances) que vous pouvez configurer dans le fichier /etc/path_to_inst.
Par exemple, sur un serveur doté de l'adaptateur Sun Gigabit Ethernet/P 3.0 présentant une instance 0, qui appartient à deux VLAN dont les VID sont 123 et 224, vous devez utiliser les PPA ce123000 et ce224000, respectivement.
-
Configurez un périphérique virtuel VLAN :
Vous pouvez utiliser les exemples de ifconfig suivants :
# ifconfig ce123000 plumb up # ifconfig ce224000 plumb up
La sortie de ifconfig -a sur un système présentant les périphériques VLAN ce123000 et ce224000 doit ressembler à l'écran suivant :
# ifconfig -a lo0: flags=1000849<UP,LOOPBACK,RUNNING,MULTICAST,IPv4> mtu 8232 index 1 inet 127.0.0.1 netmask ff000000 hme0: flags=1000843<UP,BROADCAST,RUNNING,MULTICAST,IPv4> mtu 1500 index 2 inet 129.144.131.91 netmask ffffff00 broadcast 129.144.131.255 ether 8:0:20:a4:4f:b8 ce123000: flags=1000843<UP,BROADCAST,RUNNING,MULTICAST,IPv4> mtu 1500 index 3 inet 199.199.123.3 netmask ffffff00 broadcast 199.199.123.255 ether 8:0:20:a4:4f:b8 ce224000: flags=1000843<UP,BROADCAST,RUNNING,MULTICAST,IPv4> mtu 1500 index 4 inet 199.199.224.3 netmask ffffff00 broadcast 199.199.224.255 ether 8:0:20:a4:4f:b8 -
Sur le commutateur, définissez le balisage et les ports VLAN de telle sorte qu'ils coïncident avec les VLAN que vous avez configurés sur le serveur.
À l'aide des exemples de l'étape 4, vous configurez les ports VLAN 123 et 224 sur le commutateur ou les ports VLAN 10 et 11.
Pour obtenir les instructions relatives à la configuration du balisage et des ports VLAN, reportez-vous à la documentation livrée avec le commutateur.
- © 2010, Oracle Corporation and/or its affiliates
