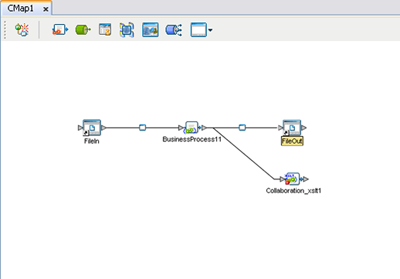| Skip Navigation Links | |
| Exit Print View | |

|
Creating an Oracle Java CAPS Runtime Environment Java CAPS Documentation |
| Skip Navigation Links | |
| Exit Print View | |

|
Creating an Oracle Java CAPS Runtime Environment Java CAPS Documentation |
Creating a Runtime Environment
Using the Environment Context Menu
Using Environment Component Context Menus
Adding Environmental Constants
Adding Logical Hosts and Domains
Adding Scheduler External Systems
You can build a runtime Environment by using the context menu system in the NetBeans Services window together with the Environment Editor. This section contains a brief outline of the procedure. Specific, in-context descriptions can be found in the various tutorials found in the Java CAPS documentation.
The Environment Editor provides a canvas in which you create and customize a runtime Environment. Here you can see the various components (Logical Hosts, servers, and external systems) included in the selected Environment.
Clicking an Environment icon in the Services window invokes the Environment Editor, which provides a canvas in which you can create and customize an Environment.
Here you can see the various components (domains, servers, and external systems) included in the selected Environment. New Environments are added through the use of the CAPS Environments context menu. Components are added to the Environment by selecting options in the Environment and Logical Host context menus.
Figure 1 Services Window: CAPS Environment Node
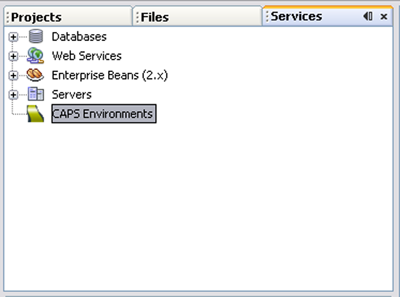
Figure 2 Example Project Connectivity Map