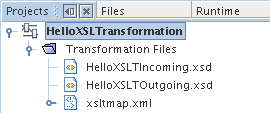| Skip Navigation Links | |
| Exit Print View | |

|
Oracle Java CAPS XSLT Service Engine Tutorial Java CAPS Documentation |
| Skip Navigation Links | |
| Exit Print View | |

|
Oracle Java CAPS XSLT Service Engine Tutorial Java CAPS Documentation |
XSLT Designer: Simple Transformation Tutorial
Configuring the Tutorial Environment
Creating the XSLT Module Project
To Create a New XSLT Module Project
To Populate the XSL Stylesheet
Creating and Deploying the Composite Application
To Create a Composite Application Project
To Deploy the HelloXSLTCAP Composite Application
In this step you are going to create two XML Schema files: HelloXSLTIncoming.xsd as a basis for the incoming message, and HelloXSLTOutgoing.xsd as a basis for the outgoing message.
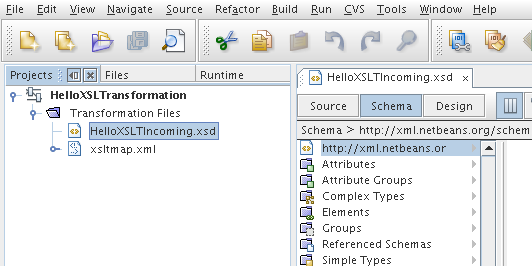
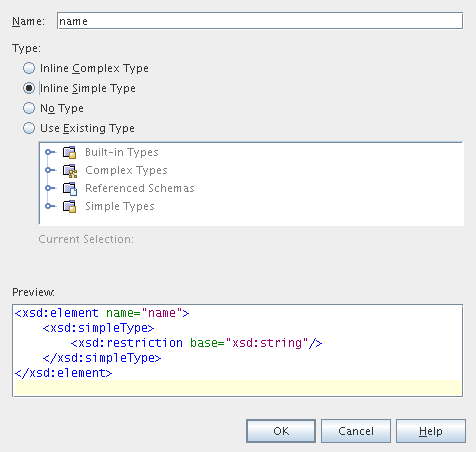
<?xml version="1.0" encoding="UTF-8"?>
<xsd:schema xmlns:xsd="http://www.w3.org/2001/XMLSchema"
targetNamespace="http://xml.netbeans.org/schema/HelloXSLTIncoming"
xmlns:tns="http://xml.netbeans.org/schema/HelloXSLTIncoming"
elementFormDefault="qualified">
<xsd:element name="name" type="xsd:string"></xsd:element>
</xsd:schema><?xml version="1.0" encoding="UTF-8"?>
<xsd:schema xmlns:xsd="http://www.w3.org/2001/XMLSchema"
targetNamespace="http://xml.netbeans.org/schema/HelloXSLTOutgoing"
xmlns:tns="http://xml.netbeans.org/schema/HelloXSLTOutgoing"
elementFormDefault="qualified">
<xsd:element name="greeting" type="xsd:string"></xsd:element>
</xsd:schema>You should see two Schema files listed under the Transformation Files node in your HelloXSLTransformation project.