| Skip Navigation Links | |
| Exit Print View | |

|
Oracle Java CAPS POJO Service Engine User's Guide Java CAPS Documentation |
| Skip Navigation Links | |
| Exit Print View | |

|
Oracle Java CAPS POJO Service Engine User's Guide Java CAPS Documentation |
Providing and Consuming JBI Services
Getting the Consumer Instance Dynamically
Consuming Services Asynchronously
Creating POJO Service Engine Projects
Creating a POJO Service Provider (Without Binding)
To Create a POJO Service Provider (Without Binding)
Creating a POJO Service Provider (With Binding)
To Create a POJO Service Provider (With Binding)
Creating a POJO Service Provider in an Existing Java Application
To Create a POJO Service Provider in a Java Application
Creating a POJO Service Consumer (Without Binding)
To Create a POJO Service Consumer (Without Binding)
Creating a POJO Service Consumer (With Binding)
To Create a POJO Service Consumer (With Binding)
POJO Service Provider Properties
Creating Composite Applications for POJO Service Engine Projects
Creating a Composite Application for a POJO Service Provider (Without Binding)
To Create a Composite Application for a POJO Service Provider (Without Binding)
Creating a Composite Application for a POJO Service Provider (With Binding)
To Create a Composite Application for a POJO Service Provider (With Binding)
Creating a Composite Application for a POJO Service Consumer (Without Binding)
To Create a Composite Application for a POJO Service Consumer (Without Binding)
Creating a Composite Application for a POJO Service Consumer (With Binding)
To Create a Composite Application for a POJO Service Consumer (With Binding)
Invoking POJO Services from a Business Process
To Invoke a POJO Service from a Business Process
To Create the Composite Application
Calling a Business Process From a POJO Service
To Call a Business Process From a POJO Service
To Create the Composite Application
Configuring Runtime Properties for the POJO Service Engine
To Configure POJO SE Runtime Properties
POJO Service Engine Runtime Property Descriptions
POJO Service Engine API Annotation and Classes
POJO Service Engine API Annotations
The POJO Service Engine offers a variety of methods to create service providers and consumers using the NetBeans IDE. You can create providers and consumers with or without binding definitions (WSDL documents), and you can create providers from a wizard or from the Java Editor Palette. Consumers can also be created from the Palette.
Perform any of the following steps to create POJO service providers and consumers:
This procedure creates a framework in a Java file for a POJO service provider using a wizard that guides you through the steps. The framework includes annotations and standard methods, and you can customize this framework to define the logic of the service. There is no WSDL document or binding involved in this procedure; a binding can be added when you create the composite application.
The New Project Wizard appears.
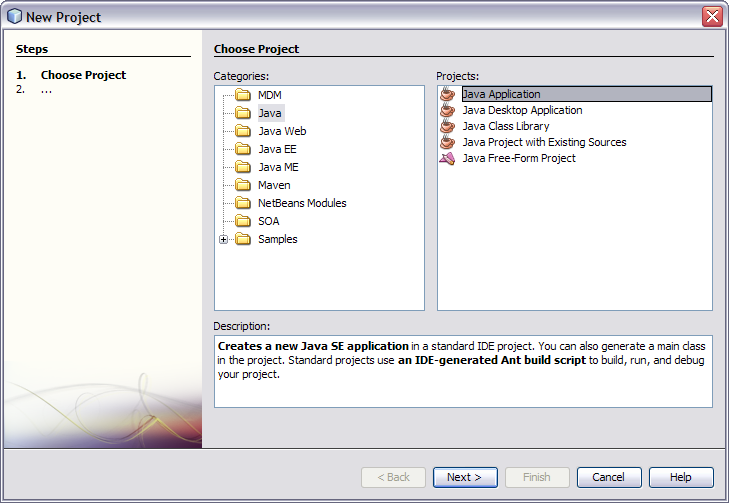
The Name and Location window appears.
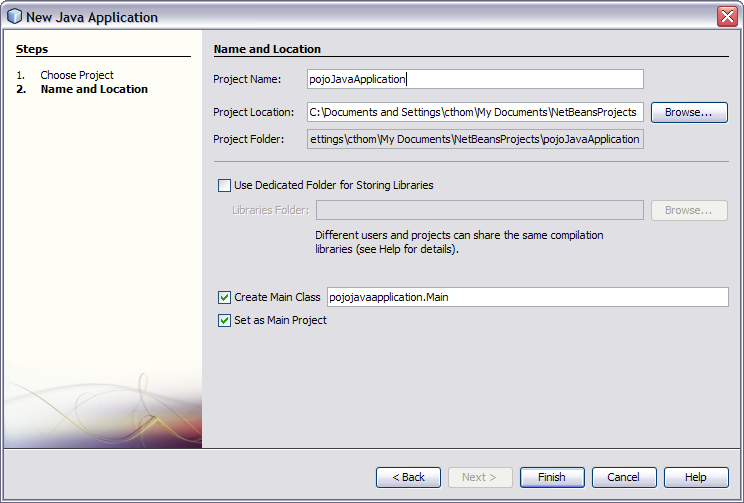
The project structure is generated and appears in the Projects window.
The New File Wizard appears.
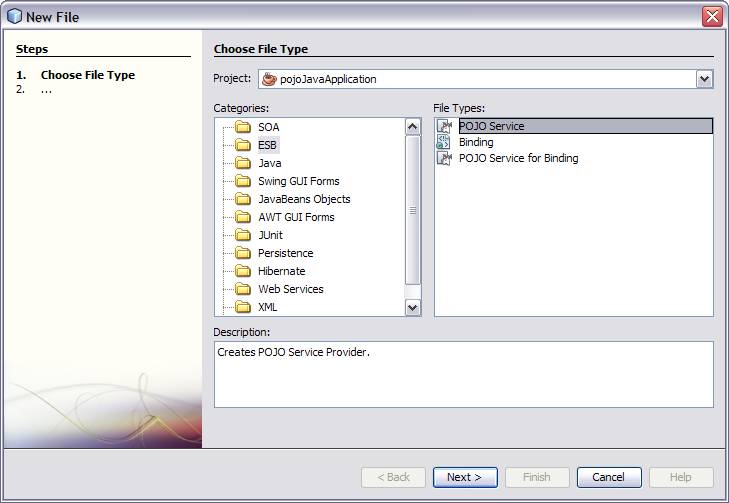
The Name and Location window appears.
For more information, see Table 1.
The POJO Provider – Advanced properties editor appears.
The new POJO class is generated in the project structure and any library JAR files needed to compile the project are added to the Libraries node of the project. The POJO file includes the @Provider, @Operation, and @Resource annotations.
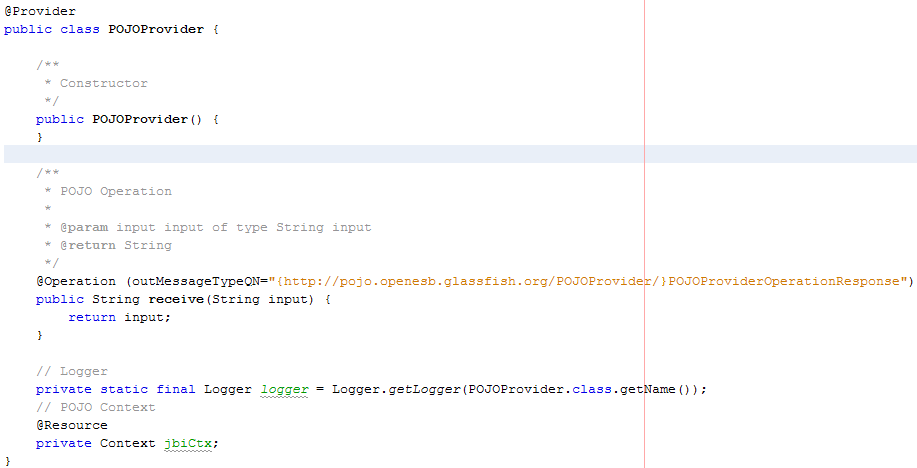
Next Steps
For instructions on creating a composite application for this project, see Creating a Composite Application for a POJO Service Provider (Without Binding).
This procedure creates a POJO service provider using a wizard to guide you through the steps. This wizard includes the steps for configuring the binding component for the service provider and automatically generates the WSDL file.
The New Project Wizard appears.
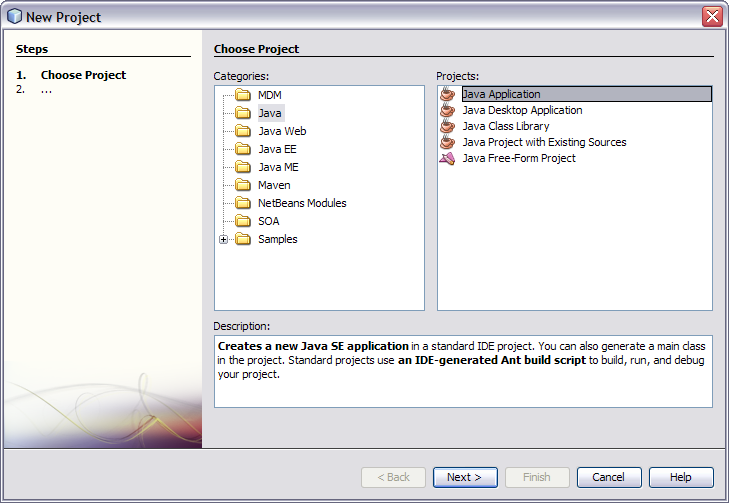
The Name and Location window appears.
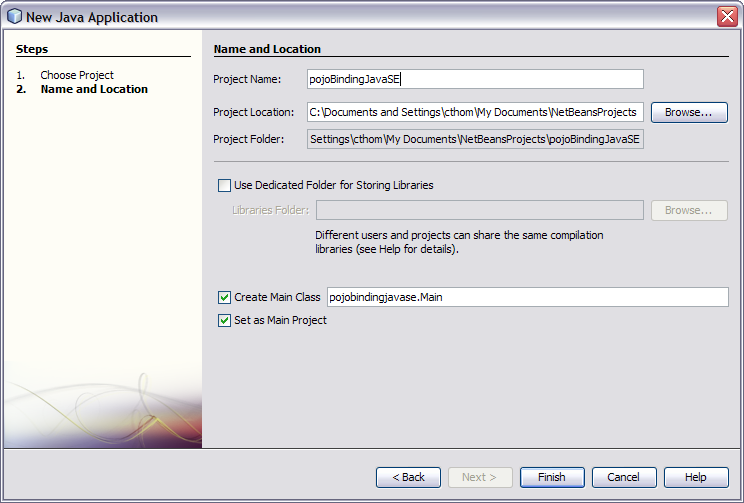
The project structure is generated and appears in the Projects window.
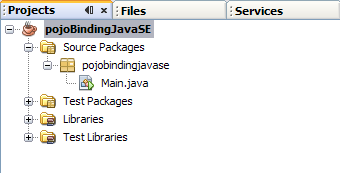
The New File Wizard appears.
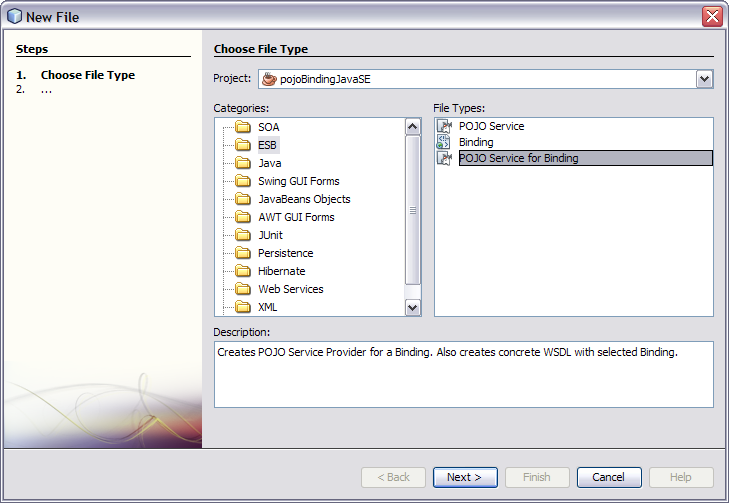
The Name and Location window for the WSDL file appears.
For more information, see Table 3.
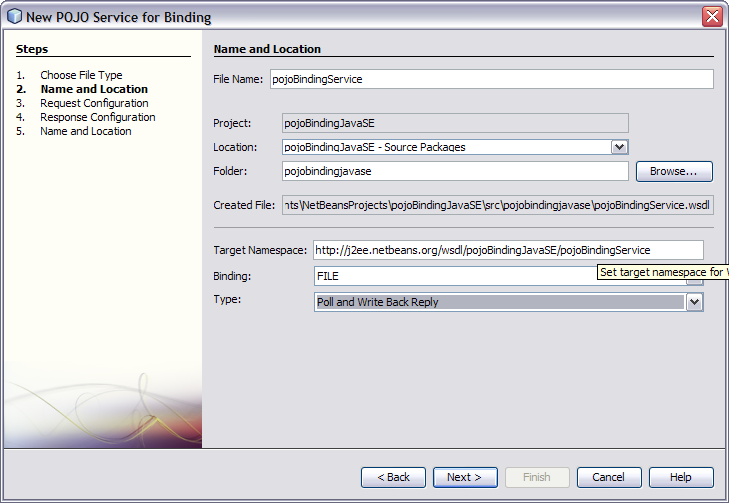
Note - The sequence of steps changes to reflect the binding component and type you choose. The subsequent steps will vary depending on those two properties.
The binding configuration window appears.
Note - This page varies by binding component and type. For more information about a specific binding component, refer to the user's guide for that component or refer to the property descriptions at the bottom of the window. An example for the File Binding Component is shown below.
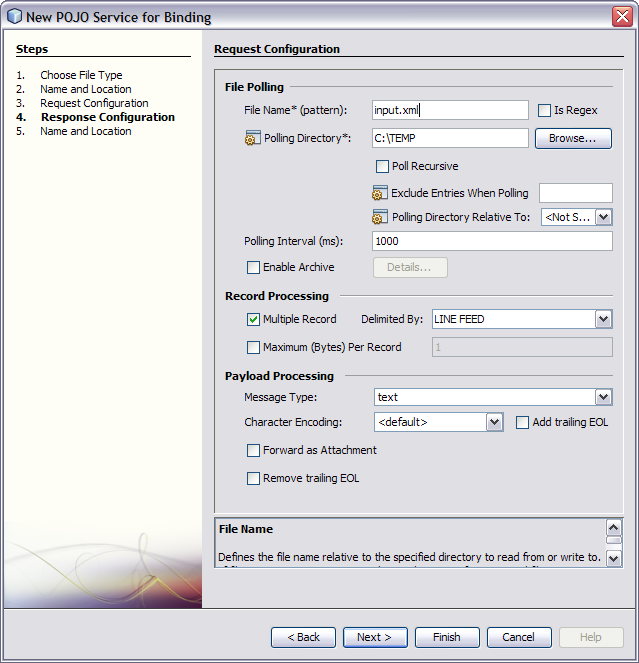
The new POJO class and WSDL file are generated in the project structure and any library JAR files needed to compile the project are added to the Libraries node of the project. The POJO file includes the @Provider, @Operation, and @Resource annotations.
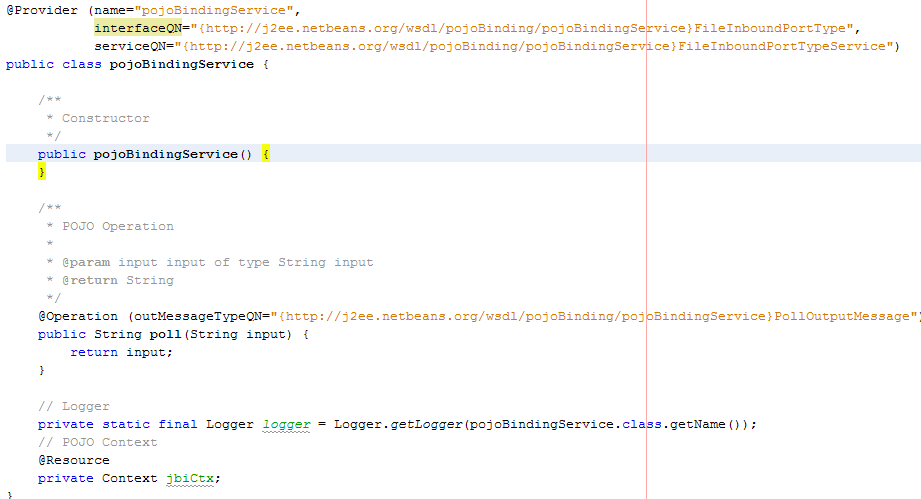
Next Steps
For instructions on creating a composite application for this project, see Creating a Composite Application for a POJO Service Provider (With Binding).
This procedure creates a POJO service provider in an existing Java file using the Palette on the NetBeans Java Editor. Dragging and dropping a provider into the Java code creates a framework for the service provider, which you can then customize with the needed processing logic. There is no WSDL document or binding involved in this procedure; a binding can be added when you create the composite application.
The Palette appears to the right of the Java Editor.
The Name and Location Wizard appears.
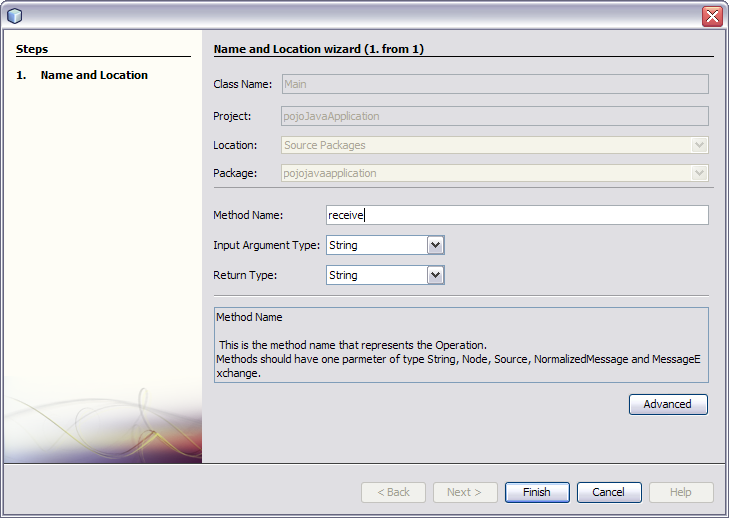
For more information about these fields, see Table 1.
The Advanced properties editor appears.
Any library JAR files needed to compile the project are added to the Libraries node of the project. The @Provider, @Operation, and @Resource annotations are added at the insertion point.
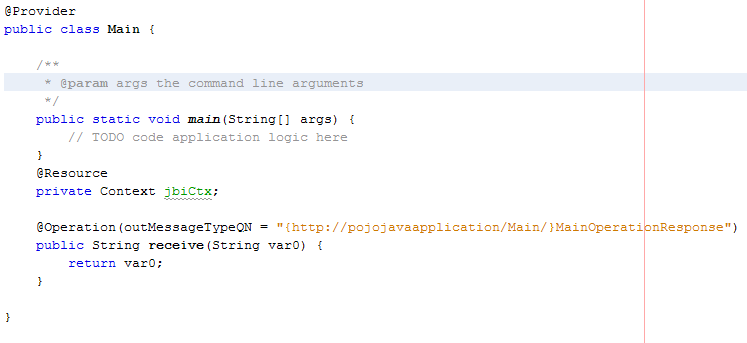
Next Steps
For instructions on creating a composite application for this project, see Creating a Composite Application for a POJO Service Provider (Without Binding).
This procedure creates a service consumer within an existing service provider definition. Dragging and dropping a consumer into the Java code creates a framework for the service consumer, which you can then customize with the needed processing logic. There is no WSDL document or binding involved in this procedure; a binding can be added when you create the composite application.
Before You Begin
The POJO service consumer can only be added within an existing provider. Make sure you have a provider defined in the Java class before beginning this procedure.
The Palette appears to the right of the Java Editor.
The POJO SE Service Consumer Wizard appears.
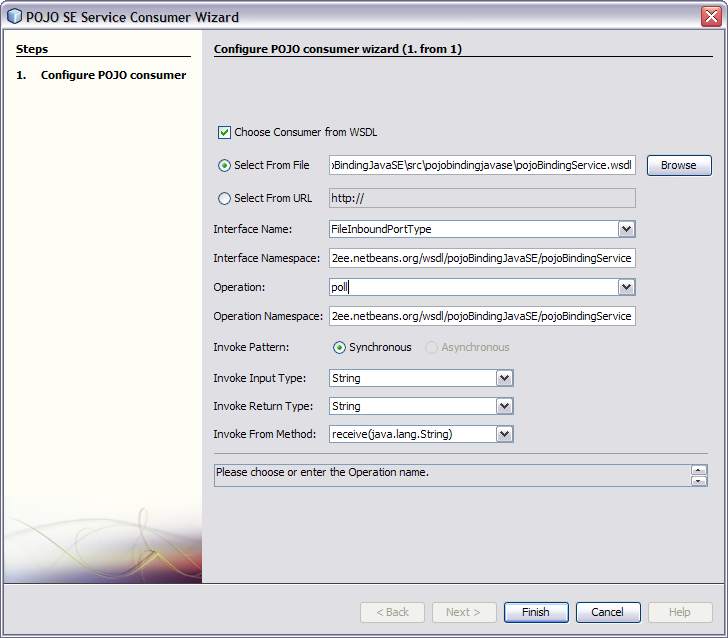
The @ConsumerEndpoint annotation and related methods are added at the insertion point.
Next Steps
For instructions on creating a composite application for this project, see Creating a Composite Application for a POJO Service Consumer (Without Binding).
This procedure creates a POJO service consumer in an existing Java file using the Palette on the NetBeans Java Editor. Dragging and dropping a consumer into the Java code creates a framework for the service consumer, which you can then customize with the needed processing logic. When you add the consumer, you also configure the binding component for the service consumer and the WSDL file is automatically generated.
Before You Begin
The POJO service consumer can only be added within an existing provider. Make sure you have a provider defined in the Java class before beginning this procedure.
The Palette appears to the right of the Java Editor.
The POJO SE Binding Service Consumer Wizard appears.
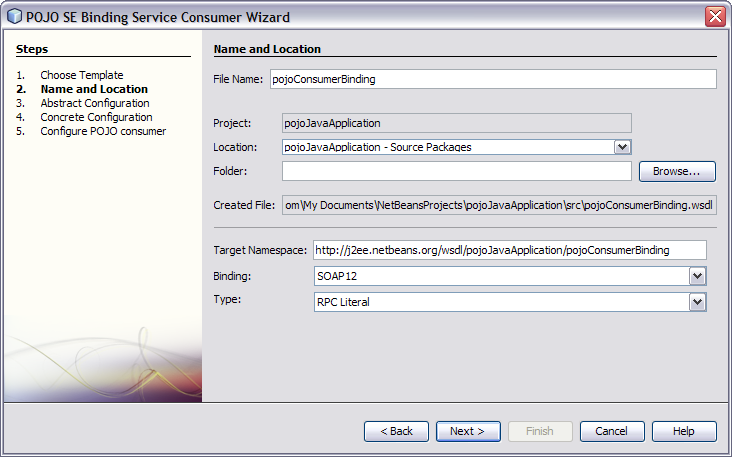
Note - The sequence of steps changes to reflect the binding component and type you choose. The subsequent steps will vary depending on those two properties.
The abstract binding configuration window appears.
Note - This page varies by binding component and type. For more information about a specific binding component, refer to the user's guide for that component or refer to the property descriptions at the bottom of the window. An example for the HTTP Binding Component is shown below.
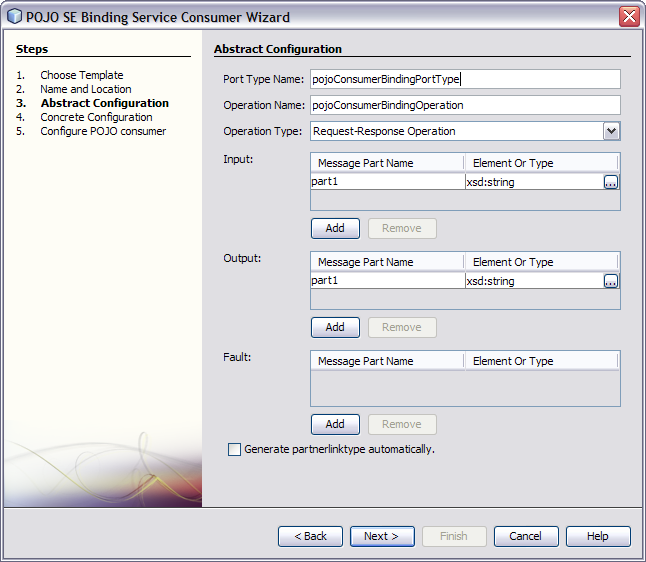
The @ConsumerEndpoint annotation and related methods are added at the insertion point.
Next Steps
For instructions on creating a composite application for this project, see Creating a Composite Application for a POJO Service Consumer (With Binding).
When you create a POJO service consumer or provider, with or without binding, you need to configure certain properties so the POJO framework and optionally the WSDL documents can be generated correctly. The following topics describe the properties you need to configure. Note that these do not include specific binding component properties, which you need to configure if you are using bindings. For more information about these properties, see the user's guide for the specific binding component you are using.
The following tables list and describe the properties you can configure when creating a new POJO service. These properties appear on the Name and Location page of the New POJO Service Wizard and on the Advanced Properties Editor, which is accessed from the Name and Location page.
Table 1 POJO Service Provider Name and Location Properties
|
Table 2 POJO Service Provider Advanced Properties
|
The following table lists and describes the properties you can configure when creating a new POJO service provider or consumer with a binding component. These properties appear on the Name and Location page of the New POJO Service for Binding Wizard and the POJO SE Binding Service Consumer Wizard.
Table 3 Name and Location Properties for Binding
|
The following table lists and describes the properties you can configure when creating a new POJO service consumer. These properties appear on the POJO SE Service Consumer Wizard.
Table 4 POJO Consumer Wizard Properties
|