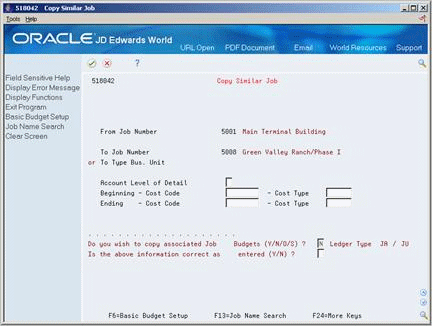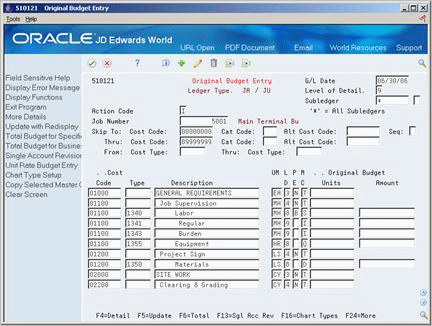6 Create a Cost Code Structure
This chapter contains these topics:
6.1 Creating a Cost Code Structure
You must create a cost code structure for each of your jobs. A cost code structure is a list of the accounts that are associated with a job. It represents the structure by which you manage the information that relates to the job.
You can create the cost code structure for a job in any of the following ways:
-
Create a new cost code structure.
-
Copy from a model chart type into a job. A model chart type is a hierarchy of cost codes and cost types organized for a particular type of job.
-
Select specific accounts from a chart type and copy them into the new job.
-
Copy the cost code structure from a model job into the new job.
-
Select specific accounts from a model job and copy them into the new job.
-
Copy the entire cost code structure from an existing job into the new job.
-
Select specific accounts from an existing job and copy them into the new job.
Complete one or more of the following tasks:
-
Copying Information from a Chart Type
-
Copying Information from an Existing Job
-
Creating a New Cost Code Structure
6.2 Copying Information from a Chart Type
From Job Cost (G51), choose Job & Budget Setup
From Job & Budget Setup (G5111), choose Copy Selected Master Codes
You can copy information from a chart type into a job. A chart type is a hierarchy of cost codes and cost types organized for a particular type of job. The chart type, combined with the job, creates a cost code structure. You can copy all of the accounts, selected accounts, or a range of accounts from a chart type into a job.
Complete the following tasks:
-
Copy an entire chart type
-
Copy selected accounts
-
Copy a range of accounts
You can also use this task to copy cost code structure information into your new job from an existing job.
6.2.1 Before You Begin
-
Create chart types
See Also:
Figure 6-1 Copy Selected Master Codes screen
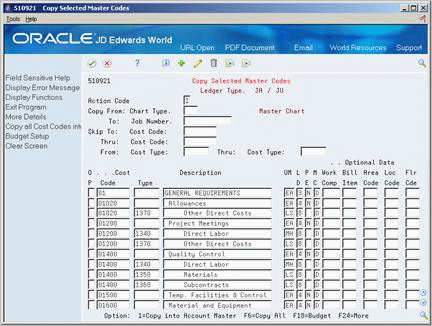
Description of ''Figure 6-1 Copy Selected Master Codes screen''
You can copy an entire chart type into a job to create the cost code structure.
-
Complete the following field:
-
Copy From: Chart Type (Type of Cost Code Master List)
Note:
The system automatically loads the blank chart type when you access Copy Selected Master Codes. -
-
Complete the following field to select the job to which you want to copy the chart type:
-
To: Job Number
-
-
Choose Copy All.
| Field | Explanation |
|---|---|
| Type of Cost Code Master List | Identifies a model chart of accounts. It is a user defined code (system 51, type TC), and you can set up a different model for each type of job or standard section of a job. A blank chart type can be used to identify the most commonly used model. |
6.2.2 What You Should Know About
6.2.3 Processing Options
See Section 57.1, "Copy Selected Master Codes (P510921)"
You can copy selected accounts into a job from a model chart type to create the cost code structure.
On Copy Selected Master Codes
-
Complete the following field:
-
Copy From: Chart Type (Type of Cost Code Master List)
Note:
The system automatically loads the blank chart type when you access Copy Selected Master Codes. -
-
Complete the following field to select the job to which you want to copy the chart type:
-
To: Job Number
-
-
Choose Copy into Account Master for each account you want to copy.
You can copy a range of accounts into a job from a model chart type in order to create the cost code structure.
On Copy Selected Master Codes
-
Complete the following fields:
-
Copy From: Chart Type
-
Skip To: Cost Code
-
Thru: Cost Code
-
From: Cost Type
-
Thru: Cost Type
-
-
Complete the following field to select the job to which you want to copy the chart type:
-
To: Job Number
-
-
Choose Copy into Account Master for the range of accounts you want to copy.
6.3 Copying Information from an Existing Job
From Job Cost (G51), choose Job & Budget Setup
From Job & Budget Setup (G5111), choose Copy Similar Job
You can copy all or parts of the cost code structure from an existing job into a new job.
Complete the following tasks:
-
Copy an entire existing job
-
Copy selected accounts
6.3.1 What You Should Know About
To copy an entire existing job
You can copy the entire cost code structure from an existing job into a new job.
On Copy Similar Job
-
Complete the following field for the job from which you want to copy the cost code structure:
-
From Job Number
-
-
Complete one of the following fields for the job to which you want to copy the cost code structure:
-
To Job Number (BU for Account Duplication)
-
To Type Business Unit (Business Unit Type)
The system prompts you for additional information.
-
-
Complete the additional information.
| Field | Explanation |
|---|---|
| BU for Account Duplication | The "to" business unit to which you want to copy accounts. Use this field to copy accounts to a specific business unit. |
| Business Unit Type | A code that identifies the classification of the business unit. This is a user defined code (system 00, type MC).
Form-specific information This field lets you copy from one job to all the jobs with the same business unit type. |
| Budgets (Y/N/O/S) ? | Specifies whether you want to copy the budget information along with the related accounts. Valid codes are:
N – No, do not copy the budget. This is the default code. O – Yes, copy the original budget. S – Yes, copy the original budget and a summary of the revised budget. This option adds together the original budget, period balances, and the balance forward amount. The result becomes the original budget for the new account. Y – Yes, copy the revised budget. The original budget, period balances and balance forward for the new account will be exact duplicates of the old account. |
6.3.2 Processing Options
See Section 57.2, "Copy Similar Job (P518042)"
You can copy selected accounts from the cost code structure of an existing job into a new job.
On Copy Similar Job
-
Complete the following field for the job from which you want to copy the cost code structure:
-
From Job Number
-
-
Complete one of the following fields for the job to which you want to copy the cost code structure:
-
To Job Number (BU for Account Duplication)
-
To Type Business Unit (Business Unit Type)
-
-
Complete one or more of the following optional fields:
-
Account Level of Detail
-
Beginning - Cost Code
-
Ending - Cost Code
-
Beginning - Cost Type
-
Ending - Cost Type
The system prompts you for additional information.
-
-
Complete the additional information.
6.4 Creating a New Cost Code Structure
From Job Cost (G51), choose Job & Budget Setup
From Job & Budget Setup (G5111), choose Original Budget Entry
You can create a new cost code structure that is specific to a job.
To create a new cost code structure
-
Complete the following field:
-
Job Number
-
-
Complete the following fields related to each account to create your cost code structure:
-
G/L Date (Optional)
-
Cost Code
-
Cost Type
-
Description
-
Unit of Measure
-
Level of Detail
-
Posting Edit
-
Method of Computation
Note:
The system provides the current date as the default. -
-
Access the fold area.
Figure 6-4 Original Budget Entry (Fold Area) screen
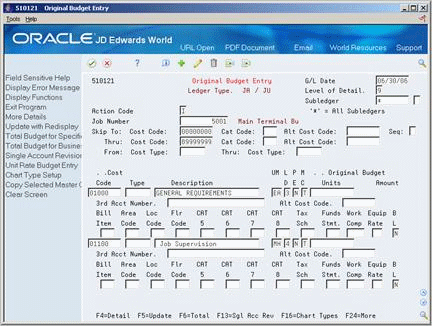
Description of ''Figure 6-4 Original Budget Entry (Fold Area) screen''
-
Complete the following optional fields:
-
3rd Acct. Number
-
Category Codes 1 thru 10
-
Equip Rate
-
BL (Billable Y/N)
-
| Field | Explanation |
|---|---|
| G/L Date | A number that identifies either the period number or date upon which you want to inquire. If you leave this field blank, the system uses the ending date of the current period for the company that contains the business unit. Valid period numbers are from 1 through 14.
Note: You must enter the appropriate date/period and update the screen prior to entering values. |
| Code | The part of the account number that identifies a step, phase, or type of activity within a job, such as site work, earthwork, paving, landscaping, and so on. It is the subsidiary in a G/L account.
Note: A subsidiary is optional for a G/L account. However, the cost code is required for each job cost account. |
| Cost Type | The part of the account number that identifies a cost category within a cost code, such as labor, materials, equipment, and subcontracts. It can further divide a cost category into subcategories, such as regular time, premium time, and burden for labor. The cost type is the object account in a G/L account.
Note: It is required for cost type accounts, but you do not use it for cost code headers. |
| Description | A user defined name or remark. |
| Unit of Measure | A user defined code (system 00/type UM) that identifies the unit of measurement for an amount or quantity. For example, it can represent a barrel, box, cubic yard, gallon, an hour, and so on. |
| Level of Detail | The level of detail identifies the summary and detail accounts in the general ledger and controls the totaling on screens and reports. The following are true about levels of detail:
A cost type account, which has both a cost code and cost type, can be a level 8 or 9. Such an account has a direct relationship to the G/L account at the same level. Note: Ideally, you reserve levels 8 and 9 in the general ledger for only job cost detail. However, if this is not possible, attempt to leave at least level 9. A level of detail is a summary level for the related accounts at the levels below it. For example, an account with a level 3 can be a summary level for accounts that are level 4. You do not need to use every level of detail. You can skip levels as long as you are consistent. |
| Posting Edit | A code that controls G/L posting and account balance updates in the Account Master table (F0901). Valid codes are:
blank – Allows all posting. Posts subledgers in detailed format for every account transaction. Does not require subledger entry. B – Only allows posting to budget ledger types starting with B or J. I – Inactive account. No posting allowed. L – Subledger and type are required for all transactions. Posts subledgers in detailed format for every account. The system stores the subledger and type in the Account Ledger and Account Balances tables. If you want to report on subledgers in the Financial Reporting feature, you should use this code. M – Machine-generated transactions only (post program creates offsets). N – Non-posting. Does not allow any post or account balance updates. In the Job Cost system, you can still post budget quantities. S – Subledger and type are required for all transactions. Posts subledgers in summary format for every transaction. The system stores the subledger detail in the Account Ledger table. This code is not valid for budget entry programs. U – Unit quantities are required for all transactions. X – Subledger and type must be left blank for all transactions. Does not allow subledger entry for the account. |
| Method of Computation | The method the system uses to calculate the percent complete and the projected final cost and unit quantity for an account. It is a user defined code (system 51, type MC). |
| 3rd Acct Number | The third account number. This is a number in free-form format that you might use to:
The third account number must be unique system-wide, not just within a business unit. The format of this number has no correlation to the business unit/object/sub account number format in the JD Edwards World system. |
| Category Code - G/L 001 | Category code 1 associated with the Account Master file (F0901). This is a user defined code (system 09, type 01) for use in flex account mapping and in printing selected information on reports. |
| Equipment Rate Code | A user defined code (00/RC) that indicates a billing rate, such as DY for daily, MO for monthly, and WK for weekly. You can set up multiple billing rates for a piece of equipment.
If you leave this field blank, the system searches for a valid billing rate in the following sequence: 1. Account Ledger Master (F0901) - This table contains the most detailed rate information. You can assign multiple rates for a job. For example, you can set up separate rates for different equipment working conditions. 2. Job or Business Unit Master (F0006) - This table contains less detailed rate information than the Account Ledger Master. You can only set up a single rate for a job based on this table. 3. Rental Rules (F1302) - This table contains the least detailed rate code information. The system searches this table according to the criteria you establish when setting up the table. |
| Billable (Y/N) | Specifies whether a general ledger account should be billed. Valid codes are:
Y – Yes, the account should be billed. N – No, it should not be billed. 1 – It is eligible only for invoicing. 2 – It is eligible only for revenue recognition. 4 – It is eligible only for cost. Note: Codes 1, 2, and 4 relate only to the Service Billing system. |