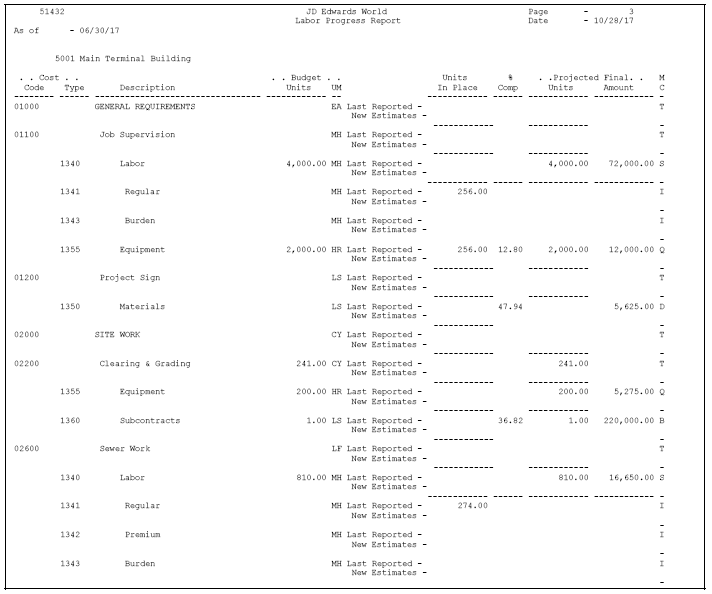29 Work with Job Progress
This chapter contains these topics:
29.1 Working with Job Progress
You can enter information that the system uses to calculate the overall percentage of completion and projected final values for a job.
You can use projected final values to locate where cost and budget variances occur in a job. You can then adjust your job as needed. You can also use the percentage of completion and projected final values when you perform profit recognition for the job.
The system calculates the projected final values using a method of computation you specify. You can choose from a number of different methods of computation, depending on your business needs. You assign a specific method of computation per line item of your cost code structure.
You can also generate a worksheet which you can take on-site to enter estimates of the percentage of completion information and relevant amounts and quantities for your jobs. You can then enter the information into your system and calculate your projected final values.
There are multiple Progress Entry screens available for you to use. Each of these screens allows you to log a different type of job progress. All of these screens include the enhanced subledger accounting fields on the screen.
In addition, if your job progress information does not suit your business needs, you can update the methods of computation you selected and recalculate the job progress information.
-
Generating a Worksheet
-
Entering Job Progress Information
-
Updating the Method of Computation
-
Recalculating Job Progress
29.2 Generating a Worksheet
To calculate projected final information, you must first estimate the progress information for each task in the job.
You can generate the following two reports to use as worksheets:
-
Generate the Field Progress Report
-
Generate the Projected Final Progress Report
29.2.1 Generating the Field Progress Report
From Job Cost (G51), choose Progress Entry and Reporting
From Progress Entry and Reporting (G5121), choose Field Progress Report
The Field Progress Report shows projected final amounts and quantities or projected amounts and quantities the project is over or under. It also shows the budgeted and actual amounts and quantities for the tasks in your job.
If you are using Enhanced Subledger Accounting, this information can display on the report, depending on how you set the processing option.
See Also:
29.2.1.1 Processing Options
See Section 62.2, "Field Progress Report - Over/Under, Projected Final, Worksheet (P51432)"
29.2.2 Generating the Projected Final Progress Report
From Job Cost (G51), choose Progress Entry and Reporting
From Progress Entry and Reporting (G5121), choose Projected Final Progress Report
The Projected Final Progress Report shows the projected final values, and budgeted and actual amounts and quantities for the tasks in your job.
If you are using Enhanced Subledger Accounting, this information can display on the report, depending on how you set the processing option.
See Also:
Figure 29-2 Projected Final Progress Report
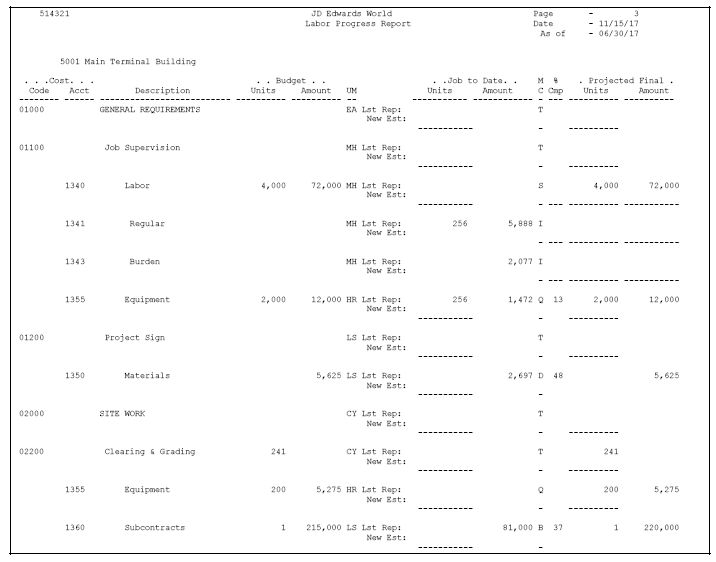
Description of ''Figure 29-2 Projected Final Progress Report''
29.2.2.1 Processing Options
See Section 62.3, "Field Progress Report - Projected Final, Worksheet (P514321)"
29.3 Entering Job Progress Information
You can use the Job Cost system to generate a worksheet on which you can record your job progress information. You can then enter the information into your system and review it before you calculate your percentage of completion and projected final values.
Complete the following tasks:
-
Enter job progress information
-
Review job progress information
From Job Cost (G51), choose Progress Entry and Reporting
From Progress Entry and Reporting (G5121), choose Combined Progress Entry
You can generate a worksheet on which you can record your job progress information and then enter the information into your system.
To enter job progress information
On Combined Progress Entry
Figure 29-3 Combined Progress Entry screen
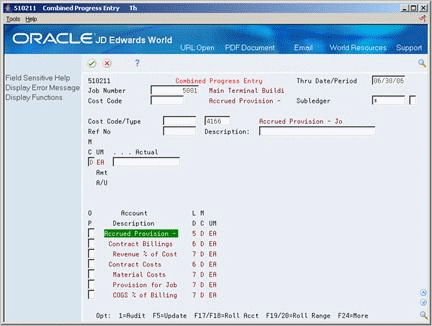
Description of ''Figure 29-3 Combined Progress Entry screen''
-
Complete the following field to locate the job:
-
Job Number
-
-
Complete the following optional fields to select a specific account:
-
Cost Code
-
Cost Type
-
Thru Date/Period
-
-
Complete the following optional fields:
-
Enhanced Subledger 1-4
-
Enhanced Subledger Types 1-4
-
-
Depending on the method of computation, complete the following optional fields per line item (some fields are not shown above):
-
Actual
-
Force +/-
-
Force Total
-
% Complete
-
Estimate to Complete
-
Estimate at Completion
-
Units (Entered on the first line designated by the Unit of Measure, UM, heading.)
-
Amount (Entered on the Amt line designated by the Unit of Measure, UM, heading.)
-
Unit Rate (Entered on the A/U line designated by the Unit of Measure, UM, heading.)
Note:
The method of computation determines the fields in which you can enter information per line item. -
-
Toggle to Budget Change Order Entry (F6).
Figure 29-4 Combined Progress Entry (Budget Change Order) screen
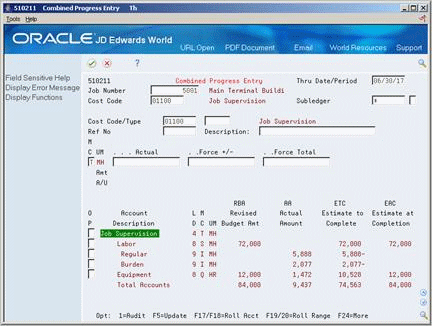
Description of ''Figure 29-4 Combined Progress Entry (Budget Change Order) screen''
-
Complete the following fields to adjust your budget units (entered on the appropriate column of the first line designated by the Unit of Measure, UM, heading):
-
Incremental
-
Cumulative
-
-
Complete the following fields to adjust your budget amounts (entered on the appropriate column of the Amt line designated by the Unit of Measure, UM, heading):
-
Incremental
-
Cumulative
-
Note:
You can assign the budget ledger types for Combined Progress Entry.29.3.1 What You Should Know About
| Topic | Description |
|---|---|
| Combined Progress Entry fields | Input fields by line:
Actual: Enter the actual value for the line item. Force +/-: Enter the value by which you want to change the line item. Force Total: Enter the total value that you want the system to use in progress calculations for the line item. % Complete: Enter the percentage of completion for the work related to the line item. Estimate at Completion: Enter the total value that you want the system to use for progress calculations. For method of computation E only. Estimate to Complete: Enter the value you want to add to the actual value to calculate new projected final values. For method of computation E only. Unit Rate: Enter the rate per unit that you want to apply to remaining units to calculate projected final costs. Incremental: Enter the value by which you want the budget to change for the line item. Cumulative: Enter the total value to which you want the budget to change for the line item. Inquiry Columns: The values in these fields are determined by a processing option. See Section 54.2, "Defining Inquiry Columns" for more information on inquiry columns. |
| Field protection | You can use the JC01-99 AAIs to protect the Actual fields from being changed when the values associated with a line item can be affected by other systems, such as Accounts Payable and Payroll. |
| Additional progress entry and reporting programs | In addition to the Job Status Inquiry program, you can use the following programs on the Job Entry and Reporting menu to enter job progress information:
|
29.3.2 Processing Options
See Section 62.4, "Progress Entry, Field Progress Entry - Over/Under/Final (P510211)"
29.3.3 Reviewing Job Progress Information
From Job Cost (G51), choose Job Cost Inquiries
From Job Cost Inquiries (G5112), choose Job Status Inquiry
After you enter the information into your system, you can review it before you calculate your percentage of completion and projected final values.
To review job progress information
On Job Status Inquiry
Figure 29-5 Job Status Inquiry (Review Job Progress) screen
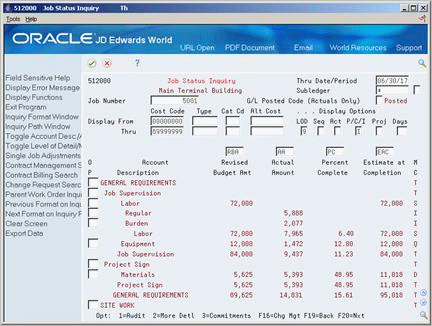
Description of ''Figure 29-5 Job Status Inquiry (Review Job Progress) screen''
-
Complete the following field to locate the job:
-
Job Number
-
-
Review and update the information as needed.
If you set up Enhanced Subledger Accounting, you can access the Enhanced Subledger Additional Selections window to view these values by choosing Additional Selections (F6).
29.4 Updating the Method of Computation
From Job Cost (G51), choose Progress Entry and Reporting
From Progress Entry and Reporting (G5121), choose an option under Progress Entry
Final projections are calculated using a method of computation you choose. The system provides you with a number of different methods of computation to meet your specific business needs.
You can change the method of computation you use for each line item of your cost code structure.
Note:
You can also change the method of computation for all of the accounts in a cost code structure at once by running the Method of Computation Update program (P519901)on the Technical Operations menu (G5131).To update the method of computation
On any Progress Entry form
-
Complete the following field to locate the job:
-
Job Number
-
-
Complete the following field per line item:
-
Method of Computation
-
29.5 Recalculating Job Progress
From Job Cost (G51), enter 27
From Technical Operations (G5131), choose Recalculate Projected Final
If your projected final information is incorrect, you can update the methods of computation and run the Recalculate Projected Final program to direct the system to recalculate your projected final information. You should run this program on an exception basis only.