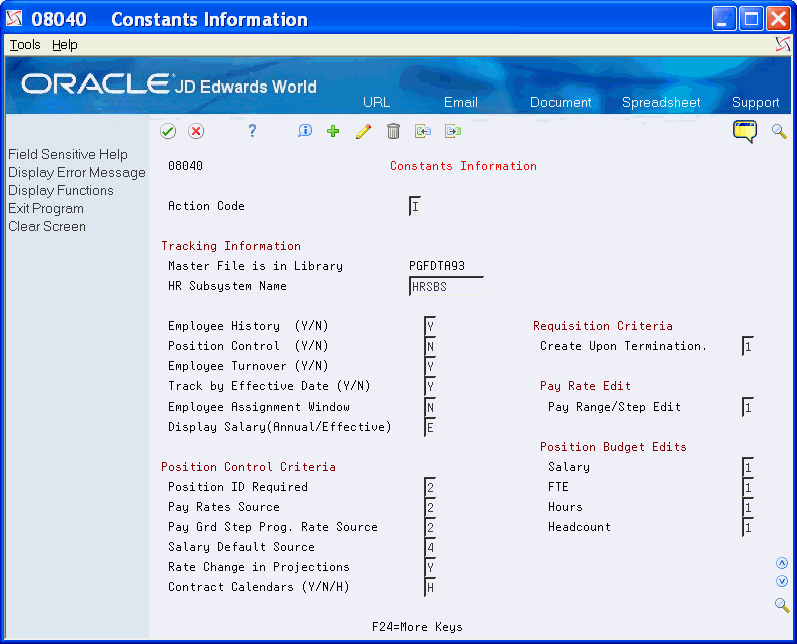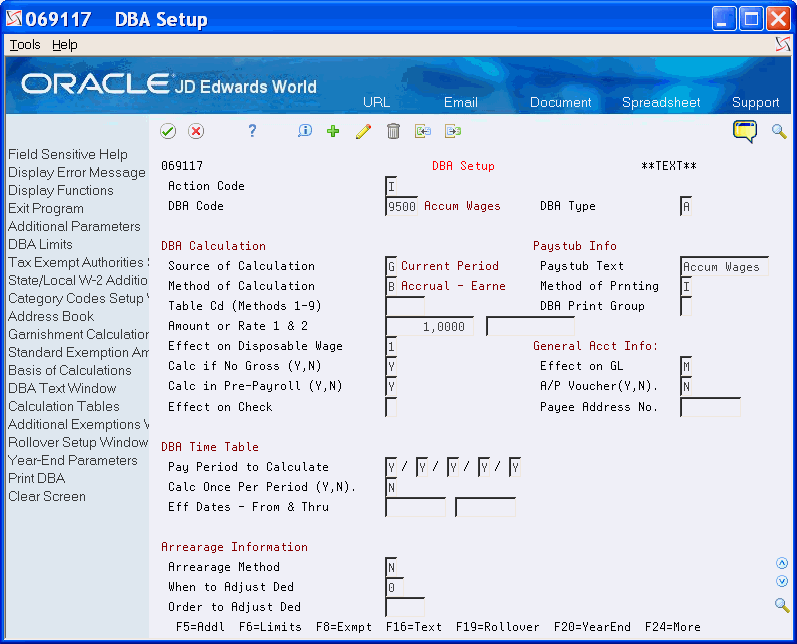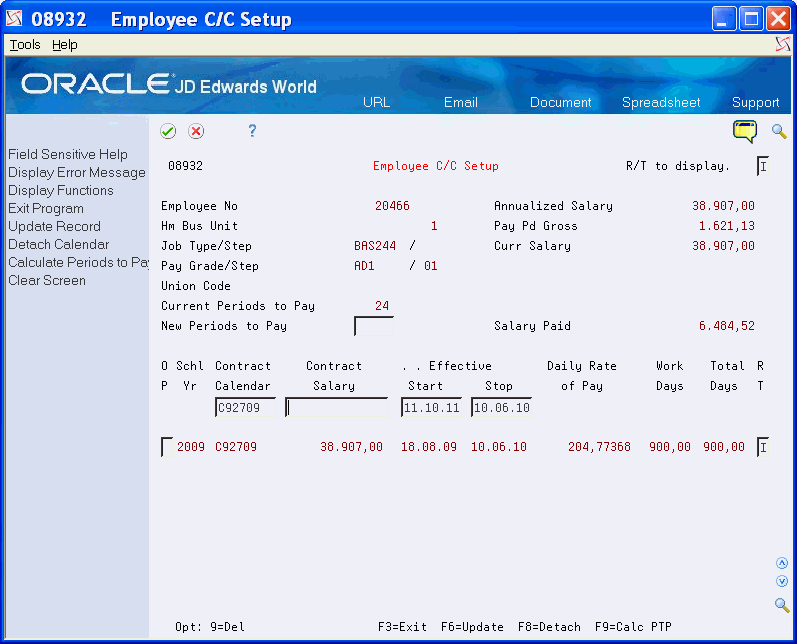30 Work with Contract Calendars
Many public service organizations, such as school districts and public safety agencies, work with yearly contracts that specify the number of days employees work. Contract Calendars enable school districts and agencies to administer pay according to a contract year. Contract Calendars provide additional automation and flexibility to school districts and agencies to pay employees on contract calendars. This functionality allows you to:
-
Attach or remove calendars to and from employees whether the pay class is by salary or hourly
-
Automate certain values, such as Number of Periods to Pay
-
Attach a calendar to groups of employees initially
-
Update salary information for groups of employees that you attach to a calendar
-
Control the display of information, such as Annualized Salary and the Contract Calendar Setup program
-
Derive salary information based on the value in the Pay Rate Source field as often as necessary for a variety of situations
Contract Calendars integrate with the accumulated wages functionality. If you plan to use the accumulated wages functionality, you must set up a Contract Calendar.
This chapter contains these topics:
-
Section 30.5, "Attaching a Calendar to Groups of Employees Initially,"
-
Section 30.6, "Recalculating Information for Groups of Employees,"
30.1 Setting Up Contract Calendars Information
You must set up default information for Contract Calendars that applies to your entire system.
Setting up Contract Calendars includes the following tasks:
-
Setting up Human Resources History Constants
-
Setting up C/C and Calc Tool Constants
-
Setting up User Defined Codes (UDCs)
-
Setting up Data Dictionary Items
-
Setting up Pay Types
-
Setting up DBAs
-
Setting up Contract Calendars and Workdays
Run the Convert Day Values in F08931 program on menu A91-A91PC00002 (G97U02) to convert values in the Day Value and Sum of Day Values Remaining fields in the Contract Calendar Day Values table (F08931).
Note: This conversion program can be run only once. JD Edwards World recommends that you backup your F08931 table prior to running the conversion, in case you need the original data from this table.
30.1.1 Setting up Human Resources History Constants
You use the Constants Information program (P08040) to activate the contract calendar functionality in your system. The system stores this information in the HR ONLY - History Constants table (F08040).
| Topic | Description |
|---|---|
| Setting up Earnings Information | If you set the Pay Rate Source field on Constants Information to derive pay rate information from Pay Rate Tables or Pay Grade Step Tables, ensure that you have set up the appropriate pay rate or pay grade step tables.
See Chapter 39, "Set Up Earnings Information" for more information. |
To set up human resources history constants
From Human Resources (G08), choose Employee History
From Employee History (G08H1), enter 29
From Constants & History/Turnover Setup (G08H4), choose Constants Information
On Constants Information, complete the Contract Calendars (Y/N/H) field and click Change.
| Field | Explanation |
|---|---|
| Contract Calendars (Y/N/H) | A field that specifies whether you are using Contract Calendars to identify the work days for a group of employees.
Y = Contract Calendars are used - Salaried employees only N = Contract Calendars are not used H = Contract Calendars are used - Salaried and Hourly employees NOTE: The value of 'H' is only applicable to US Payroll at this time. |
30.1.2 Setting up C/C and Calc Tool Constants
You use the C/C and Calc Tool Constants program (P08040T) to control how contract calendars and the payroll calculation tool function in your system. The system stores this information in the HR ONLY - C/C and Calc Tool Constants table (F08040T).
To set up C/C and Calc Tool Constants
From Human Resources (G08), choose Employee History
From Employee History (G08H1), enter 29
From Constants & History/Turnover Setup (G08H4), choose C/C and Calc Tool Constants
On C/C and Calc Tool Constants, complete the following fields and click Add.
-
Contract Calendar Display (1/0)
-
Calculate Periods to Pay (1/0)
-
Pay Type Category Code
-
"Salary Paid Value
-
Display Annualized Salary (0/1)
-
Use of JD Edwards Payroll (0/1)
-
Derive Salary Information (0/1)
-
Current Fiscal Year
Figure 30-2 C/C and Calc Tool Constants screen
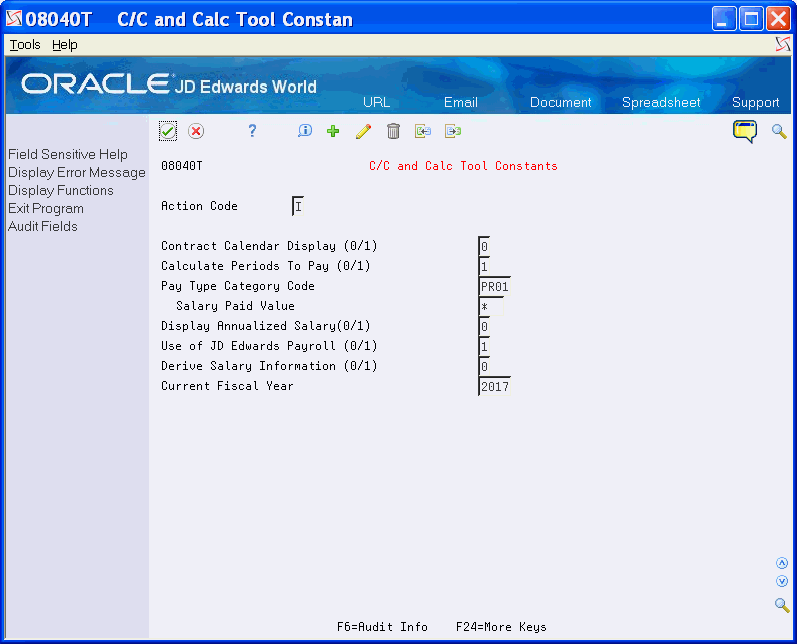
Description of "Figure 30-2 C/C and Calc Tool Constants screen"
| Field | Explanation |
|---|---|
| Contract Calendar Display (1/0) | A flag that indicates whether or not the user wants the Employee Contract Calendar Setup program to automatically display whenever an employee is added to the Employee Master AND the Contract Calendar flag is turned on in the HR History Constants.
0 = No 1 = Yes (Default) |
| Calculate Periods to Pay (1/0) | A flag that indicates whether or not the user wants the system to automatically calculate the periods to pay in the Employee Contract Calendar Setup program.
0 = No (Default) 1 = Yes If yes AND the Contract Calendars flag is turned on in the HR History Constants, then Periods to Pay will automatically be calculated based on the Calendar's start and end dates, the Employee's start and end dates, and the associated records in the Master Pay Cycles |
| Pay Type Category Code | The pay type category code that you use to identify the pay types to be included in the salary paid calculation. Valid category codes for pay types are PR01 through PR10.
If you enter a pay type category code here, you must enter values in the associated UDC table for the category code. The values entered will be used to identify the pay types to be included. For example, category code PR01 is associated with UDC 07/T1. If you enter PR01 in this field, you must enter value(s) in UDC 07/T1. The value(s) you enter in the UDC is then attached to the pay types you want to include by entering the value in the category code field of the pay type. When a program calculates the salary paid and needs to know which pay type records to include, it will look for pay types that have one of the values in the UDC table associated with the category code specified in this field. |
| Salary Paid Value | This is a Payroll system category code for Deductions, Benefits and Accruals. You may define the use and description of this code to fit the needs of your organization.
Screen-specific information The value you use to identify the pay type that the system includes when calculating the salary paid field. This value must also exist in the UDC associated with the Pay Type category code. For example, if you chose to use category code PR05, then you must ensure the value in this field is in UDC table 07/T5. Valid category codes for pay types are PR01 through PR10. Their associated UDC tables are 07/T1 through 07/T0 |
| Display Annualized Salary | A flag to indicate whether or not the user wants the system to display the Annualized Salary on the Employee Contract Calendar Setup screen (P08932).
0 = No 1 = Yes (Default) The annualized salary is the salary the employee would be paid if they worked the entire calendar year. It can be confusing so some companies may prefer not to have this field display. Pay Period Gross = Current Salary / Periods to Pay that remain in the contract. Annualized Salary = Pay Period Gross * Pay Frequency. |
| Use of JD Edwards Payroll | A flag to indicate whether or not the user is using the JD Edwards World Payroll system.
If yes, then the Salary Paid field will be calculated from payroll history and the user will not be able to update the Salary Paid field on the Employee Contract Calendar Setup. They will, however, be able to override the Salary Paid amount in the Payroll Calculation Tool. If no, then the user will have to manually enter the employee's salary paid, if any, and no attempt will be made to calculate it from history. The Salary Paid is the total of any amounts already paid to the employee where the pay period ending date(s) fall between the start and stop dates on the employee's contract calendar record. This amount is recalculated any time you attach a calendar to an employee, change any of the contract calendar information, or run a payroll calculation. |
| Display Annualized Salary | A flag to indicate whether or not the user wants the system to display the Annualized Salary on the Employee Contract Calendar Setup screen (P08932).
0 = No 1 = Yes (Default) The annualized salary is the salary the employee would be paid if they worked the entire calendar year. It can be confusing so some companies may prefer not to have this field display. Pay Period Gross = Current Salary / Periods to Pay that remain in the contract. Annualized Salary = Pay Period Gross * Pay Frequency. |
| Current Fiscal Year | The applicable year. Dates can be entered with or without imbedded slashes or dashes. If the date is left blank upon entry, in most instances, the system date is automatically inserted. Exceptions to this rule will result in an error condition.
Program-Specific Information In the Contract Calendar system, this is the current fiscal year for your contracts and is associated with the fiscal year on the master pay cycles. It is used in the Payroll Calculation Tool to help derive the next Check Date. If this field has a value in it, then the check date on the Payroll Calculation Tool reports cannot move forward into the next fiscal year. The last date on the master pay cycle for the current fiscal year will be used as the check date. If this field is blank, then the payroll calculation tool will use the next fiscal year for the master pay cycle when deriving a check date that occurs after the last date on the master pay cycle for the current fiscal year. |
30.1.3 Setting up UDCs
You must set up the following UDCs for contract calendars to calculate pay correctly:
-
05/CT - for the Number of Periods to Pay
-
05/HL - for holiday
Setting up UDCs includes the following tasks:
-
To set up UDC 05/CT
-
To set up UDC 05/HL
From Human Resources (G08), enter UDC
If you want contract calendars to automatically calculate the Number of Periods to Pay, you must associate a master pay cycle with the contract calendar. When you attach the calendar, the system uses the master pay cycle to determine the number of periods. You enter the name of the master pay cycle in the Description 2 field for each Contract Calendar code in UDC 05/CT.
Note: When you add, update or delete a calendar using the Contract Calendar Master program (P08930), the program changes UDC 05/CT, including the value in the Description 2 field.
-
On General User Defined Codes, locate UDC 05/CT.
-
Complete the Description 2 field and click Change.
Figure 30-3 General User Defined Codes (UDC 05/CT) screen
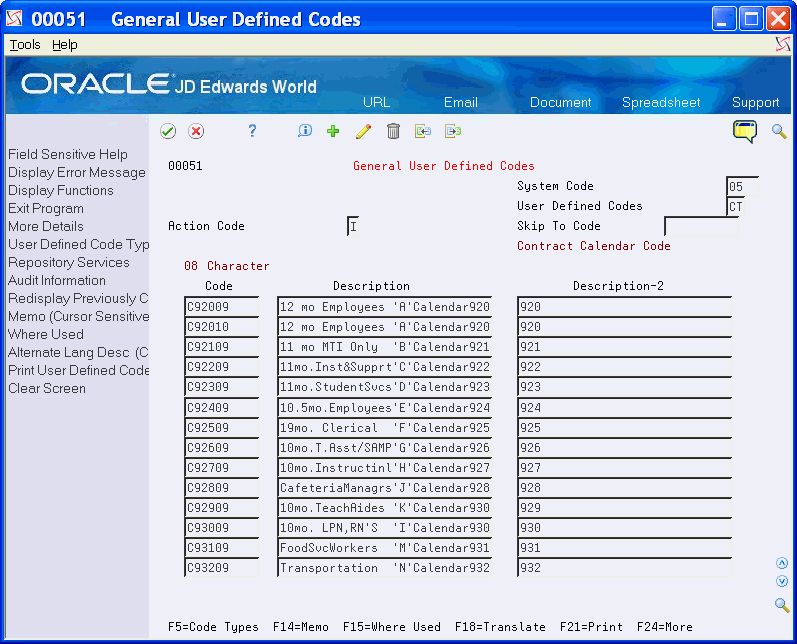
Description of "Figure 30-3 General User Defined Codes (UDC 05/CT) screen"
From Human Resources (G08), enter UDC
If you want to set up dates that are not standard working days, for example holidays or parent/teacher conference days, you must set up these days in UDC 05/HL (Contract Calendar Holidays table). You must set up this UDC prior to creating a Calendar. This ensures the correct value for each day in the calendar. You enter each day's value in the Description-2 field. When the system creates the calendar, it assigns each date a value of one standard working day unless you specify a different amount in Description-2 field. For example, Parent/Teacher conference days might have a day value of 1.25 instead of 1.00. If you leave the Description-2 field blank, the day value is zero or the equivalent to an unpaid holiday.
-
On General User Defined Codes, locate UDC 05/HL.
-
Complete the following field and click Change.
-
Code
-
Description
-
Description 2
-
Figure 30-4 General User Defined Codes (UDC 05/HL) screen
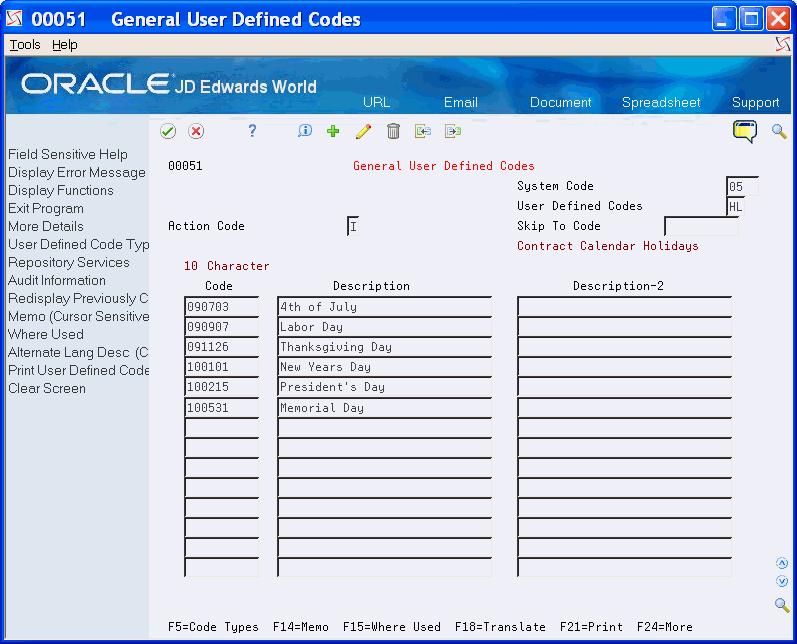
Description of "Figure 30-4 General User Defined Codes (UDC 05/HL) screen"
30.1.4 Setting up Data Dictionary Items
You must modify some data items to take advantage of the Accumulated Wages and Dock Pay features.
To set up data dictionary items
From Human Resources (G08), enter DD
-
On Data Dictionary, locate the #RAW Data Item.
-
Enter the pay type you want to use to accumulate wages in the Default Value field and click Change.
-
Locate the #DOK Data Item.
-
Enter the pay type you want to use to dock pay in the Default Value field and click Change.
30.1.5 Setting up Pay Types
You must set up pay types for:
-
Salary paid calculations
-
Other calculations, such as accumulated wages and dock pay
If you want to specify which pay types to include in the Salary Paid calculations, you must:
-
Identify the pay type category code to use in the Pay Type Category Code field on the C/C and Calc Tool Constants.
-
Enter the value to use in the UDC table associated with the category code.
-
Designate a value to use for the category code in the Salary Paid Value field on the C/C and Calc Tool Constants.
-
Enter the value to use in the Category Code field for the Pay Types.
Setting up pay types includes the following tasks:
-
To set up pay types for salary paid calculations
-
To set up other pay types
From Pay/Deductions/Benefits Setup (G0742), choose Pay Type
To set up pay types for salary paid calculations
-
On Pay Type Setup, locate a Pay Type.
-
Choose Category Codes Setup Window (F10) to access a list of category codes for the pay type.
-
On Category Codes Set-Up Window, place your cursor in the category code field and press F1 for the pay type you want to include in the salary paid calculations.
Figure 30-7 User Defined Codes Window screen
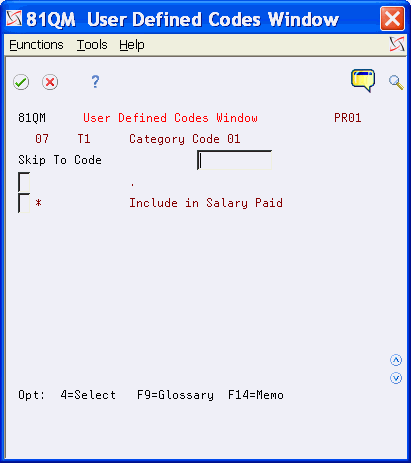
Description of "Figure 30-7 User Defined Codes Window screen"
-
Note the name of the data item.
For example, in the upper right corner of the screen is data item PR01 and the UDC table in the upper left is 07/T1.
-
Access General User Defined Codes.
-
On General User Defined Codes, locate UDC 07/Tx.
Replace x with the UDC table you entered in the Pay Type Category Code field previously.
-
Complete the following fields and click Change.
-
Code
-
Description
Figure 30-8 General User Defined Codes (UDC07) screen

Description of "Figure 30-8 General User Defined Codes (UDC07) screen"
-
-
Access C/C and Calc Tool Constants.
-
On C/C and Calc Tool Constants, enter the name of the data item from the Category Codes Set-Up Window in the Pay Type Category Code field.
-
Enter the value to identify pay types for salary paid calculation in the Salary Paid Value field.
Figure 30-9 C/C and Calc Tool Constants (Salary Paid) screen
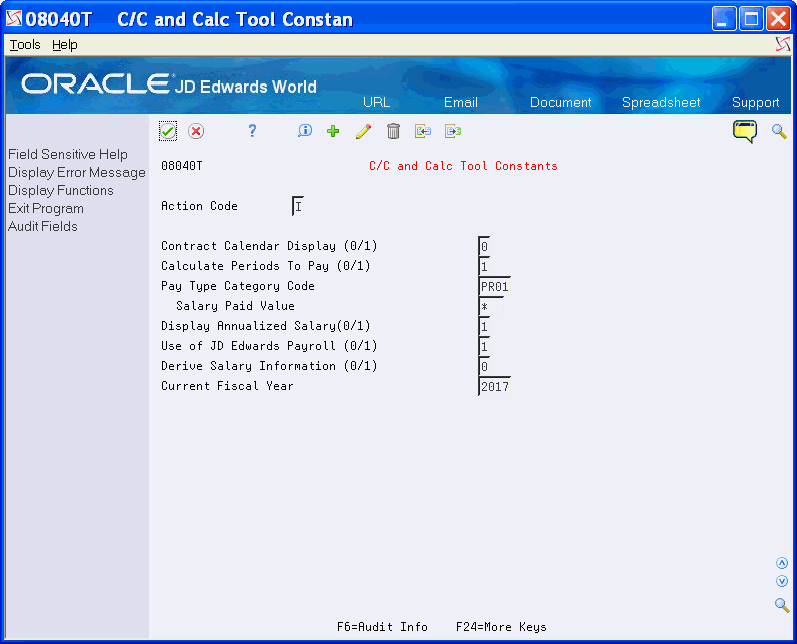
Description of "Figure 30-9 C/C and Calc Tool Constants (Salary Paid) screen"
-
Click Change.
-
Access Pay Type Setup.
-
On Pay Type Setup, locate a Pay Type.
Figure 30-10 Pay Type Setup (Codes Entered) screen
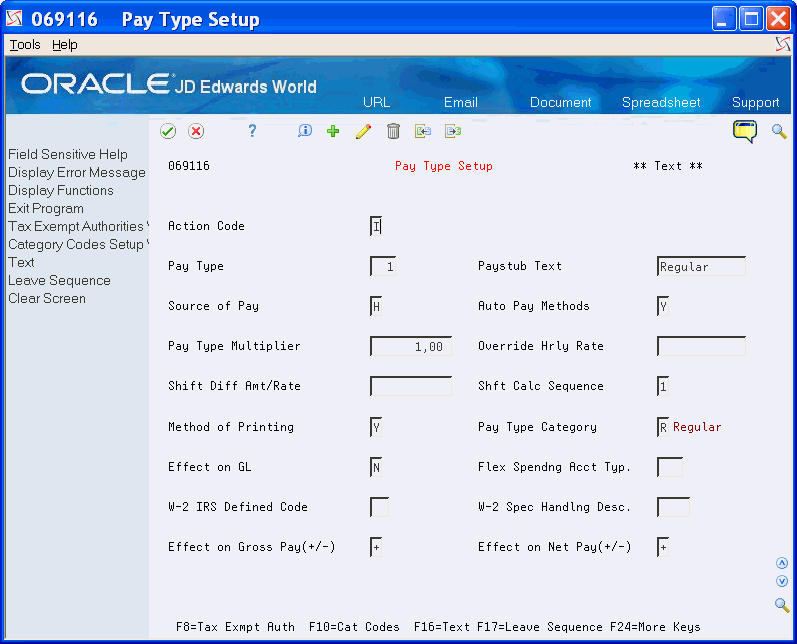
Description of "Figure 30-10 Pay Type Setup (Codes Entered) screen"
-
Choose Category Codes Setup Window (F10) to access a list of category codes for the pay type.
Figure 30-11 Category Code Set-Up (Pay Type) screen
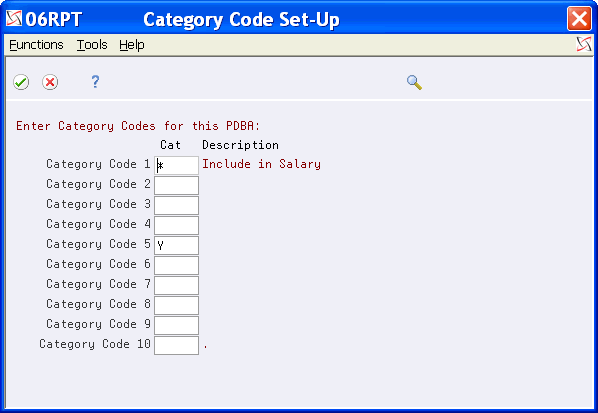
Description of "Figure 30-11 Category Code Set-Up (Pay Type) screen"
-
On Category Codes Set-Up Window, enter the name of the data item you entered previously.
If you use accumulated wages, set up the pay type that you entered in the Relief of Accrued Wages (#RAW) data item with the following values in order to relieve accumulated wages, as in the following example:
-
On Pay Type Setup, perform one of the following:
-
Enter a new Pay Type
-
Locate a Pay Type
-
-
Click Add or Change.
Figure 30-12 Pay Type Setup (Other Pay Type) screen
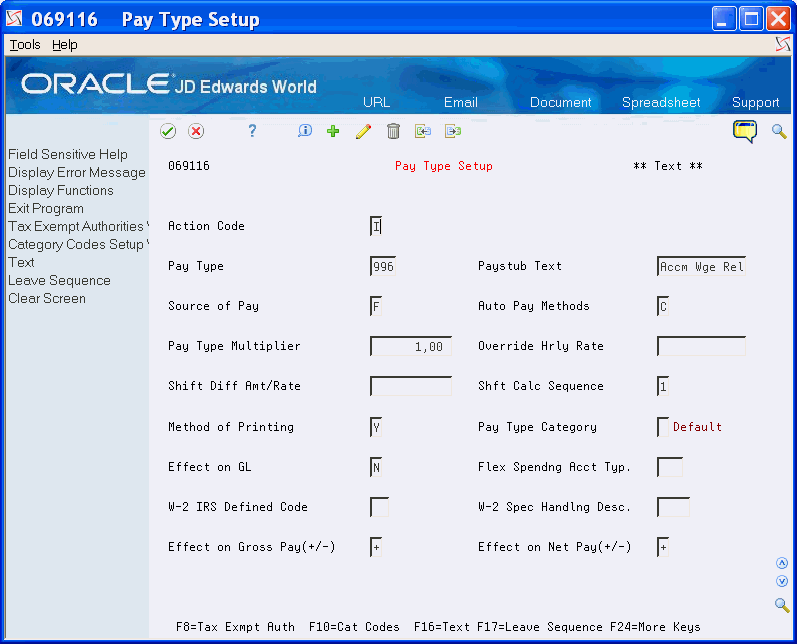
Description of "Figure 30-12 Pay Type Setup (Other Pay Type) screen"
If you use dock pay, set up the pay type that you entered in the Dock Pay (#DOK) data item with the following values in order to dock an employee's pay:
Figure 30-13 Pay Type Setup (Dock Pay) screen
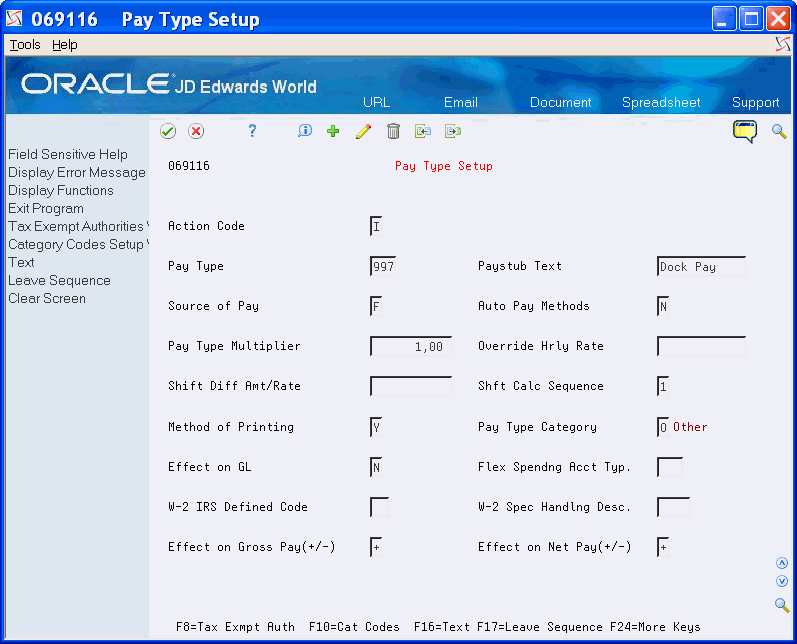
Description of "Figure 30-13 Pay Type Setup (Dock Pay) screen"
From Pay/Deductions/Benefits Setup (G0742), choose DBA Setup
If you use accumulated wages, you must set up DBA 9500 in order to relieve accumulated wages.
Note: Do not include the Accumulated Wages (996) or the Dock Pay (997) Pay Types in the Basis of Calculation or the system does not pay accumulated wages in full.
-
On DBA Setup, perform one of the following:
-
Enter a new DBA for 9500
-
Locate DBA 9500
-
-
Enter B in the Method of Calculation field.
-
Enter M in the Effect on GL field.
You must complete these fields for the system to save records in the Accumulated Wages Distribution File table (F0628).
-
Choose Basis of Calculations (F15).
Figure 30-15 Basis of Calculations screen
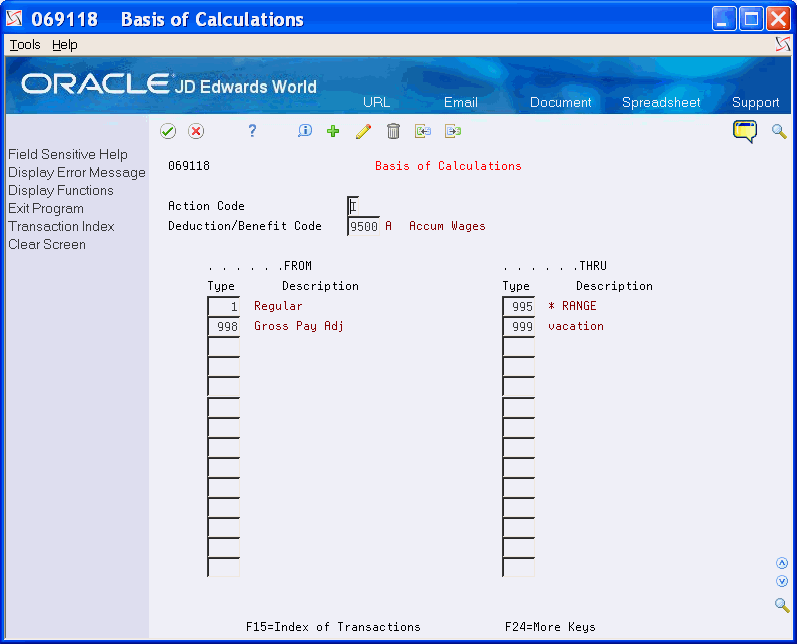
Description of "Figure 30-15 Basis of Calculations screen"
-
On Basis of Calculations exclude 996 and 997 in the Pay Type fields.
To set up a contract calendar and work days
From Payroll Pay Grade/Calendar Setup (G0749), choose Contract Calendar Master
Use the Contract Calendar Master program (P08930) to add and update the Contract Calendar Master table (F08930) that includes all calendars to which you can attach an employee.
A calendar contains a start date and a stop date to indicate the length of time the contract is valid, a school year, the number of workdays, the master pay cycle code, and so forth.
Use the Contract Calendar Master program (P08930) to add and update the Contract Calendar Day Values table (F08931), which contains all of the valid workdays within a calendar and a value for each workday.
Note: Many of the fields now include two decimals. This allows you to establish work days to the hundredths position, for example 1.25.
Figure 30-16 Contract Calendar Master screen

Description of "Figure 30-16 Contract Calendar Master screen"
30.2 Setting Up Master Pay Cycles
From Payroll Master (G07), enter 29
From Payroll Setup (G074), choose Payroll General Constants
From Payroll General Constants (G074)1, choose Master Pay Cycles
You set up master pay cycles to provide dates for each payroll of the year. The system uses these dates during the pre-payroll step of the payroll cycle. When you set up master pay cycles, you also minimize the risk of keying errors during pre-payroll because certain values already exist. Within a master pay cycle, you define the length of the pay periods as well as corresponding payment dates.
The master pay cycles are critical for contract calendars to determine the number of pay periods in a contract year and for the payroll calculation tool to determine the number of remaining periods to pay in a contract year.
30.2.1 What You Should Know About
30.3 Setting up Employees and Jobs
Use one of the Employee Entry programs (P060101) on the Employee Information menu G0711, P070101 on the Canadian Employee Information menu G07711, or P0801 on the Benefits Administration menu G08B1 or on the Employee Information menu G08E1) to set up an employee. Use the Employee Multiple Job Entry program (P060118) to set up secondary jobs for an employee.
Depending on how you set the Contract Calendar Display (1/0) field in the C/C and Calc Tools Constants, the Employee Contract Calendar Setup program (P08932) can display when you add an employee or a secondary job.
The type of information that you must enter for each employee, as well as the way the system calculates salaries or hourly rates, varies depending on the pay rate source that you specify in the Human Resources Constants. For example, when you delete or detach a calendar, the system recalculates the employee's salary or hourly rate based on the pay rate source instead of using the Current Salary that is on the Contract Calendar.
The pay rate sources that you can choose include:
-
Pay Rate table
-
Pay Grade Step table
-
None (no default)
Note: JD Edwards World recommends that you do not copy employee records if you plan to attach a contract calendar to the employee. When you copy employee records, some of the values the system copies might be incorrect for the new employee, such as the standard hours per year, salary, or hourly rate. These values are critical to ensure accurate calculations.
To change the periods to pay or any other fields that affect salary information, such as hourly rate, salary, standard hours per year, and so forth, you can either remove the calendar from the employee or make changes using the Employee Contract Calendar Setup program (P08932). You cannot change this information using any of the Employee Entry programs or the Multiple Job Entry program when the calendar is attached to an employee.
30.4 Working with Contract Calendars
An employee can have multiple calendar records for a single job representing various time frames in the contract calendar. For example, an employee is a teacher from 9/01/09 through 12/31/09 on the contract calendar and receives a promotion to a principal. There is a different contract salary from 1/01/10 through 6/02/10 for the same contract calendar.
On the Employee Entry programs, the system only displays the contract calendar for the primary job. To access contract calendars for a secondary job, you must use the Employee Multiple Job Entry program.
The system stores the information in the Contract Salary Work File (F08932) and also updates the following tables that contain contract calendar information:
-
Employee Master File (F060116). The Employee Master file stores information for the primary job.
-
Employee Master Tag File (F060116T). A tag file to the Employee Master (F060116) that stores contract calendar and payroll calculation too information for the primary job.
-
Employee Multiple Jobs File (F060118). The Employee Multiple Job File stores information for primary and secondary jobs.
-
Employee Multiple Jobs Tag File (F060118T). A tag file to the Employee Multiple Job File (F060118) that stores contract calendar and payroll calculation tool information for primary and secondary jobs.
-
Employee Multiple Jobs History File (F060119). The Employee Multiple Job History File stores historical information for primary and secondary jobs.
-
Employee Multiple Jobs History Tag File (F060119T). A tag file to the Employee Multiple Job History File (F060119) that stores contract calendar and payroll calculation tool information for primary and secondary jobs.
You use the Employee Contract Calendar Setup program to perform the following contract calendar tasks:
-
Attaching a contract calendar to an employee or job
-
Calculating periods to pay
-
Detaching a contract calendar from an employee or job
-
Deleting a contract calendar from an employee or job
-
Omitting salary calculations
30.4.1 Attaching a Contract Calendar to an Employee or Job
To attach a calendar to an existing employee, choose the Contract Calendar function exit from one of the Employee Entry programs to access the Employee Contract Calendar Setup program.
| Field | Explanation |
|---|---|
| R/T to display | A field that denotes which records to include in a contract salary calculation.
Valid values are: 1 - Include this contract and salary information in the current calculation (default) O - Omit this contract and salary information in the current calculation Blank - Display both the included and the omitted records and include them in the calculation The value you enter in the RT to Display field determines the records that display as well as the records that you want the system to include or omit in the calculation. For example, if you enter I as the RT to display, the system displays only records with a value of I in the list of contracts attached to this employee. To review both omitted and included records, leave the RT to Display field blank. If you do not want the system to include one or more of the contract records in the current calculation, you must enter O on the line for that record. |
| Annualized Salary | The amount that an employee is paid in one year provided that the employee is paid every pay period of the year.
For the employee's primary job, the system stores the annual salary in both the Employee Master table (F060116) and the Employee Multiple Job table (F060118). For secondary jobs, the system stores the annual salary in the Employee Multiple Job table (F060118). Depending on how the Display Salary (Annual/Effective) field is set in the History Constants table (F08040), this field displays one of the following:
For employees whose jobs are associated with a contract calendar, the system recalculates the effective salary if you enter a mid-calendar salary adjustment for the employee. After you enter a mid-calendar adjustment, the effective salary equals the salary that is to be paid to the employee from the time of the adjustment to the end of the contract. Screen-specific information Depending on how you set the processing option for this program, this field might not display. |
| Pay Period Gross | The amount the employee will be paid each pay period during the contract year, regardless of hours worked. It is calculated as follows:
(Current Salary - Salary Paid) / Periods to Pay |
| Current Salary | The amount that the employee is to be paid for a job that is associated with a contract calendar. The system uses all active contract calendar entries to calculate the current salary. Active entries are those with a record type of I (include). Contract calendar entries appear in the Contract Calendar Window.
To calculate the current salary for an employee, the system:
Screen-specific information Total salary for all included records (Omit Record Option = I). Each included record's salary is calculated as follows and then accumulated: Daily Rate of Pay * Work Days |
| Current Periods to Pay | The number of periods in the year during which the employee will be paid the salary amount based on the existing contract information displayed. The system uses this number to calculate the annual salary and pay period gross amount for a job that lasts for only part of a year. |
| New Periods to Pay | The number of periods in the year during which the employee will be paid the salary amount. The system uses this number to calculate the annual salary and pay period gross amount for a job that lasts for only part of a year.
For employees with contract calendars attached, this value is updated on the Employee C/C Setup screen. Before pressing F6 on the Employee C/C Setup screen, make sure that the value displayed in this field matches the number of periods used to calculate amounts for the contract calendar being attached. Screen-specific information The number of pay periods in the contract over which the employee will be paid the salary amount. The system uses this number to calculate the annualized salary and pay period gross amount.. |
| Salary Paid | The salary paid to an employee between the time that you attach the employee's record to a contract calendar and the time that you change any of the contract calendar information.If you are using the J.D. Edwards Payroll system, the system retrieves the salary paid before change from payroll history. If you are not using J.D. Edwards Payroll, you must enter the appropriate amount in this field when you change contract calendar information for an employee.
Screen-specific information Any amounts already paid to the employee from the Payroll Transaction History File (F0618) where the Pay Period Ending Date falls between the Start and Stop dates on the calendar.Depending on how you set the Pay Type Category Code and Salary Paid Value field in the Contract Calendar Constants, certain pay types may be excluded from this calculation |
| Contract Calendar | A code that identifies a yearly contract that specifies the number of days that employees work. After you create a contract calendar, you can attach it to employee and position records. |
| Contract Salary | The annual salary an employee earns for a job attached to a contract calendar. |
| Effective Start Date | The date that an employee may begin participating in the company's benefit plans or may be included in payroll processing.
You can also use this field to provide a beginning date for seasonal employees or for employees who work only part of the year (such as a teacher who works only nine months of the year).. |
| Effective Stop Date | The date when an employee should no longer be included in a payroll cycle or the date when an employee stops participating in the company's benefit plans. You can use this date for terminated employees, seasonal employees, or employees who work only part of the year (such as a teacher who works only nine months of the year). See also data item PSDT.
This date may also be the date that a deduction, benefit, or accrual instruction stops. |
| Daily Rate of Pay | A value that represents the daily rate of pay earned by an employee who is associated with a Contract Calendar.
The system calculates the daily rate of pay as follows: Contract Salary / Number of Workdays (standard days per year) in the contract calendar that fall between the start and stop dates of the calendar. |
| Work Days | The sum of the day values in a contract calendar. A day value is the equivalent number of days of pay that a contract calendar work date is worth. |
| Total Days | The equivalent number of days of pay that a contract calendar work date is worth. For example, on a contract calendar for teachers, a regular work day typically has a day value of 1, while a day on which teachers have parent conferences might have a day value of 1.25. |
| Omit Record Option (RT) | A field that denotes which records to include in a contract salary calculation.
Valid values are: I - Include this contract and salary information in the current calculation (default). O - Omit this contract and salary information in the current calculation. Blank - Display both the included and the omitted records and include them in the calculation. The value you enter in the RT to Display field determines the records that display as well as the records that you want the system to include or omit in the calculation. For example, if you enter I in this field for the RT to display, the system displays only records with a value of I in the list of contracts attached to this employee. To review both omitted and included records, leave the RT to Display field blank. If you do not want the system to include one or more of the contract records in the current calculation, you must enter O on the line for that record. |
30.4.3 Calculating Periods to Pay
Use the Calculate Periods to Pay (F9) to have the system calculate the periods to pay. If you set the Calculate Periods to Pay (0/1) field in the C/C and Calc Tool Constants, the system calculates Periods to Pay based on the following:
-
Calendar Start/Stop Dates on the Employee Contract Calendar Setup screen
-
Pay Cycle Code attached to the calendar in UDC 05/CT
-
Associated records in the Master Pay Cycles where the Pay Period Ending Date falls between the Calendar Start/Stop Dates on the Employee Contract Calendar Setup screen
30.4.4 Detaching a Contract Calendar from an Employee or Job
Use Detach Calendar (F8) for any of the following reasons; however, you must first complete any payouts before you detach the calendar:
-
You attach a contract calendar to an employee in error.
-
Employee transfers to a different position before the contract calendar dates expire and no longer works under a contract calendar. For example, a teacher transfers to an administrative position.
-
You want to attach a new calendar, but want to leave the records for historical purposes to prove inclusions and exclusions in the salary calculations. You can payout a current calendar, detach it, and add a different calendar.
-
You want to add another calendar without detaching the current calendar. The last calendar you enter becomes the active calendar. For example, a salary increase scenario where you add the same calendar with a different salary.
30.4.5 Deleting a Contract Calendar from an Employee or Job
Use delete (enter 9 in the Option field) to completely remove a calendar and any details about the calendar from the employee or job record. You might want to use this if you attach the wrong calendar to the employee or job.
30.4.6 Omitting Salary Calculations
Enter O (omit) in the Record Type to Display field for any of the following reasons:
-
Base the salary field calculations on specific records.
-
Omit a record from the salary calculations.
-
Close calendar records for a previous year before starting a new contract calendar year.
30.5 Attaching a Calendar to Groups of Employees Initially
From Payroll Pay Grade/Calendar Setup (G0749), choose Attach Calendar to Employees
You use the Attach Calendar to Employees program (P08937) to attach a group of employees to a contract calendar the very first time. This program globally attaches a calendar to all employees that you specify in the Data Selection and the system assigns the same values you set in the processing options.
If you want to move employees to another calendar or recalculate salary information, use the Recalculate Contract Calendar Salary program (P08936).
To assign different start and stop dates or other values for other groups of employees, you must run this program multiple times with different values in the processing options each time you run the program.
You can run the program in proof or final mode. JD Edwards World recommends that you run the program in proof mode first to verify that the system correctly calculates all the amounts before you run it in final mode.
When you run this program, the system calculates the following information for each employee, based on the calendar and the values you enter in the processing options:
-
Daily rate of pay
-
Current salary
-
Annualized salary
-
Salary Paid (the salary an employee was paid before the employee received a pay change)
When you run the program in final mode, the system creates records with the calculated information in the Contract Salary Work File table (F08932) and updates the contract calendar related fields in the Employee Master (F060116) and Employee Multiple Job (F060118) tables.
Note: Ensure there is a value in the Current Salary field for every employee in the Employee Master table before you run this program. Alternately, if you have set the Pay Rate Source field on Constants Information to derive pay rate information from Pay Rate Tables or Pay Grade Step Tables, ensure that you have set up the appropriate pay rate or pay grade step tables. If not, the program cannot locate the pay rate information for the employees and it creates contract calendar records with blank Contract Salary amounts.
30.6 Recalculating Information for Groups of Employees
From Payroll Pay Grade/Calendar Setup (G0749), choose Recalculate C/C Salary
You use the Recalculate C/C Salary program (P08936) to move employees to another calendar or to recalculate salary information for all employees on a specific calendar.
To assign different start and stop dates or other values for other groups of employees, you must run this program multiple times with different values in the processing options each time you run the program.
When you run this program, the system calculates the following information for each employee, based on the calendar and the values you enter in the processing options:
-
Daily rate of pay
-
Current salary
-
Annualized salary
-
Salary Paid (the salary an employee was paid before the employee received a pay change)
You can run the program in proof or final mode. JD Edwards World recommends that you run the program in proof mode first to verify that the system correctly calculates all the amounts before you run it in final mode.
When you run the program in final mode, the system creates records in the Contract Salary Work File table (F08932) and updates the contract calendar related fields in the Employee Master (F060116) and Employee Multiple Job (F060118) tables.
Note: Ensure there is a value in the Current Salary field for every employee in the Employee Master table before you run this program. Alternately, if you set the Pay Rate Source field on Constants Information to derive pay rate information from Pay Rate Tables or Pay Grade Step Tables, ensure that you have set up the appropriate pay rate or pay grade step tables. If not, the program cannot locate the pay rate information for the employees and it creates contract calendar records without an amount in the Contract Salary field.
30.6.1 Processing Options
See Recalculate Contract/Calendar Salary (P08936) in the JD Edwards World U.S. Payroll II Guide.
30.7 Preparing a Pre-Payroll Run
When you include the contract calendar employees in a pre-payroll run, their paychecks are based on their contract calendars. This also applies to hourly contract calendar employees, so you do not have to enter a timecard for them.
30.8 Frequently Asked Questions
| Question | Answer |
|---|---|
| What is a Contract Calendar? | Many public service organizations, such as school districts, work under yearly contracts that specify the number of days the employees work. They can set up a calendar that identifies each date in the contract. If an organization uses different contracts for different types of employees or locations, they can set up more than one contract calendar. |
| How do I know if an employee or job is attached to a Contract Calendar? | Review the ACNCL field in the Employee Master table (F060116) or the YECNCL field in the Multiple Job File table (F060118). If this field contains a value, the employee or job is attached to a Contract Calendar and that field also contains the name of the Calendar from the Contract Calendar Master table (F08930).
The message Contract Calendar EE displays in the upper right on the Employee Entry screens and CC displays on the Multiple Job screen in the far right. |
| Why won't the system allow me to attach a Contract Calendar to an hourly employee? | Verify that the Contract Calendars (Y/N/H) field is set to H on Constants Information. See Section 30.1.1, "Setting up Human Resources History Constants." |
| What are Accumulated Wages? | In some organizations employees work for a specific number of contract days but prefer to receive payment for a different length of time. For example, a teacher works for 9 months, but prefers to be paid over a 12 month period. Employees might accumulate wages earned in the current pay period and elect to have the wages held to be paid at a later date. The Accumulated Wages process provides for this scenario and correctly accrues and expenses the wages.
The system relies on DBAs that have a Method of B (accumulated wage DBA) and an Effect on G/L of M (to save records to the Accumulated Wages Distribution File (F0628)). Ensure you do not include the accumulated wage pay type or the dock pay type in the Basis of Calculation for the DBAs or the accumulated wages are not paid out in full. The system also relies on a Pay Type that you must set up as the default value in the Relief of Accrued Wages (#RAW) data item. You can accumulate wages for up to 50 jobs, but you must have a separate DBA for each job. The system processes this during the Journal Entries step of Payroll. You can generate timecards from Final Update or use Generate Timecard Journals on the Interim Checks and Special Post menu (G0721). If you delete or change an accumulated wage timecard, you must manually update the F0628 to reflect the change, for example DFU. See Chapter 31, "Work with Accumulated Wages"for more information. |
| What are Leave Banks? | Some organizations provide employees with established hours of leave at the beginning of each contract, fiscal, or calendar year. These organizations might have more than one source of leave, often referred to as leave banks. For example, an employee might receive 20 hours of leave from the school district at the beginning of a contract and an additional 40 hours of leave from the State, thus two separate leave banks can exist. This process stocks employee's leave banks at the beginning of the appropriate year.
The system relies on a Pay Type and DBAs for each leave bank. Ensure you do not include the leave bank pay type, accumulated wages pay type, or the dock pay type in the Basis of Calculation for the DBAs or the accumulated wages are not paid out in full. See Set Up Earnings Information in the JD Edwards World Canadian Payroll II Guide or JD Edwards World U.S. Payroll II Guide for more information about Leave Banks. |
| What is Dock Pay? | Some organizations deduct, or dock, an employee's pay when the employee takes leave in excess of the amount the employee has earned (stocked) in their leave banks.
You must define this pay type as the default value in the Dock Pay (#DOK) data item. See Set Up Earnings Information in the JD Edwards World Canadian Payroll II Guide or JD Edwards World U.S. Payroll II Guide for more information about Dock Pay. |