| Oracle® Enterprise Manager Cloud Controlアップグレード・ガイド 12cリリース2 (12.1.0.2) B65086-07 |
|
 前 |
 次 |
この章では、Oracle Management Service 12cリリース1 (12.1.0.1) [バンドル・パッチ1を適用済または未適用]およびOracle Management Repository 12cリリース1 (12.1.0.1)をアップグレードする様々な方法について説明します。個々の要件を最も満たす方式を選択して、該当する項に示されている手順に従ってください。
この章の内容は次のとおりです。
|
注意: Oracle Management Service (OMS)とともにインストールされたOracle Management Agent (管理エージェント)はデフォルトでアップグレードされません。エージェントのアップグレード・コンソールを使用して、(その他の管理エージェントとともに)アップグレードする必要があります。これは予測されている動作です。エージェントのアップグレード・コンソールを使用して管理エージェントをアップグレードする手順については、第5章を参照してください。 |
Oracle Management Service 12cリリース1 (12.1.0.1) [バンドル・パッチ1を適用済または未適用]およびOracle Management Repository 12cリリース1 (12.1.0.1)をグラフィック・モードでアップグレードするには、次の手順を実行します。
|
注意: アップグレード中に、一部の管理エージェントがまだアクティブ化保留中状態である、もしくは遅延データ移行プロセス(DDMP)または発生データ移行プロセス(ADMP)が未完了であることを示すエラー・メッセージが表示される場合があります。これは、旧リリースのEnterprise Managerシステムの12cリリース1 (12.1.0.1)への2システム・アップグレードがまだ進行中であることを意味しています。この問題を解決するには、DDMPおよびADMPジョブが完了し、すべての管理エージェントが旧リリースから12cリリース1 (12.1.0.1)にスイッチオーバーされるまで待機します。次に、12cリリース1 (12.1.0.1)から12cリリース2 (12.1.0.2)へアップグレードします。 旧リリースから12cリリース1 (12.1.0.1)にスイッチオーバーしない管理エージェントがある場合は、アップグレード・プロセスを開始する前に、「不要な管理エージェントの削除」の説明に従って不要な管理エージェントを削除します。 |
|
注意: OMSおよび管理リポジトリをアップグレードする際は、必ずVNCサーバーを使用してリモート・ホストに接続してください。cygwin、puttyなどのツールを使用すると、タイムアウトしたり、新規Xdisplay接続が許可されないことがあり、結果としてアップグレードに失敗します。 |
既存のOMSが実行されているホストで、Enterprise Manager Cloud Controlインストール・ウィザードを起動します。
<Software_Location>/runInstaller [-invPtrLoc <absolute_path_to_oraInst.loc>]
このコマンドで、<Software_Location>はソフトウェア・キットを解凍した場所です。
|
注意:
|
(オプション)「My Oracle Support」画面でMy Oracle Support資格証明を入力し、Oracle Configuration Managerを有効にします。Oracle Configuration Managerをここで有効にしない場合、手順(3)に進みます。
インストール・ウィザードを実行するホストがインターネットに接続されていない場合、電子メール・アドレスのみを入力し、他のフィールドは空白のままにしてください。インストールの完了後、構成情報を手動で収集し、My Oracle Supportにアップロードしてください。
「次へ」をクリックします。
「ソフトウェアの更新」画面で、Enterprise Managerシステムのアップグレード中にインストールするソフトウェア更新のソースを次のいずれかから選択します。ここで適用しない場合、「スキップ」を選択します。
(推奨)アクセス可能なローカルまたはリモートの場所にソフトウェア更新を手動でダウンロード済の場合は、「更新の検索」を選択し、続いて「ローカル・ディレクトリ」を選択します。
更新が入手可能な場所を入力して、「更新の検索」をクリックします。コンピュータ内を検索して場所を選択するには、「参照」をクリックします。検索結果にパッチ番号と詳細が表示されたら、バッチ番号をクリックしてそのパッチに関連するReadMeを参照します。
|
重要: 必ずパッチ15951627を適用してください。このパッチは、アップグレードに関連するいくつかの重要な問題を修正します。このパッチがない場合は、インターネット接続できる別のホストを使用してMy Oracle Supportから手動でダウンロードし、このホスト上のインストールを実行しているローカル・ディレクトリに転送してください。 |
デフォルトの場所に更新をダウンロードした場合、スクラッチ・パスの場所のフルパスを選択または入力します。たとえば、スクラッチ・パスの場所が/scratch/OracleHomesで、ソフトウェアの更新が/scratch/OracleHomes/Updatesに存在する場合、/scratch/OracleHomes/Updatesを入力します。
ソフトウェアの更新がカスタムの場所にダウンロード済の場合は、そのカスタムの場所のフルパスを選択または入力します。たとえば、カスタムの場所が/home/johnで、ソフトウェアの更新が/home/john/Updatesに存在する場合、/home/john/Updatesを入力します。
インストーラが「My Oracle Support」に接続して、そこから自動的に更新をダウンロードするようにするには、「更新の検索」を選択し、続いて「My Oracle Support」を選択します。
My Oracle Supportのアカウント・ユーザー名とパスワードを入力し、「更新の検索」をクリックします。検索結果にパッチ番号と詳細が表示されたら、バッチ番号をクリックしてそのパッチに関連するReadMeを参照します。
|
重要: 必ずパッチ15951627を適用してください。このパッチは、アップグレードに関連するいくつかの重要な問題を修正します。このパッチがない場合は、インターネット接続できる別のホストを使用してMy Oracle Supportから手動でダウンロードし、このホスト上のインストールを実行しているローカル・ディレクトリに転送してください。 |
「次へ」をクリックします。
「前提条件チェック」画面で、インストール・ウィザードによって実行された前提条件チェックのステータスを確認し、環境がアップグレード成功のためのすべての最小要件を満たしているかどうかを確認します。
インストール・ウィザードでは、この画面に達すると前提条件チェックが自動的に実行されます。必要なオペレーティング・システム・パッチ、オペレーティング・システム・パッケージなどがチェックされます。
前提条件チェックのステータスは、「警告」、「失敗」または「成功」のいずれかになります。
「警告」または「失敗」 ステータスになったチェックがある場合は、アップグレードを続行する前に問題を調査して修正してください。この画面では、前提条件が満たされなかった理由や解決方法を提供します。問題を修正した後、この画面に戻り、「再実行」をクリックして前提条件を再度チェックします。
正常に終了したチェックを非表示にし、「警告」または「失敗」ステータスのチェックのみを表示するには、「正常に終了したチェックを非表示」をクリックします。
「次へ」をクリックします。
「インストール・タイプ」画面で、「既存のEnterprise Managerシステムのアップグレード」を選択し、次に「1システムのアップグレード」を選択します。次に、アップグレードするOMSホームを選択します。
「次へ」をクリックします。
「インストールの詳細」画面で、次のようにします。
ミドルウェア・ホームを入力するか、検証します。
|
注意:
|
ホスト名を検証します。デフォルトでは、ホスト名は、既存の旧リリースのEnterprise Managerがインストールされていたホストの名前です。これは編集不可フィールドです。
「次へ」をクリックします。
「データベース接続の詳細」画面で、選択したOMSの管理リポジトリが格納されているデータベースのSYSおよびSYSMANユーザー・アカウントのパスワードを入力します。
「次へ」をクリックします。
|
注意: プロビジョニング・アーカイブ・フレームワーク(PAF)の前提条件チェック・エラーが発生したら、インストーラを終了し、既存のEnterprise Managerシステムで実行中およびスケジュール済のすべてのデプロイメント・プロシージャを停止してから、インストーラをもう一度起動し、アップグレード・プロセスを再試行します。 |
「プラグイン・アップグレード」画面で、次の処理が自動的に行われるプラグインを確認します。
新しいバージョンが存在する場合にアップグレード
新しいバージョンが存在しない場合に移行
アップグレード対象のプラグインに新しい依存関係が存在する場合にデプロイ
ここで、新しいバージョンとは、インストールに使用するEnterprise Managerソフトウェア(DVDまたはダウンロードしたソフトウェア)で提供されているプラグインの新しいバージョンを指します。
|
注意: 新しいバージョンが、使用するEnterprise Managerソフトウェアに存在しないが、Oracle Technology Network (OTN)には存在する場合、既存のプラグインをデフォルトで自動的に移行するかわりに、新しいバージョンをOTNから手動でダウンロードして既存のプラグインをアップグレードすることもできます。次の手順を実行します。
プラグインの新しいバージョンが利用できるようになると、この画面にはそのプラグインが、自動的にアップグレードされるプラグインとしてリストされます。 |
「次へ」をクリックします。
「プラグイン・デプロイメント」画面で、OMSのアップグレード中に自動的にアップグレードされるプラグイン以外にデプロイするオプション・プラグインを選択します。
|
注意: この画面にリストされていないプラグインをインストールする場合は、次の手順に従います。
|
「次へ」をクリックします。
「WebLogic Serverドメインの拡張」画面で次の作業を行って、アップグレードされたOMSに対する新規WebLogicドメインおよび新規OMSインスタンス・ベース・ディレクトリを作成します。
管理サーバーのホスト名およびそのポートと、WebLogicユーザー名を検証し、WebLogicユーザー・アカウント・パスワードを入力します。これは、新規WebLogicドメイン(GCDomain)を、アップグレードしている旧リリースのOMSで使用された管理サーバーと同じポートおよびホスト名で作成するために必要です。
|
注意: 追加のOMSをアップグレードする場合は、最初にアップグレードしたOMS用に構成したホスト名と管理サーバー・ポートを入力し、既存のWebLogic Serverユーザー・アカウントの資格証明を入力します。ホスト名は、最初のOMSが実行されているホストの名前です。ポートを識別するには、次のファイルでパラメータ
|
新規OMSインスタンス・ベース・ディレクトリ(gc_inst)への絶対パスを入力します。これは、アップグレードされたOMSに関連する構成情報を保存するために作成されます。入力したパスがインスタンスのベース・ディレクトリを指していることを確認します。このディレクトリは、ミドルウェア・ホーム内またはホーム外に保持できます。しかしながら、このディレクトリはミドルウェア・ホーム内に保持することをお薦めします。
例: /u01/app/Oracle/Middleware/gc_inst
「次へ」をクリックします。
「確認」画面で、アップグレードのために指定した詳細を確認します。
詳細を変更するには、変更する画面に到達するまで、「戻る」を繰返しクリックします。
詳細を確認し問題がない場合、「インストール」をクリックしてアップグレード・プロセスを開始します。
「インストールの進行状況」画面で、アップグレード操作の全体的な進行状況(パーセント)と各コンフィギュレーション・アシスタントのステータスを確認します。
|
注意: コンフィギュレーション・アシスタントが失敗すると、インストーラが停止し、失敗したコンフィギュレーション・アシスタントに関連する問題が解決するまで後続のコンフィギュレーション・アシスタントは実行されません。この場合は、問題を診断して解決してから、「インストールの進行状況」画面で「再試行」 をクリックし、失敗したコンフィギュレーション・アシスタントから再度実行します。ただし、誤って「再試行」 をクリックする前にインストーラを終了してしまった場合は、この画面を開くためにインストーラを再起動しないでください。かわりに、OMSホームから
|
ソフトウェア・バイナリがコピーおよび構成されると、allroot.shスクリプトを実行するように求められます。別のウィンドウを開き、rootとしてログインし、これらのスクリプトを手動で実行します。
Microsoft Windowsオペレーティング・システム上でインストールしている場合、このスクリプトの実行は要求されません。
「終了」画面に、Enterprise Managerのアップグレードに関連する情報が表示されます。情報を確認し、「閉じる」をクリックして、ウィザードを終了します。
追加OMS (12.1.0.1)をアップグレードした場合、OMS名の変更と構成変更が、Enterprise ManagerをホストするOracle WebLogicドメインに対して行われることに注意してください。ただし、コンソール内でWebLogicドメイン構成をリフレッシュするまで、この構成変更はEnterprise Manager Cloud Controlコンソールに反映されません。
WebLogicドメインをリフレッシュするには、次の手順を実行します。
Enterprise ManagerをホストするOracle WebLogicドメインのホームページに移動します。
「WebLogicドメイン」メニューから「WebLogicドメインのリフレッシュ」を選択します。「WebLogicドメインのリフレッシュ」ページが表示されます。
「WebLogicドメインのリフレッシュ」ページの指示に従って、WebLogicドメインをリフレッシュします。
|
警告: WebLogicドメインをリフレッシュしないと、WebLogicドメインのホームページに古いOMSターゲットが表示されます。 デプロイされているJVMエージェントがある場合は、JVMエージェントのアップグレード中に、古いOMSターゲットが「診断エージェントのデプロイ/アップグレード: ターゲットの選択」ページにも表示されます。 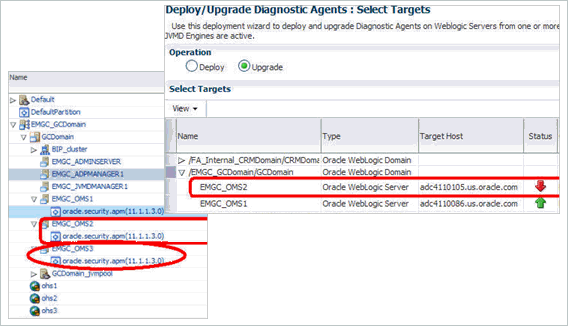
必ずこの手順に従って、Enterprise Manager Cloud Controlコンソールから古いOMSターゲットを消去してください。 |
|
注意: 古いOMSに関連付けられているJVMエージェントがある場合は、WebLogicドメインをリフレッシュした後も、古いOMSに関連付けられているJVMエージェントがWebLogicドメインのホームページに引き続き表示されます。これは予測されている動作です。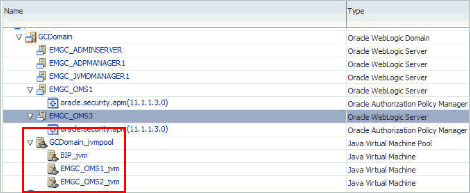
履歴データの表示のために保持するか、削除することを選択する場合。削除するには、孤立したJVMターゲットを右クリックして、「ターゲットの削除」を選択します。 |
古いOMSホーム(12.1.0.1 OMSホーム)の次のディレクトリ名を変更します。
|
注意: この手順を実行するのは、手順(4)に示されているように「ソフトウェアの更新」画面でパッチ15951627を適用しなかった場合、またはなんらかの理由でパッチ適用に失敗した場合のみです。 |
次の場所で、omsstupディレクトリの名前をomsstup_oldに変更します。
$<OLD_OMS_HOME>/install/unix/scripts/
次の場所で、binディレクトリの名前をbin_oldに変更します。
$<OLD_OMS_HOME>/
次の場所で、wlserver_10.3ディレクトリの名前をwlserver_10.3_oldに変更します。
$<OLD_MW_HOME>
ディレクトリの名前を変更しないと、アップグレードされたOMSホストの再起動時に、12.1.0.1 OMSホームで構成された管理サーバーは起動されますが、12.1.0.1 OMSもアップグレードされた12.1.0.2 OMSも実行されません。複数OMS環境の場合はより深刻です。追加のOMSインスタンスは12.1.0.2 OMSホームではなく12.1.0.1 OMSホームで構成された管理サーバーと接続し続けるため、OMS構成が破損します。
必ず古いOMSをアップグレードした後すぐに、古いOMSとともにインストールされた管理エージェント(つまり中央エージェント)をアップグレードしてください。詳細は、第5章を参照してください。
中央エージェントのエージェント・ベース・ディレクトリは、Oracleミドルウェア・ホーム内にあります。中央エージェントのエージェント・ベース・ディレクトリの古いOracleミドルウェア・ホーム外への移動については、次のURLにあるMy Oracle Supportノート1520010.1を参照してください。
https://support.us.oracle.com/oip/faces/secure/km/DocumentDisplay.jspx?id=1520010.1
(オプション)アップグレード後、古いOMSホームを削除する場合は、付録Lに概説されている手順に従います。
インストーラのグラフィック・モードでの起動中に渡すことができる追加の拡張オプションの一部は、次のとおりです。
(10.2.0.5をアップグレードする場合のみ適用可) 10gリリース5 (10.2.0.5)をアップグレードするときは、デフォルトでGCDomainという名前の新しいWebLogicドメインが作成されます。この名前を独自の名前で上書きするには、インストーラをWLS_DOMAIN_NAMEオプションとともに起動し、独自の名前を入力します。
たとえば、EMDomainというカスタム名を使用する場合、次のコマンドを実行してください。
./runInstaller WLS_DOMAIN_NAME=EMDomain
デフォルトでは、デプロイメント・プロシージャに関連するソフトウェア・ライブラリのエンティティをコピーするためのプロビジョニング・アドバイザ・フレームワーク(PAF)ステージング・ディレクトリが作成されます。デフォルトでは、この場所はスクラッチ・パスの場所(/tmp)です。この場所はプロビジョニングのアクティビティにのみ使用されます。エンティティはデプロイメント・プロシージャ用にコピーされ、デプロイメント・プロシージャが終了すると削除されます。
この場所をカスタムの場所でオーバーライドするには、EM_STAGE_DIRオプションによってインストーラを呼出し、一意のカスタムの場所を入力します。
次に例を示します。
./runInstaller EM_STAGE_DIR=/home/john/software/oracle/pafdir
アップグレード中に、ソフトウェア・キット(DVD、ダウンロードしたソフトウェア)に含まれていないプラグインをインストールするには、次の手順に従います。
次のURLからプラグインを手動でダウンロードし、アクセス可能な場所に保管します。
http://www.oracle.com/technetwork/oem/grid-control/downloads/oem-upgrade-console-502238.html
次のオプションでインストーラを起動して、インストールするプラグインを使用できる場所を渡します。
./runInstaller -pluginLocation <absolute_path_to_plugin_software_location>
ここには、ソフトウェア・キット(DVD、ダウンロードしたソフトウェア)で使用可能なプラグインや、このカスタムの場所で使用可能なプラグインの一覧が表示されます。インストールするものを選択できます。
アップグレードが正常に終了すると、OMSおよび管理エージェントが自動的に起動されます。自動起動しないようにするには、インストーラをSTART_OMSおよびb_startAgentオプションとともに起動し、制御方法に応じてこれらのオプションをtrueまたはfalseに設定します。
たとえば、管理エージェントが自動的に起動しないようにするには、次のコマンドを実行します。
./runInstaller START_OMS=true b_startAgent=false
この拡張オプションに関わる制限を理解するには、「制限事項」を参照してください。
OMSと管理エージェントの自動起動方法を制御する拡張オプションとしてSTART_OMSとb_startAgentを使用する場合、管理エージェントおよびそれがインストールされたホストがCloud Controlコンソールでターゲットとして表示されないことがあります。
表4-1は、こうした拡張オプションの様々な組合せの一覧と、各組合せで従う対処方法を説明しています。
表4-1 拡張オプションと対処方法
| 拡張オプション | 対処方法 |
|---|---|
|
|
|
|
|
管理エージェントを起動します。
|
|
|
|
アップグレード中に、一部の管理エージェントがまだアクティブ化保留中状態である、もしくは遅延データ移行プロセス(DDMP)または発生データ移行プロセス(ADMP)が未完了であることを示すエラー・メッセージが表示される場合があります。これは、旧リリースのEnterprise Managerシステムの12cリリース1 (12.1.0.1)への2システム・アップグレードがまだ進行中であることを意味しています。
この問題を解決するには、DDMPおよびADMPジョブが完了し、すべての管理エージェントが旧リリースから12cリリース1 (12.1.0.1)にスイッチオーバーされるまで待機します。次に、12cリリース1 (12.1.0.1)から12cリリース2 (12.1.0.2)へアップグレードします。
旧リリースから12cリリース1 (12.1.0.1)にスイッチオーバーしない管理エージェントがある場合は、アップグレード・プロセスを開始する前に、不要な管理エージェントを削除します。
不要な管理エージェントを削除するには、次の手順を実行します。
次の問合せを実行して、スイッチオーバーしていない不要な管理エージェントを特定します。
select mt.target_name from sysman.mgmt_targets mt, sysman.em_current_availability eca, sysman.PRE_UPGC_AGT_STAT_MGMT puasm where mt.target_guid = eca.target_guid and eca.current_status = 4 and eca.current_sub_status = 1 and mt.target_type='oracle_emd' and puasm.target_guid = mt.target_guid and puasm.UPGRADE_STATUS != 'IGNORE_UPGRADE' and mt.emd_url not in (select emd_url from PRE_UPGC_TGT_SW where target_type='oracle_emrep') and mt.emd_url not in (select emd_url from mgmt_targets where target_name in(select value from mgmt_oms_parameters where name = 'HOST_NAME')) and mt.emd_url not in (select distinct emd_url from mgmt_targets where target_name like 'EnterpriseManager%home' or target_name like '%GCD omain_EMGC_OMS%')
不要な管理エージェントを削除します。
アップグレードOMSホストで、OMSホームからEM CLIクライアントにログインします。各OMSインストールでEM CLIクライアントをデフォルトで使用できるため、クライアントを個別にインストールする必要がありません。
$<OMS_HOME>/bin/emcli login -username=SYSMAN -password=<sysman-passwd>
EM CLIを同期します。
$<OMS_HOME>/bin/emcli sync
不要な管理エージェントを削除します。ここで、agentNameは、削除する管理エージェントの名前です。
$<OMS_HOME>/bin/emcli delete_target -name = <agentName> -type=oracle_emd -delete_monitored_targets
12cリリース2 (12.1.0.2)へのアップグレードを続行します。
|
注意: もしなんらかの理由で不要な管理エージェントを削除できない場合は、アクティブ化保留中状態の管理エージェントを確認する健全性チェックを停止します。これによって、アップグレード・プロセスを警告なしで続行できます。健全性チェックを停止するには、付録Kの説明どおりに問合せを実行します。 |
Oracle Management Service 12cリリース1 (12.1.0.1) [バンドル・パッチ1を適用済または未適用]およびOracle Management Repository 12cリリース1 (12.1.0.1)をサイレント・モードでアップグレードするには、次の手順を実行します。
|
注意: アップグレード中に、一部の管理エージェントがまだアクティブ化保留中状態である、もしくは遅延データ移行プロセス(DDMP)または発生データ移行プロセス(ADMP)が未完了であることを示すエラー・メッセージが表示される場合があります。これは、旧リリースのEnterprise Managerシステムの12cリリース1 (12.1.0.1)への2システム・アップグレードがまだ進行中であることを意味しています。この問題を解決するには、DDMPおよびADMPジョブが完了し、すべての管理エージェントが旧リリースから12cリリース1 (12.1.0.1)にスイッチオーバーされるまで待機します。次に、12cリリース1 (12.1.0.1)から12cリリース2 (12.1.0.2)へアップグレードします。 旧リリースから12cリリース1 (12.1.0.1)にスイッチオーバーしない管理エージェントがある場合は、アップグレード・プロセスを開始する前に、「不要な管理エージェントの削除」の説明に従って不要な管理エージェントを削除します。 |
|
注意: OMSおよび管理リポジトリをアップグレードする際は、必ずVNCサーバーを使用してリモート・ホストに接続してください。cygwin、puttyなどのツールを使用すると、タイムアウトしたり、新規Xdisplay接続が許可されないことがあり、結果としてアップグレードに失敗します。 |
次のレスポンス・ファイルをローカル・ホスト上のアクセス可能な場所にコピーします。
<Software_Location>/response/upgrade.rsp
このコマンドで、<Software_Location>はソフトウェア・キット(DVD、またはダウンロードしたソフトウェア)を解凍した場所です。
レスポンス・ファイルを編集し、付録Aに示された変数に適切な値を入力します。
インストーラを起動します。
./runInstaller -silent -responseFile <absolute_path>/upgrade.rsp
|
注意:
|
追加OMS (11.1.0.1または12.1.0.1)をアップグレードした場合、OMS名の変更と構成変更が、Enterprise ManagerをホストするOracle WebLogicドメインに対して行われることに注意してください。ただし、コンソール内でWebLogicドメイン構成をリフレッシュするまで、この構成変更はEnterprise Manager Cloud Controlコンソールに反映されません。
WebLogicドメインをリフレッシュするには、次の手順を実行します。
Enterprise ManagerをホストするOracle WebLogicドメインのホームページに移動します。
「WebLogicドメイン」メニューから「WebLogicドメインのリフレッシュ」を選択します。「WebLogicドメインのリフレッシュ」ページが表示されます。
「WebLogicドメインのリフレッシュ」ページの指示に従って、WebLogicドメインをリフレッシュします。
|
警告: WebLogicドメインをリフレッシュしないと、WebLogicドメインのホームページに古いOMSターゲットが表示されます。 (12.1.0.1から12.1.0.2へのアップグレードのみに適用可) デプロイされているJVMエージェントがある場合は、JVMエージェントのアップグレード中に、古いOMSターゲットが「診断エージェントのデプロイ/アップグレード: ターゲットの選択」ページにも表示されます。 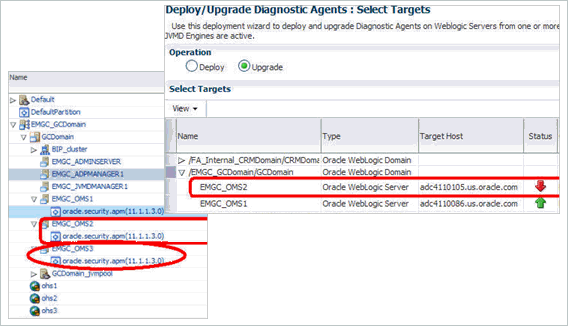
必ずこの手順に従って、Enterprise Manager Cloud Controlコンソールから古いOMSターゲットを消去してください。 |
|
注意: (12.1.0.1から12.1.0.2へのアップグレードのみに適用可) 古いOMSに関連付けられているJVMエージェントがある場合は、WebLogicドメインをリフレッシュした後も、古いOMSに関連付けられているJVMエージェントがWebLogicドメインのホームページに引き続き表示されます。これは予測されている動作です。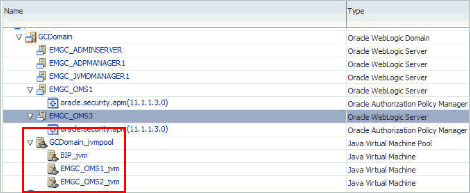
履歴データの表示のために保持するか、削除することを選択する場合。削除するには、孤立したJVMターゲットを右クリックして、「ターゲットの削除」を選択します。 |
古いOMSホーム(12.1.0.1 OMSホーム)の次のディレクトリ名を変更します。
|
注意: この手順を実行するのは、表A-1のINSTALL_UPDATES_SELECTIONに示されているようにパッチ15951627を適用しなかった場合、またはなんらかの理由でパッチ適用に失敗した場合のみです。 |
次の場所で、omsstupディレクトリの名前をomsstup_oldに変更します。
$<OLD_OMS_HOME>/install/unix/scripts/
次の場所で、binディレクトリの名前をbin_oldに変更します。
$<OLD_OMS_HOME>/
次の場所で、wlserver_10.3ディレクトリの名前をwlserver_10.3_oldに変更します。
$<OLD_MW_HOME>
ディレクトリの名前を変更しないと、アップグレードされたOMSホストの再起動時に、12.1.0.1 OMSホームで構成された管理サーバーは起動されますが、12.1.0.1 OMSもアップグレードされた12.1.0.2 OMSも実行されません。複数OMS環境の場合はより深刻です。追加のOMSインスタンスは12.1.0.2 OMSホームではなく12.1.0.1 OMSホームで構成された管理サーバーと接続し続けるため、OMS構成が破損します。
必ず古いOMSをアップグレードした後すぐに、古いOMSとともにインストールされた管理エージェント(つまり中央エージェント)をアップグレードしてください。詳細は、第5章を参照してください。
中央エージェントのエージェント・ベース・ディレクトリは、Oracleミドルウェア・ホーム内にあります。中央エージェントのエージェント・ベース・ディレクトリの古いOracleミドルウェア・ホーム外への移動については、次のURLにあるMy Oracle Supportノート1520010.1を参照してください。
https://support.us.oracle.com/oip/faces/secure/km/DocumentDisplay.jspx?id=1520010.1
(オプション)アップグレード後、古いOMSホームを削除する場合は、付録Lに概説されている手順に従います。
インストーラのサイレント・モードでの起動中に渡すことができる追加の拡張オプションの一部は、次のとおりです。
(10.2.0.5または11.1.0.1からの2システム・アップグレードのみに適用可) 複数のホスト名を持つホスト(仮想ホストなど)上でアップグレードする場合は、インストーラを起動しながら、ORACLE_HOSTNAME引数を使用して完全修飾ホスト名を渡します。
次に例を示します。
./runInstaller ORACLE_HOSTNAME=example.com -silent -responseFile <absolute_path>/upgrade.rsp
インストールが正常に終了した後、OMSおよび管理エージェントは自動的に起動されます。自動起動しないようにするには、インストーラをSTART_OMSおよびb_startAgentオプションとともに起動し、制御方法に応じてこれらのオプションをtrueまたはfalseに設定します。
たとえば、管理エージェントが自動的に起動しないようにするには、次のコマンドを実行します。
./runInstaller START_OMS=true b_startAgent=false -silent -responseFile <absolute_path>/upgrade.rsp
この拡張オプションに関わる制限を理解するには、「制限事項」を参照してください。
この項では、グラフィック・モードでEnterprise Manager 12c Cloud Controlのソフトウェア・バイナリのみをある時点でインストールしておき、後でアップグレードする方法について説明します。この項の具体的な内容は次のとおりです。
|
注意: アップグレード中に、一部の管理エージェントがまだアクティブ化保留中状態である、もしくは遅延データ移行プロセス(DDMP)または発生データ移行プロセス(ADMP)が未完了であることを示すエラー・メッセージが表示される場合があります。これは、旧リリースのEnterprise Managerシステムの12cリリース1 (12.1.0.1)への2システム・アップグレードがまだ進行中であることを意味しています。この問題を解決するには、DDMPおよびADMPジョブが完了し、すべての管理エージェントが旧リリースから12cリリース1 (12.1.0.1)にスイッチオーバーされるまで待機します。次に、12cリリース1 (12.1.0.1)から12cリリース2 (12.1.0.2)へアップグレードします。 旧リリースから12cリリース1 (12.1.0.1)にスイッチオーバーしない管理エージェントがある場合は、アップグレード・プロセスを開始する前に、「不要な管理エージェントの削除」の説明に従って不要な管理エージェントを削除します。 |
|
注意: OMSおよび管理リポジトリをアップグレードする際は、必ずVNCサーバーを使用してリモート・ホストに接続してください。cygwin、puttyなどのツールを使用すると、タイムアウトしたり、新規Xdisplay接続が許可されないことがあり、結果としてアップグレードに失敗します。 |
Enterprise Manager Cloud Controlのソフトウェア・バイナリをインストールするには、次の手順を実行します。
既存のOMSが実行されているホストで、Enterprise Manager Cloud Controlインストール・ウィザードを起動します。
<Software_Location>/runInstaller [-invPtrLoc <absolute_path_to_oraInst.loc>]
|
注意:
|
|
注意: runInstallerまたはsetup.exeを起動したとき、Enterprise Manager Cloud Controlインストール・ウィザードが表示されない場合、/stageディレクトリへのアクセス権がない可能性があります。
インストール・ウィザードは、クラスパス変数をOPatch用に |
(オプション)「My Oracle Support」画面でMy Oracle Support資格証明を入力し、Oracle Configuration Managerを有効にします。Oracle Configuration Managerをここで有効にしない場合、手順(3)に進みます。
インストール・ウィザードを実行するホストがインターネットに接続されていない場合、電子メール・アドレスのみを入力し、他のフィールドは空白のままにしてください。インストールの完了後、構成情報を手動で収集し、My Oracle Supportにアップロードしてください。
「次へ」をクリックします。
「ソフトウェアの更新」画面で、Enterprise Managerシステムのアップグレード中にインストールするソフトウェア更新のソースを次のいずれかから選択します。ここで適用しない場合、「スキップ」を選択します。
(推奨)アクセス可能なローカルまたはリモートの場所にソフトウェア更新を手動でダウンロード済の場合は、「更新の検索」を選択し、続いて「ローカル・ディレクトリ」を選択します。
更新が入手可能な場所を入力して、「更新の検索」をクリックします。コンピュータ内を検索して場所を選択するには、「参照」をクリックします。検索結果にパッチ番号と詳細が表示されたら、バッチ番号をクリックしてそのパッチに関連するReadMeを参照します。
|
重要: 必ずパッチ15951627を適用してください。このパッチは、アップグレードに関連するいくつかの重要な問題を修正します。このパッチがない場合は、インターネット接続できる別のホストを使用してMy Oracle Supportから手動でダウンロードし、このホスト上のインストールを実行しているローカル・ディレクトリに転送してください。 |
デフォルトの場所に更新をダウンロードした場合、スクラッチ・パスの場所のフルパスを選択または入力します。たとえば、スクラッチ・パスの場所が/scratch/OracleHomesで、ソフトウェアの更新が/scratch/OracleHomes/Updatesに存在する場合、/scratch/OracleHomes/Updatesを入力します。
ソフトウェアの更新がカスタムの場所にダウンロード済の場合は、そのカスタムの場所のフルパスを選択または入力します。たとえば、カスタムの場所が/home/johnで、ソフトウェアの更新が/home/john/Updatesに存在する場合、/home/john/Updatesを入力します。
インストーラが「My Oracle Support」に接続して、そこから自動的に更新をダウンロードするようにするには、「更新の検索」を選択し、続いて「My Oracle Support」を選択します。
My Oracle Supportのアカウント・ユーザー名とパスワードを入力し、「更新の検索」をクリックします。検索結果にパッチ番号と詳細が表示されたら、バッチ番号をクリックしてそのパッチに関連するReadMeを参照します。
|
重要: 必ずパッチ15951627を適用してください。このパッチは、アップグレードに関連するいくつかの重要な問題を修正します。このパッチがない場合は、インターネット接続できる別のホストを使用してMy Oracle Supportから手動でダウンロードし、このホスト上のインストールを実行しているローカル・ディレクトリに転送してください。 |
|
注意: My Oracle Support資格証明を指定せず、インストール時にソフトウェア更新のインストールをスキップすることを選択した場合、いつでもEnterprise Manager Cloud Controlコンソールを使用して、後で資格証明を登録し、推奨されるセキュリティ・パッチを表示できます。これを行うには、Enterprise Manager Cloud Controlにログインして、「設定」メニューから「My Oracle Support」を選択し、「資格証明の設定」をクリックします。「My Oracle Support優先資格証明」ページで、資格証明を入力して「適用」をクリックします。 |
「次へ」をクリックします。
「前提条件チェック」画面で、インストール・ウィザードによって実行された前提条件チェックのステータスを確認し、環境がアップグレード成功のためのすべての最小要件を満たしているかどうかを確認します。
インストール・ウィザードでは、この画面に達すると前提条件チェックが自動的に実行されます。必要なオペレーティング・システム・パッチ、オペレーティング・システム・パッケージなどがチェックされます。
前提条件チェックのステータスは、「警告」、「失敗」または「成功」のいずれかになります。
「警告」または「失敗」 ステータスになったチェックがある場合は、アップグレードを続行する前に問題を調査して修正してください。この画面では、前提条件が満たされなかった理由や解決方法を提供します。問題を修正した後、この画面に戻り、「再実行」をクリックして前提条件を再度チェックします。
正常に終了したチェックを非表示にし、「警告」または「失敗」ステータスのチェックのみを表示するには、「正常に終了したチェックを非表示」をクリックします。
「次へ」をクリックします。
「インストール・タイプ」画面で、「ソフトウェアのみインストール」を選択します。
「次へ」をクリックします。
「インストールの詳細」画面で、次のようにします。
ミドルウェア・ホームを入力するか、検証します。
|
注意:
|
管理エージェントをインストールできるエージェント・ベース・ディレクトリ(Oracleミドルウェア・ホーム外の場所)への絶対パスを入力します。たとえば、/oracle/agentです。この場所が空で、書込み権限があることを確認してください。また、常に、Oracleミドルウェア・ホーム外で管理されるようにしてください。
|
注意: これは必須フィールドですが、OMSとともにインストールされた管理エージェントは必要ではなく、手順(15)の説明のようにアンインストールする必要があります。 |
ホスト名を検証します。デフォルトでは、ホスト名は、既存の旧リリースのEnterprise Managerがインストールされていたホストの名前です。これは編集不可フィールドです。
「次へ」をクリックします。
「確認」画面で、選択したインストール・タイプに指定した詳細を確認します。
詳細を変更するには、変更する画面に到達するまで、「戻る」を繰返しクリックします。
詳細を確認し問題がない場合、「インストール」をクリックしてインストール・プロセスを開始します。
「インストールの進行状況」画面で、インストールの全体的な進行状況(パーセント)を確認します。
「終了」画面に、Enterprise Managerのインストールに関連する情報が表示されます。情報を確認し、「閉じる」をクリックして、インストール・ウィザードを終了します。
管理エージェントをアンインストールします。手順は、『Oracle Enterprise Manager Grid Controlアドバンスト・インストレーションおよび構成ガイド』の管理エージェントのアンインストールの章を参照してください。
|
注意: OMSとともにインストールされた管理エージェントは新規インストールであるため、必要ではありません。
|
(UNIXのみ)ソフトウェア・バイナリをインストールした後、新しい端末でrootユーザーとしてログインし、OMSホームからallroot.shスクリプトを実行します。
$<OMS_HOME>/allroot.sh
Enterprise Manager Cloud Controlのソフトウェア・バイナリを構成するには、次の手順に従います。
次のスクリプトを実行してインストール・ウィザードを起動します。
$<MIDDLEWARE_HOME>/oms/sysman/install/ConfigureGC.sh[-invPtrLoc <absolute_path_to_oraInst.loc>]
|
注意:
|
「インストール・タイプ」画面で、次のようにします。
「既存のEnterprise Managerシステムのアップグレード」を選択し、次に「1システムのアップグレード」を選択します。
アップグレードするOMSホームを選択します。
「次へ」をクリックします。
「データベース接続の詳細」画面で、選択したOMSの管理リポジトリを格納しているデータベースのSYSおよびSYSMANユーザー・アカウントのパスワードを入力します。
「次へ」をクリックします。
|
注意: 欠落しているプラグインに関するエラーが表示される場合は、次の操作を実行します。
次の手順に進む前に、欠落しているプラグインを必ずインストールしてください。 |
「プラグイン・アップグレード」画面で、次の処理が自動的に行われるプラグインを確認します。
新しいバージョンが存在する場合にアップグレード
新しいバージョンが存在しない場合に移行
アップグレード対象のプラグインに新しい依存関係が存在する場合にデプロイ
ここで、新しいバージョンとは、インストールに使用するEnterprise Managerソフトウェア(DVDまたはダウンロードしたソフトウェア)で提供されているプラグインの新しいバージョンを指します。
|
注意: 新しいバージョンが、使用するEnterprise Managerソフトウェアに存在しないがOTNには存在する場合、既存のプラグインをデフォルトで自動的に移行するかわりに、新しいバージョンをOTNから手動でダウンロードして既存のプラグインをアップグレードすることもできます。次の手順を実行します。
プラグインの新しいバージョンが利用できるようになると、この画面にはそのプラグインが、自動的にアップグレードされるプラグインとしてリストされます。 |
「次へ」をクリックします。
「プラグイン・デプロイメント」画面で、OMSのアップグレード中に自動的にアップグレードされるプラグイン以外にデプロイするオプション・プラグインを選択します。
|
注意: この画面にリストされていないその他のプラグインをインストールする場合は、次の手順に従います。
|
「次へ」をクリックします。
「WebLogic Serverドメインの拡張」画面で次の作業を行って、アップグレードされたOMSに対する新規WebLogicドメインおよび新規OMSインスタンス・ベース・ディレクトリを作成します。
管理サーバーのホスト名およびそのポートと、WebLogicユーザー名を検証し、WebLogicユーザー・アカウント・パスワードを入力します。これは、新規WebLogicドメイン(GCDomain)を、アップグレードしている旧リリースのOMSで使用された管理サーバーと同じポートおよびホスト名で作成するために必要です。
|
注意: 追加のOMSをアップグレードする場合は、最初にアップグレードしたOMS用に構成したホスト名と管理サーバー・ポートを入力し、既存のWebLogic Serverユーザー・アカウントの資格証明を入力します。ホスト名は、最初のOMSが実行されているホストの名前です。ポートを識別するには、次のファイルでパラメータ
|
新規OMSインスタンス・ベース・ディレクトリ(gc_inst)への絶対パスを入力します。これは、アップグレードされたOMSに関連する構成情報を保存するために作成されます。入力したパスがインスタンスのベース・ディレクトリを指していることを確認します。このディレクトリは、ミドルウェア・ホーム内またはホーム外に保持できます。しかしながら、このディレクトリはミドルウェア・ホーム内に保持することをお薦めします。
例: /u01/app/Oracle/Middleware/gc_inst
「次へ」をクリックします。
「確認」画面で、選択したインストール・タイプに指定した詳細を確認します。
詳細を変更するには、変更する画面に到達するまで、「戻る」を繰返しクリックします。
詳細を確認した後、問題がなければ、「構成」をクリックしてインストール・プロセスを開始します。
「インストールの進行状況」画面で、インストールの全体的な進行状況(パーセント)を確認します。
|
注意: コンフィギュレーション・アシスタントが失敗すると、インストーラが停止し、失敗したコンフィギュレーション・アシスタントに関連する問題が解決するまで後続のコンフィギュレーション・アシスタントは実行されません。この場合は、問題を診断して解決してから、「インストールの進行状況」画面で「再試行」 をクリックし、失敗したコンフィギュレーション・アシスタントから再度実行します。ただし、誤って「再試行」をクリックする前にインストーラを終了してしまった場合は、この画面を開くためにインストーラを再起動しないでください。かわりに、OMSホームから
|
「終了」画面に、Enterprise Managerのインストールに関連する情報が表示されます。情報を確認し、「閉じる」をクリックして、インストール・ウィザードを終了します。
追加OMS (11.1.0.1または12.1.0.1)をアップグレードした場合、OMS名の変更と構成変更が、Enterprise ManagerをホストするOracle WebLogicドメインに対して行われることに注意してください。ただし、コンソール内でWebLogicドメイン構成をリフレッシュするまで、この構成変更はEnterprise Manager Cloud Controlコンソールに反映されません。
WebLogicドメインをリフレッシュするには、次の手順を実行します。
Enterprise ManagerをホストするOracle WebLogicドメインのホームページに移動します。
「WebLogicドメイン」メニューから「WebLogicドメインのリフレッシュ」を選択します。「WebLogicドメインのリフレッシュ」ページが表示されます。
「WebLogicドメインのリフレッシュ」ページの指示に従って、WebLogicドメインをリフレッシュします。
|
警告: WebLogicドメインをリフレッシュしないと、WebLogicドメインのホームページに古いOMSターゲットが表示されます。 デプロイされているJVMエージェントがある場合は、JVMエージェントのアップグレード中に、古いOMSターゲットが「診断エージェントのデプロイ/アップグレード: ターゲットの選択」ページにも表示されます。 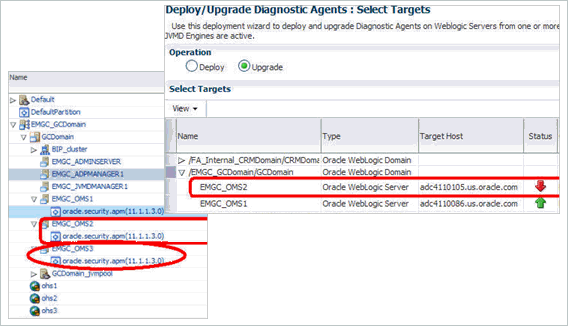
必ずこの手順に従って、Enterprise Manager Cloud Controlコンソールから古いOMSターゲットを消去してください。 |
|
注意: 古いOMSに関連付けられているJVMエージェントがある場合は、WebLogicドメインをリフレッシュした後も、古いOMSに関連付けられているJVMエージェントがWebLogicドメインのホームページに引き続き表示されます。これは予測されている動作です。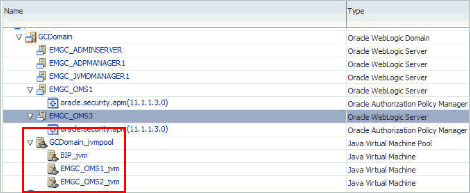
履歴データの表示のために保持するか、削除することを選択する場合。削除するには、孤立したJVMターゲットを右クリックして、「ターゲットの削除」を選択します。 |
古いOMSホーム(12.1.0.1 OMSホーム)の次のディレクトリ名を変更します。
|
注意: この手順を実行するのは、「ソフトウェア・バイナリのインストール」の手順(4)に示されているように「ソフトウェアの更新」画面でパッチ15951627を適用しなかった場合、またはなんらかの理由でパッチ適用に失敗した場合のみです。 |
次の場所で、omsstupディレクトリの名前をomsstup_oldに変更します。
$<OLD_OMS_HOME>/install/unix/scripts/
次の場所で、binディレクトリの名前をbin_oldに変更します。
$<OLD_OMS_HOME>/
次の場所で、wlserver_10.3ディレクトリの名前をwlserver_10.3_oldに変更します。
$<OLD_MW_HOME>
ディレクトリの名前を変更しないと、アップグレードされたOMSホストの再起動時に、12.1.0.1 OMSホームで構成された管理サーバーは起動されますが、12.1.0.1 OMSもアップグレードされた12.1.0.2 OMSも実行されません。複数OMS環境の場合はより深刻です。追加のOMSインスタンスは12.1.0.2 OMSホームではなく12.1.0.1 OMSホームで構成された管理サーバーと接続し続けるため、OMS構成が破損します。
古いOMSをアップグレードした後すぐに、古いOMSとともにインストールされた管理エージェント(つまり中央エージェント)をアップグレードしてください。詳細は、第5章を参照してください。
(オプション)アップグレード後、古いOMSホームを削除する場合は、付録Lに概説されている手順に従います。
configureGC.shの起動中に渡すことができる、追加の拡張オプションを次に示します。
デフォルトでは、GCDomainがWebLogicドメインの作成に使用されるデフォルト名です。この名前を上書きし、独自のWebLogicドメイン名を使用するには、このスクリプトをWLS_DOMAIN_NAMEオプションとともに起動し、独自の名前を入力します。
たとえば、EMDomainというカスタム名を使用する場合、次のコマンドを実行してください。
$<MIDDLEWARE_HOME>/oms/sysman/install/ConfigureGC.sh WLS_DOMAIN_NAME=EMDomain
構成が正常に終了すると、OMSおよび管理エージェントが自動的に起動されます。自動的に起動しない場合、START_OMSおよびb_startAgentオプションを使用してスクリプトを起動し、制御する内容に応じてtrueまたはfalseに設定します。
たとえば、管理エージェントが自動的に起動しないようにするには、次のコマンドを実行します。
$<MIDDLEWARE_HOME>/oms/sysman/install/ConfigureGC.sh START_OMS=true b_startAgent=false
この拡張オプションに関わる制限を理解するには、「制限事項」を参照してください。
この項では、サイレント・モードでEnterprise Manager 12c Cloud Controlのソフトウェア・バイナリのみをある時点でインストールしておき、後でアップグレードする方法について説明します。
|
注意: アップグレード中に、一部の管理エージェントがまだアクティブ化保留中状態である、もしくは遅延データ移行プロセス(DDMP)または発生データ移行プロセス(ADMP)が未完了であることを示すエラー・メッセージが表示される場合があります。これは、旧リリースのEnterprise Managerシステムの12cリリース1 (12.1.0.1)への2システム・アップグレードがまだ進行中であることを意味しています。この問題を解決するには、DDMPおよびADMPジョブが完了し、すべての管理エージェントが旧リリースから12cリリース1 (12.1.0.1)にスイッチオーバーされるまで待機します。次に、12cリリース1 (12.1.0.1)から12cリリース2 (12.1.0.2)へアップグレードします。 旧リリースから12cリリース1 (12.1.0.1)にスイッチオーバーしない管理エージェントがある場合は、アップグレード・プロセスを開始する前に、「不要な管理エージェントの削除」の説明に従って不要な管理エージェントを削除します。 |
|
注意: OMSおよび管理リポジトリをアップグレードする際は、必ずVNCサーバーを使用してリモート・ホストに接続してください。cygwin、puttyなどのツールを使用すると、タイムアウトしたり、新規Xdisplay接続が許可されないことがあり、結果としてアップグレードに失敗します。 |
Enterprise Manager 12c Cloud Controlのソフトウェア・バイナリをインストールするには、次の手順を実行します。
次のレスポンス・ファイルをローカル・ホスト上のアクセス可能な場所にコピーします。
<Software_Location>/response/software_only.rsp
このコマンドで、<Software_Location>はソフトウェア・キットを解凍した場所です。
レスポンス・ファイルを編集し、表4-2に示された変数に適切な値を指定します。
インストーラを起動します。
./runInstaller -silent -responseFile <absolute_path>/software_only.rsp [-invPtrLoc <absolute_path_to_oraInst.loc>]
|
注意:
|
管理エージェントをアンインストールします。手順は、『Oracle Enterprise Manager Grid Controlアドバンスト・インストレーションおよび構成ガイド』の管理エージェントのアンインストールの章を参照してください。
|
注意: OMSとともにインストールされた管理エージェントは新規インストールであるため、必要ではありません。
|
表4-2は、Enterprise Manager Cloud Controlのソフトウェア・バイナリをインストールする際に、編集が必要な変数およびsoftware_only.rspレスポンス・ファイルでの編集方法を示しています。
表4-2 ソフトウェア・バイナリのインストール用のレスポンス・ファイルの編集
| パラメータ | 説明 |
|---|---|
|
INSTALL_UPDATES_SELECTION |
この変数はデフォルトで、インストール中にソフトウェア更新がインストールされないことを示す
重要: 必ずパッチ15951627を適用してください。このパッチは、アップグレードに関連するいくつかの重要な問題を修正します。このパッチがない場合は、インターネット接続できる別のホストを使用してMy Oracle Supportから手動でダウンロードし、このホスト上のインストールを実行しているローカル・ディレクトリに転送してください。 |
|
ORACLE_MIDDLEWARE_HOME_LOCATION |
12cリリース2 (12.1.0.2)へのアップグレードはアウトオブプレース・アップグレードであるため、Oracle WebLogic ServerおよびJava Development Kitがインストールされている既存のミドルウェア・ホームを指定するか、新規のミドルウェア・ホームを入力する必要があります。 Oracle WebLogic Server 11gリリース1 (10.3.5)およびJava Development Kit 1.6 v24をインストールしている場所を入力します。まだインストールしていない場合は、インストーラによってインストールする場所を入力します。 たとえば、 ミドルウェアの場所に、OMSおよび管理エージェントのOracleホームを作成するための書込み権限があることを確認してください。 注意: ここで入力するミドルウェア・ホームは、Enterprise Manager Cloud Controlのためにのみ使用するようにしてください。他のOracle Fusion Middleware製品またはコンポーネントは、同じミドルウェア・ホームにインストールしないでください。 |
|
ORACLE_HOSTNAME (10.2.0.5または11.1.0.1の2システム・アップグレードのみに適用可) |
デフォルトでは、インストーラを起動しているホストの完全修飾名が想定されます。
|
|
AGENT_BASE_DIR |
管理エージェントをインストールできるエージェント・ベース・ディレクトリ(Oracleミドルウェア・ホーム外の場所)への絶対パスを入力します。 たとえば、u01/app/Oracle/Middleware/agentです。この場所が空で、書込み権限があることを確認してください。また、常に、Oracleミドルウェア・ホーム外で管理されるようにしてください。 |
(UNIXのみ)ソフトウェア・バイナリをインストールした後、新しい端末でrootユーザーとしてログインし、OMSホームからallroot.shスクリプトを実行します。
$<OMS_HOME>/allroot.sh
Enterprise Manager Cloud Controlのソフトウェア・バイナリを構成するには、次の手順に従います。
Enterprise Manager Cloud Controlのソフトウェア・バイナリをコピーしたホストのアクセス可能な場所に次のレスポンス・ファイルをコピーします。
<Software_Location>/response/upgrade.rsp
このコマンドで、<Software_Location>はソフトウェア・キットを解凍した場所です。
レスポンス・ファイルを編集し、付録Aに示された変数に適切な値を入力します。
ConfigureGC.shスクリプトを起動して前のステップで編集したレスポンス・ファイルを渡し、ソフトウェア・バイナリを構成します。
$<MIDDLEWARE_HOME>/oms/sysman/install/ConfigureGC.sh -silent -responseFile <absolute_path>/upgrade.rsp [-invPtrLoc <absolute_path_to_oraInst.loc>]
|
注意:
|
|
注意: 欠落しているプラグインに関するエラーが表示される場合は、次の操作を実行します。
|
追加OMS (11.1.0.1または12.1.0.1)をアップグレードした場合、OMS名の変更と構成変更が、Enterprise ManagerをホストするOracle WebLogicドメインに対して行われることに注意してください。ただし、コンソール内でWebLogicドメイン構成をリフレッシュするまで、この構成変更はEnterprise Manager Cloud Controlコンソールに反映されません。
WebLogicドメインをリフレッシュするには、次の手順を実行します。
Enterprise ManagerをホストするOracle WebLogicドメインのホームページに移動します。
「WebLogicドメイン」メニューから「WebLogicドメインのリフレッシュ」を選択します。「WebLogicドメインのリフレッシュ」ページが表示されます。
「WebLogicドメインのリフレッシュ」ページの指示に従って、WebLogicドメインをリフレッシュします。
|
警告: WebLogicドメインをリフレッシュしないと、WebLogicドメインのホームページに古いOMSターゲットが表示されます。 (12.1.0.1から12.1.0.2へのアップグレードのみに適用可) デプロイされているJVMエージェントがある場合は、JVMエージェントのアップグレード中に、古いOMSターゲットが「診断エージェントのデプロイ/アップグレード: ターゲットの選択」ページにも表示されます。 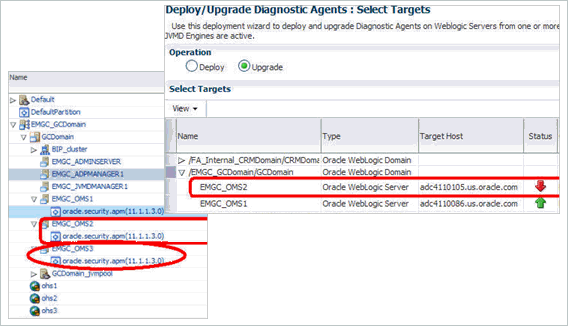
必ずこの手順に従って、Enterprise Manager Cloud Controlコンソールから古いOMSターゲットを消去してください。 |
|
注意: (12.1.0.1から12.1.0.2へのアップグレードのみに適用可) 古いOMSに関連付けられているJVMエージェントがある場合は、WebLogicドメインをリフレッシュした後も、古いOMSに関連付けられているJVMエージェントがWebLogicドメインのホームページに引き続き表示されます。これは予測されている動作です。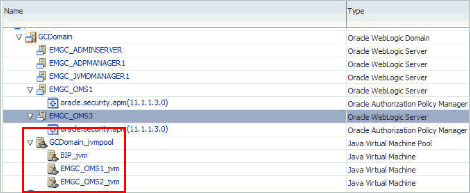
履歴データの表示のために保持するか、削除することを選択する場合。削除するには、孤立したJVMターゲットを右クリックして、「ターゲットの削除」を選択します。 |
古いOMSホーム(12.1.0.1 OMSホーム)の次のディレクトリ名を変更します。
|
注意: この手順を実行するのは、表4-2のINSTALL_UPDATES_SELECTIONに示されているようにパッチ15951627を適用しなかった場合、またはなんらかの理由でパッチ適用に失敗した場合のみです。 |
次の場所で、omsstupディレクトリの名前をomsstup_oldに変更します。
$<OLD_OMS_HOME>/install/unix/scripts/
次の場所で、binディレクトリの名前をbin_oldに変更します。
$<OLD_OMS_HOME>/
次の場所で、wlserver_10.3ディレクトリの名前をwlserver_10.3_oldに変更します。
$<OLD_MW_HOME>
ディレクトリの名前を変更しないと、アップグレードされたOMSホストの再起動時に、12.1.0.1 OMSホームで構成された管理サーバーは起動されますが、12.1.0.1 OMSもアップグレードされた12.1.0.2 OMSも実行されません。複数OMS環境の場合はより深刻です。追加のOMSインスタンスは12.1.0.2 OMSホームではなく12.1.0.1 OMSホームで構成された管理サーバーと接続し続けるため、OMS構成が破損します。
古いOMSをアップグレードした後すぐに、古いOMSとともにインストールされた管理エージェント(つまり中央エージェント)をアップグレードしてください。詳細は、第5章を参照してください。
(オプション)アップグレード後、古いOMSホームを削除する場合は、付録Lに概説されている手順に従います。
複数のOMSがある12cリリース1 (12.1.0.1)のEnterprise Managerシステムをアップグレードするには、次の手順を実行します。
|
注意: OMSおよび管理リポジトリをアップグレードする際は、必ずVNCサーバーを使用してリモート・ホストに接続してください。cygwin、puttyなどのツールを使用すると、タイムアウトしたり、新規Xdisplay接続が許可されないことがあり、結果としてアップグレードに失敗します。 |
最初のOMS(管理サーバーが実行されている)をアップグレードします。このガイドで説明されている、「グラフィック・モードでのOMSおよび管理リポジトリのアップグレード」、「サイレント・モードでのOMSおよび管理リポジトリのアップグレード」、「グラフィック・モードでソフトウェアのみをインストールして後でアップグレード」、または「サイレント・モードでソフトウェアのみをインストールして後でアップグレード」のどのアップグレード方式を使用することもできます。
|
注意: アップグレード・プロセスは常に、追加のOMSインスタンスではなく、管理サーバーが実行されている最初のOMSで開始してください。管理サーバーが実行されているOMSを特定するには、OMSホームで次のコマンドを実行して、出力に管理サーバーの詳細が表示されるかどうかを確認します。
次のような出力が表示されます。 Oracle Enterprise Manager Cloud Control 12c Release 12.1.0.2.0 Copyright (c) 1996, 2012 Oracle Corporation. All rights reserved Enter Enterprise Manager Root (SYSMAN) Password : Console Server Host : myhost.example.com . . . WLS Domain Information Domain Name : GCDomain Admin Server Host: myhost.example.com . . . |
システム内で最初のOMSをアップグレードした後、追加のOMSを実行している他のすべてのホストで、Enterprise Manager Cloud Controlインストール・ウィザードを起動し、「インストール・タイプ」画面で、「既存のEnterprise Managerシステムのアップグレード」を選択し、次に「1システムのアップグレード」を選択します。次に、アップグレードする追加OMSホームを選択します。