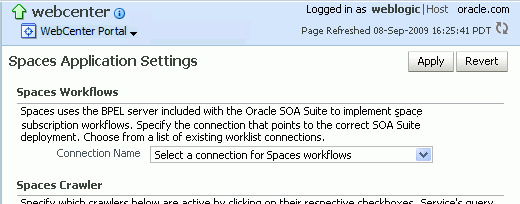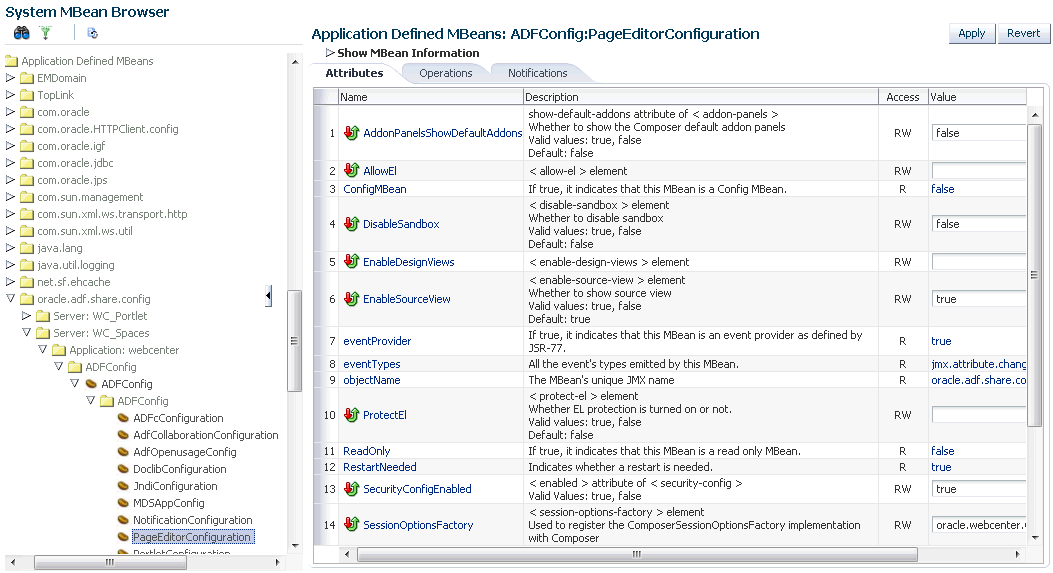9 Setting WebCenter Portal Application Properties
This chapter includes the following sections:
-
Section 9.1, "Setting Application Properties for the Spaces Application"
-
Section 9.2, "Setting Application Properties for Framework Applications"
The content of this chapter is intended for Fusion Middleware administrators (users granted the Admin role through the Oracle WebLogic Server Administration Console). See also, Section 1.8, "Understanding Administrative Operations, Roles, and Tools".
9.1 Setting Application Properties for the Spaces Application
The Spaces home page (in Fusion Middleware Control) is your starting place for configuring Spaces application deployments. Just like any other J2EE application, you can configure ADF, MDS, security policies and roles, and so on, from here. You can also configure back-end service connections, external applications, and portlet producers for the Spaces application. To access this page, see Section 6.2, "Navigating to the Home Page for the Spaces Application".
Additionally, there are several application-level settings for configuring the Spaces workflows and Oracle SES search crawling in Spaces, and more. Application settings are described in the following sections:
9.2 Setting Application Properties for Framework Applications
The J2EE Application Deployment home page (in Fusion Middleware Control) is your starting place for configuring application deployments developed with WebCenter Portal: Framework. Just like any other J2EE application, you can configure ADF, MDS, security policies and roles, and so on, from here. You can also configure back-end service connections, external applications, and portlet producers. To access this page, see Section 6.3, "Navigating to the Home Page for Framework Applications".
Additionally, there are several application-level settings for configuring proxy servers, search settings, Composer properties, and a notification channel for the Framework application. Application settings are described in the following sections:
See also, Appendix 39, "Tuning Oracle WebCenter Portal Performance".
9.3 Specifying the BPEL Server Hosting Spaces Workflows
Spaces uses the BPEL server included with the Oracle SOA Suite to host internal workflows, such as space membership notifications, space subscription requests, and so on. To enable workflow functionality inside the Spaces application, a connection to this BPEL server is required.
Note:
Spaces workflows must be deployed on the SOA managed server that Spaces is configured to use. See also, "Back-End Requirements for Spaces Workflows" in Oracle Fusion Middleware Installation Guide for Oracle WebCenter Portal.
To configure a connection to Spaces workflows:
-
Login to Fusion Middleware Control, and navigate to the home page for WebCenter Portal: Spaces.
See Section 6.2, "Navigating to the Home Page for the Spaces Application".
-
From the WebCenter Portal menu, select Settings > Application Configuration.
-
From the Connection Name dropdown, select the name of the connection you require.
The connections on offer are those currently configured for the Worklist service in Spaces.
Ensure that you choose the connection that points to the SOA instance in which Spaces workflows are deployed. If that connection is not listed you must create it. To define the connection, see Section 23.4, "Setting Up Worklist Connections".
-
Click Apply.
-
Restart the managed server on which the Spaces application is deployed to effect this change.
See Section 8.2, "Starting and Stopping Managed Servers for WebCenter Portal Application Deployments".
9.4 Configuring Search Crawlers
Post deployment, administrators can configure search crawlers for Spaces or their Framework application. Both Spaces and Framework applications can use either Oracle Secure Enterprise Search (SES) or WebCenter Portal's own search adapters. Search crawler configuration for the Spaces application is slightly different to other Framework applications, so ensure that you follow the appropriate documentation for your application.
Out-of-the-box, the Spaces application uses WebCenter Portal's own Search service for searching and returning Spaces content. If preferred, you can use Oracle Secure Enterprise Search (SES) to search and return unified results for most Spaces resources, including documents, discussions, announcements, spaces, lists, pages, wikis and blogs. To set up Oracle SES searching, see Section 22.6, "Configuring Oracle SES to Search Spaces Applications".
By default, Framework applications are configured to use Oracle SES crawlers. If you do not want to use Oracle SES you can specify that WebCenter Portal's own search adapters are used instead. For details, see Section 22.5, "Configuring Oracle SES to Search Framework Applications".
9.5 Setting Search Options
Post deployment, administrators can fine-tune search settings to suit their WebCenter Portal application. For example, you can set suitable search timeouts and specify how many search results to return and display.
Note:
The following steps describe how to set search options using Fusion Middleware Control. You can set the same options using WLST commands, for details, see "setSearchConfig" in Oracle Fusion Middleware WebLogic Scripting Tool Command Reference.
To set search parameters using Fusion Middleware Control:
-
Login to Fusion Middleware Control, and navigate to the home page for your WebCenter Portal application:
Section 6.2, "Navigating to the Home Page for the Spaces Application".
Section 6.3, "Navigating to the Home Page for Framework Applications".
-
From the WebCenter Portal menu, select Settings > Application Configuration.
-
Configure Search Settings as required.
Element Description Oracle Secure Enterprise Search Data Group
Specify the Oracle SES data group in which to search. If no value is provided, then everything in the Oracle SES instance is searched.
Execution Timeout (ms)
Enter the maximum time that a service is allowed to execute a search (in ms).
Executor Preparation Timeout (ms)
Enter the maximum time that a service is allowed to initialize a search (in ms).
Results per Service - Saved Search Task Flows
Enter the number of search results displayed, per service, in a Saved Search task flow.
Results per Service - Search Page
Enter the number of search results displayed, per service, for searches submitted from the main search page. Users can click Show All if they want to see all the results.
Number of Saved Searches in Search Page
Enter the number of saved searches displayed in the Saved Search list (on the main search page).
-
Click Apply.
-
Restart the managed server on which the Spaces application is deployed to effect this change.
See Section 8.2, "Starting and Stopping Managed Servers for WebCenter Portal Application Deployments".
9.6 Choosing a Channel for Notification Messages
In Spaces and Framework applications, users can subscribe to services and application objects in which they have a particular interest and are subsequently notified of changes and updates that affect their subscribed services and objects.
Notification messages can be routed through a BPEL server or a mail server and it is the system administrator's job to configure the channel that is used. For more information, see Section 19.2, "Setting Up Notifications".
9.7 Setting Up a Proxy Server
A proxy server is required if you want to enable external RSS news feeds and external links in Activity Stream task flows in your WebCenter Portal application. The RSS service and the Activity Stream service share the same proxy server settings.
You can set up a proxy server using Fusion Middleware Control or WLST.
This section includes the following subsections:
9.7.1 Setting Up a Proxy Server Using Fusion Middleware Control
To set up a proxy server using Fusion Middleware Control:
-
Log on to Fusion Middleware Control and navigate to the home page for your WebCenter Portal application:
-
Do one of the following:
-
For the Spaces application - From the WebCenter Portal menu, select Settings > Application Configuration.
-
For a Framework application - From the Application Deployment menu, select WebCenter Portal > Application Configuration.
-
-
In the Proxy Server section, enter the host name and the port number of the proxy server. For details, see Table 9-1.
-
Click Apply to save this connection.
-
Restart the managed server to which your WebCenter Portal application is deployed. For more information, see Section 8.2, "Starting and Stopping Managed Servers for WebCenter Portal Application Deployments."
9.7.2 Setting Up a Proxy Server Using WLST
Use the WLST command setWebCenterProxyConfig to specify the proxy host and port number used by RSS news feeds and Activity Stream task flows. For command syntax and examples, see the section, "setWebCenterProxyConfig" in Oracle Fusion Middleware WebLogic Scripting Tool Command Reference.
For information about how to run WLST commands, see Section 1.13.3.1, "Running Oracle WebLogic Scripting Tool (WLST) Commands."
Note:
To start using new proxy details, you must restart the managed server in which your WebCenter Portal application is deployed. For more information, see the section, "Starting and Stopping WebLogic Managed Servers Using the Command Line" in Oracle Fusion Middleware Administrator's Guide.
Use the getWebCenterProxyConfig command to find out the current proxy host and port used by RSS and Activity Stream task flows. If you want to delete the current proxy host and port settings, use the unsetWebCenterProxyConfig command. For more information, see the section "Proxy Server" in Oracle Fusion Middleware WebLogic Scripting Tool Command Reference.
9.8 Exposing Spaces Templates From a Previous Release
Out-of-the-box, the Spaces application provides several templates for building spaces, including Team Site, Portal Site, Document Exchange, and more. For details, see "Working with Space Templates" in Oracle Fusion Middleware User's Guide for Oracle WebCenter Portal: Spaces.
Previous releases of Spaces supplied a different template set, namely Basic, Community Of Interest, and Group Project. While Oracle considers these templates deprecated, you can expose them in your latest Spaces version as follows:
-
Log in to SQLPlus as DBA or another administrative user to the WebCenter Portal database.
-
Execute one or more of the following commands:
-
To expose the Basic template:
insert into WC_SPACE_HEADER values ('webcenter', 'sdfcd3cd3_8a53_4a7c_872f_74de46969cef','Basic','Basic','Template for a Space with minimal initial content', 'Y','N','N','N','N','N','N','N',1,'/oracle/webcenter/space/metadata/spacetemplate/Basic/images/wc_blank_icon.png', '/oracle/webcenter/space/metadata/spacetemplate/Basic/images/wc_blank_logo.png','Blank','system','30-OCT-09 12.00.00.000000000 AM', 'weblogic','30-OCT-09 12.00.00.000000000 AM','','','','Y',0,0,1); -
To expose the Community of Interest template:
insert into WC_SPACE_HEADER values ('webcenter', 's5dd6d6b3_7f5f_4f1c_8ee6_ce305469f1b3','ProjectSpace','Group Project','Template for a Space based on completing a project', 'Y','N','N','N','N','N','N','N',1,'/oracle/webcenter/space/metadata/spacetemplate/ProjectSpace/images/wc_prj_icon.png', '/oracle/webcenter/space/metadata/spacetemplate/ProjectSpace/images/wc_prj_logo.png','project,group,team','system','30-OCT-09 12.00.00.000000000 AM', 'weblogic','30-OCT-09 12.00.00.000000000 AM','','','','Y',0,0,1); -
To expose the Group Project template:
insert into WC_SPACE_HEADER values ('webcenter', 'sb175bdde_4cb8_4da8_bcdb_eff13e59da2d','CommunityOfInterest','Community of Interest','Template for a Space based on a common interest', 'Y','N','N','N','N','N','N','N',1,'/oracle/webcenter/space/metadata/spacetemplate/CommunityOfinterest/images/coi_icon.png', '/oracle/webcenter/space/metadata/spacetemplate/CommunityOfinterest/images/coi_logo.png','community','system','30-OCT-09 12.00.00.000000000 AM', 'weblogic','30-OCT-09 12.00.00.000000000 AM','','','','Y',0,0,1);
-
The templates are available immediately. You are not required to restart the Spaces application.
9.9 Setting a Session Timeout for the Spaces Application
The default session timeout for the Spaces application is 45 minutes. If required, Spaces administrators can customize the session time to suit their installation.
To modify the session timeout for the Spaces application, see "Specifying Session Timeout Settings" in Oracle Fusion Middleware User's Guide for Oracle WebCenter Portal: Spaces.
Note:
When you increase the session timeout, the memory used by each user's session stays longer in Java Virtual Machine (JVM) memory and this can increase the total heap usage and impact performance. Oracle recommends that you gradually increase the session timeout and monitor the JVM heap memory trend so you choose a timeout that does not compromise the JVM heap allocation given to Spaces. For more information, refer to "Checking CPU and heap memory usage" in Table 39-2, "Analyzing System Health - Step by Step".
9.10 Setting Composer-Specific Configuration
Composer provides the ability to perform run-time application and user customization in-place in your browser. By default, Composer is configured for various page editor settings such as add-on panel registration and sandbox configuration. If the default values do not suit your requirements, you can modify them for your deployed applications. For more information, see the "adf-config.xml" section in Oracle Fusion Middleware Developer's Guide for Oracle WebCenter Portal.
To view or modify Composer configuration, you use the System MBean Browser in Fusion Middleware Control.
To modify the default Composer settings:
-
Log on to Fusion Middleware Control and navigate to the home page for Spaces or your Framework application. For more information, see:
-
Open the System MBean Browser:
-
For the Spaces application: From the WebCenter Portal menu, select System MBean Browser.
-
For Framework applications: From the Application Deployment menu, select System MBean Browser.
-
-
For the Spaces application, navigate to:
Application Defined MBeans >oracle.adf.share.config >Server: WC_Spaces >Application: webcenter >ADFConfig >ADFConfig (bean) > ADFConfig > PageEditorConfigurationThe Application Defined MBeans page is displayed, as shown Figure 9-2.
For Framework applications, replace "
Server: WC_Spaces" with the name of the managed server on which your application is deployed and "Application: webcenter" with the name of your application.Tip:
Alternatively, you can navigate to the
PageEditorConfigurationMBean as follows:-
For Spaces: WebCenter Portal Menu > ADF > Configure ADF (adf-config)
-
For Framework applications: Application Deployment Menu > ADF > Configure ADF (adf-config)
Then, navigate to ADFConfig (bean) > ADFConfig > PageEditorConfiguration.
-
-
You can view the description and values for various Composer settings in the Attributes and Operations tab.
If a setting is not read-only, you can change its value as required. For example, if you want to disable source view, you can set
falseon theEnableSourceViewattribute. Further, if you want to add or update an add-on panel, you can use theaddOrUpdateAddonPaneloperation under the Operations tab.For more information, see the "adf-config.xml" section in Oracle Fusion Middleware Developer's Guide for Oracle WebCenter Portal.
-
Click Apply.
-
Navigate to the parent
ADFConfigMBean and select it. -
In the Operations tab, click Save.
-
Click Invoke.
-
To start using new settings, restart the managed server on which the WebCenter Portal application is deployed. For the Spaces application, for example, restart the
WC_Spacesmanaged server. For more information, see Section 8.2, "Starting and Stopping Managed Servers for WebCenter Portal Application Deployments."