17 Managing the Mail Service
This chapter describes how to configure and manage the Mail service for Oracle WebCenter Portal applications. It also describes how to configure the "Send Mail" feature, which allows application resources to send mail directly from them.
Always use Fusion Middleware Control or WLST command-line tool to review and configure back-end services for WebCenter Portal applications. Any changes that you make to WebCenter Portal applications, post deployment, are stored in MDS metatdata store as customizations. See Section 1.3.5, "WebCenter Portal Configuration Considerations."
Note:
Configuration changes for the Mail service, through Fusion Middleware Control or using WLST, are not dynamic so you must restart the managed server on which the WebCenter Portal application is deployed for your changes to take effect. See Section 8.2, "Starting and Stopping Managed Servers for WebCenter Portal Application Deployments."
This chapter includes the following sections:
-
Section 17.1, "What You Should Know About Mail Server Connections"
-
Section 17.5, "Choosing the Active (or Default) Mail Server Connection"
The content of this chapter is intended for Fusion Middleware administrators (users granted the Admin or Operator role through the Oracle WebLogic Server Administration Console). See also, Section 1.8, "Understanding Administrative Operations, Roles, and Tools."
17.1 What You Should Know About Mail Server Connections
WebCenter Portal supports the Microsoft Exchange Server or any mail server that supports IMAP4 and SMTP. To enable users to access mail within a WebCenter Portal application and perform basic operations such as read, reply, and forward, you must first register the appropriate mail server with the WebCenter Portal application. The Mail service is not configured out-of-the-box.
You can register multiple mail server connections:
-
WebCenter Portal: Spaces applications support multiple mail connections. The mail connection marked active is the default connection for mail services in Spaces. All additional connections are offered as alternatives; Spaces users can choose which one they want to use through user preferences.
-
WebCenter Portal: Framework application only use one mail connection—the connection marked active. Any additional connections are ignored.
17.1.1 Configuring Send Mail Notifications for the Spaces Application
Administrators assign the mail client for the "Send Mail" feature. This feature allows application resources to send mail directly from them with the Send Mail icon. The Send Mail feature does not require the Mail service. That is, even if the Mail service has not been configured in your application, users can send mail notifications with the local mail client.
For example, from an announcement, users can click the Send Mail icon to open a mail window prepopulated with information including the announcement text, author, date created, and location. They can edit and add to the mail, as necessary. The way the mail window is prepopulated depends on the resource sending it. For example, from a wiki, Send Mail opens a mail window prepopulated with the name of the wiki, the size, who created it and when, who modified it and when, and a URL link to the wiki.
Within a space, the mail can be addressed to all members of the space. Space moderators (and anyone granted the Manage Configuration permission on the Space) set this through the Services page in the administration settings.
If the number of recipients is so large that the mail cannot be prepopulated with the addresses, then user must either enter the addresses manually or set up a distribution list for the space. Alternatively, administrators could create an account on the mail server for each space (for example, called "space <name> moderator”) for sending mail to all space members.
For all Send Mail notifications throughout the Spaces application, you can choose to use the local mail client, such as Microsoft Outlook or Mozilla Thunderbird, or WebCenter Portal's own Mail service. The local mail client is the default.
Note:
With some browsers, Send Mail notifications are garbled for many non-English languages. When multibyte characters are encoded (required for the "mailto:" protocol), the URL length exceeds the browser limit. As a workaround, configure the Send Mail feature to use WebCenter Portal's Mail service instead of the local mail client.
As administrator, you also can specify whether users may override the default mail client setting.
For more information on using the Send Mail notifications, see the section "What You Should Know About the Send Mail Feature" in Oracle Fusion Middleware User's Guide for Oracle WebCenter Portal: Spaces.
17.2 Configuration Roadmaps for the Mail Service
Use the roadmaps in this section as an administrator's guide through the configuration process:
-
Roadmap - Configuring the Mail Service for Framework Applications
Figure 17-1 and Table 17-1 provide an overview of the prerequisites and tasks required to get the Mail service working in Framework applications.
Figure 17-1 Configuring the Mail Service for Framework Applications
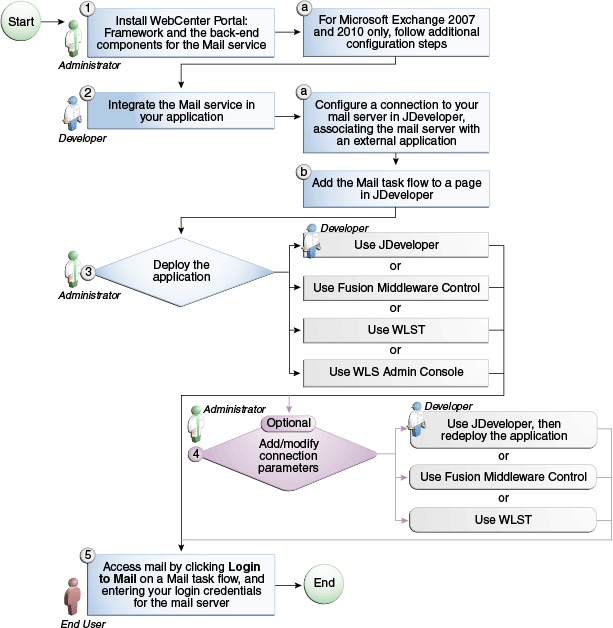
Description of "Figure 17-1 Configuring the Mail Service for Framework Applications"
Table 17-1 Configuring the Mail Service for Framework Applications
Actor Task Sub-task Administrator
1. Install WebCenter Portal and the back-end components for the Mail service
1.a For Microsoft Exchange 2007 and 2010 only, follow additional configuration steps
Developer
2. Integrate the Mail service in your Framework application
Developer or Administrator
3. Deploy the Framework application using one of the following tools:
-
JDeveloper (Developer)
-
Fusion Middleware Control (Administrator)
-
WLST (Administrator)
-
WLS Admin Console (Administrator)
Developer or Administrator
4. (Optional) Add/modify connection parameters using one of the following tools:
-
JDeveloper, then redeploy the application (Developer)
-
Fusion Middleware Control (Administrator)
-
WLST (Administrator)
End User
-
-
Roadmap - Configuring the Mail Service for Spaces Applications
Figure 17-2 and Table 17-1 provide an overview of the prerequisites and tasks required to get the Mail service working in Spaces.
Figure 17-2 Configuring the Mail Service for Spaces Applications
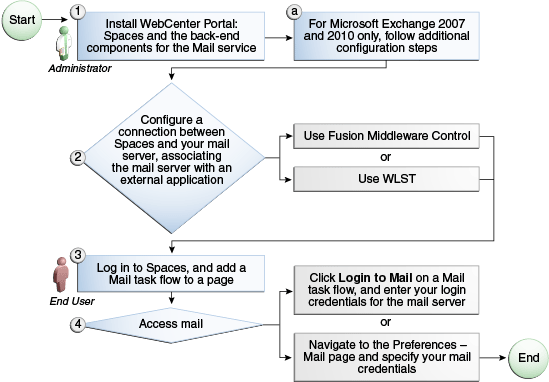
Description of "Figure 17-2 Configuring the Mail Service for Spaces Applications"
Table 17-2 Configuring the Mail Service for Spaces Applications
Actor Task Sub-task Administrator
1. Install WebCenter Portal and the back-end components for the Mail service
1.a For Microsoft Exchange 2007 and 2010 only, follow additional configuration steps
2. Configure a connection between Spaces and your mail server -- associating the mail server with an external application -- using one of the following tools:
End User
4. Access mail with one of the following methods:
17.3 Mail Server Prerequisites
This section includes the following subsections:
17.3.2 Mail Server - Configuration
You can allow WebCenter Portal to create and manage space distribution lists in Spaces (or in Framework applications leveraging WebCenter Portal: Spaces space management). This feature is supported only with Microsoft Exchange.
The space distribution list is created automatically whenever a space is created. Users added or removed from the space are implicitly added or removed from the corresponding space distribution list, provided that the LDAP Base DN does not change (only one LDAP Base DN is supported) and that users created on Microsoft Exchange Active Directory correspond with users created in the identity store used by the WebCenter Portal application. To disable this feature, do not enter the LDAP (Active Directory) server details in the mail connection.
For more information, see step 7 of Section 17.4.1, "Registering Mail Servers Using Fusion Middleware Control."
For information about adding users on a mail server, see the mail server's product documentation. For information about adding users to the WebCenter Portal application's identity store, see Section 30.3, "Adding Users to the Embedded LDAP Identity Store."
Microsoft Exchange 2007 and Microsoft Exchange 2010 are the only mail servers for which there are configuration prerequisites. If you are working with a different mail server (including Microsoft Exchange 2003), then you can skip the rest of this section.
17.3.2.1 Configuring Microsoft Exchange Server 2007 or 2010 for WebCenter Portal
The Microsoft Exchange Server 2007 or Exchange Server 2010 certificate must be added to the WebCenter Portal keystore. This requires the following steps.
-
Section 17.3.2.1.1, "Obtain the Certificate from the Microsoft Exchange Server"
-
Section 17.3.2.1.2, "Add the Certificate to the WebCenter Portal Keystore"
-
Restart the server after the certificate is imported.
17.3.2.1.1 Obtain the Certificate from the Microsoft Exchange Server
Obtain the certificate from your mail server installation administrator. This section describes one way to get the certificate from the Microsoft Exchange Server.
Follow these steps to obtain the certificate from a Microsoft Exchange 2007 or 2010 server.
-
Open a browser and connect to your IMAP server with the following command:
https://host_name/owaWhere
host_nameis the name of the Microsoft Exchange Server. -
Place your cursor on the page, right-click, and select Properties, then click Certificate.
-
In the popup window, click the Details tab, and click Copy to File...
Be sure to use the DER encoded binary (X.509) format, and copy to a file.
-
Convert the .DER format certificate to .PEM format.
Note:
WebLogic only recognizes .PEM format.
Use Firefox 3.0 or later to download the certificate directly to .PEM format. For other browsers, use the WebLogic Server
der2pemtool to convert to .PEM format. For more information aboutder2pemsee Oracle Fusion Middleware Command Reference for Oracle WebLogic Server.
17.3.2.1.2 Add the Certificate to the WebCenter Portal Keystore
-
Import the downloaded certificate into the keystore, which is generally the file named
cacertsin theJAVA_HOME. For example:keytool -import -alias imap_cer -file cert_file.cer -keystore cacerts -storepass changeitWhere
cert_fileis the name of the certificate file you downloaded. In a standard installation, theJAVA_HOMEis in the following location:/scratch/wcinstall/ps2/1225/wlshome/jrockit_160_17_R28.0.0-616
See Section 32.4.2.1.3, "Configuring and Exporting the Certificates," for information about adding the certificate to the keystore.
-
Restart the server.
17.3.2.1.3 Microsoft Exchange Server Considerations
-
The IMAP port is 993 and secured true. SMTP port is 587 and secured true.
(Microsoft Exchange Server 2005 used 465.)
-
If you see the following error, then you must change the trust store entry in the domain startup file
setDomainEnv.sh:Caused by: java.io.IOException: Keystore was tampered with, or password was incorrect at sun.security.provider.JavaKeyStore.engineLoad(JavaKeyStore.java:771) at sun.security.provider.JavaKeyStore$JKS.engineLoad(JavaKeyStore.java:38) at java.security.KeyStore.load(KeyStore.java:1185) at com.sun.net.ssl.internal.ssl.TrustManagerFactoryImpl.getCacertsKeyStore (TrustManagerFactoryImpl.java:202) at com.sun.net.ssl.internal.ssl.DefaultSSLContextImpl.getDefaultTrustManager (DefaultSSLContextImpl.java:70)
To change the entry:
-
Shutdown the managed server on which WebCenter Portal is deployed.
-
Edit the domain startup script
setDomainEnvlocated at:UNIX:
DOMAIN_HOME/bin/setDomainEnv.shWindows:
DOMAIN_HOME\bin\setDomainEnv.cmd -
Add the Java property, as follows:
-Djavax.net.ssl.trustStore=<path to truststore> -Djavax.net.ssl.trustStorePassword=<truststore password>
For example:
set JAVA_PROPERTIES= -Dplatform.home=%WL_HOME% -Dwls.home=%WLS_HOME% -Dweblogic.home=%WLS_HOME% -Djavax.net.ssl.trustStore=C:\jive\mailtool\jssecacerts -Djavax.net.ssl.trustStorePassword=changeit -
Restart the managed server.
-
17.3.3 Mail Server - Security Considerations
For more information, see Section 34.8, "Securing the Spaces Connection to IMAP and SMTP with SSL."
Note:
If LDAP is configured to run in secure mode, then add the LDAP Secured property (set to true/false) to use LDAP while creating distribution lists. For more information, see Table 17-5.
17.3.4 Mail Server - Limitations
In WebCenter Portal: Spaces, the Mail service requires a Microsoft Exchange mail server connection to enable automatic space distribution list management.
17.4 Registering Mail Servers
You can register multiple mail server connections. To start using the new mail connections you must restart the managed server on which the WebCenter Portal application is deployed.
This section includes the following subsections:
17.4.1 Registering Mail Servers Using Fusion Middleware Control
To register a mail server with WebCenter Portal applications:
-
Log in to Fusion Middleware Control and navigate to the home page for the WebCenter Portal application. For more information, see:
-
Do one of the following:
-
For the Spaces application - From the WebCenter Portal menu, select Settings > Service Configuration.
-
For Framework applications - From the Application Deployment menu, select WebCenter Portal > Service Configuration.
-
-
From the list of services on the WebCenter Portal Service Configuration page, select Mail Server.
-
To connect to a new mail server, click Add (Figure 17-3).
-
Enter a unique name for this connection, and indicate whether this connection is the active (or default) connection for the application (Table 17-3).
Table 17-3 Mail Server Connection - Name
Field Description Name
Enter a unique name for the connection. The name must be unique (across all connection types) within the WebCenter Portal application.
Active Connection
Select to indicate whether this connection is the default (or active) connection for the Mail service.
You can register multiple mail server connections:
-
WebCenter Portal: Spaces applications support multiple mail connections. The mail connection marked active is the default connection for mail services in Spaces. All additional connections are offered as alternatives; Spaces users can choose which one they want to use through user preferences.
-
WebCenter Portal: Framework applications only use one mail connection—the connection marked active. Any additional connections are ignored.
-
-
Enter connection details for the mail server (Table 17-4).
Table 17-4 Mail Server Connection Parameters
Field Description IMAP Host
Enter the host name of the computer where the IMAP (Internet Message Access Protocol) service is running.
IMAP Port
Enter the port on which the IMAP service listens.
IMAP Secured
Indicate whether a secured connection (SSL) is required for incoming mail over IMAP.
SMTP Host
Enter the host name of the computer where the SMTP (Simple Mail Transfer Protocol) service is running.
SMTP Port
Enter the port on which the SMTP service listens.
SMTP Secured
Indicate whether a secured connection (SSL) is required for outgoing mail over SMTP.
Associated External Application
Associate the mail server with an external application. External application credential information is used to authenticate users against the IMAP and SMTP servers. The Mail service uses the same credentials to authenticate the user on both IMAP and SMTP.
You can select an existing external application from the list, or click Create New to configure a new external application. For more information, see Chapter 26, "Managing External Applications."
The external application for the Mail service must use
Authentication Method=POST, and you can customize some mail header fields (with Display to User enabled):-
Property:
mail.user.emailAddress(who the mail is from)Property:
mail.user.displayName(display name from the mail)Property:
mail.user.replyToAddress(address used to reply to the mail)
These properties ensure that a specific mail address is the same in the external application and in the mail server. They are added to the Mail connection and are used by the Mail service for the From, Display Name and Reply To fields (Figure 17-4).
If your WebCenter Portal application offers a self-registration page with the facility to mail user ID information on request, then you must ensure that public credentials are configured for the external application selected here. If public credentials are not defined, then mails cannot be sent to users on their request. The Spaces application, for example, offers this feature on its default self-registration page.
Figure 17-4 Additional Properties for Mail Connection
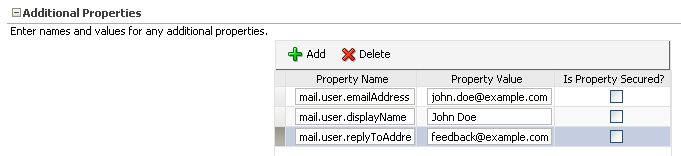
Description of "Figure 17-4 Additional Properties for Mail Connection"
-
-
Specify LDAP connection details for the Active Directory server managing space distribution lists (Table 17-5).
This section applies to Spaces (or Framework applications leveraging the space management feature). WebCenter Portal applications support Microsoft Exchange where distribution lists are managed on an Active Directory server.
Note:
Active Directory server details must be provided as part of the mail connection for distribution lists to work in Spaces.
Table 17-5 LDAP Directory Server Configuration Parameters
Field Description LDAP Host
Enter the host name of the computer where the LDAP directory server (Lightweight Directory Access Protocol) is running.
LDAP Port
Enter the port on which the LDAP directory server listens.
LDAP Base DN
Enter the base distinguished name for the LDAP schema. For example,
CN=Users,DC=oracle,DC=com.LDAP Domain
Enter the domain appended to distribution list names.
In Spaces, for example, if the domain value is set to
example.com, then a space named Finance Project maintains a distribution list namedFinanceProject@example.com.LDAP Admin User
Enter the user name of the LDAP directory server administrator.
A valid user with privileges to make entries into the LDAP schema.
LDAP Admin Password
Enter the password for the LDAP directory server administrator.
The password is stored in a secured store.
LDAP Default User
Enter a comma-delimited list of user names to whom you want to grant moderation capabilities. These users become members of every space distribution list that is created. The users specified must exist in the base LDAP schema (specified in the
LDAP Base DNfield).LDAP Secured
Indicate whether a secured connection (SSL) is required between the WebCenter Portal application and the LDAP directory server.
-
Configure advanced options for the mail server connection (Table 17-6).
Table 17-6 Mail Server Connection - Advanced Configuration
Field Description Connection Timeout (in Seconds)
Specify a suitable timeout for the connection.
This is the length of time (in seconds) the WebCenter Portal application waits for a response from the mail server before issuing a connection timeout message.
The default is -1, which means that the service default is used. The service default is 10 seconds.
-
Optionally, you can add more parameters to the mail server connection (Table 17-7).
Table 17-7 Additional Mail Connection Properties
Additional
Connection PropertyDescription charsetCharacterset used on the connection.
The default charset is UTF-8. To use a different characterset, such as ISO-8859-1, set the charset connection property.
Various IMAP properties
Any valid IMAP connection property. For example,
mail.imap.connectionpoolsize.For a list of valid protocol properties, see your mail server documentation. For a list of standard IMAP properties, see the Java Mail APIs:
http://java.sun.com/products/javamail/javadocs/com/sun/mail/imap/package-summary.htmlVarious SMTP properties
Any valid SMTP connection property. For example,
mail.smtp.timeout.For a list of valid protocol properties, see your mail server documentation. For a list of standard SMTP properties, see the Java Mail APIs:
http://java.sun.com/products/javamail/javadocs/com/sun/mail/smtp/package-summary.htmlIf additional parameters are required to connect to the mail server, expand Additional Properties and enter details as required (see Table 17-8, "Mail Connection - Additional Properties").
Table 17-8 Mail Connection - Additional Properties
Field Description Add
Click Add to specify an additional connection parameter:
-
Name -Enter the name of the connection property.
-
Value - Enter the default value for the property.
-
Is Property Secured - Indicate whether encryption is required. When selected, the property value is stored securely using encryption.
For example, select this option to secure the
admin.passwordproperty where the value is the actual password.
Delete
Click Delete to remove a selected property.
Select the correct row before clicking Delete.
Note: Deleted rows appear disabled until you click OK.
-
-
Click OK to save this connection.
-
To start using the new (active) connection you must restart the managed server on which the WebCenter Portal application is deployed. For more information, see Section 8.2, "Starting and Stopping Managed Servers for WebCenter Portal Application Deployments."
17.4.2 Registering Mail Servers Using WLST
Use the WLST command createMailConnection to create a mail server connection. For command syntax and examples, see the section, "createMailConnection" in Oracle Fusion Middleware WebLogic Scripting Tool Command Reference.
Use the WLST command setMailConnectionProperty to add additional required properties through your external application. The external application for the Mail service must use Authentication Method=POST, and you can customize some mail header fields (with Display to User enabled). For example:
setMailConnectionProperty(appName='webcenter', name='NotificationSharedConn', key='mail.user.emailAddress', value='john.doe@example.com') setMailConnectionProperty(appName='webcenter', name='NotificationSharedConn', key='mail.user.displayName', value='John Doe') setMailConnectionProperty(appName='webcenter', name='NotificationSharedConn', key='mail.user.replyToAddress', value='feedback@example.com')
where:
-
mail.user.emailAddress= Email Address ('From' from the mail) -
mail.user.displayName= Your Name (display name from the mail) -
mail.user.replyToAddress= Reply-To Address (address when replying to the mail)
These properties ensure that a specific mail address is the same in the external application and in the mail server. These properties are added to the Mail connection and are used by the Mail service for the From, Display Name and Reply To fields.If your WebCenter Portal application offers a self-registration page with the facility to mail user ID information on request, then you must ensure that public credentials are configured for the external application selected here. If public credentials are not defined, then mails cannot be sent to users on their request. The Spaces application, for example, offers this feature on its default self-registration page.
For command syntax and examples, see the section, "setMailConnectionProperty" in Oracle Fusion Middleware WebLogic Scripting Tool Command Reference.
To configure the Mail service to use the new mail server connection as its default connection, set default=true. For more information, see Section 17.5.2, "Choosing the Active (or Default) Mail Server Connection Using WLST."
For information on how to run WLST commands, see Section 1.13.3.1, "Running Oracle WebLogic Scripting Tool (WLST) Commands."
Note:
To start using new connections you must restart the managed server on which the WebCenter Portal application is deployed. For more information, see the section, "Starting and Stopping WebLogic Managed Servers Using the Command Line" in Oracle Fusion Middleware Administrator's Guide.
17.5 Choosing the Active (or Default) Mail Server Connection
You can register multiple mail server connections with a WebCenter Portal application but only one connection can be designated as the default connection. The default connection becomes the back-end mail server for:
-
Mail task flows
-
Space distribution lists
-
Anywhere there is a Send Mail icon
This section includes the following subsections:
17.5.1 Choosing the Active (or Default) Mail Server Connection Using Fusion Middleware Control
To change the default connection:
-
Log in to Fusion Middleware Control and navigate to the home page for the WebCenter Portal application. For more information, see:
-
Do one of the following:
-
For the Spaces application - From the WebCenter Portal menu, select Settings > Service Configuration.
-
For Framework applications - From the Application Deployment menu, select WebCenter Portal > Service Configuration.
-
-
From the list of services on the WebCenter Portal Services Configuration page, select Mail Server.
The Manage Mail Server Connections table indicates the current active connection (if any).
-
Select the connection you want to make the active (or default) connection, and then click Edit.
-
Select the Active Connection check box.
-
Click OK to update the connection.
-
To start using the new default connection you must restart the managed server on which the WebCenter Portal application is deployed. For more information, see Section 8.2, "Starting and Stopping Managed Servers for WebCenter Portal Application Deployments."
17.5.2 Choosing the Active (or Default) Mail Server Connection Using WLST
Use the WLST command setMailConnection with default=true to make an existing mail server connection the default connection for the Mail service. For command syntax and examples, see the section, "setMailConnection" in Oracle Fusion Middleware WebLogic Scripting Tool Command Reference.
A connection does not cease to be the default connection for the Mail service if you change the default argument from true to false.
To disable a mail connection, either delete it, make another connection the 'active connection', or use the removeMailServiceProperty command:
removeMailServiceProperty(appName='webcenter', property='selected.connection')
Using this command, connection details are retained but the connection is no longer named as an active connection. For more information, see the section, "removeMailServiceProperty" in Oracle Fusion Middleware WebLogic Scripting Tool Command Reference.
For information on how to run WLST commands, see Section 1.13.3.1, "Running Oracle WebLogic Scripting Tool (WLST) Commands."
Note:
To start using the active connection you must restart the managed server on which the WebCenter Portal application is deployed. For more information, see the section, "Starting and Stopping WebLogic Managed Servers Using the Command Line" in Oracle Fusion Middleware Administrator's Guide.
17.6 Modifying Mail Server Connection Details
You can modify mail server connection details at any time.
To start using updated mail connections you must restart the managed server on which the WebCenter Portal application is deployed.
This section includes the following subsections:
-
Section 17.6.1, "Modifying Mail Server Connection Details Using Fusion Middleware Control"
-
Section 17.6.2, "Modifying Mail Server Connection Details Using WLST"
17.6.1 Modifying Mail Server Connection Details Using Fusion Middleware Control
To update mail server connection details:
-
Log in to Fusion Middleware Control and navigate to the home page for the WebCenter Portal application. For more information, see:
-
Do one of the following:
-
For the Spaces application - From the WebCenter Portal menu, select Settings > Service Configuration.
-
For Framework applications - From the Application Deployment menu, select WebCenter Portal > Service Configuration.
-
-
From the list of services on the WebCenter Portal Service Configuration page, select Mail Server
-
Select the connection name, and click Edit.
-
Edit connection details, as required. For detailed parameter information, see Table 17-4, "Mail Server Connection Parameters".
-
Click OK to save your changes.
-
To start using updated connection details you must restart the managed server on which the WebCenter Portal application is deployed. For more information, see Section 8.2, "Starting and Stopping Managed Servers for WebCenter Portal Application Deployments."
17.6.2 Modifying Mail Server Connection Details Using WLST
Use the WLST command setMailConnection to edit existing mail server connection details. For command syntax and examples, see the section, "setMailConnection" in Oracle Fusion Middleware WebLogic Scripting Tool Command Reference.
If additional parameters are required to connect to your mail server, use the setMailConnectionProperty command. For more information, see the section, "setMailConnectionProperty" in Oracle Fusion Middleware WebLogic Scripting Tool Command Reference.
For information on how to run WLST commands, see Section 1.13.3.1, "Running Oracle WebLogic Scripting Tool (WLST) Commands."
Note:
To start using the updated connections you must restart the managed server on which the WebCenter Portal application is deployed. For more information, see the section, "Starting and Stopping WebLogic Managed Servers Using the Command Line" in Oracle Fusion Middleware Administrator's Guide.
17.7 Deleting Mail Server Connections
You can delete mail server connections at any time but take care when deleting the active (or default) connection. If you delete the active connection, Mail task flows do not work, as they all require a back-end mail server.
When you delete a connection, consider deleting the external application associated with the mail server connection if the application's sole purpose was to support this connection. For more information, see Section 26.5, "Deleting External Application Connections."
This section includes the following subsections:
17.7.1 Deleting a Mail Connection Using Fusion Middleware Control
To delete a mail server connection:
-
Log in to Fusion Middleware Control and navigate to the home page for the WebCenter Portal application. For more information, see:
-
Do one of the following:
-
For the Spaces application - From the WebCenter Portal menu, select Settings > Service Configuration.
-
For Framework applications - From the Application Deployment menu, select WebCenter Portal > Service Configuration.
-
-
From the list of services on the WebCenter Portal Services Configuration page, select Mail Server.
-
Select the connection name, and click Delete.
-
To effect this change you must restart the managed server on which the WebCenter Portal application is deployed. For more information, see Section 8.2, "Starting and Stopping Managed Servers for WebCenter Portal Application Deployments."
Note:
Before restarting the managed server, mark another connection as active; otherwise, the service is disabled.
17.7.2 Deleting a Mail Connection Using WLST
Use the WLST command deleteConnection to remove a mail server connection. For command syntax and examples, see the section, "deleteConnection" in Oracle Fusion Middleware WebLogic Scripting Tool Command Reference.
For information on how to run WLST commands, see Section 1.13.3.1, "Running Oracle WebLogic Scripting Tool (WLST) Commands."
17.8 Setting Up Mail Service Defaults
Use the WLST command setMailServiceProperty to set defaults for the Mail service:
-
address.delimiter: Defines the delimiter that is used to separate multiple mail addresses. A comma is used by default.Some mail servers require mail addresses in the form lastname, firstname and, in such cases, a semicolon is required.
-
mail.emailgateway.polling.frequency: Frequency, in seconds, that space distribution lists are checked for new incoming mails. The default is 1800 seconds (30 minutes).Email communication through space distribution lists can be published as discussion forum posts on a discussions server. For details, see "Publishing Space Mail in a Discussion Forum" in Oracle Fusion Middleware User's Guide for Oracle WebCenter Portal: Spaces.
-
mail.messages.fetch.size: Maximum number of messages displayed in mail inboxes -
resolve.email.address.to.name: Determines whether user email addresses are resolved to WebCenter Portal user names when LDAP is configured. Valid values are1(true) and0(false). The default value is0.When set to
1, WebCenter Portal user names display instead of email addresses in Mail task flows.Set this property to
1if the Instant Messaging and Presence service requires user names to obtain presence status because presence information cannot be obtained when the Mail service provides email addresses. Setting this value to1does impact application performance so you must take this into consideration when setting this property. -
mail.recipient.limit: Restricts the number of recipients to a message. For example, setting this value to '500' limits the number of recipients to 500.
For command syntax and examples, see the section, "setMailServiceProperty" in Oracle Fusion Middleware WebLogic Scripting Tool Command Reference.
For information on how to run WLST commands, see Section 1.13.3.1, "Running Oracle WebLogic Scripting Tool (WLST) Commands."
17.9 Testing Mail Server Connections
Confirm that the mail server is up by connecting to the server using any client, such as Thunderbird or Outlook.
For Microsoft Exchange, go to Administrative Tools - Services to confirm that the following services are running (Status: Started):
-
Microsoft Exchange IMAP4
-
Simple Mail Transfer Protocol (SMTP)
17.10 Troubleshooting Issues with Mail
This section includes the following subsections:
-
Section 17.10.1, "Mail Service is Not Accessible in Secure Mode"
-
Section 17.10.2, "Mail Service is Not Accessible in Non-Secure Mode"
-
Section 17.10.3, "Unable to Create Distribution Lists in the Non-Secure Mode"
-
Section 17.10.4, "Unable to Create Distribution Lists in the Secure Mode"
-
Section 17.10.5, "Unable to Configure the Number of Mails Downloaded"
17.10.1 Mail Service is Not Accessible in Secure Mode
You configured the Mail service to function in secure mode, but the service is not accessible.
Ensure the following:
-
IMAP and SMTP ports are specified correctly. See Section 17.4, "Registering Mail Servers."
-
Properties are set to
truein your mail server.-
mail.imap.secured = true -
mail.smtp.secured = true
-
17.10.2 Mail Service is Not Accessible in Non-Secure Mode
You configured the Mail service to function in non-secure mode, but the service is not accessible.
Ensure the following:
-
IMAP and SMTP ports are specified correctly. See, Section 17.4, "Registering Mail Servers."
-
Properties are set to
falsein your mail server.-
mail.imap.secured = false -
mail.smtp.secured = false
-
17.10.3 Unable to Create Distribution Lists in the Non-Secure Mode
You are unable to create space distribution lists in non-secure mode; that is, SSL is not configured on the LDAP server.
Check if the mail server has been reinstalled or the user has been deleted. Also ensure that the following parameters are configured accurately in non-secure mode, in the LDAP server:
-
ldapHost -
defaultUser -
ldapAdminPassword -
ldapBaseDN -
ldapPort
17.10.4 Unable to Create Distribution Lists in the Secure Mode
You are unable to create space distribution lists in secure mode, that is, SSL is configured on the LDAP server.
Check if the mail server has been reinstalled or the user has been deleted. Also ensure that the following parameters are configured accurately in secure mode, in the LDAP server:
-
ldapHost -
defaultUser -
ldapAdminPassword -
ldapBaseDN -
ldapPort -
ldap.connection.secure, 'true'
See Also:
17.10.5 Unable to Configure the Number of Mails Downloaded
You cannot configure how many mails are downloaded to each user's Inbox.
Use the setMailServiceProperty WLST command. For example, to download 100 mails from the mail client, specify the mail.messages.fetch.size parameter as 100, as shown in the following example:
setMailServiceProperty(appName='webcenter', property='mail.messages.fetch.size', value='100')
For command syntax and examples, see "setMailServiceProperty" in Oracle Fusion Middleware WebLogic Scripting Tool Command Reference.
17.10.6 Unable to Publish and Archive Space Mail
You are unable to archive Space mail.
If the archiving fails, check the following:
-
In WebCenter Portal: Spaces, navigate to Administration, Configuration, Services, Discussions. Check whether the required configuration is accurate. See also, "Enabling Discussion Forums to Publish Space Mail" in Oracle Fusion Middleware User's Guide for Oracle WebCenter Portal: Spaces.
-
Check whether the user account configured here is a member of the distribution list.
-
For a particular space, check whether the forum configured is available in the discussions server. See "Publishing Space Mail in a Discussion Forum" in Oracle Fusion Middleware User's Guide for Oracle WebCenter Portal: Spaces.
-
Check whether the user who sends mails to the distribution list is available in the discussions server and his mail address is the same.
17.10.7 Changing Passwords on Microsoft Exchange
If multiple users log on to Microsoft Exchange with the same user name and password, and then one user changes the password, the original password remains valid until all users log off.
For example, say the current password of the user monty is MyPassword1. Two users, A and B, log on from different clients using either WebCenter Portal or Microsoft Exchange. Both log on as monty/MyPassword1, and both are able to see the mails. Now user A changes the password in Microsoft Exchange to oracle1. Because there currently are clients using the passwords oracle1 and MyPassword1, both are valid passwords; that is, new users can log on as monty/MyPassword1 and still see the mails.
After all existing users with the original password log off, the new password takes effect. Until then, users can use both passwords to log on.
17.10.8 Mail Content Sent as Attachments
When users receive mail in Framework applications, message content is shown as an attachment (named content.html) rather than within the message body. This can occur if the mail server is running Microsoft Exchange Server 2007 and the "Update Rollup 3 for Microsoft Exchange Server 2007" is not yet installed.
Download and install "Update Rollup 3 for Microsoft Exchange Server 2007" which fixes this issue. For more information, see http://support.microsoft.com/kb/930468.
