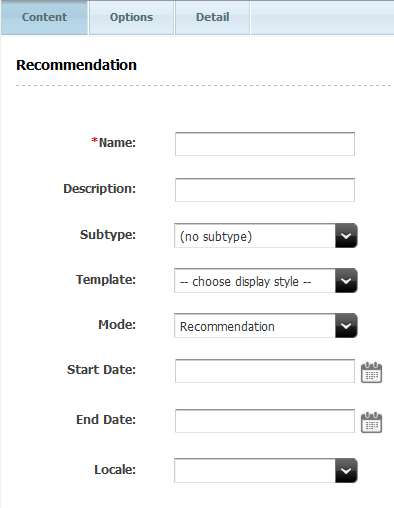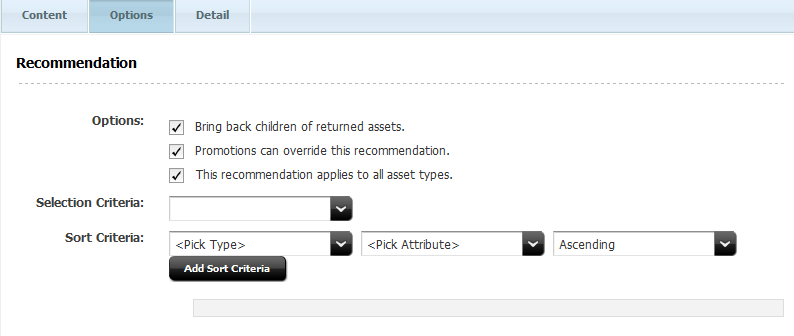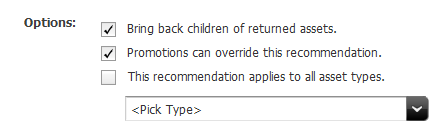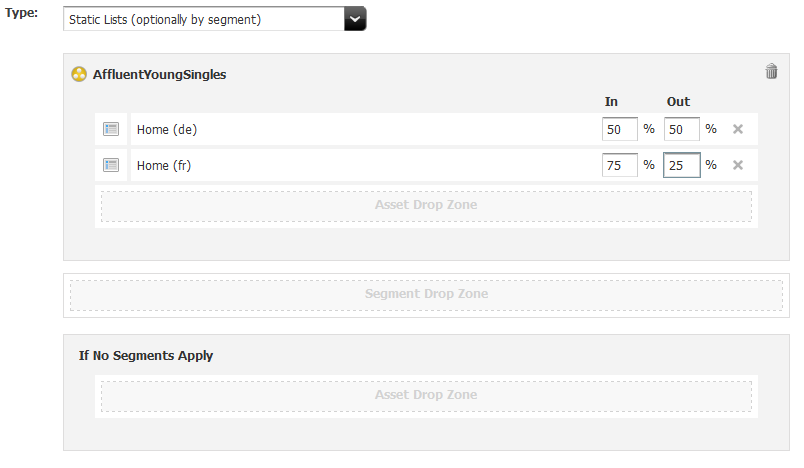19 Creating and Configuring Recommendations with Engage
Recommendations are assets that determine which other assets are featured or recommended on a site page. Recommendations calculate which assets to recommend based on the segments the visitors qualify for, and, in some cases, context-based relationships between assets (for example, movies related to each other by genre).
After you create the Recommendation assets, (typically, marketing people create Recommendation assets), you configure them by rating their child assets based on their importance to the segments that visitors qualify for. Assets are recommended (or are not recommended) based on those ratings. Additionally, the Related Items recommendation defines relationships between assets that allow for cross- or up-selling items according to how those items are related to one another. You determine which assets have those relationships.
This chapter contains the following sections:
19.1 Recommendation Assets
A recommendation asset collects, assesses, and sorts assets, and then recommends the most appropriate of these assets to the current visitor. How does it determine which assets are the most appropriate? By consulting the list of segments that the visitor belongs to and any confidence set in the recommendation for each asset. (For information about confidence, see Section 19.2.2, "Confidence.")
You create segments and then rate the flex assets for their importance to each segment. When a recommendation asset is invoked from a site page, Engage determines which segments the current visitor qualifies for, and then selects the assets that are identified by the recommendation to have the highest rating for those segments. These are the assets that are recommended to the visitor.
Engage provides the following types of recommendations:
-
Static Lists – operates in two modes, List and Recommendation:
-
In List mode, a Static Lists recommendation holds and returns a single static, preselected list of assets regardless of segments (or whether segments apply at all). Confidence values are automatically assigned to assets on the list based on their position on the list; the first asset receives a confidence value of 100%, the next one 99%, and so on, in descending order.
-
In Recommendation mode, a Static Lists recommendation holds and returns static, preselected lists of recommended assets when the visitor qualifies for segments defined in the recommendation, and also when no segments apply.
When a template invokes the recommendation, the recommendation returns the assets on the static lists. For each asset that you add to a segment's static list, you can assign a confidence value for In Segment and Out of Segment ratings. (A variant of this type of recommendation was formerly known as manual.)
You create a static lists recommendation by selecting assets from your bookmarks and adding them to each segment's list (recommendation mode) or the common list (list mode). Because this is a static lists recommendation, the assets in the list(s) remain the same until you change them (or delete them from the database).
-
-
Dynamic Lists – references a special asset called a CSElement asset, which your developers have coded as a type of program known as an element. When a template invokes the Dynamic Lists recommendation, it executes the element, which returns a list based on the conditions defined in the element. For example, you could create a recommendation named New Products whose referenced element selects only those Product assets that have been added to the database in the past five days.
You create a Dynamic Lists recommendation by selecting a CSElement asset (which contains the logic for generating the list) in the tree. You can then test the selected element by displaying the current list results.
As its name implies, this type of recommendation is dynamic: each time it is invoked by a template, the recommendation executes the element, which regenerates the list, based on the current state of the database.
-
Related Items – holds the name of a relationship between flex assets that are related to one another based on context (for example, similarly themed movies). When a template invokes a Related Items recommendation, assets are returned (recommended) only if they are manually configured to have the relationship named by the recommendation with the asset that is currently displayed on the page.
Typical relationships between assets are cross-sell and up-sell relationships. For example, a Related Items recommendation named Cross-Sell displays a list of science fiction movies on rendered pages that display suspense movies because the marketers determined that people who buy science fiction movies also buy suspense movies.
You create a Related Items recommendation by naming it and specifying that it is a Related Items recommendation. You must then determine which flex assets should have the relationship represented by this recommendation with other flex assets. You assign these relationships in the parent asset's New or Edit form, and you assign a confidence value to each asset on the list for each segment.
When the recommendation is rendered by its template, Engage does two things. First, Engage identifies which assets have the relationship named by the recommendation with the currently displayed asset. Additionally, Engage examines the ratings for those assets to determine whether those assets are relevant for the current visitor.
The functionality of each of the available types of recommendation assets is summarized in the following table:
19.2 Asset Selection Factors
When Engage determines which assets are the most appropriate to recommend to the current visitor through a given recommendation, it multiplies each asset's individual rating in the segment by the confidence value assigned to the asset in the recommendation to obtain the asset's weighted rating. The following sections describe these concepts in detail.
This section contains the following topics:
19.2.1 Ratings
An asset's individual rating establishes how important the asset is to the visitor belonging to a particular segment. You manually assign the rating to the asset in the asset's Create or Edit view.
Note:
Only flex assets can be rated for segments. Basic assets do not support ratings and are ignored by the recommendation if placed in it. Consult your administrator to make sure you are only placing flex assets in the recommendations you create.
You can assign three kinds of ratings to an asset:
| Rating | Description |
|---|---|
|
In Segment |
Used when the current visitor is a member of a specific segment. |
|
Out of Segment |
Used when the current visitor is not a member of a specific segment. |
|
When no segment ratings apply |
Used when no segments are defined for the current site, or the asset is placed in a recommendation that does not recognize segments (Static Lists recommendation in List mode). |
There is also a system default rating for flex assets or flex parents that have not been assigned any of these specific ratings. The system default is set to 50 unless you and your development team decide to change it (through an XML or JSP object method on your site pages). The system default represents the average or middle point in the rating scale for your site, which is why it is recommended that you keep the system default rating set to 50.
The valid range for individual ratings is 0 through 100. The individual values of 0 and 100 are special and affect an asset's rating as follows:
-
An asset rating of 0 for a segment tells Engage to never recommend the asset to a member of the segment. For example, you might want to make sure that your site never recommends PCs or PC software to members of a segment named Macintosh Users.
-
An asset rating of 100 for a segment tells Engage to always recommend the asset to a member of the segment.
Flex assets and flex parents inherit In Segment, Out of Segment, and When No Segment Ratings Apply (fallback) ratings from their parents. The asset's or parent's final rating is the average of its individual rating (which is the system default rating if it has no individual rating) plus its inherited rating. The asset's inherited rating is the final rating of its parent, as illustrated by the following formula:
Final rating= individual rating+inherited rating/2
where,
individual rating = system default if custom rating is not specified
inherited rating = parent's final rating
For example:
| Asset or Parent | Individual Rating | Inherited Rating | Final Rating |
|---|---|---|---|
|
Asset Parent A (top-level group) |
70 |
no rating inherited |
70 |
|
Asset Parent B (child of Asset Parent A) |
60 |
70 |
(60 + 70) / 2 = 65 |
|
Asset 1 (child of Asset Parent B) |
95 |
65 |
(95 + 65) / 2 = 80 |
If the flex asset inherits a rating for a segment that it does not have an individual rating for, Engage averages the inherited rating with the system default rating (which is typically 50) to determine the final rating. For example:
| Asset or Parent | Individual Rating | Inherited Rating | Final Rating |
|---|---|---|---|
|
Asset Parent A (top-level group) |
80 |
nothing inherited |
80 |
|
Asset Parent B (child of Asset Parent A) |
none, so the system default of 50 is used |
80 |
(50 + 80) / 2 = 65 |
|
Asset 1 (child of Asset Parent B) |
70 |
65 |
(70 + 65) / 2 = 67.5 |
Because the values of 0 and 100 have special functions, the following rules apply to them when inheritance is concerned:
-
If either the individual or the inherited rating is 0, the final rating is 0.
-
If either the individual or the inherited rating is 100, the final rating is 100 unless the other value is 0.
If the current visitor belongs to more than one segment and the asset has ratings for those segments, the following rules apply:
-
The highest of the ratings is the final rating.
-
If one of those ratings is 0, the final rating is 0.
19.2.2 Confidence
Confidence in Engage indicates how likely your visitors are to want to view a particular piece of content; thus, Engage uses confidence values assigned to each asset in a recommendation to decide how often a piece of content is to be recommended to the visitor. When a recommendation assesses an asset against a given segment, the asset's rating (either individual or final, depending on the scenario) is multiplied by the confidence value for that segment in the recommendation to produce the asset's weighted rating. The weighted rating is then used by the recommendation to determine how relevant the asset is to the current visitor. Confidence is therefore a scaling factor for the asset's rating. Keep in mind that neither an asset's individual rating nor its confidence value alone can be used to recommend the asset to the visitor; the weighting process applies to all assets assigned to a given recommendation.
Note that when an asset is assessed by multiple recommendations, its respective weighted ratings are calculated independently of one another; that is, the confidence values assigned to the asset in one recommendation do not affect the asset's rating visible to the other recommendation. For example, if an asset has an individual rating of 80, a 60% confidence for Segment A in Recommendation 1, and a 90% confidence for Segment A in Recommendation 2, both recommendations use the asset's individual rating of 80 when calculating its respective weighted rating.
The way confidence is assigned depends on the type of recommendation:
-
For Static Lists recommendations in List mode, Engage automatically assigns a confidence value to each asset in the list based on the asset's position in the list: the first asset on the list gets a value of 100%, the second 99%, the third 98% and so on, in descending order.
-
For Static Lists recommendations in recommendation mode, you manually assign confidence values to assets for each segment in the recommendation via the recommendation's New or Edit forms.
-
For Related Items recommendations, you manually assign confidence values to assets for each segment in the recommendation via the parent asset's New or Edit form.
-
For Dynamic Lists recommendations, confidence values are returned to Engage by the selected CSElement asset and assigned to the respective assets automatically.
Because confidence is a scaling factor, it is presented as a percentage. The valid range of percentage values is 0 through 100. The values of 0% and 100% affect an asset's rating as follows:
-
A confidence value of 0% means the asset will never be returned by that recommendation because the asset's rating is multiplied by 0% (0), which results in a rating of 0.
-
A confidence value of 100% means the asset's rating is not scaled or affected by the confidence at all because the asset's rating is multiplied by 100% (1).
Inheritance of Confidence Values
Typically you designate relationships between flex assets and assign a confidence value to that relationship at the parent level because assets inherit the confidence value assigned to their parents by the recommendation.
If the asset has more than one confidence value for the same recommendation, Engage uses the highest value (even if one of those values is 0); it does not average them.
19.2.3 Selection Criteria
Selection Criteria is a configuration option that allows you to specify how the Recommendation asset selects assets to be returned to the template that requests them.
Note:
List mode Static Lists recommendations do not support the Random selection criterion.
The method that you select for Selection Criteria determines how Engage selects assets from the database. There are two Selection Criteria methods:
-
Highest – Engage selects the assets with the highest weighted rating for the current segments (that is, the segments that the current visitor belongs to).
-
Random – Engage uses a weighted random algorithm (operating on the assets' weighted ratings) to select the assets from the list. Use this selection criterion to design a recommendation that rotates its message, keeping the recommended assets current or different each time a visitor returns to the site page. The selections are still based on the weighted ratings of the assets, however, because this is a weighted random algorithm. The higher the asset's rating for the current segment, the more likely it is to be chosen.
For example, a template is coded to call a recommendation that uses the random selection criteria method for one asset. The possibilities include these three products:
Asset Weighted Rating Movie 123
95
Movie ABC
87
Movie RedYellowBlue
65
The probability of the product being selected is its rating divided by the sum of all the ratings (247). Therefore, Movie 123 has a 38% chance of being selected, Movie ABC has a 35% chance, and Movie RedYellowBlue has a 26% chance.
19.2.4 Sort Criteria
Sort Criteria is a configuration option that allows you to specify the order in which the template should render the assets returned to it by the recommendation. Sort Criteria are applied to the list of returned assets after the Selection Criteria method determines which assets to include in the list.
Note:
List mode Static Lists recommendations do not support the Random selection criterion.
By default, you can sort the list of selected assets by the following attributes:
-
_ASSETTYPE_ – sorts the assets in the list alphabetically by asset type. For example, Article assets are first, then Image assets, and then the Product assets. (By default, assets are sorted in ascending order; you can reverse the sort order by selecting the Descending sort direction.)
-
_CONFIDENCE_ – sorts the returned assets by their confidence values.
-
_RATING_ – sorts the returned assets by their rating (individual or final, if applicable).
For each attribute, you can specify either ascending or descending sort order.
Sort options specific to the asset types available on your site are set up by your administrator. As an example, a site could be set up to include the following attribute types and corresponding attributes:
-
Product Attribute – sorts by product attributes such as Price, SKU, or Color, and so on (depending on which product attributes are used in your system).
-
Content Attribute – sorts by content attributes such as Headline, Filename, or Author, and so on (depending on which content attributes are used in your system). Note that content attribute means only those attributes that are used to define flex assets, not basic assets.
You can add as many sort options as you want to a recommendation. Engage uses these options in the order in which they appear on the recommendation form.
19.3 Asset Recommendation Processes
The following section explains how Engage determines which assets to pass to the template for each type of recommendation.
This section contains the following topics:
19.3.1 Static Lists in List Mode
List mode allows you to create a simple static list with the marketing options (such as selection and sort criteria) fixed to specific values (see table in Section 19.1, "Recommendation Assets" for this information). When a List mode Static Lists recommendation is invoked by a template, all assets in the list will always be displayed in the order you specify within the Recommendation asset.
-
If a template invokes a List mode Static Lists recommendation but it does not ask for a specific number of assets, the recommendation examines the ratings of the assets in the recommendations and eliminates assets with a rating of 0. The recommendation then returns all the assets on its list that are not rated 0, regardless of the segment(s) the visitor belongs to.
-
When a template invokes a List mode Static Lists recommendation and it requests fewer assets than are on the recommendation's list, Engage recommends the assets with the highest weighted ratings (the random weighted algorithm is not supported in List mode).
The recommendation calculates the weighted ratings of the assets on its list as follows:
-
It examines each asset on the recommendation's list to determine whether that asset has a No segment ratings apply rating.
-
For each asset that has such a rating, Engage multiplies the rating by the confidence value for the asset (determined by the asset's position in the list). This value is the asset's weighted rating. For example, if the rating is 90 and the confidence is 75%, it calculates the weighted rating to be 67.5 (that is, 90 x 0.75).
-
Engage recommends the assets using the Highest selection criterion to determine which assets to return (the Random selection criterion is not supported in List mode). For more information on selection criteria, see the section Section 19.2.3, "Selection Criteria."
19.3.2 Static Lists in Recommendation Mode
In contrast to List mode, when a Recommendation mode Static Lists recommendation is invoked by a template, the order of the displayed assets is determined by segments and ratings, not by the list order. Furthermore, the application of segments and ratings can result in some assets in the list being filtered out entirely.
-
If a template invokes a Recommendation mode Static Lists recommendation but it does not ask for a specific number of assets, the recommendation examines the ratings of the assets in the recommendations and eliminates assets with a rating of 0. The recommendation then returns all the assets on its list that are not rated 0 for the current visitor.
-
When a template invokes a Recommendation mode Static Lists recommendation and it requests fewer assets than are on the recommendation's list, Engage uses the Selection Criteria method specified in the recommendation to determine which assets to return.
The recommendation calculates the weighted ratings of the assets on its list as follows:
-
It determines which segments the current visitor belongs to.
-
It examines each asset on the recommendation's list to determine whether that asset has a rating for any of the segments that apply to the current visitor.
-
For each asset that has a rating for the segment(s) the current visitor belongs to, Engage multiplies the rating by the confidence value assigned in the recommendation for that asset. This value is the asset's weighted rating. For example, if the rating is 90 and the confidence is 75%, it calculates the weighted rating to be 67.5 (that is, 90 x 0.75).
-
If the Selection Criteria method is Highest, Engage recommends the assets with the highest weighted ratings. If the Selection Criteria method is Random, Engage uses a weighted random algorithm to select and return the recommended assets (based on their weighted ratings). For more information on selection criteria, see the section Section 19.2.3, "Selection Criteria."
19.3.3 Dynamic Lists
When a Dynamic Lists recommendation is invoked by a template, the order of the displayed assets is determined by segments and ratings. Furthermore, the application of segments and ratings can result in some assets in the list being filtered out entirely.
-
If a template invokes a Dynamic Lists recommendation but it does not ask for a specific number of assets, the recommendation returns all the assets it obtains from the generated list. Engage does not calculate weighted ratings in this case.
-
If a template invokes a Dynamic Lists recommendation and it requests fewer assets than are on the recommendation's list, Engage uses the Selection Criteria method specified in the recommendation to determine which assets to return.
Engage calculates the asset ratings as follows:
-
It determines which segments the current visitor belongs to.
-
It examines each asset returned by the element to determine whether that asset has a rating for any of the segments that apply to the current visitor.
-
For each asset that has an appropriate rating, it multiplies the rating by the confidence value for that asset (from the element). This value is the asset's final rating. For example, if the rating is 90 and the confidence is 0.75, it calculates the final rating to be 67.5 (90 x 0.75). If the element does not return a confidence value, Engage assigns a confidence value of 1 to each asset in the list.
-
If the Selection Criteria method is Highest, Engage recommends the assets with the highest final ratings. If the Selection Criteria method is Random, Engage uses a weighted random selection to return the recommended assets.
19.3.4 Related Items
In this example, a template that displays a product description for a Movie asset named Movie 123 invokes a Related Items recommendation named Cross-Sell. The template for Cross-Sell asks for five assets that have the Cross-Sell relationship with Movie 123.
Engage does the following:
-
Determines which segments the current visitor belongs to.
-
Examines the Related Items section of the asset form for Movie 123 to determine which assets are listed for the Cross-Sell recommendation. It also examines the related assets for all parents of Movie 123.
-
Creates a preliminary list of all Movie and Product assets that have the Cross-Sell relationship with Movie 123. (This list includes all the Product assets that inherited this relationship from their parents.) This list also determines the confidence value for each asset.
-
Examines the Ratings section on the asset forms for all of the Movie and Products assets on the preliminary list.
-
Constrains the preliminary list to include only those Movie and Product assets that have applicable ratings for the segments that the current visitor belongs to.
-
Multiplies the rating by the confidence for each asset on the constrained list.
-
If the Selection Criteria method is Highest, Engage recommends the five assets with the highest final ratings. If the Selection Criteria method is Random, Engage uses a weighted random algorithm (operating on the assets' weighted ratings) to return the five recommended assets.
19.4 Creating Recommendation Assets
Typically, marketing people create Recommendation assets and set confidence values for assets referenced by Static Lists and Related Items recommendations. (Confidence for Dynamic Lists recommendations is coded into the template that renders the assets being recommended).
Business users assign individual ratings to assets referenced by recommendations created by marketing.
This section contains the following topics:
-
Section 19.4.2, "Creating Static Lists Recommendations in List Mode"
-
Section 19.4.3, "Creating Static List Recommendations in Recommendation Mode"
19.4.1 Recommendation Development Overview
The basic steps for setting up recommendations are as follows:
-
Designers and developers meet with the marketing team to define all the marketing messages that you want to display on your site and to plan how to represent those messages using recommendation and promotion assets.
-
The designers and developers design and code templates for the recommendations. If Dynamic Lists recommendations will be used, they also write CSElement assets designed to generate dynamic lists.
-
Marketing then uses Engage Recommendation forms to create Recommendation assets (that is, name and configure the recommendations).
-
Using the Engage flex asset forms, you rate how important the assets are to each segment, and, therefore, to the individual visitors who become members of those segments. (Typically, you assign ratings to flex parents instead of to individual flex assets.)
For each Related Items recommendation, you assign to flex assets the assets with relationships that are defined by that recommendation. (Typically, you specify relationships for flex parents instead of for individual flex assets.)
This section describes how to create and configure Recommendation assets (step 3 above). The section Section 19.6, "Configuring Assets to Be Recommended" describes how to assign ratings to assets and how to assign flex assets to flex parent assets via the relationships defined in a Related Items recommendation (step 4 above).
19.4.2 Creating Static Lists Recommendations in List Mode
List mode allows you to create a simple static list with the marketing options (such as selection and sort criteria) fixed to specific values (see table in Section 19.1, "Recommendation Assets" for this information). When a List mode Static Lists recommendation is invoked by a template, all assets in the list will always be displayed in the order you specify within the Recommendation asset.
To create a Static Lists recommendation in List mode
Before you can assign assets to a recommendation, it is suggested that you add the source asset(s) to your bookmarks for easy retrieval during the creation of the recommendation.
Note:
You can click Save as you progress through the sections of the Recommendation form in this procedure to save the changes you have made up to and in that section.
-
Log in to WebCenter Sites, select the site you want to work with and the icon for the WebCenter Sites Contributor interface.
-
Find the assets to be included in the recommendation and bookmark them (which adds them to the Bookmarks node in the My Work tree):
-
In the Search field, enter the desired search criteria (if any) and click the magnifying glass icon.
-
If you want to narrow your search down to a specific type of asset, in the Search field, click the down-arrow to render the Search Type drop-down box. Select the asset type to which you want to limit your search.
-
In the search results list, select (Ctrl+click) the assets you wish to bookmark. In the Search tab's toolbar, click the Bookmark icon.
For more information on searching for and bookmarking assets, see Chapter 6, "Finding and Organizing Assets."
-
-
In the menu bar, select Content, then select New, and then select New Recommendation.
-
If the administrator configured the asset type such that all new assets of that type are placed into workflow upon creation, a tab opens displaying the Choose Assignees form.
Select at least one user for each required role and click Set Assignees. Any of these users can complete the next step in the workflow process. For more information, see Chapter 16, "Workflow."
-
If the Create view of the Recommendation asset is displayed in Web Mode, switch to Form Mode by clicking the Mode switch in the asset's toolbar.
The tab displays the Recommendation form. Notice the names of the form's sections near the top. When you create a new Recommendation asset, the Name section of the form is displayed first:
Note:
When creating or editing a Recommendation asset, you can switch between the sections of the form by clicking the name of the section you want to switch to.
-
If the administrator configured the asset type such that all new assets of that type are placed into workflow upon creation, a tab opens displaying the Choose Assignees form.
Select at least one user for each required role and click Set Assignees. Any of these users can complete the next step in the workflow process. For more information, see Chapter 16, "Workflow."
-
If the Create view of the Recommendation asset is displayed in Web Mode, switch to Form Mode by clicking the Mode switch in the asset's toolbar.
-
-
In the Name field, enter a unique, descriptive name for the list. You can enter up to 64 alphanumeric characters, including spaces. The first character must be a letter.
-
In the Description field, enter a brief description of the list. You can enter up to 128 alphanumeric characters.
-
In the Subtype drop-down list, select a subtype for the recommendation. A subtype is a method of categorizing lists. If the design team did not define subtypes for this type of recommendation, the drop-down list will display "(no subtype)". Consult your developers for information on available recommendation subtypes (if any).
-
In the Template drop-down list, select a template for the recommendation.
Note:
If the Template field does not include a drop-down list, it means that no templates have been created for recommendations on your site. Consult your developers for information on recommendation templates.
-
In the Mode field, select the List in the drop-down menu.
-
In the Start Date and End Date fields, select a date range in which the asset will display online. For more information on Start/End dates, see Section 7.3.1, "About Start and End Dates."
-
In the Locale field, select the location that the asset will display in online.
-
Select the Options tab.
Set the options appropriate for the list's intended purpose.
If the This recommendation applies to all asset types checkbox is not marked, a menu will appear to select the asset types that the recommendation applies to (Figure 19-3).
In the Selection section of the Recommendation form, choose the selection criteria for the recommendation. For more information, see the section Section 19.2.3, "Selection Criteria."
In the Sort section of the Recommendation form, do the following:
-
In the Attribute Type drop-down list, select the type of attribute by which you want to sort the asset list. By default, only the Special attribute type is available, allowing you to sort by asset type, confidence, and rating. Attribute types specific to the nature of the assets on your site are set up by the administrator and developers.
For more information, see the section Section 19.2.4, "Sort Criteria."
-
In the Attribute drop-down menu, select the attribute by which you want to sort the asset list. The contents of the list depend on the option that you selected in the Attribute Type field. For example, if you selected the Special attribute type in step a, the Attribute field will contain the options, _ASSETTYPE_, _CONFIDENCE_, and _RATING_.
Note that attributes specific to the nature of the assets on your site must be set up by the administrator and developers before you can use them.
-
In the Direction field, choose whether the sort direction should be ascending or descending.
-
Click Add Sort Criteria. Your criteria appear at the bottom of the form.
-
(Optional) To add more sort criteria, repeat steps a – d. Be sure to add the new sort criteria in the order in which you want Engage to sort the assets in the list. For example, you might want to sort assets first by asset type, and then by rating.
-
-
Select the Detail tab to add information regarding lists.
If the Mode selected on the Content tab was List, the Detail tab displays a single drop zone:
Figure 19-4 Recommendation Detail Tab Drop Zone
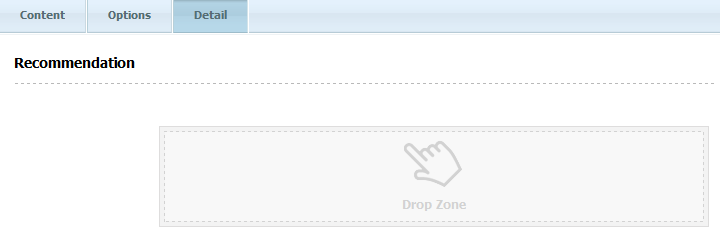
Description of "Figure 19-4 Recommendation Detail Tab Drop Zone"
-
In the drop zone, add the assets (which you bookmarked in step 2 in Section 19.4.3, "Creating Static List Recommendations in Recommendation Mode") that you want to include in this segment's list. Do the following:
-
In the My Work tree, expand the Bookmarks node. (If the My Work tree is collapsed, expand it by clicking the My Work bar in the navigation pane).
-
In the list of bookmarked assets (displayed under the Bookmarks node) click the name of the desired asset and then drag it to and drop it into the field.
-
-
(Optional) You can change the order in which the assets in the list are organized by selecting an asset in the list and dragging within the list to move the asset up or down the list.
-
Save the asset. This can be done either by clicking the Save icon, or selecting Content from the menu bar, then Save.
19.4.3 Creating Static List Recommendations in Recommendation Mode
In contrast to List mode, when a Recommendation mode Static Lists recommendation is invoked by a template, the order of the displayed assets is determined by segments and ratings, not by the list order. Furthermore, the application of segments and ratings can result in some assets in the list being filtered out entirely.
Keep the following in mind:
-
If you are going to use segments, make sure you know which assets belong in which segments.
-
If the segments you need do not exist, you can create them (assuming you have the appropriate permissions). See Chapter 18, "Grouping Visitors into Segments with Engage" for information on creating and configuring segments.
-
You should know in advance the confidence values (in segment, out of segment, and when no segments apply) you will assign to the assets you are adding to the list.
Before you can assign assets to a recommendation, you should add the source asset(s) to your bookmarks for easy retrieval during the creation of the recommendation.
To create a Static Lists recommendation in Recommendation mode
Note:
You can click the Save icon (located in the asset's toolbar) as you progress through the sections of the Recommendation form in this procedure to save the changes you have made up to and in that section.
-
Log in to WebCenter Sites, select the site you want to work with (FirstSite II in this example) and the icon for the WebCenter Sites Contributor interface.
-
Find the assets to be included in the recommendation and bookmark them (which adds them to the Bookmarks node in the My Work tree):
-
In the Search field, enter the desired search criteria (if any) and click the magnifying glass button.
-
If you want to narrow your search down to a specific type of asset, in the Search field, click the down-arrow to render the Search Type drop-down box. Select the asset type to which you want to limit your search.
-
In the search results list, select (Ctrl+click) the assets you wish to bookmark. In the Search tab's toolbar, click the Bookmark icon.
For more information on searching for and bookmarking assets, see Chapter 6, "Finding and Organizing Assets."
-
-
In the menu bar, select Content, then select New, and then select New Recommendation.
-
If the administrator configured the asset type such that all new assets of that type are placed into workflow upon creation, a tab opens displaying the Choose Assignees form.
Select at least one user for each required role and click Set Assignees. Any of these users can complete the next step in the workflow process. For more information, see Chapter 16, "Workflow."
-
If the Create view of the Recommendation asset is displayed in Web Mode, switch to Form Mode by clicking the Mode switch in the asset's toolbar.
The tab displays the Recommendation form. Notice the names of the form's sections near the top. When you create a new Recommendation asset, the Name section of the form is displayed first:
Note:
When creating or editing a Recommendation asset, you can switch between the sections of the form by clicking the name of the section you want to switch to.
-
If the administrator configured the asset type such that all new assets of that type are placed into workflow upon creation, a tab opens displaying the Choose Assignees form.
Select at least one user for each required role and click Set Assignees. Any of these users can complete the next step in the workflow process. For more information, see Chapter 16, "Workflow."
-
If the Create view of the Recommendation asset is displayed in Web Mode, switch to Form Mode by clicking the Mode switch in the asset's toolbar.
-
-
In the Name field, enter a unique, descriptive name for the recommendation. You can enter up to 64 alphanumeric characters, including spaces. The first character must be a letter.
-
In the Description field, enter a brief description of the recommendation. You can enter up to 128 alphanumeric characters.
-
In the Subtype drop-down list, select a subtype for the recommendation. A subtype is a way of categorizing lists. If the design team did not define subtypes for this type of recommendation, the drop-down list is empty. Consult your developers for information on available recommendation subtypes (if any).
-
In the Template drop-down list, select a template for the recommendation.
Note:
If the Template field does not include a drop-down list, it means that no templates have been created for recommendations. Consult your developers for information on creating templates for recommendations.
-
In the Mode field, select Recommendation in the drop-down menu.
-
In the Start Date and End Date fields, select a date range in which the asset will display online. For more information on Start/End dates, see Section 7.3.1, "About Start and End Dates."
-
In the Locale field, select the location that the asset will display in online.
-
Select the Options tab.
Set the options appropriate for the list's intended purpose.
In the Selection section of the Recommendation form, choose the selection criterion for the recommendation. For more information, see the section Section 19.2.3, "Selection Criteria."
In the Sort section of the Recommendation form, do the following:
-
In the Attribute Type drop-down list, select the type of attribute by which you want to sort the asset list. By default, only the Special attribute type is available, allowing you to sort by asset type, confidence, and rating. Attribute types specific to the nature of the assets on your site are set up by the administrator and developers.
For more information, see the section Section 19.2.4, "Sort Criteria."
-
In the Attribute drop-down menu, select the attribute by which you want to sort the asset list. The contents of the list depend on the option that you selected in the Attribute Type field. For example, if you selected the Special attribute type in step a, the Attribute field will contain the options, _ASSETTYPE_, _CONFIDENCE_, and _RATING_.
Note that attributes specific to the nature of the assets on your site must be set up by the administrator and developers before you can use them.
-
In the Direction field, choose whether the sort direction should be ascending or descending.
-
Click Add Sort Criteria. Your criteria appear at the bottom of the form.
-
(Optional) To add more sort criteria, repeat steps a – d. Be sure to add the new sort criteria in the order in which you want Engage to sort the assets in the list. For example, you might want to sort assets first by asset type, and then by rating.
-
-
On the Detail tab, do the following:
As the Mode selected on the Content tab was Recommendation, the Detail tab displays two drop zones for static lists:
Figure 19-7 Segment and Asset Drop Zones for Static Lists and Smart Lists
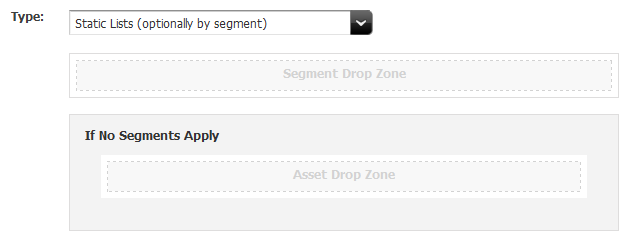
Description of "Figure 19-7 Segment and Asset Drop Zones for Static Lists and Smart Lists"
-
In the Drag Products Drop Zone, add the assets (which you bookmarked in step 2 in Section 19.4.3, "Creating Static List Recommendations in Recommendation Mode") that you want to include in this segment's list.
Complete the following:
-
Assign a confidence value for each asset, both In Segment and Out of Segment. Confidence is a weighting factor for the recommendation to use in determining which assets to return for the current visitor when that visitor is a member of the segment and when that visitor is not a member of the segment.
If the asset is not added to a segment, then only one Confidence field appears.
For additional information, see Section 19.2.2, "Confidence."
-
As you drag each segment into the Drop Zone, do the following:
Add as many segments as you want to include.
(Optional) Similarly, add assets to the If No Segments Apply category and assign confidence values as appropriate.
The completed form will look similar to the following:
-
Save the asset. This can be done either by clicking the Save icon, or selecting Content from the menu bar, then Save.
19.4.4 Creating Dynamic Lists Recommendations
Note:
Before beginning this procedure, Consult your developers to find out which CSElement asset(s) should be used with the Dynamic Lists recommendation(s) you want to create.
To create a Dynamic Lists recommendation
-
Log in to WebCenter Sites, select the site you want to work with (FirstSite II in this example) and the icon for the WebCenter Sites Contributor interface.
-
In the menu bar, select Content, then select New, and then select New Recommendation.
-
If the administrator configured the asset type such that all new assets of that type are placed into workflow upon creation, a tab opens displaying the Choose Assignees form.
Select at least one user for each required role and click Set Assignees. Any of these users can complete the next step in the workflow process. For more information, see Chapter 16, "Workflow."
-
If the Create view of the Recommendation asset is displayed in Web Mode, switch to Form Mode by clicking the Mode switch in the asset's toolbar.
The tab displays the Recommendation form. Notice the names of the form's sections near the top. When you create a new Recommendation asset, the Name section of the form is displayed first:
Note:
When creating or editing a Recommendation asset, you can switch between the sections of the form by clicking the name of the section you want to switch to.
-
If the administrator configured the asset type such that all new assets of that type are placed into workflow upon creation, a tab opens displaying the Choose Assignees form.
Select at least one user for each required role and click Set Assignees. Any of these users can complete the next step in the workflow process. For more information, see Chapter 16, "Workflow."
-
If the Create view of the Recommendation asset is displayed in Web Mode, switch to Form Mode by clicking the Mode switch in the asset's toolbar.
-
-
In the Name field, enter a unique, descriptive name for the recommendation. You can enter up to 64 alphanumeric characters, including spaces. The first character must be a letter.
-
In the Description field, enter a brief description of the recommendation. You can enter up to 128 alphanumeric characters.
-
In the Subtype drop-down list, select a subtype for the recommendation. A subtype is a way of categorizing lists. If the design team did not define subtypes for this type of recommendation, the drop-down list is empty. Consult your developers for information on available recommendation subtypes (if any).
-
In the Template drop-down list, select a template for the recommendation.
Note:
If the Template field does not include a drop-down list, it means that no templates have been created for recommendations. Consult your developers for information on creating templates for recommendations.
-
In the Mode field, select the Recommendation in the drop-down menu.
-
In the Start Date and End Date fields, select a date range in which the asset will display online. For more information on Start/End dates, see Section 7.3.1, "About Start and End Dates."
-
In the Locale field, select the location that the asset will display in online.
-
Select the Options tab.
Set the options appropriate for the list's intended purpose.
In the Selection section of the Recommendation form, choose the selection criterion for the recommendation. For more information, see the section Section 19.2.3, "Selection Criteria."
In the Sort section of the Recommendation form, do the following:
-
In the Attribute Type drop-down list, select the type of attribute by which you want to sort the asset list. By default, only the Special attribute type is available, allowing you to sort by asset type, confidence, and rating. Attribute types specific to the nature of the assets on your site are set up by the administrator and developers.
For more information, see the section Section 19.2.4, "Sort Criteria."
-
In the Attribute drop-down menu, select the attribute by which you want to sort the asset list. The contents of the list depend on the option that you selected in the Attribute Type field. For example, if you selected the Special attribute type in step a, the Attribute field will contain the options, _ASSETTYPE_, _CONFIDENCE_, and _RATING_.
Note that attributes specific to the nature of the assets on your site must be set up by the administrator and developers before you can use them.
-
In the Direction field, choose whether the sort direction should be ascending or descending.
-
Click Add Sort Criteria. Your criteria appear at the bottom of the form.
-
(Optional) To add more sort criteria, repeat steps a – d. Be sure to add the new sort criteria in the order in which you want Engage to sort the assets in the list. For example, you might want to sort assets first by asset type, and then by rating.
-
-
On the Detail tab, do the following:
Select Dynamic Lists (generated by an element) or Dynamic Lists (optionally by segment) from the Type menu. When selecting by element, a single Drop Zone displays (Figure 19-11). When selecting by segment, a segment Drop Zone and a Drop Zone for assets not contained in a segment displays (Figure 19-12).
Figure 19-11 Segment and Asset Drop Zones for Dynamic Lists
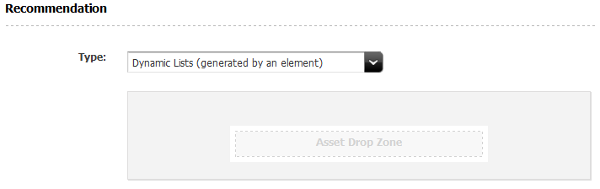
Description of "Figure 19-11 Segment and Asset Drop Zones for Dynamic Lists"
Figure 19-12 Segment and Asset Drop Zones for Dynamic Lists
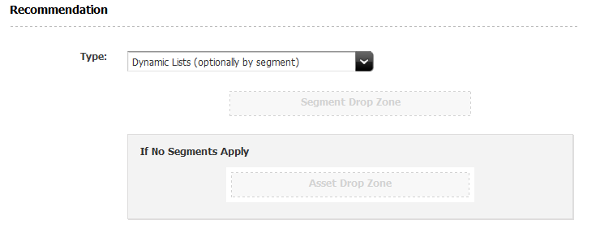
Description of "Figure 19-12 Segment and Asset Drop Zones for Dynamic Lists"
-
If you are creating the dynamic list generated by an element, skip to the next step.
If you are creating the dynamic list optionally by segment, drag the segment or segments into the Segment Drop Zone. Once each segment is added, it will have its own Asset Drop Zone.
-
Drag each desired asset into the Asset Drop Zone. If the type is a Dynamic List generated by an element, a CSElement is the only available asset type to drop in the drop zone. If the type is a Dynamic List optionally by segment, then either a CSElement or a Content Query asset are the only assets available to drop.
The completed form will look similar to Figure 19-13.
Figure 19-13 Completed Drop Zone in Recommendation
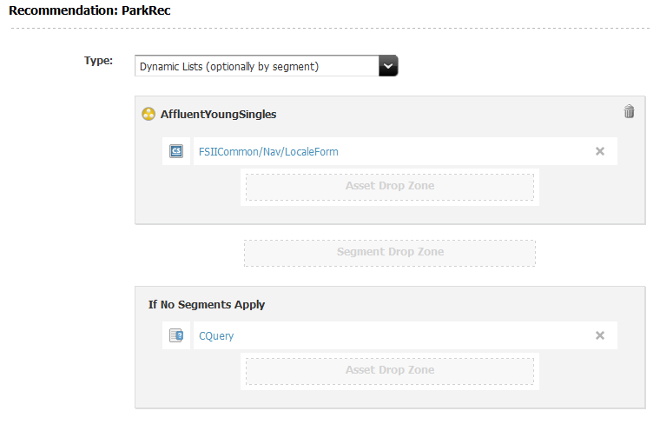
Description of "Figure 19-13 Completed Drop Zone in Recommendation"
In this example, the segment named AffluentYoungSingles was dropped in the Segment Drop Zone, and a CSElement placed there. In the If No Segments Apply section, a Content Query was dropped.
-
Save the asset. This can be done either by clicking the Save icon, or selecting Content from the menu bar, then Save.
19.4.5 Creating Related Items Recommendations
To create a Related Items recommendation
-
Log in to WebCenter Sites, select the site you want to work with (FirstSite II in this example) and the icon for the WebCenter Sites Contributor interface.
-
In the menu bar, select Content, then select New, and then select New Recommendation.
-
If the administrator configured the asset type such that all new assets of that type are placed into workflow upon creation, a tab opens displaying the Choose Assignees form.
Select at least one user for each required role and click Set Assignees. Any of these users can complete the next step in the workflow process. For more information, see Chapter 16, "Workflow."
-
If the Create view of the Recommendation asset is displayed in Web Mode, switch to Form Mode by clicking the Mode switch in the asset's toolbar.
The tab displays the Recommendation form. Notice the names of the form's sections near the top. When you create a new Recommendation asset, the Name section of the form is displayed first:
-
If the administrator configured the asset type such that all new assets of that type are placed into workflow upon creation, a tab opens displaying the Choose Assignees form.
Select at least one user for each required role and click Set Assignees. Any of these users can complete the next step in the workflow process. For more information, see Chapter 16, "Workflow."
-
If the Create view of the Recommendation asset is displayed in Web Mode, switch to Form Mode by clicking the Mode switch in the asset's toolbar.
-
-
In the Name field, enter a unique, descriptive name for the recommendation. You can enter up to 64 alphanumeric characters, including spaces. The first character must be a letter.
-
In the Description field, enter a brief description of the recommendation. You can enter up to 128 alphanumeric characters.
-
In the Subtype drop-down list, select a subtype for the recommendation. A subtype is a way of categorizing lists. If the design team did not define subtypes for this type of recommendation, the drop-down list is empty. Consult your developers for information on available recommendation subtypes (if any).
-
In the Template drop-down list, select a template for the recommendation.
Note:
If the Template field does not include a drop-down list, it means that no templates have been created for recommendations. Consult your developers for information on creating templates for recommendations.
-
In the Mode field, select the List in the drop-down menu.
-
In the Start Date and End Date fields, select a date range in which the asset will display online. For more information on Start/End dates, see Section 7.3.1, "About Start and End Dates."
-
In the Locale field, select the location that the asset will display in online.
-
Select the Options tab.
Set the options appropriate for the list's intended purpose.
In the Selection section of the Recommendation form, choose the selection criterion for the recommendation. For more information, see the section Section 19.2.3, "Selection Criteria."
In the Sort section of the Recommendation form, do the following:
-
In the Attribute Type drop-down list, select the type of attribute by which you want to sort the asset list. By default, only the Special attribute type is available, allowing you to sort by asset type, confidence, and rating. Attribute types specific to the nature of the assets on your site are set up by the administrator and developers.
For more information, see the section Section 19.2.4, "Sort Criteria."
-
In the Attribute drop-down menu, select the attribute by which you want to sort the asset list. The contents of the list depend on the option that you selected in the Attribute Type field. For example, if you selected the Special attribute type in step a, the Attribute field will contain the options, _ASSETTYPE_, _CONFIDENCE_, and _RATING_.
Note that attributes specific to the nature of the assets on your site must be set up by the administrator and developers before you can use them.
-
In the Direction field, choose whether the sort direction should be ascending or descending.
-
Click Add Sort Criteria. Your criteria appear at the bottom of the form.
-
(Optional) To add more sort criteria, repeat steps a – d. Be sure to add the new sort criteria in the order in which you want Engage to sort the assets in the list. For example, you might want to sort assets first by asset type, and then by rating.
-
-
On the Detail tab, do the following:
Select Related Items (defined on asset forms) from the Type menu.
This recommendation is used when you create and edit assets on the asset forms. Edit the asset forms
-
Save the asset. This can be done either by clicking the Save icon, or selecting Content from the menu bar, then Save.
This recommendation now appears in the Related Items field (located in the Metadata section) of the Create and Edit views for flex assets and flex parent assets. You can now configure relationships for flex assets.
For more information, see Section 19.6.2, "Configuring Asset Relationships Using Related Items Recommendations."
19.5 Editing Recommendation Assets
To edit a Recommendation asset
-
Log in to WebCenter Sites, select the site you want to work with (FirstSite II in this example) and the icon for the WebCenter Sites Contributor interface.
-
Find and open the Recommendation asset you wish to edit:
-
In the Search field, enter the desired search criteria (if any).
-
If you want to narrow your search down to a specific type of asset, in the Search field, click the down-arrow to render the Search Type drop-down box. Select the asset type to which you want to limit your search.
-
Click the magnifying glass button.
-
In the search results list, right-click the desired asset and select Edit from the context menu. You can also open the asset to view and then select Edit from the menu bar, or while viewing click the Edit icon.
For more information on searching, see the section Section 6.1, "Overview of Finding Assets."
When the asset is opened for editing, the asset appears in the same form as when it was created, with the same tabs and fields.
-
-
Make the desired edits. All fields on all tabs are available to modify.
-
Once the changes are made, Save the asset. This can be done either by clicking the Save icon, or selecting Content from the menu bar, then Save.
19.6 Configuring Assets to Be Recommended
The next step is to configure the segment ratings and asset relationships for the assets that you want to promote using recommendations. Specifically, you need to use the flex asset and flex parent asset forms in Sites interface to do the following:
-
Rate how important the assets and parent assets are to the members of each segment.
-
Configure the asset relationships that are represented by the Related Items recommendations.
Note:
Typically, business users configure assets to be recommended.
19.6.1 Assigning Ratings to an Asset
You can assign ratings to individual flex assets or to flex parents. However, it is recommended that you use parents to assign ratings, for the following reasons:
-
It is much easier to manage the ratings for multiple assets if those assets reside in groups. In fact, it is often a good idea to create flex parents whose sole purpose is to assign ratings to child assets. You can make all of the assets that have identical rating conditions children of the same parent. Then, you can modify the ratings for all the child assets by making a single change.
-
It is easier to compare the ratings for one group of assets to the ratings of another group than it is to compare the ratings of individual assets.
-
Ratings are calculated more quickly because there are fewer assets with individual ratings; this speeds up system performance.
You should avoid using ratings to try to promote a specific flex asset in a specific circumstance. Instead, you should recommend specific assets, using either a Static Lists recommendation or a promotion to accomplish your goal.
Before you begin, be sure to complete the following tasks:
-
Examine the segments to understand how they are defined and then determine which flex parents are significant for which segments.
-
Ask your site developers whether they changed the system default rating for unrated assets. If they did not override the system default rating, that default rating is 50. This rating represents the average or middle point in your rating scale. Make a note of this value and keep it in mind while you rate assets. For example, rating an asset at lower than the system default rating means that it is unlikely that it would ever be recommended to a site visitor.
-
Log in to WebCenter Sites, select the site you want to work with (FirstSite II in this example) and the icon for the WebCenter Sites Contributor interface.
-
Find the flex asset or flex parent you want to assign ratings to and open its Edit view:
-
In the Search field, enter the desired search criteria (if any).
-
If you want to narrow your search down to a specific type of asset, in the Search field, click the down-arrow to render the Search Type drop-down box. Select the asset type to which you want to limit your search.
-
Click the magnifying glass button.
-
In the search results list, right-click the desired asset and select Edit from the context menu.
For more information on searching, see the section Section 6.1, "Overview of Finding Assets."
-
-
In the asset's Edit view, select the Marketing tab and navigate to the Ratings section. This section of the form lists all the segments that have been created for this site. For example:
Figure 19-16 Segment Ratings for an Asset
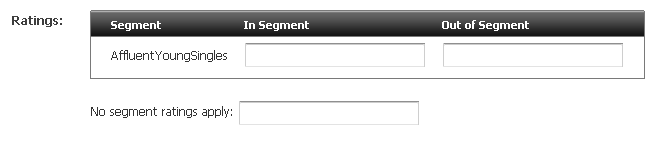
Description of "Figure 19-16 Segment Ratings for an Asset"
-
Using a range of 0 through 100 (100 is the highest value), rate this asset for the segments in the list:
-
Enter a value in a segment's In Segment column to rate the asset for members of this segment.
-
Enter a value in a segment's Out of Segment column to rate the asset for visitors who are not members of this segment.
-
Enter a value in the no segment ratings apply field to assign an intrinsic rating to the asset; this rating is used when no segments are defined or the asset is assigned to a recommendation that does not recognize segments (List mode Static Lists recommendation).
For more information about ratings, see Section 19.2.1, "Ratings."
-
-
Save the asset. This can be done either by clicking the Save icon, or selecting Content from the menu bar, then Save.
19.6.2 Configuring Asset Relationships Using Related Items Recommendations
Before you begin, be sure to complete the following tasks:
-
Ask the developers to describe each of the Related Items recommendations so that you are familiar with the relationships the Related Items recommendations represent.
-
Find out whether the recommendation is programmed to display a combination of flex assets, for example, Product and Content assets, so that you can configure the relationships correctly.
To configure relationships between assets
-
Log in to WebCenter Sites, select the site you want to work with (FirstSite II in this example) and the icon for the WebCenter Sites Contributor interface.
-
Before you work with the flex parent asset which has Related Items relationship(s) that you want to configure, you should find and bookmark the assets that you will want to put in these relationships. Bookmarked assets will be available in the Bookmarks node in the My Work tree.
-
In the Search field, enter the desired search criteria (if any).
-
If you want to narrow your search down to a specific type of asset, in the Search field, click the down-arrow to render the Search Type drop-down box. Select the asset type to which you want to limit your search.
-
Click the magnifying glass button.
-
In the search results list, select (Ctrl+click) the assets you wish to bookmark. In the Search tab's toolbar, click the Bookmark icon.
-
-
Find the flex parent that has the Related Items relationship(s) that you want to configure and open its Edit form:
-
In the Search field, enter the desired search criteria (if any).
-
If you want to narrow your search down to a specific type of asset, in the Search field, click the down-arrow to render the Search Type drop-down box. Select the asset type to which you want to limit your search.
-
Click the magnifying glass button.
-
In the search results list, right-click the desired asset and select Edit from the context menu.
For more information on searching, see the section Section 6.1, "Overview of Finding Assets."
-
-
In the parent asset's Edit form, scroll to the Related Items section, which will look similar to the image below:
Figure 19-17 Ratings and Related Items of an Asset

Description of "Figure 19-17 Ratings and Related Items of an Asset"
Note:
The Related Items section will only be available if you have created a Related Items type of Recommendation that specifies the asset type of the asset you want to add. See Section 19.4.5, "Creating Related Items Recommendations" for more information.
-
In the tree, open the Bookmarks node on the My Work tree. Drag and drop the flex asset or flex parent into the appropriate recommendation's Drop Zone.
Engage lists the assets under the recommendation.
Figure 19-18 Assets Listed as Related Items
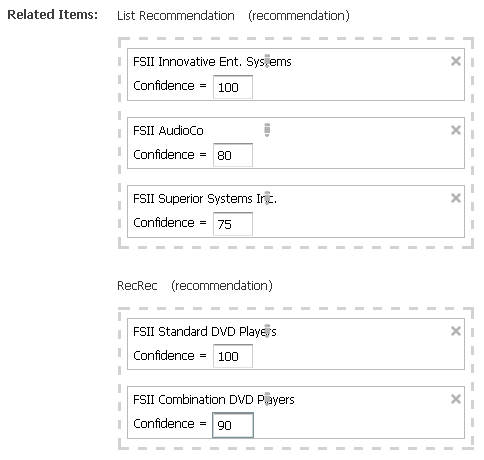
Description of "Figure 19-18 Assets Listed as Related Items"
-
In the Confidence column next to an asset or parent asset, enter a confidence value that represents the weight of this relationship; confidence is expressed as a percentage ranging between 0 and 100. If you enter 0 or leave the field empty, the asset is excluded from this recommendation.
For more information on confidence, see Section 19.2.2, "Confidence."
-
Save the asset. This can be done either by clicking the Save icon, or selecting Content from the menu bar, then Save.
19.7 Verifying Recommendation Assets
To verify that you configured your recommendation assets correctly, complete the following tasks as a complete exercise:
-
Create some test segments (see Chapter 18, "Grouping Visitors into Segments with Engage" for information on creating segments).
-
In the flex asset and flex parent asset forms (for example, Product and Product Parent), assign ratings for the segments.
-
Browse your site as a visitor and register yourself so that you qualify for the test segment.
-
Examine the items that the recommendation assets return.
-
If you find problems, ask your developers to write test pages that isolate the problem.
19.8 Publishing Rated Flex Assets
Since asset ratings and relationships take effect only after they are published, you must approve the assets whose ratings and relationships you configured so they can be published to your delivery system.
For more information about approving and publishing assets, see Chapter 14, "Approval for Publishing."