| Oracle® Fusion Applications Administrator's Guide 11g Release 6 Refresh 4 (11.1.6) Part Number E14496-14 |
|
|
PDF · Mobi · ePub |
| Oracle® Fusion Applications Administrator's Guide 11g Release 6 Refresh 4 (11.1.6) Part Number E14496-14 |
|
|
PDF · Mobi · ePub |
This chapter describes how to monitor the middle tier using Oracle Enterprise Manager Fusion Applications Control (Fusion Applications Control) and Oracle Enterprise Manager (Cloud Control).
This chapter includes the following topics:
Section 12.2, "Monitoring and Viewing Performance Status of Oracle Fusion Middleware"
Section 12.5, "Performing Proactive Performance Monitoring with Cloud Control"
Section 12.6, "Tuning Middle Tiers for Oracle Fusion Applications"
The procedures referenced in the Oracle Fusion Middleware guides describe using Fusion Middleware Control. These procedures also apply to Fusion Applications Control.
Both Oracle Enterprise Manager Fusion Applications Control (Fusion Applications Control) and Oracle Enterprise Manager Cloud Control (Cloud Control) automatically and continuously measure run-time performance. The performance metrics are automatically enabled; you do not need to set options or perform any extra configuration to collect them.
You can monitor the following aspects of the middle tier with this control:
Monitor the state and performance of the Oracle Fusion Applications products and applications and an Oracle Fusion Middleware targets by providing out-of-the-box performance metrics
Monitor CPU usage, heap usage, Work Manager, JMS servers, and JDBC and JTA usage for Oracle WebLogic Server
Monitor JVM performance in terms of heap versus non-heap usage, garbage collection, and threads performance
Monitor applications and web services deployed to an Oracle WebLogic Server
Monitor a wide range of application metrics for servlets, JSPs, and EJBs are available, as well as web services metrics for faults, invocations, and violations. Such metrics are accessible from a target's home page.
Access customizable performance summary pages to help administrators monitor performance and diagnose problems. These charts can be modified to display content that is relevant to your domain. A target or component might be added to the chart so that you can compare the performance information for two targets in one chart.
You can also monitor a specific set of metrics for performance tuning information. With Cloud Control, you can also view historical data. See Section 12.5 for more specific information about usage of Cloud Control.
Use the following sections for specifics on using Fusion Applications Control:
Section 12.2, "Monitoring and Viewing Performance Status of Oracle Fusion Middleware"
Section 12.5, "Performing Proactive Performance Monitoring with Cloud Control"
Use the following sections for specifics on using Cloud Control:
Monitoring the health of the underlying Oracle Fusion Middleware environment and ensuring that it performs optimally is an important task.
This section contains the following topics:
Section 12.2.3, "Viewing the Routing Topology of Oracle Fusion Middleware"
Section 12.2.4, "Viewing the Performance of an Oracle WebLogic Server"
You can view the overall status of the underlying Oracle Fusion Middleware components from the home page of the product family.
To view the general status with either Fusion Applications Control or Cloud Control:
Navigate to a product family home page:
From Fusion Applications Control, in the navigation pane, select the product family.
From Cloud Control:
From the Targets menu, choose Fusion Applications.
The Fusion Applications target home page displays.
In the table on the Fusion Applications target home page, click the appropriate Product Family target.
View the Applications and Infrastructure section. The following figure shows an example of the tab from Fusion Applications Control.
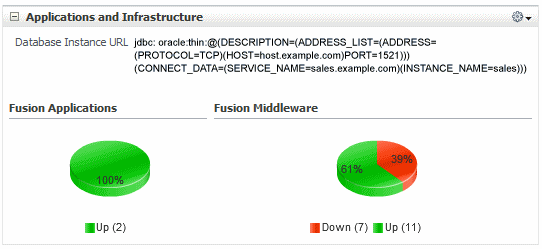
The pie charts in the Fusion Middleware section displays the percentage of Oracle Fusion Middleware components that are currently up or down.
You can view the detailed status of Oracle Fusion Applications and Oracle Fusion Middleware components, including the Administration Server and the Managed Servers in the Oracle WebLogic Server domain and specific Oracle Fusion Middleware components.
To view detailed status with Oracle Fusion Middleware components:
Navigate to a product family home page:
From Fusion Applications Control, from the navigation pane, select the product family.
From Cloud Control:
From the Targets menu, choose Fusion Applications.
The Fusion Applications target home page displays.
In the table on the Fusion Applications target home page, click the appropriate Product Family target.
From the Product Family menu, choose Applications and Infrastructure.
From the Applications and Infrastructure page, click the Fusion Middleware tab.
This tab shows the status of the various components, associated host, and the percentage of CPU that is being used the component. The following figure shows an example of the tab from Fusion Applications Control.

Select a specific component to gain more insight.
For example, if you select the Oracle WebLogic Server domain, Fusion Applications Control directs you to the domain home page. This page shows the following.
A general summary of the domain, along with a link to the Oracle WebLogic Server Administration Console
Information about the servers, both the Administration Server and the Managed Servers in the domain
Information about the clusters in the domain
Information about the deployments in the domain
This section contains the following topics:
Fusion Applications Control provides a Topology Viewer for the farm. The Topology Viewer is a graphical representation of routing relationships across components and elements of the farm. You can easily determine how requests are routed across components.
The Topology Viewer enables you to easily monitor your Oracle Fusion Applications environment. You can see which entities are up and which are down.
You can also print the topology or save it to a .png file.
To view the topology with Fusion Applications Control:
Click Topology.
The Topology Viewer is displayed in a separate window.
From the View menu, choose Routing: Group By Application to view the topology of applications or choose Routing: Group by Middleware to view the topology for the middleware.
To see information about a particular target, place your mouse over the target. To view additional information, click More. The following figure shows additional information for the LedgerApp target.

From the Options menu, you can save or print the image, expand or collapse all of the nodes, change the orientation of the topology to be left to right or top to bottom, or show and hide the routing navigator.
In addition, you can refresh the status and the metrics or update the topology. To refresh the status and metrics, click Refresh Target Status and Metrics. To update the topology shown in the viewer, click Recreate Topology. If a target has been added or deleted, the target list and relationships are updated. This option also updates the status and metrics.
With Topology Viewer, you can also:
Search for a target within the topology. This makes it easier to find a target if you have many targets. Enter the name in the Find box. The target is highlighted and the topology is repositioned so you can see the target if it was not previously visible in the viewing area.
You can also specify criteria for the search. From Find, choose the one or more types of Status or one or more of Target Type, or both.
View the targets by status. Choose Up, Down, or Unknown from the Target Status at the top of the page.
Navigate to the home page of a target. Right-click the target, and choose Home.
Hide or show the status or metrics. From the Annotations menu, choose Status or Metrics.
If you select Metrics, one key performance metric for the component is displayed. (You cannot change the metric that is displayed.)
View the routing relationships between components.
Perform operations directly on the target by right-clicking. The right-click target menu is displayed.
To change what is visible in the topology view, drag the shaded section in the navigator window, which is located in the bottom right.
Notes:
If you use Mozilla Firefox, when you click an entity in Topology Viewer to take you back to the main Fusion Applications Control window, focus is not returned to the main window. For example, if you right-click an entity and choose logs from menu, the focus remains on the Topology Viewer window. (If you go back to the main window, the Logs page is correctly displayed.)
To workaround this problem, make the following change in Firefox:
From the Tools menu, choose Options, and then Content. Click Advanced. In the Advanced JavaScript Settings dialog box, select Raise and lower windows.
If you use Internet Explorer, turn off the Always Open Popups in New Tab option.
See Section 11.11.
See the following resources in the Oracle Fusion Middleware Administrator's Guide to monitor the Oracle WebLogic Server:
"Monitoring an Oracle WebLogic Server" section to view the status of a domain, including the servers, clusters, and deployments in the domain
"Monitoring an Oracle WebLogic Server Administration or Managed Servers" section to view the status of an Oracle WebLogic Server Administration Server or Managed Server in Fusion Applications Control
"Monitoring a Cluster" section to view the status of a cluster, including the servers and deployments in the cluster
For information on locating specific metrics to monitor, see Section 12.4.4.1.
During installation, Oracle Fusion Applications automatically deploys each application to a Managed Server in a cluster. For each Managed Server in the cluster, there is an instance of the application on each Oracle WebLogic Server.
There are times when you want to monitor the system performance of the application on an individual server, and times when you want to monitor the overall performance of the application across all the servers in the cluster.
For example, normally, you would manage the overall performance of the application to determine if there are any performance issues affecting all users of the application, regardless of which instance users access. If you notice a performance problem, you can then drill down to a specific instance of the application to determine if the problem is affecting one or all of the application instances in the cluster. Cloud Control and Fusion Applications Control provides monitoring pages for both of these scenarios.
This section contains the following topics:
To monitor the overall performance of the Oracle Fusion Applications cluster applications with Fusion Applications Control:
From the navigation pane, expand the product family, then Fusion Applications.
Fusion Applications Control lists the applications deployed in the current domain, as shown in the following figure:

Monitor the overall performance of the applications on a cluster by clicking the cluster application name, for example, PayablesApp.
The Fusion Cluster Application page displays.
View performance metrics. From the Fusion Cluster Application menu, choose Performance Summary.
The Performance Summary page displays. For more information about using this page, see Section 2.5.7.
To monitor the overall performance of the Oracle Fusion Applications cluster applications with Cloud Control:
Navigate to a product family home page:
From the Targets menu, choose Fusion Applications.
The Fusion Applications target home page displays.
In the table on the Fusion Applications page, click the appropriate Product Family target.
From the navigation pane, expand Fusion Applications.
Cloud Control lists the applications deployed in the current domain, as shown in the following figure:
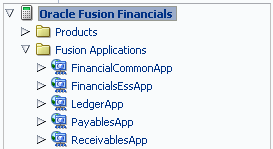
Monitor the overall performance of the applications on a cluster by clicking the cluster application name, for example, PayablesApp.
The Fusion Cluster Application page displays.
View performance metrics. From the Fusion Cluster Application menu, choose Monitoring > Performance Summary.
The Performance Summary page displays. For more information about using this page, see the topic "Using Performance Summary" in the Cloud Control online help.
From the Performance Summary page, you can optionally click on a metric name.
The Additional Information dialog displays. From this dialog, you can view more details about the metric with the following links:
Problem Analysis: Directs to the Problem Analysis page. This page enables you to see a metric with other related metrics, which are affecting the metrics being analyzed. It also shows the related targets and the related targets topology. The Problem Analysis is only available for request-related metrics, such as the Request Processing Time (ms) and Request (per minute).
Analyze Logs: Displays a message that enables you to view the logs for a target on which the metric is viewed.
Metric Details: Enables you view historical metric data.
Target Home: Directs you to the home page.
When used together, Problem Analysis and Analyze Logs can help you inspect metrics, target status information, and logs during troubleshooting. These links are not available for all metrics. For more information about these links, see Section 17.2.6.
To monitor a specific instance of the application with Fusion Applications Control:
From the navigation pane, expand the product family, then Fusion Applications.
Expand the cluster application you want to monitor to show each instance of the application, as shown in the following figure:

Monitor the overall performance of an application instance in cluster by clicking one of the application deployment instances, for example, PayablesApp (PayablesSever_1).
The Fusion J2EE Application page displays.
View performance metrics. From the Fusion J2EE Application menu, choose Performance Summary.
The Performance Summary page displays. For more information about using this page, see Section 2.5.7.
To monitor a specific instance of the application with Cloud Control:
Navigate to a product family home page:
From the Targets menu, choose Fusion Applications.
The Fusion Applications target home page displays.
In the table on the Fusion Applications target home page, click the appropriate Product Family target.
From the navigation pane, expand the product family, then Fusion Applications.
Expand the cluster application you want to monitor to show each instance of the application, as shown in the following figure:

Monitor the overall performance of an application instance in cluster by clicking one of the application deployment instances, for example, PayablesApp (PayablesSever_1).
The Fusion J2EE Application page displays.
View performance metrics. From the Fusion J2EE Application menu, choose Performance Summary.
The Performance Summary page displays. For more information about using this page, see the topic "Using Performance Summary" in the Cloud Control online help.
From the Performance Summary page, you can optionally click on a metric name.
The Additional Information dialog displays. From this dialog, you can view more details about the metric with the following links:
Problem Analysis: Directs to the Problem Analysis page. This page enables you to see a metric with other related metrics, which are affecting the metrics being analyzed. It also shows the related targets and the related targets topology. The Problem Analysis is only available for request-related metrics, such as the Request Processing Time (ms) and Request (per minute).
Analyze Logs: Displays a message that enables you to view the logs for a target on which the metric is viewed.
Metric Details: Enables you view historical metric data.
Target Home: Directs you to the home page.
When used together, Problem Analysis and Analyze Logs can help you inspect metrics, target status information, and logs during troubleshooting. These links are not available for all metrics. For more information about these links, see Section 17.2.6.
If you encounter a problem, such as a product running slowly or hanging, you can view more detailed performance information, including aggregate system performance metrics for all the product families or an individual product family. You can also view metrics specific to a particular product, to find out more information about the problem. You can only view aggregate system performance metrics for all the product families with Cloud Control.
This section contains the following topics:
With Fusion Applications Control, you can view detailed aggregate system performance metrics for the product family or view metrics specific to a particular product.
To view the performance metrics for the product family with Fusion Applications Control:
From the navigation pane, select the name of the product family.
From the Product Family menu, choose System Performance Summary.
The System Performance page displays. For more information about using this page, see Section 2.5.7.
To view the performance metrics for a particular product with Fusion Applications Control:
From the navigation pane, expand the product family, then Products.
Select the product you want to monitor.
From the Product menu, choose System Performance Summary.
The System Performance page displays. For more information about using this page, see Section 2.5.7.
With Cloud Control, you can view aggregate system performance metrics for all the product families by monitoring the Fusion instance or an individual product family. You can also view metrics specific to a particular product.
To view the performance metrics for the product family with Cloud Control:
Navigate to a Fusion Instance, product family, or product home page:
From the Targets menu, choose Fusion Applications.
The Fusion Applications target home page displays.
In the table on the Fusion Applications target home page, click the appropriate target, the instance for the Oracle Fusion Applications or product family. You can also expand a product family to select an individual product.
From the Fusion Instance, Product Family, or Product menu, choose Monitoring > System Performance.
The Performance Summary page displays. For more information about using this page, see the topic "Using Performance Summary" in the Cloud Control online help.
From the Performance Summary page, you can optionally click on a metric name.
The Additional Information dialog displays. From this dialog, you can view more details about the metric with the following links:
Problem Analysis: Directs to the Problem Analysis page. This page enables you to see a metric with other related metrics, which are affecting the metrics being analyzed. It also shows the related targets and the related targets topology. The Problem Analysis is only available for request-related metrics, such as the Request Processing Time (ms) and Request (per minute).
Analyze Logs: Displays a message that enables you to view the logs for a target on which the metric is viewed.
Metric Details: Enables you view historical metric data.
Target Home: Directs you to the home page.
When used together, Problem Analysis and Analyze Logs can help you inspect metrics, target status information, and logs during troubleshooting. These links are not available for all metrics. For more information about these links, see Section 17.2.6.
Monitoring Oracle Fusion Middleware performance involves monitoring any Oracle WebLogic Server Managed Servers for a component and as available, performance metrics. The Oracle Fusion Middleware layer of Oracle Fusion Applications automatically and continuously measures run-time performance for middle tier components. Use Table 12-1 to find information on where to find related documentation for the main Oracle Fusion Middleware components in most Oracle Fusion Applications environments. As mentioned previously in this chapter, references to Fusion Middleware Control in the Oracle Fusion Middleware documents apply to Fusion Applications Control.
Table 12-1 Monitoring Oracle Fusion Middleware Components
| Component | Documentation |
|---|---|
|
Oracle Business Intelligence Suite |
Status of an Oracle WebLogic Server Managed Server for Oracle Business Intelligence Suite: "Monitoring an Oracle WebLogic Server Administration or Managed Server" section in the Oracle Fusion Middleware Administrator's Guide for instructions on accessing the server home page. Specifically, review the Summary section of the page. Performance metrics: "Monitoring Service Levels" section in the Oracle Fusion Middleware System Administrator's Guide for Oracle Business Intelligence Enterprise Edition |
|
Oracle Enterprise Content Management Suite, Content Server |
Status of an Oracle WebLogic Server Managed Server for Content Server: "Monitoring an Oracle WebLogic Server Administration or Managed Server" section in the Oracle Fusion Middleware Administrator's Guide for instructions on accessing the server home page. Specifically, review the Summary section of the page. Performance Metrics: "Viewing Performance Information for Oracle Content Server" section in the Oracle WebCenter Content System Administrator's Guide for Content Server |
|
Oracle Enterprise Crawl and Search Framework |
Performance metrics: Section 12.4.1 |
|
Oracle Enterprise Scheduler Service |
Status of an Oracle WebLogic Server Managed Server for Oracle Enterprise Scheduler: "Monitoring an Oracle WebLogic Server Administration or Managed Server" section in the Oracle Fusion Middleware Administrator's Guide for instructions on accessing the server home page. Specifically, review the Summary section of the page. Performance metrics: Section 12.4.2.4 and Section 12.4.4.3 |
|
Oracle Identity Management, Oracle Access Manager |
Status of an Oracle WebLogic Server Managed Server for Oracle Access Manager: "Monitoring an Oracle WebLogic Server Administration or Managed Server" section in the Oracle Fusion Middleware Administrator's Guide for instructions on accessing the server home page. Specifically, review the Summary section of the page. Performance metrics: "Viewing Performance in Fusion Middleware Control" section in the Oracle Fusion Middleware Administrator's Guide for Oracle Access Manager with Oracle Security Token Service |
|
Oracle Identity Management, Oracle Identity Manager |
Status of an Oracle WebLogic Server Managed Server for Oracle Identity Management: "Monitoring an Oracle WebLogic Server Administration or Managed Server" section in the Oracle Fusion Middleware Administrator's Guide for instructions on accessing the server home page. Specifically, review the Summary section of the page. Performance metrics: Section 12.4.3 |
|
Oracle Identity Management, Oracle Internet Directory |
Status of an Oracle WebLogic Server Managed Server for Oracle Identity Management: "Monitoring an Oracle WebLogic Server Administration or Managed Server" section in the Oracle Fusion Middleware Administrator's Guide for instructions on accessing the server home page. Specifically, review the Summary section of the page. Performance Metrics: "Monitoring Oracle Internet Directory" in the Oracle Fusion Middleware Administrator's Guide for Oracle Internet Directory |
|
Oracle Identity Management, Oracle Virtual Directory |
Status of an Oracle WebLogic Server Managed Server for Oracle Virtual Directory: "Monitoring an Oracle WebLogic Server Administration or Managed Server" section in the Oracle Fusion Middleware Administrator's Guide for instructions on accessing the server home page. Specifically, review the Summary section of the page. Performance Metrics: "Monitoring Oracle Virtual Directory Using Fusion Middleware Control Metrics" in the Oracle Fusion Middleware Administrator's Guide for Oracle Virtual Directory |
|
Oracle SOA Suite |
Performance metrics: "Monitoring Processing Requests" section in the Oracle Fusion Middleware Administrator's Guide for Oracle SOA Suite and Oracle Business Process Management Suite and Section 12.4.4.2 |
|
Oracle WebCenter Portal |
Status of an Oracle WebLogic Server Managed Server for Oracle WebCenter Portal: "Monitoring an Oracle WebLogic Server Administration or Managed Server" section in the Oracle Fusion Middleware Administrator's Guide for instructions on accessing the server home page. Specifically, review the Summary section of the page. Performance metrics: "Monitoring Oracle WebCenter Performance" section in the Oracle Fusion Middleware Administrator's Guide for Oracle WebCenter Portal |
|
Oracle Web Tier, Oracle HTTP Server |
Performance metrics: "Monitoring Oracle HTTP Server Performance" section in the Oracle Fusion Middleware Administrator's Guide for Oracle HTTP Server |
|
Oracle WebLogic Server |
The section contains the following topics:
Section 12.4.1, "Monitoring Oracle Enterprise Crawl and Search Framework"
Section 12.4.2, "Monitoring the Performance of a Single Oracle Enterprise Scheduler Instance"
Section 12.4.3, "Monitoring Oracle Identity Manager Performance Metrics"
Section 12.4.4, "Locating Key Performance Metrics for Specific Components"
Fusion Applications Control automatically and continuously measures the runtime performance of Oracle Enterprise Crawl and Search Framework. If you encounter a problem, you can view the performance metrics to find out more information about the problem.
To monitor performance metrics for Oracle Enterprise Crawl and Search Framework with Fusion Applications Control:
From the navigation pane, expand Enterprise Crawl and Search Framework.
Select the Oracle Enterprise Crawl and Search Framework application for the product family.
From the Enterprise Crawl and Search Framework menu, choose Performance Summary to view detailed performance metrics.
The Performance Summary page displays. For more information about using this page, see Section 2.5.7.
You can monitor the performance of an Oracle Enterprise Scheduler instance, specifically current and historical performance data, as well as a summary of all performance data. Performance data displays in a chart set, which you save, delete and reorder. Additionally, you can modify the time period for which performance data displays.
This section contains the following topics:
Section 12.4.2.1, "Viewing a Summary of Oracle Enterprise Scheduler Activity"
Section 12.4.2.2, "Viewing Current Oracle Enterprise Scheduler Activity"
Section 12.4.2.3, "Viewing Historical Oracle Enterprise Scheduler Reports"
Section 12.4.2.4, "Viewing Oracle Enterprise Scheduler Metrics"
The Oracle Enterprise Scheduler Performance Summary page displays current charts of job requests such as requests completed per hour, running requests, requests by processing time and requests by status.
To view a summary of Oracle Enterprise Scheduler activity:
From the Scheduling Service menu, choose Performance > Service Summary.
By default, this page displays job requests running during a selected time period in the following categories:
Requests completed per hour
Processing times, average, minimum and maximum
Running requests and maximum running requests
Requests over the past hour with the status SUCCESS, WARNING, ERROR or CANCEL.
You can change the metrics displayed on the Service Summary performance page. Click the Show Metric Palette button to display the metric palette for Oracle Enterprise Scheduler.
You can change the duration for which performance data display.
Optionally, you can change the display format of performance data on the page.
Choose View > Grid to remove the grid display format from the charts.
Click the Table View link to display the performance data in table format.
You can overlay an additional scheduler service over the current service performance metrics.
Choose Overlay > Another Scheduler Service.
In the Search and Select: Targets window, enter the name of the target and host server and click Go to search for the relevant service.
From the search results table, select the relevant service and click Select to choose the scheduler service to overlay.
Additionally, you can take any of the following actions.
Save the chart set, as described in Section 12.4.2.5.1.
Reorder the chart set, as described in Section 12.4.2.5.3.
Revert to an old chart set, as described in Section 12.4.2.5.4.
Delete a chart set, as described in Section 12.4.2.5.2.
The Oracle Enterprise Scheduler Current Activity page displays pending and running requests by user and application.
To view current Oracle Enterprise Scheduler activity:
From the Scheduling Service menu, choose Performance > Current Activity.
You can view pending and running requests by user or application, or workload by work assignment.
To view pending and running requests by user, choose View > Requests By User.
To view pending and running requests by application, choose View > Requests By Application.
To view workloads by work assignment, choose View > Workload By Work Assignment. For more information about work assignment details, see the "Creating or Editing a Work Assignment" section in the Oracle Fusion Middleware Administrator's Guide for Oracle Enterprise Scheduler.
The Oracle Enterprise Scheduler Historical Reports page displays completed job requests by user, application and work assignment.
To view historical Oracle Enterprise Scheduler reports:
From the Scheduling Service menu, choose Performance > Historical Reports.
From the View list, choose one of the following report views:
Completed Request Statistics By Job Name
Completed Request Statistics By User
Request Metrics By Work Assignment
Completed Request Statistics
Adjust the filter criteria as required. The filter criteria vary depending on the report view you choose.
Table 12-2 Completed Request Statistics by Job Name
| Filter Criterion | What to Do... |
|---|---|
|
Application |
From the list, choose the application whose statistics you want to view. |
|
Minimum Run Time |
Enter the shortest run time period for jobs whose statistics you want to view. Use the text field to enter a number, and select a unit of time from the list: Seconds, Minutes, Hours or Days. |
|
Completed between |
Use the calendar icons on either side of the text fields to select a start and end date and time. |
Table 12-3 Completed Request Statistics by User
| Filter Criterion | What to Do... |
|---|---|
|
Application |
From the list, choose the application whose statistics you want to view. |
|
Minimum Total Run Time |
Enter the shortest total time period for jobs whose statistics you want to view. Use the text field to enter a number, and select a unit of time from the list: Seconds, Minutes, Hours or Days. |
|
Completed between |
Use the calendar icons on either side of the text fields to select a start and end date and time. |
Click Go to search for and display the historical data.
You can view performance metrics for specific components of Oracle Enterprise Scheduler. Each set of metrics displays performance data that is relevant to the component.
To view Oracle Enterprise Scheduler performance metrics:
From the Scheduling Service menu, choose Performance > Service Summary.
Click Key Performance Indicators.
Click Show Metric Palette and select the metrics you want to display for each component.
You can save or delete the chart set displayed in the Oracle Enterprise Scheduler Performance Summary page. You can also re-organize the order of a chart and revert to an old chart set.
This section contains the following topics:
You can save the chart set displayed in the Oracle Enterprise Scheduler Performance Summary page. Saving a chart set allows preserving a specific set of metrics selected for display, as opposed to the default metrics.
To save a chart set:
Display the Oracle Enterprise Scheduler Performance Summary page.
Choose View > Save Chart Set.
In the Save Chart Set dialog box, enter a name for the chart set and click OK.
Once you have saved the chart set, you can display it by choosing Chart Set > My Chart Set.
You can delete saved chart set files created in the Oracle Enterprise Scheduler Performance Summary page.
To delete a chart set:
Display the Oracle Enterprise Scheduler Performance Summary page.
Choose View > Delete Chart Sets.
In the Delete Chart Sets dialog box, select the name of the chart set to be deleted and click OK.
You can organize the display of performance charts in the Oracle Enterprise Scheduler Performance Summary page. Charts can be moved up or down, or removed entirely.
To reorder chart sets:
Display the Oracle Enterprise Scheduler Performance Summary page.
Choose View > Reorder Charts.
In the Reorder Charts popup window, select the chart you want to move and click Move Up or Move Down, respectively.
To delete a chart from the Performance Summary page, select the chart and click Delete.
Click OK.
If you have re-organized your chart sets, you can can revert to the chart set as you had originally saved it.
To revert chart sets:
Display the Oracle Enterprise Scheduler Performance Summary page.
From the Chart Set list, choose the chart you want to revert to its original display.
Choose View > Revert Chart Set.
In the Oracle Enterprise Scheduler Performance Summary page, you can change the time period for which the performance summary displays.
To select the performance time period:
Display the Oracle Enterprise Scheduler Performance Summary page.
Change the duration for which job requests display.
All: Click to display all job requests within a specified, finite period.
2 hours: Click to display all job requests within the past two hours.
15 minutes: Click to display all job requests within the past fifteen minutes.
Slider: Click to display a slider that enables scrolling horizontally to show job requests from a specified period. The slider defaults to whichever time segment is selected, all, 2 hours, or 15 minutes.
Calendar: Click the calendar icon to select a time period for which you want to display job requests.
To monitor performance metrics for Oracle Identity Manager with Fusion Applications Control:
From the navigation pane, expand Identity and Access and OIM.
Select the Oracle Identity Management server.
From the Oracle Identity Management home page, view the overall metrics.
From the Oracle Identity Manager menu, choose Performance Summary to view detailed performance metrics.
The Performance Summary page displays. For more information about using this page, see Section 2.5.7.
For each component in the Oracle Fusion Applications environment, there are performance metrics. This section helps you locate the key performance metrics related to software monitoring and configuration.
This section contains the following topics:
Section 12.4.4.1, "Monitoring Key Performance Metrics for Oracle WebLogic Server"
Section 12.4.4.2, "Monitoring Key Performance Metrics for Oracle SOA Suite"
Section 12.4.4.3, "Monitoring Key Performance Metrics for Oracle Enterprise Scheduler"
Use Table 12-6 to locate the key performance metrics for Oracle WebLogic Server.
Table 12-6 Oracle WebLogic Server Key Performance Metrics
| Category | Metric Name | Location in Fusion Applications Control |
|---|---|---|
|
JMS |
Messages Pending Messages Received |
|
|
JDBC |
Available Connections Connection Leaks (per minute) Connection Pool Size Connection Requests (per minute) Connections Requests Waiting Connections in Use |
|
|
JVM Memory |
Heap Usage (MB) Non Heap Usage (MB) |
|
|
JVM Garbage Collections |
Collections (per minute) |
|
|
Heap Usage (%) |
|
|
|
Oracle WebLogic Server |
CPU Usage (%) Active Threads |
|
|
Deadlocked Threads |
|
|
|
Threads |
|
|
|
Server Work Manager |
Work Manager Pending Requests Work Manager Requests (per minute) Work Manager Stuck Threads |
|
Use Table 12-7 to locate the key performance metrics for Oracle SOA Suite.
Table 12-7 Oracle SOA Suite Key Performance Metrics
| Metric Name | Location in Fusion Applications Control |
|---|---|
|
Audit Trail Threshold (for BPEL) |
From the BPEL Service Engine Properties page, adjust the Audit Trail Threshold to bolster BPEL engine performance and avoid performance overheads of capturing audit information. From the Audit Level list, you can also level of information collected by the instance tracking infrastructure. |
|
Composite-level rate metrics |
|
|
Dispatcher System Threads Dispatcher Invoke Threads Dispatcher Engine Threads (for BPEL) |
Adjust these thresholds when the response-time is high. Tune the thread configuration to either increase or decrease the number depending upon the BPEL engine processing requirement. |
|
Average Request Processing Time (synchronous requests) Average Request processing time (asynchronous requests) |
|
|
Audit trail |
|
|
State (for a BPEL instance) |
|
|
State (for an Oracle Mediator instance) |
|
Use Table 12-8 to locate the key performance metrics for Oracle Enterprise Scheduler.
Table 12-8 Oracle Enterprise Scheduler Key Performance Metrics
| Metric Name | Location in Fusion Applications Control |
|---|---|
|
Number of active processor threads for each instance |
|
|
Processing Time (for jobs) Wait Time |
|
|
Job running time |
|
Managing applications and the underlying middleware technology can be difficult and IT organizations often have to rely on a variety of specialized tools. This can lead to inefficiency and may introduce complexities and risks.
Cloud Control enables you to discover middleware targets. To access these pages, see the following topic:
In addition to drilling down to specific targets for performance metrics, Oracle recommends the following best practices:
After you have added a middle tier target through discovery, you can view general information about the targets, including their status and availability on the Middleware page. You can select a specific type of target, such as Oracle WebLogic Server domain, to narrow the view. You then can drill down into each target to get further details like how the target is performing, where it is deployed, the version, location of its home directory, and so on.
You can also view the number of critical, warning, and error alerts generated for the past 24 hours. These alerts indicate that a particular metric condition has been encountered. For example, an alert is triggered when a metric threshold is reached. Using these details, you can drill down to investigate the target and the problem that triggered the alert.
You can also use Cloud Control to monitor performance metrics as a current real time value (30 seconds, 1 minute, or 5 minutes) or a previous value (past 24 hours, 7 days, or 31 days). The historical information is displayed as graphs and a table. By using graphs, you can easily watch for trends, and by using tables, you can examine details of past metric severity history.
Figure 12-1 shows the Middleware page for Oracle WebLogic Server domains in the Oracle Fusion Applications environment.
Figure 12-1 Middleware Target Home Page of Cloud Control

To access the Middleware target home page in Cloud Control:
From the Targets menu, choose Middleware.
From the Search area, click Advanced Search.
From the Type list, choose a specific target type to monitor, and then click Search. In Figure 12-1, the target selected is Oracle WebLogic Domain.
For more information about discovering and monitoring middleware targets, see the chapters in the "Managing Oracle Fusion Middleware" part in the Oracle Enterprise Manager Getting with Fusion Middleware Management.
Monitoring templates simplify the task of setting up monitoring for large numbers of targets by allowing you to specify the monitoring and policy settings once and applying them as often as needed. You can save, edit, and apply these templates across one or more targets or groups. A monitoring template is specified for a particular target type and can only be applied to targets of the same type. For example, you can configure a monitoring template for Oracle WebLogic Server domains.
To create a monitoring template from Cloud Control:
From the Enterprise menu, choose Monitoring > Monitoring Templates to access the Monitoring Templates main page.
Modify a pre-built monitoring template, or create a new template without any data from another template:
To modify a pre-build monitoring template:
In the Template Name field, enter Fusion Apps or FMW.
Click option Display Oracle provided templates and Oracle Certified templates.
Click Go.
From the table, select the template, and click Edit.
To create a new template, click Create.
Fill out the tabs accordingly.
In the Metric Threshold tab, select the metrics to add to the template. Use the following tables in the Oracle Fusion Applications Performance and Tuning Guide for tips on recommended metrics to add to the template:
Blackouts allow you to suspend collection of metrics on a target when performing scheduled maintenance on the target. Blacking out a target suspends monitoring on the target for the duration of the blackout. Blackouts are named entities that mainly consist of a list of targets that participate in the blackout and the schedule that defines when the blackout is in effect. Blackouts may be defined on a single target or on aggregate targets such as groups, hosts, systems, or web applications.
To create a blackout from Cloud Control:
From the Enterprise menu, choose Monitoring > Blackouts to access the Blackouts main page.
From the table, click Create.
Cloud Control displays a wizard page to guide you through the steps required to create a blackout. Click Help from any wizard page for more information on specific steps.
You can associate corrective actions with metrics whose alerts trigger them.
To register corrective actions for these notifications from Cloud Control. From the Setup menu, choose Notifications > Notification Methods access the Notifications Methods page.
See the "Notifications" chapter in the Oracle Enterprise Manager Cloud Control Administrator's Guide to complete the configuration.
One of the most challenging aspects of performance tuning is knowing where to begin. Start with the following documentation resources: