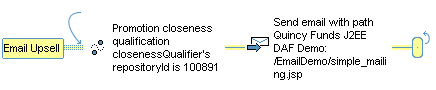This example demonstrates how to create a scenario that sends an e-mail to a user when that user qualifies for a particular Promotion Upsell.
In order to create the scenario, you need to know the ID for the Promotion Upsell. To find this information, locate the Promotion Upsell in the Catalog Management > Catalog Elements task area by causing Items of type Promotion Upsell to display.
Select the Promotion Upsell. The
repositoryIDis in the ID field. If the ID field is not visible, go to Tools > Preferences on the menu, and select the Show expert-level information checkbox. Take note of therepositoryIDfor future reference.In the Scenarios task area, create a new empty scenario (or a new segment in an existing scenario, if you have one that is appropriate). For more information, see the Creating Scenarios chapter in the ATG Personalization Guide for Business Users.
Add an Event element to the scenario.
Select Promotion Closeness Qualification from the list of events. This event checks to see whether the user has any Promotion Upsells.
Specify the particular Promotion Upsell by selecting each of the following values from the successive drop down lists in the element editor:
whereclosenessQualifier's(Be sure that you selectclosenessQualifier's, not the default selectionclosenessQualifer.)repositoryIdisType a string
In the space provided, enter the ID for the Promotion Upsell that you noted earlier and click the check mark in the scenario element to close it.
Add an Action element to the scenario.
Select Send email from the list of actions. This action allows you to specify an e-mail template that will be sent to all qualifying users.
Depending on where the e-mail template lives, select With Path or With Dynamo Path. Use With Path when your template is on your file system. Use With Dynamo Path when your template exists in a context path defined within the Oracle ATG Web Commerce platform.
Click Choose mail template to open the Select a Document dialog box.
In the top portion, select the context path folder in which your template lives.
In the bottom portion, select the template. Click OK.
Click the check mark in the scenario element to close it.