Scenarios and slots are edited from ATG Control Center (ACC). In order to properly version these asset types, the ACC provides additional interface controls when you run it on the same server as ATG Content Administration.
To edit an asset in the ACC:
Make sure ATG Content Administration is running with the appropriate modules. See the ATG Installation and Configuration Guide for information on ATG modules and application assembly.
Start the ACC that is connected to the ATG Content Administration server. See the ATG Installation and Configuration Guide.
From the ACC, choose Tools > Select Project.
Click Pick a Project to Work, and choose the project whose assets you wish to edit.
Note: Only editable projects are listed (see Non-Editable Projects).
Click OK.
Choose Publishing > Current Project. The ACC lists project assets:
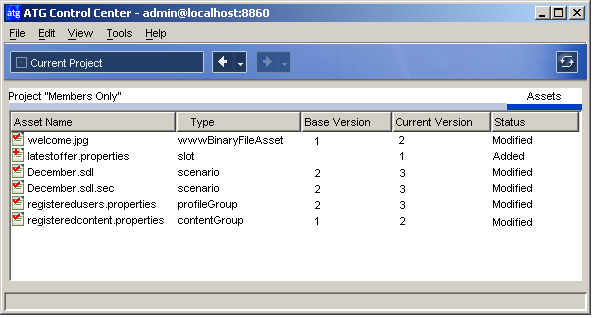
The following information is listed for each asset:
Name
Asset type—for example, scenario
Base version number (the checked-in version)
Current version number (the working version)
Status, one of the following:
Added: The asset has a working version only (the asset has not yet been checked into the versioning system). If an asset has the status Added, a plus sign appears next to it in the list.
Modified: The asset has at least one checked-in version. The status is shown with a check mark next to the asset.
Deleted: The asset is in the process of being deleted. The status is shown with an X next to the asset. Assets appear as Deleted for one of the following reasons:
You used the Browse tab in the Business Control Center to select an asset for deletion, and you specified this project as the one to delete the asset (assets can be modified only if they are added to a project first).
You delete an asset through the ACC. The asset is removed from the list in the window you used to remove it, but it appears as Deleted in the Publishing > Current Process list. This behavior occurs because an asset must be added to a project before any changes, including deletion, can be made to it.
Click the name of the asset to edit. An editing window for the asset’s type opens.
Change the asset as required, then choose File > Save.
You cannot edit assets whose status is Deleted. If you select an asset that cannot usually be edited in the ACC and therefore has no corresponding editor—for example, the .sec file associated with a scenario—the following message appears:
Could not find an editor for asset (asset-name)
Confirming Inclusion Of Edited Assets In Projects
By default, any item you edit through a copy of the ACC that is connected to the ATG Content Administration server is automatically added to the current project if it has not been added already. Optionally, you can enable a confirmation dialog box that warns you the item is about to be added as an asset and lets you cancel the request to save the changes.
To enable the confirmation dialog box, select Tools > Preferences > Publishing, then select Require Confirmation Before Automatically Adding Items to Process. The following message appears whenever you edit and save an item that has not been added to a project:
If you save this item, it will be added to the current project. Do
you wish to proceed?If you select No when the confirmation message appears, the changes you made are preserved in the editing window but not saved. You must undo the changes manually.
Note that this confirmation applies only when you edit and save items in the ACC; it does not apply to creating items. New items are always added to the current project.

