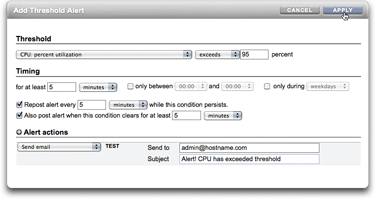| Skip Navigation Links | |
| Exit Print View | |

|
Oracle® ZFS Storage Appliance Administration Guide |
Chapter 1 Oracle ZFS Storage Appliance Overview
Returning to a Previous Context
Navigating to a Parent Context
Executing Context-Specific Commands
Getting a Single Property Value
Committing a Set Property Value
Setting a Property Value with an Implied Commit
Setting a Property to a List of Values
Setting a Property to a Value Containing Special Characters
Chapter 3 Initial Configuration
Chapter 4 Network Configuration
Chapter 5 Storage Configuration
Chapter 6 Storage Area Network Configuration
Chapter 8 Setting ZFSSA Preferences
Chapter 10 Cluster Configuration
Chapter 12 Shares, Projects, and Schema
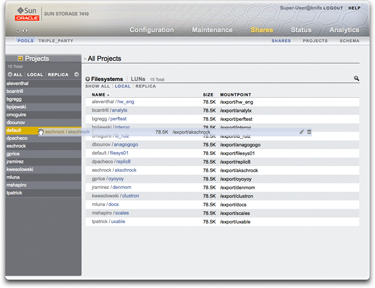
Changing a filesystem's properties by moving it into another project using the Projects side panel.
The masthead contains several interface elements for navigation and notification, as well as primary functionality. At left, from top to bottom, are the Sun/Oracle logo, a hardware model badge, and hardware power off/restart button. Across the right, again from top to bottom: login identification, logout, help, main navigation, and subnavigation.

System alerts appear in the Masthead as they are triggered. If multiple alerts are triggered sequentially, refer to the list of recent alerts found on the Dashboard screen or the full log available on the Logs in Oracle ZFS Storage Appliance Customer Service Manual screen.
Use main navigation links to view between the Chapter 4, Network Configuration, Maintenance in Oracle ZFS Storage Appliance Customer Service Manual , Chapter 12, Shares, Projects, and Schema, Chapter 2, Status, and Analytics in Oracle ZFS Storage Appliance Analytics Guide areas of the BUI.
Use sub-navigation links to access features and functions within each area.
If you provide a session annotation, it appears beneath your login ID and the logout control. To change your session annotation for subsequent administrative actions without logging out, click on the text link. See Chapter 7, User Configuration for details about session annotations.
The title bar appears below the Masthead and provides local navigation and functions that vary depending on the current view.

For example, the Identity mapping service title bar enables the following:
Navigation to the full list of services through the side panel
Controls to enable or disable the Identity Mapping service
A view of Identity Mapping uptime
Navigation to the Properties, Rules and Logs screens for your Identity Mapping service
Button to Apply configuration changes made on the current screen
Button to Revert configuration changes applied on the current screen
To quickly navigate between Service and Project views, open and close the side
panel by clicking the title or the reveal  arrow.
arrow.
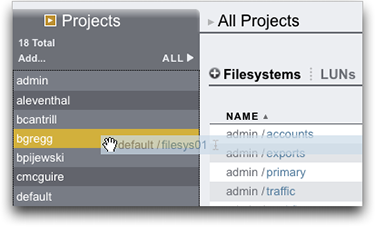
To add projects, click the Add... link in the sidebar.
To move Shares between Projects, click the move  icon and drag a filesystem Share to the appropriate
Project in the side panel.
icon and drag a filesystem Share to the appropriate
Project in the side panel.
Note that dragging a share into another project will change its properties if they are set to be inherited from its parent project.
To change a Share name, click the rename  icon in the highlighted table row for the Share.
icon in the highlighted table row for the Share.
Most BUI controls use standard web form inputs, however there are a few key exceptions worth noting:
|
When setting permissions, the RWX boxes are clickable targets. Clicking on the access group label (User, Group, Other) toggles all permissions for that label on and off.
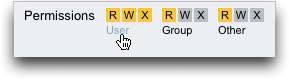
To edit Share properties, deselect the Inherit from project checkbox.
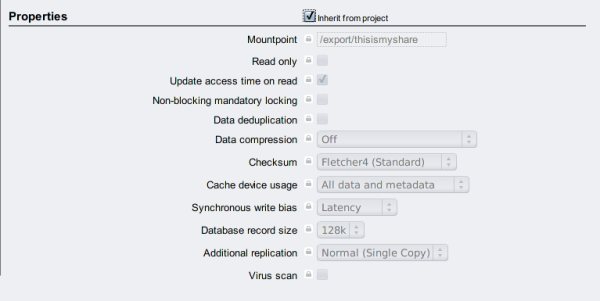
To view controls for an item in a list, hover the mouse over the row.
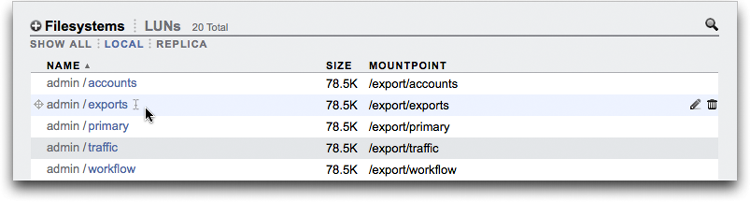
All modal dialogs have titles and buttons that identify and commit or cancel the current action at top, and content below. The modal content area follows the same interface conventions as the main content area, but are different in that they must be dismissed using the buttons in the title bar before other actions can be performed.