How to Use a Smart Card to Log In to Your Local GNOME Desktop
Before You Begin
Your administrator has completed How to Configure a Local Desktop. You have inserted a smart card into the CCID-compliant smart card reader that is attached to a PC or workstation.
- Log in.
With your mouse cursor in the Username entry field, type the name that is associated with the smart card and press the Next button.
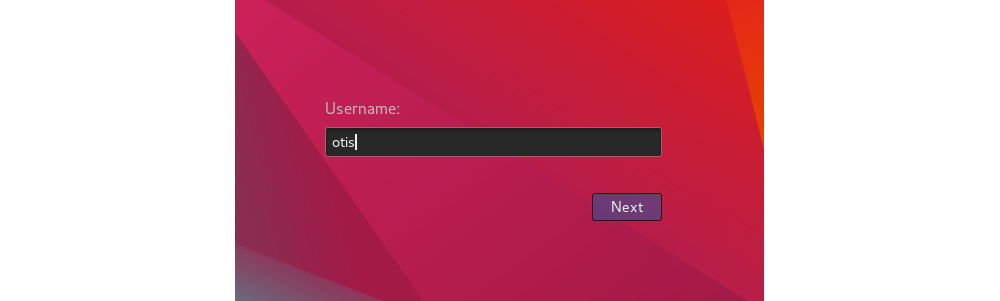
The smart card reader's green LED blinks as the card is being read and the subject_mapping field of the certificate is verified. Then, smart card authentication starts.
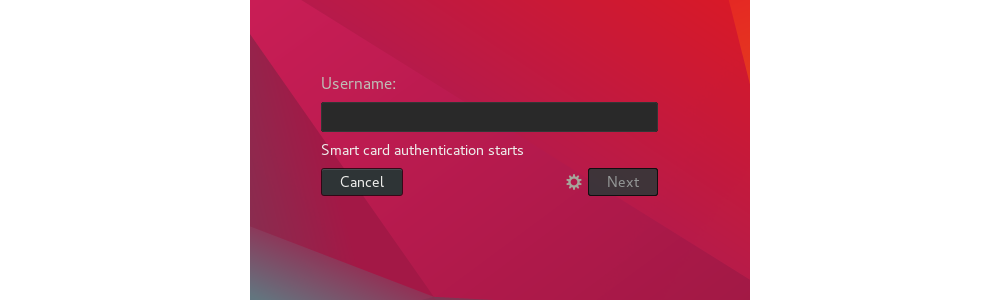
- Type your smart card PIN at the prompt and press the Sign In button.
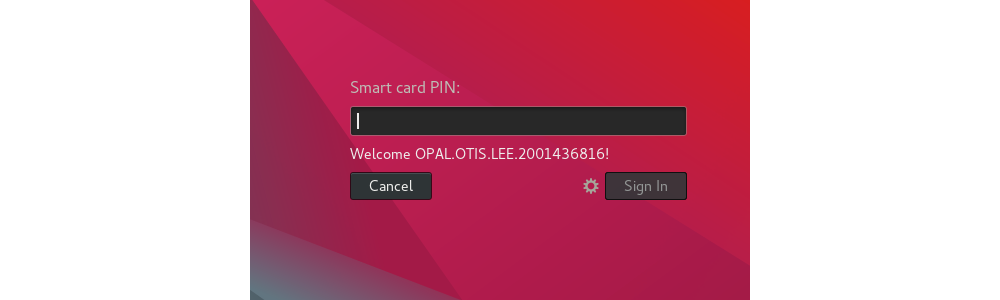
After the system successfully verifies your certificate, the last login information displays and you are logged in.
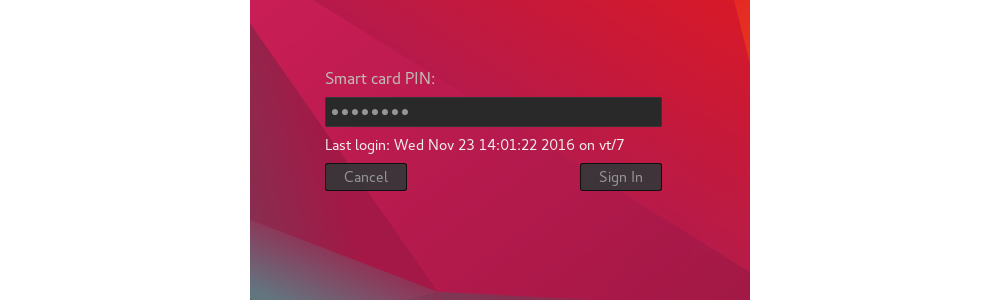
- If any of the preceding steps fail, take appropriate action for the error displayed.
Error 2312: open PKCS#11 session failed – The system cannot find a smart card or the subject_mapping ID on the card did not match your username. Contact your administrator.
Error 2320: Wrong smartcard PIN – You typed an incorrect PIN. Press the Cancel button and type the PIN again.
Troubleshooting
If the system cannot read from the smart card reader or cannot identify you as the smart card user, you can log in with your username and password. However, no functionality that the smart card provides will be available.