How to Authenticate With a Smart Card on a Screensaver
Before You Begin
The GNOME screensaver is displaying on a desktop that you logged in to with a smart card PIN. You have re-inserted your smart card.
- Ensure the mouse pointer is visible on the lockscreen and press the Enter or Return key.
The following prompt appears.
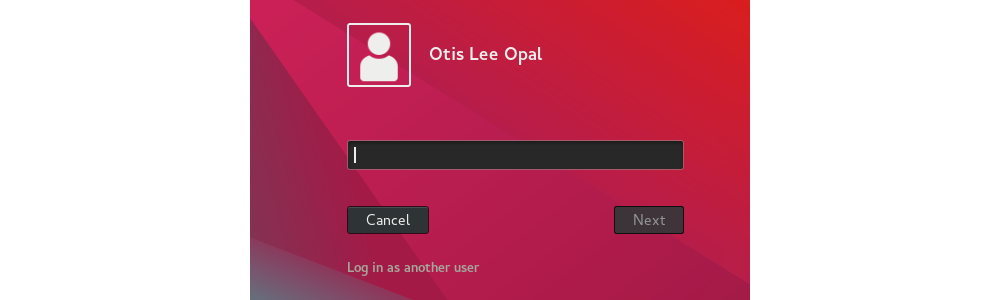
The smart card reader's green LED blinks as the card is being read and the subject_mapping field of the certificate is verified. Then, smart card authentication starts.
Note - Use the Log in as another user link only if you need a different account to unlock the screen. Then you would insert the card for that different account. The system will attempt to read the card for the certificate and prompt for the smart card PIN for this different account. - With your cursor in the entry field, type your PIN and press the Unlock button.
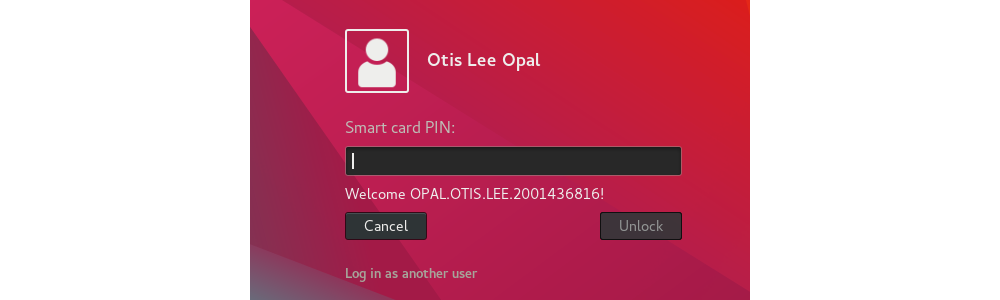
Note - Press the Cancel button to return to the initial screensaver window pane. If you insert a different smart card and type the username for that smart card, the system will look for that username associated with the smart card found in the reader. This is useful when you need to become a privileged account to unlock the screen.If you typed the correct PIN, a "verifying certificate" message displays.
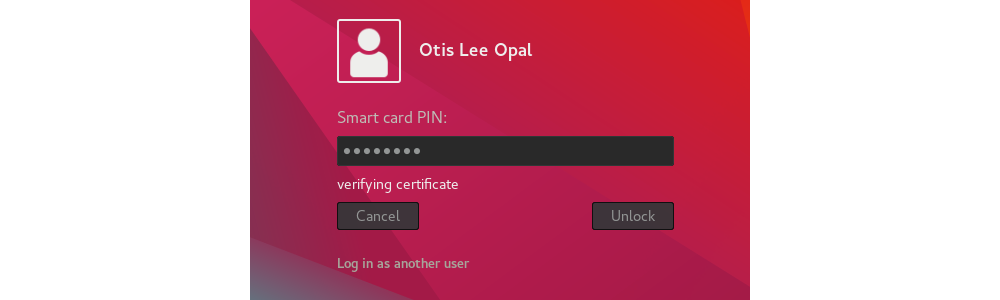
If the following error displays: Error 2320: Wrong smartcard PIN, press the Cancel button and retype your PIN.