Install Oracle VM Server (Oracle System Assistant)
The Oracle System Assistant Install OS task provides assisted OS installation of supported versions of Oracle VM Server.
Note - Screen shots are examples only; your screens might differ slightly.
Before You Begin
-
Perform the steps in Preparing for Oracle VM Server Installation.
-
Server web access is required to update Oracle System Assistant. If you are using Oracle System Assistant for the first time, you need to set up network access. Refer to the Oracle X4 Series Servers Administration Guide (http://www.oracle.com/goto/x86AdminDiag/docs) .
-
For local installation, have the installation media available to insert into the attached physical CD/DVD-ROM drive when prompted.
-
For remote installation, insert the installation media into the CD/DVD-ROM drive of remote console system. Make sure you have selected CD-ROM from the Oracle ILOM Remote Console Device menu.
-
If you are using an .ISO image, ensure that it is accessible from the remote console system. Make sure you have selected CD-ROM Image from the Oracle ILOM Remote Console Device menu.
- Ensure that the server is in standby power mode.
- Boot the server, and watch the video monitor or Remote Console screen for the prompt to press the F9 key.
-
When the prompt appears, press the F9 key.
The Oracle System Assistant main screen appears.
Note - It might take a while for Oracle System Assistant to boot, especially, if you are accessing the server remotely.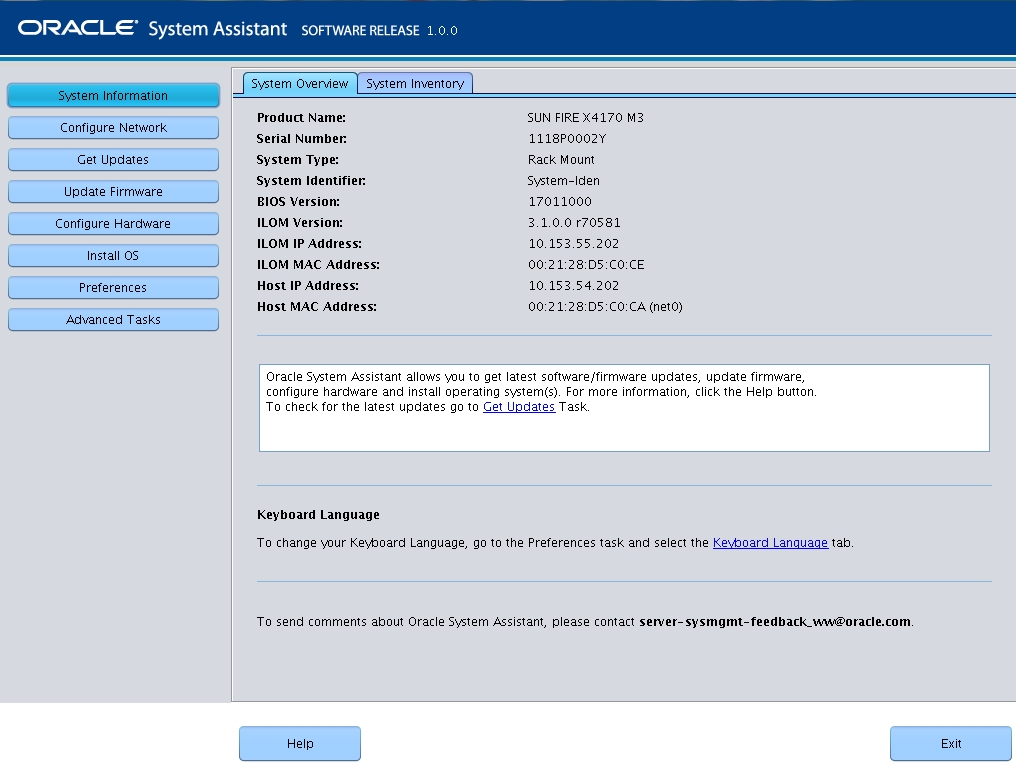
-
To make sure that you have the lastest software pack, click the Get Updates
button.
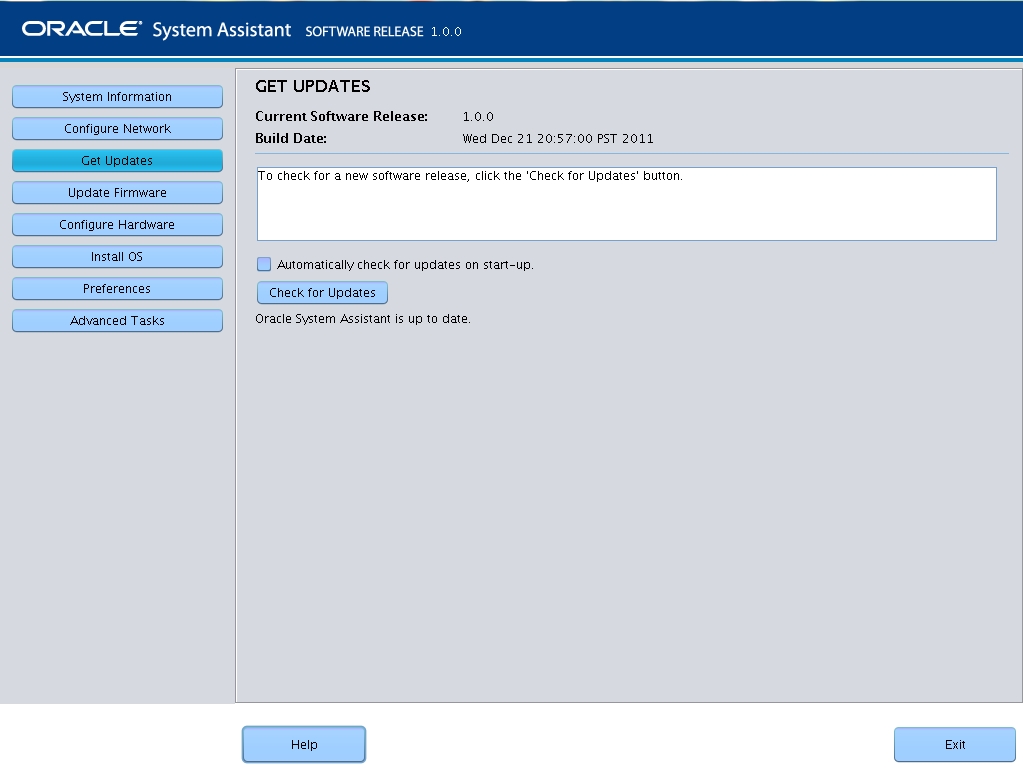
-
Click the Check for Updates button to see if there are firmware and software
updates available.
If the system has the latest software update, a message appears stating that Oracle System Assistant is up to date.
- If there are updates, click Update Firmware.
-
To install the OS, click the Install OS button in the left navigation
panel.
The Install OS screen appears.
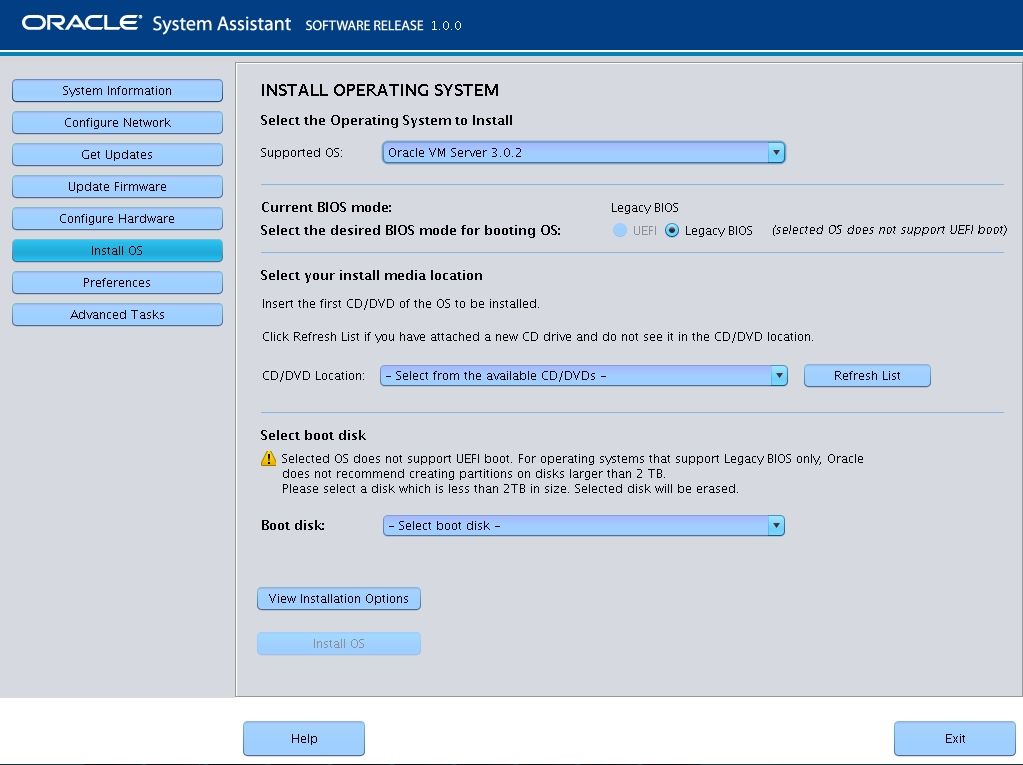
- From the Supported OS drop-down list, select the correct version of the Oracle VM Server.
-
Indicate the location of the OS installation media in the Select the media
location section.
If you are using the Remote Console for the installation, select the location of the remote media in the Devices drop-down menu.
-
In the Select boot disk section, select the boot device from the Boot disk
list.
This is the device on which you install the OS.

Caution - Loss of data. The OS installation erases the contents of the disk. All data on the selected disk is erased.
- Click the Install OS button at the bottom of the screen.
-
Follow the prompts until the installation is finished.
The server boots.
Next Steps
-
Install Oracle VM Manager, if needed. Refer to: