| Oracle® Fusion Middleware Oracle Data Integratorのインストールと構成 12c (12.1.2) E49824-02 |
|
 前 |
 次 |
この章では、Java EEエージェントの標準インストール・トポロジのドメインの作成と構成の方法について説明します。
続行する前に、「エンタープライズ・インストール」 インストール・タイプを完了していることを確認します(第2章)。このインストール・タイプにはODI Studioが含まれ、「WebLogicドメイン」を作成および構成するために必要なファイルも含まれます。
次のトピックを取り扱います:
Java EEエージェントのトポロジを構成する前に、必要なスキーマがデータベース内に作成されていることを確認してください。手順は、第3章を参照してください。
この項では、構成ウィザードを使用してJava EEエージェントのWebLogicドメインを作成する手順を説明します。ドメイン作成に使用できるその他の方法の詳細は、『構成ウィザードによるWebLogicドメインの作成』のWebLogicドメインの作成、拡張および管理のためのその他のツールに関する項を参照してください。
この項では、次の項目について説明します。
ドメインの構成を開始するには、ORACLE_HOME/oracle_common/common/binディレクトリに移動し、WebLogic Server構成ウィザードを起動します。
UNIXオペレーティング・システムの場合:
./config.sh
Microsoft Windowsオペレーティング・システムの場合:
config.cmd
トポロジにドメインを作成して構成するには、この項の手順に従います。
|
注意: この項に記載されている同じ手順を使用して、既存のドメインを拡張できます。手順で示された指示とニーズが一致しない場合、必ず調和するように選択を行うか、サポート・ドキュメントで詳細を参照してください。 |
ドメイン作成および構成には次のタスクが含まれます。
「構成タイプ」画面で、新規ドメインを作成を選択します。
「ドメインの場所」フィールドで、ドメイン・ホーム・ディレクトリを指定します。
ドメイン・ホームがOracleホーム・ディレクトリの外部にある場合、『Oracle Fusion Middlewareのインストールのプランニング』の推奨ディレクトリ構造の理解に関する項に要約されているディレクトリ構造に従って、ドメイン・ホームを配置することをお薦めします。このディレクトリ構造によって、ソフトウェアをアップグレードまたは再インストールする必要があるときに問題が起きにくくできます。
|
ヒント: この画面のその他のオプションの詳細は、『構成ウィザードによるWebLogicドメインの作成』の構成タイプに関する項を参照してください。 |
「テンプレート」画面で「製品テンプレートを使用してドメインを作成(P)」が選択されていることを確認した後に、次のテンプレートを選択します。
Oracle Enterprise ManagerのODI用プラグイン - 12.1.2.0 [em]]
このテンプレートを選択すると、次に示すものが依存関係として自動的に選択されます。
Oracle Enterprise Manager - 12.1.2.0 [em]
Oracle JRF - 12.1.2.0 [oracle_common]
WebLogic Coherenceクラスタの拡張 - 12.1.2.0 [wlserver]
Oracle Data Integrator - エージェント - 12.1.2.0 [odi]
このテンプレートを選択すると、次に示すものが依存関係として自動的に選択されます。
Oracle Data Integrator - エージェント・ライブラリ - 12.1.2.0 [odi]
Oracle Data Integrator SDK共有ライブラリ・テンプレート - 12.1.2.0 [odi]
Oracle Data Integrator - コンソール - 12.1.2.0 [odi]
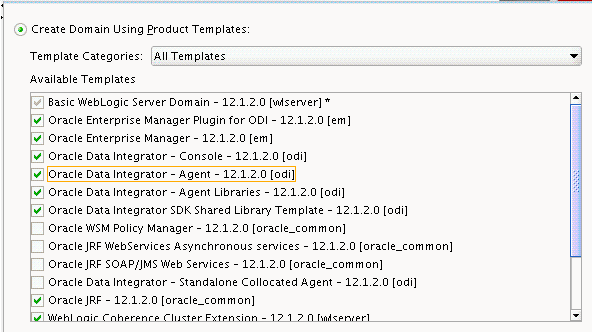
|
ヒント: この画面のオプションの詳細は、『構成ウィザードによるWebLogicドメインの作成』のテンプレートに関する項を参照してください。 |
「アプリケーションの場所」画面で、ドメインに関連するアプリケーションの格納先を選択します。この場所は、アプリケーション・ホーム・ディレクトリとも呼ばれます。
アプリケーション・ホームがOracleホーム・ディレクトリの外部にある場合、『Oracle Fusion Middlewareのインストールのプランニング』の推奨ディレクトリ構造の理解に関する項に要約されているディレクトリ構造に従って、アプリケーション・ホームを配置することをお薦めします。ソフトウェアのアップグレードや再インストールが必要な場合に、このディレクトリ構造は問題の予防に役立ちます。
|
ヒント: アプリケーション・ホーム・ディレクトリの詳細は、『Oracle Fusion Middlewareのインストールのプランニング』のアプリケーション・ホームの選択に関する項を参照してください。 この画面のオプションの詳細は、『構成ウィザードによるWebLogicドメインの作成』のアプリケーションの場所に関する項を参照してください。 |
「管理者アカウント」画面で、ドメインにおけるデフォルトのWebLogic管理者アカウントのユーザー名とパスワードを指定します。
この画面で設定したユーザー名およびパスワードを書き留めておくことをお薦めします。これらの資格証明は後でドメインの管理サーバーを起動して接続する際に必要になります。
「ドメイン・モードおよびJDK」画面で次の操作を行います。
「本番(P)」を「ドメイン・モード」フィールドで選択します。
「JDK」フィールドで、Oracle HotSpot JDKを選択します。
|
ヒント: この画面のオプションの詳細は、『構成ウィザードによるWebLogicドメインの作成』のドメイン・モードおよびJDKに関する項を参照してください。 |
この画面のフィールドをアクティブ化するには、「RCUデータ」を選択します。「RCUデータ」オプションによってデータベースおよびサービス表(STB)スキーマに接続し、ドメインの構成に必要なスキーマのスキーマ情報を自動的に受け取るように構成ウィザードで指定できます。
|
注意: この画面で「手動構成」を選択する場合、「JDBCコンポーネント・スキーマ」画面で、スキーマのパラメータを手動で指定する必要があります。 |
「RCUデータ」を選択した後、次のフィールドを入力します。
| フィールド | 説明 |
|---|---|
|
DBMS/サービス |
データベースDBMS名を入力します。サービス・タイプ・ドライバを選択した場合はサービス名を入力します。 |
|
ホスト名 |
データベースをホストするサーバーの名前を入力します。 |
|
ポート |
データベースがリスニングしているポート番号を入力します。 |
|
スキーマ所有者 スキーマ・パスワード |
データベースのサービス表スキーマに接続するためのユーザー名とパスワードを入力します。これはRCUの「スキーマ・パスワード」画面でサービス表コンポーネントに指定されたスキーマのユーザー名およびパスワードです(第4.1項「データベース・スキーマの作成」を参照)。 デフォルトのユーザー名は |
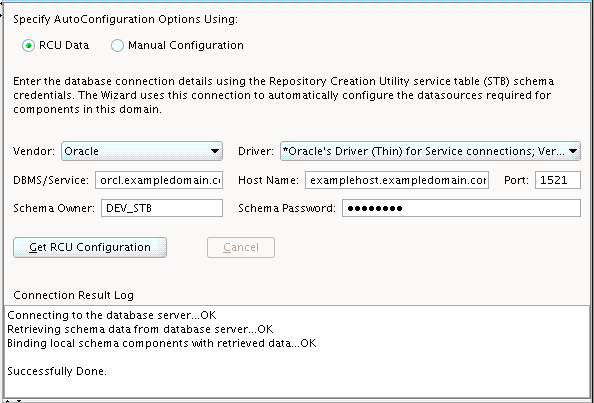
データベース接続情報の指定が完了したら、「RCU構成の取得」をクリックします。「接続結果ログ」の次の出力は、操作が成功したことを示しています。
Connecting to the database server...OK Retrieving schema data from database server...OK Binding local schema components with retrieved data...OK Successfully Done.
|
ヒント: 「RCUデータ」オプションの詳細は、『Repository Creation Utilityによるスキーマの作成』のサービス表スキーマの理解に関する項を参照してください。 この画面のその他のオプションの詳細は、『構成ウィザードによるWebLogicドメインの作成』のデータソース・デフォルトに関する項を参照してください。 |
「JDBCコンポーネント・スキーマ」画面の値が、すべてのスキーマについて適切であることを確認します。前の画面で「RCUデータ」を選択した場合、スキーマ表には適切な値がすでに挿入されています。
|
ヒント: 高可用性環境の場合は、Oracle RACデータベースのデータ・ソース構成に関する追加情報について、『高可用性ガイド』の次の項を参照してください。
この画面のその他のオプションの詳細は、『構成ウィザードによるWebLogicドメインの作成』のJDBCコンポーネント・スキーマに関する項を参照してください。 |
「JDBCコンポーネント・スキーマ・テスト」画面を使用して、構成したデータソース接続をテストします。
「ステータス」列の緑色のチェック・マークは、テスト結果が正常であったことを示します。何か問題があった場合は、画面の「接続結果ログ」セクションのエラー・メッセージを確認して問題を修正した後、接続を再度テストします。
|
ヒント: この画面のその他のオプションの詳細は、『構成ウィザードによるWebLogicドメインの作成』のコンポーネント・スキーマのテストに関する項を参照してください。 |
「資格証明」画面で、次の2つのキーを作成します。
スーパーバイザ・ユーザーのキーはすでに存在します。次のように資格証明を変更します。
次のように、2番目の資格証明を作成します。
プラス記号(+)アイコンをクリックして新しい資格証明を追加します。
「キー名」フィールドに、このドメインの名前をキーとして入力します。
「ユーザー名」および「パスワード」フィールドに、管理者ユーザーのユーザー名およびパスワードを入力します。
ストア名としてoracle.odi.credmapを選択します。
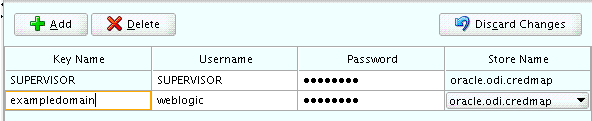
トポロジのドメイン構成を完了するには、「拡張構成」画面で次のオプションを選択する必要があります。
管理サーバー
管理サーバーのリスニング・アドレスを適切に構成するためにこれが必要です。
ノード・マネージャ
これは、ノード・マネージャの構成で必要です。
管理対象サーバー、クラスタおよびCoherence
これはOracle Data Integrator管理対象サーバーの構成で必要です。
「管理サーバー」画面で、「リスニング・アドレス」の隣にあるドロップダウン・リストを選択し、管理サーバーが存在するホストのIPアドレスを選択します。「すべてのローカル・アドレス」を使用しないでください。
「管理サーバー」にサーバー・グループを指定しないでください。
「ノード・マネージャ」画面を使用して、構成するノード・マネージャのタイプおよびノード・マネージャ資格証明を選択します。
「ノード・マネージャ・タイプ」に「ドメイン当たり(P)」を選択し、ノード・マネージャ資格証明を指定します。
|
ヒント: この画面のオプションの詳細は、『構成ウィザードによるWebLogicドメインの作成』のノード・マネージャに関する項を参照してください。 ノード・マネージャのタイプの詳細は、Oracle WebLogic Serverのノード・マネージャの管理でノード・マネージャの概要に関する項を参照してください。 |
「管理対象サーバー」画面で、ODI_server1という名前の新しい管理対象サーバーが作成されます。
「リスニング・アドレス」ドロップダウン・リストで、管理対象サーバーが存在するホストのIPアドレスを選択します。「すべてのローカル・アドレス」を使用しないでください。
「サーバー・グループ」ドロップダウン・リストで、JRF-MAN-SVRを選択します。このサーバー・グループによって、作成中の管理対象サーバーにOracle JRFのサービスがターゲット設定されます。
サーバー・グループは、定義されたアプリケーション・サービス・グループをそれぞれに定義されたサーバー・グループにマッピングすることで、Fusion Middlewareアプリケーションおよびサービスを1つ以上のサーバーにターゲット設定します。必要な場合は、特定のアプリケーション・サービス・グループを、複数のサーバー・グループにマップさせることができます。特定のサーバー・グループにマップされたアプリケーション・サービスは、そのグループに割り当てられたすべてのサーバーに自動的にターゲット設定されます。詳細は、『ドメイン・テンプレート・リファレンス』のアプリケーション・サービス・グループ、サーバー・グループおよびアプリケーション・サービス・マッピングに関する項を参照してください。
これらのサーバー名は、このドキュメント全体で使用します。異なる名前を選択する場合は、必要に応じて読み替えてください。
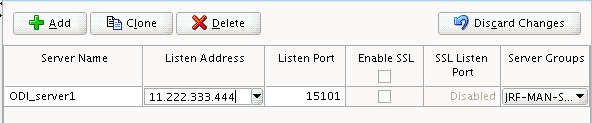
|
注意: 管理対象サーバーのIPアドレスおよびポート番号をメモしておく必要があります。この情報はODIエージェントを構成するときに必要になります。 |
|
ヒント: この画面のオプションの詳細は、『構成ウィザードによるWebLogicドメインの作成』の管理対象サーバーに関する項を参照してください。 |
「クラスタ」画面を使用して新規クラスタを作成します。
「追加」ボタンをクリックします。
「クラスタ名」フィールドにODI_cluster1を指定します。
「クラスタ・アドレス」フィールドは空欄にします。

デフォルトでは、クラスタのサーバー・インスタンスは、ユニキャストを使用して互いに通信します。クラスタ通信を変更してマルチキャストを使用する場合、Oracle WebLogic Serverのクラスタの管理でユニキャストまたはマルチキャストを選択するための考慮事項に関する項を参照してください。
Fusion Middleware Controlを使用して新規にクラスタを作成することもできます。その場合、クラスタ通信(ユニキャストまたはマルチキャスト)は新規クラスタの作成時に構成できます。詳細は、Oracle WebLogic Server管理コンソール・オンライン・ヘルプで、クラスタの作成と構成に関する説明を参照してください。
|
ヒント: この画面のオプションの詳細は、『構成ウィザードによるWebLogicドメインの作成』のクラスタに関する項を参照してください。 |
「サーバーのクラスタへの割当」画面を使用してODI_server1を新規クラスタODI_cluster1に割り当てます。
「クラスタ」ペインで、サーバーを割り当てるクラスタ(ここではODI_cluster1)を選択します。
「サーバー」ペインで次のいずれかを実行してODI_server1をODI_cluster_1に割り当てます。
ODI_server1を1回クリックして選択し、右矢印をクリックして「クラスタ」ペインの選択したクラスタ(ODI_cluster_1)の下に移動します。
ODI_server1をダブルクリックして、クラスタ・ペインの選択したクラスタ(ODI_cluster_1)の下に移動します。
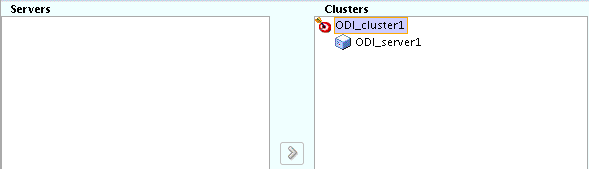
|
ヒント: この画面のオプションの詳細は、『構成ウィザードによるWebLogicドメインの作成』のクラスタへのサーバーの割当に関する項を参照してください。 |
「Coherenceクラスタ」画面を使用して、ドメインに自動的に追加されるCoherenceクラスタを構成します。Coherenceクラスタ・リスニング・ポートとしてデフォルトのポート番号を0のままにします。
|
注意: ユニキャスト・リスニング・ポートを0に設定すると、管理対象サーバー・ポート番号のオフセットが作成されます。オフセットは5000で、管理対象サーバー・ポート番号に割り当てられる最大許容値が65535ではなく60535であることを意味します。 |
Coherence構成の詳細と次の手順については、表7-2を参照してください。
|
注意: Coherenceライセンス情報については、ライセンス情報でOracle Coherenceに関する項を参照してください。 |
「マシン」画面を使用して、新規マシンをドメインで作成します。ノード・マネージャでサーバーの起動と停止ができるようするために、マシンが必要です。
|
ヒント: 高可用性環境を作成する予定があり、ターゲット・トポロジで必要なマシンのリストを把握している場合、この項の指示に従って、すべてのマシンをこの時点で作成できます。詳細は、高可用性ガイドでオプションのスケール・アウト手順に関する項を参照してください。 |
「追加」ボタンをクリックして新しいマシンを作成します。
「名前」フィールドにODI_machine1を指定します。
「ノード・マネージャ・リスニング・アドレス」フィールドで、管理対象サーバーを構成しているマシンのIPアドレスを選択します。
localhostではなく特定のインタフェースを選択する必要があります。これによって、Coherenceクラスタ・アドレスを動的に計算できます。
「ノード・マネージャ・リスニング・ポート」フィールドのポートを確認します。
ポート番号の5556がこの例で示されていますが、ドキュメントにあるその他の例で参照される場合があります。必要に応じて、このポート番号をご使用の独自ポート番号で置換します。
|
注意: 既存のドメインを拡張すると、サーバーを既存のマシンに割り当てることができます。状況で必要になる場合を除いて、新規マシンを作成する必要はありません。 |
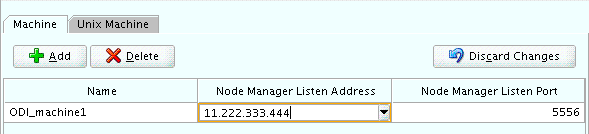
|
ヒント: この画面のオプションの詳細は、『構成ウィザードによるWebLogicドメインの作成』のマシンに関する項を参照してください。 |
「サーバーのマシンへの割当」画面で、管理サーバーと管理対象サーバーを、作成した新規マシンに割り当てます。
「マシン」ペインで、サーバーを割り当てるマシンを選択します。この場合、ODI_machine1になります。
「サーバー」ペインで、次のいずれかを実行して、AdminServerをODI_machine1に割り当てます。
「AdminServer」を1回クリックして選択し、右矢印をクリックして「マシン」ペインの選択したマシン(ODI_machine1)の下に移動します。
「AdminServer」をダブルクリックして、「マシン」ペインの選択したマシン(ODI_machine1)の下に移動します。
繰り返しODI_server1をODI_machine1に割り当てます。
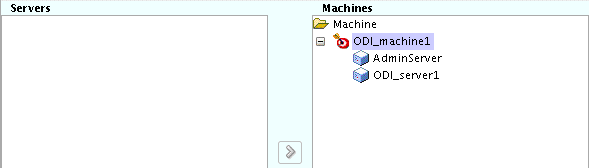
|
ヒント: この画面のオプションの詳細は、『構成ウィザードによるWebLogicドメインの作成』のマシンへのサーバーの割当に関する項を参照してください。 |
「構成サマリー」画面には、これから作成するドメインの構成情報の詳細が含まれています。画面上で各項目の詳細をチェックし、情報が正しいことを確認します。
変更を行う必要がある場合、「戻る」ボタンを使用するか、画面をナビゲーション・ペインで選択して、前の画面に戻ることができます。
ドメインの作成は、「作成」をクリックするまで開始されません。
|
ヒント: この画面のオプションの詳細は、『構成ウィザードによるWebLogicドメインの作成』の構成サマリーに関する項を参照してください。 |
「構成に成功しました」画面に、構成した管理サーバーのドメイン・ホームの場所およびURLが表示されます。
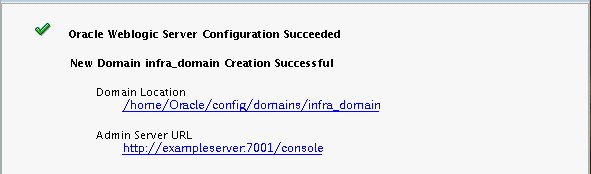
ドメイン内のサーバーの起動に、これらの項目の両方が必要となるため、メモをしておく必要があります。
「終了」をクリックして構成ウィザードを閉じます。
物理エージェントは、単一のスタンドアロン・エージェントまたはJava EEエージェントに対応します。物理エージェントは、トポロジに一意の名前が必要です。
起動順序の一部としてエージェントがマスター・リポジトリに接続し、その名前で定義された物理エージェントがないか確認します。そのエントリが見つかった場合、エージェントは起動を続行し、起動した後、それ自体のスケジュール済ジョブをすべてリポジトリから読み取って処理を開始します。
エージェントに対する物理エージェント・エントリがない場合、エージェントの起動は失敗します。
ODI Studioはエージェントの作成に使用できます。
ODI Studioを起動する手順は次のとおりです。:
Oracle Fusion Middleware Infrastructureおよび「エンタープライズ・インストール」タイプをインストールしたOracleホームに移動します。
そのOracleホーム内でodi/studioディレクトリに移動します。
ODI Studioを起動します。
UNIXオペレーティング・システムの場合:
./odi.sh
Windowsオペレーティング・システムの場合:
odi.exe
エージェントを作成する前にマスター・リポジトリに接続する必要があります。
|
注意: 現在使用中の同じコンピュータにOracle Data Integratorの前のバージョンをインストールしてある場合、前のインストールからODI Studioにプリファレンスおよび設定をインポートするかどうか質問されます。この項のタスクおよび説明では、Oracle Data Integratorの前のバージョンがコンピュータ上に存在しないことを前提としています。 詳細は、ODI Studioの「ヘルプ」メニューのトピックを参照してください。 |
ODI Studioメニューから「ファイル」、「新規(N)」の順に選択します。
新規ギャラリ画面で「新規ODIリポジトリ・ログインの作成」を選択して「OK」をクリックします。
「Oracle Data Integratorログイン」画面で、プラス記号(+)アイコンをクリックして新しいログインを作成します。「リポジトリ接続情報」画面で次のようにします。
「Oracle Data Integrator接続」セクション:
ログイン名: カスタム・ログイン名を指定します。
ユーザー: SUPERVISOR(すべて大文字)を指定します。
パスワード: 構成ウィザードのRCUカスタム変数画面および「資格証明」画面の両方でスーパーバイザ・ユーザーに定義されたパスワードを指定します。
「データベース接続(マスター・リポジトリ)」セクション
ユーザー: マスター・リポジトリのスキーマ・ユーザー名を指定します。これは、RCUのコンポーネントの選択画面で指定したprefix_ODI_REPOである必要があります。
パスワード: マスター・リポジトリのスキーマ・パスワードを指定します。これは、RCUの「スキーマ・パスワード」画面で指定したものです。
ドライバ・リスト: ドロップダウン・リストから適切なデータベース・ドライバを選択します。
URL: 接続URLを指定します。ドライバの接続詳細は、拡大鏡アイコンをクリックしてください。
「作業リポジトリ」セクションで、「マスター・リポジトリのみ」を選択します。
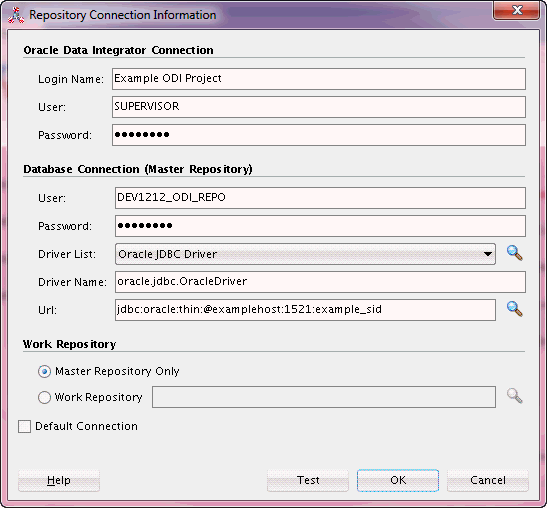
「テスト」をクリックして接続をテストし、エラーがあれば修正します。テストが成功したら、「OK」をクリックして接続を作成します。
Oracle Data Integratorおよびリポジトリ・パスワードを暗号化する場合、「セキュアなウォレットにパスワードを格納する」を選択し、「新規ウォレット・パスワード」画面で新しいウォレット・パスワードを指定および確認します。
資格証明を暗号化しない場合は、「セキュアなウォレットを使用せずにパスワードを格納する」を選択します。
新しいログインの作成に成功したら、ODI Studioに戻ります。
「リポジトリへの接続」を選択し、要求された場合新しいウォレット・パスワードを指定します。
ウォレット・パスワードを指定した後、「Oracle Data Integratorログイン」画面が表示されます。次の情報を指定してログインします。
「ログイン名」フィールドのドロップダウン・メニューで、作成した新しいログインの名前を選択します。
ユーザー名としてSUPERVISORを指定します。
スーパーバイザ・ユーザーのパスワードを指定します。
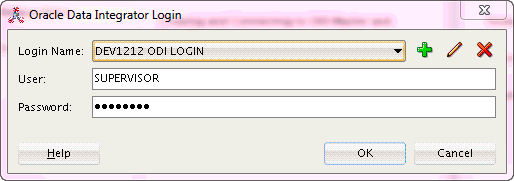
ログインしたら、第4.3.3項の手順に従ってJava EEエージェントを作成します。
この項の手順に従って、ODI Studioのリポジトリへの接続後にODIエージェントを作成します。
左側のナビゲーション・ペインで「トポロジ」タブを選択し、「エージェント」を右クリックしてから「新規エージェント」を選択します。
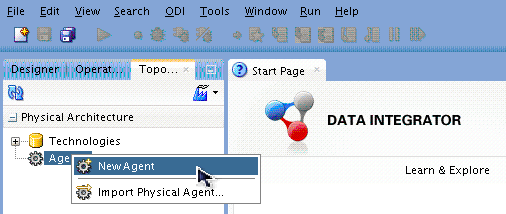
次の表に要約するように、新規エージェントの詳細を指定します。
| フィールド | 説明 |
|---|---|
|
名前 |
エージェント名として |
|
ホスト |
エージェントが稼働しているマシンのIPアドレスまたは名前を入力します。"localhost"を使用しないでください。 |
|
ポート |
エージェントがリスニングしているポート番号を入力します。 |
|
注意: 使用中の環境にクラスタに対するフロントエンドとしてOracle HTTP Serverが機能しているクラスタが含まれている場合、かわりにOracle HTTP Serverホストのホスト名およびポートを指定する必要があります。 |
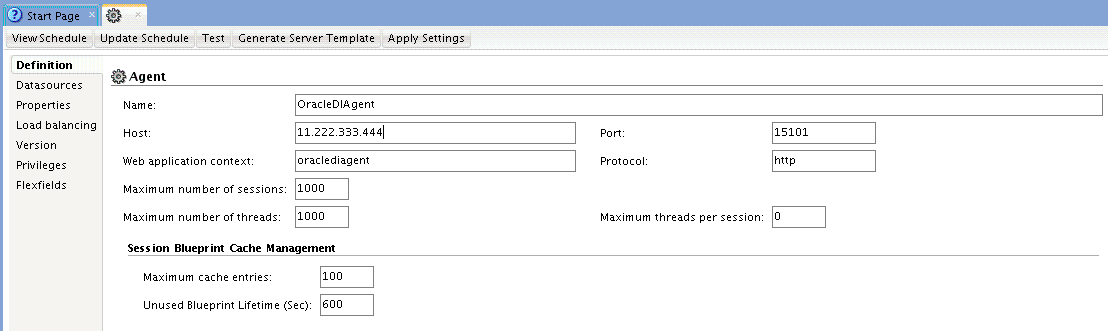
「ODI Studio」メニューから「ファイル」を選択し、すべて保存を選択して変更を保存します。
構成が完了したら次のように実行し、ドメインを管理できるツールにアクセスします。
|
注意: ドメイン管理に使用する追加のツールの詳細は、『Oracle Fusion Middleware Oracle Fusion Middlewareの管理』のOracle Fusion Middleware管理ツールの概要についての説明を参照してください。 |
ドメインごとのノード・マネージャを起動するには、DOMAIN_HOME/binディレクトリに移動します。
UNIXオペレーティング・システムでは、次のようにnohupを使用してノード・マネージャを起動し、出力ファイルにnm.outのようにします。
nohup ./startNodeManager.sh > nm.out&
Windowsオペレーティング・システムの場合は次を実行します。
startNodeManager.cmd
|
注意: Windowsオペレーティング・システムでは、起動サービスとして動作するようにノード・マネージャを構成することをお薦めします。これによって、システムが再起動されるたびにノード・マネージャが自動的に起動されます。 詳細は、Oracle WebLogic Serverのノード・マネージャの管理で ノード・マネージャを起動サービスとして実行することに関する項を参照してください。 |
ノード・マネージャのその他の構成オプションについては、『Oracle WebLogic Serverノード・マネージャの管理』を参照してください。
管理サーバーを起動するには、DOMAIN_HOME/binディレクトリに移動します。
UNIXオペレーティング・システムの場合は次を実行します。
./startWebLogic.sh
Windowsオペレーティング・システムの場合は次を実行します。
startWebLogic.cmd
タスク5の「ドメイン・モードおよびJDK」画面で「本番モード」を選択した場合、タスク4の「管理者アカウント」画面での表示と同様に、管理者ユーザーのログイン資格証明を求めるプロンプトが表示されます。
|
ヒント: 管理サーバーの起動の詳細は、Oracle Fusion Middlewareの管理で管理サーバーの起動と停止に関する項を参照してください。 本番モードで、起動IDファイルを作成して、管理サーバー起動時にユーザー名とパスワードを指定する必要性をバイパスできます。詳細は、Oracle WebLogic Serverのサーバー起動とサーバー停止の管理で管理サーバーの起動IDファイルの作成に関する項を参照してください。 |
管理サーバー・コンソールにアクセスすることによって、管理サーバーが起動されて実行中であることを確認できます。URLは、タスク20の「構成に成功しました」画面に表示されます。
|
注意: 本番スキーマをホストしているデータベースが起動されて稼働中であり、管理サーバーからアクセス可能であることを確認してください。 |
http://administration_server_host:administration_server_port/console
管理サーバーのデフォルトのポート番号は7001です。
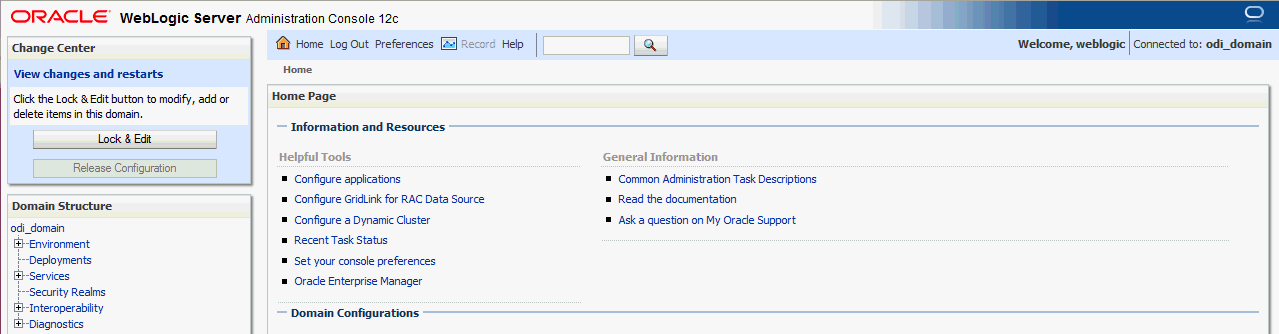
管理コンソールの使用方法については、『Oracle Fusion Middlewareの管理』のOracle WebLogic Server管理コンソールの使用のスタート・ガイドを参照してください。
管理対象サーバーを起動する手順は次のとおりです。
Oracle Fusion Middleware Controlにログインします。
http://administration_server_host:administration_server_port/em
管理サーバーのホストおよびポート番号は、「構成に成功しました」画面(タスク20)のURLに表示されたものです。管理サーバーのデフォルトのポート番号は7001です。
ログイン資格証明は、「管理者アカウント」画面(タスク4)に表示されたものです。
「ターゲット・ナビゲーション」ペインで、矢印をクリックして管理対象サーバー(ODI_server1)が表示されるまでドメインを展開します。

管理対象サーバー(ODI_server1)を選択します。
「WebLogic Server」メニューの横の「起動」を選択します。
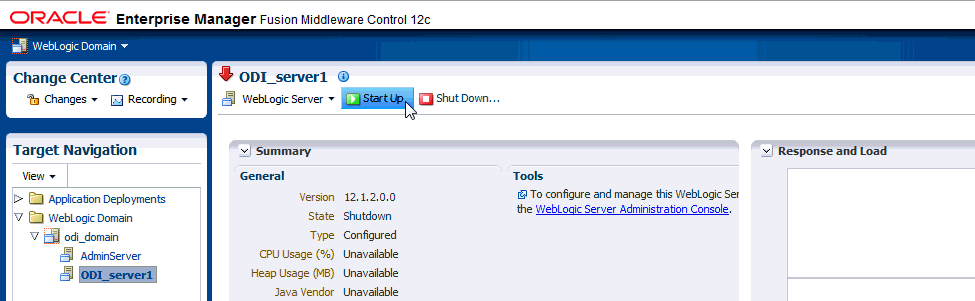
ターゲット・ナビゲーション・ペインでドメイン名を選択し、起動して稼働中であるすべてのサーバーを表示します。
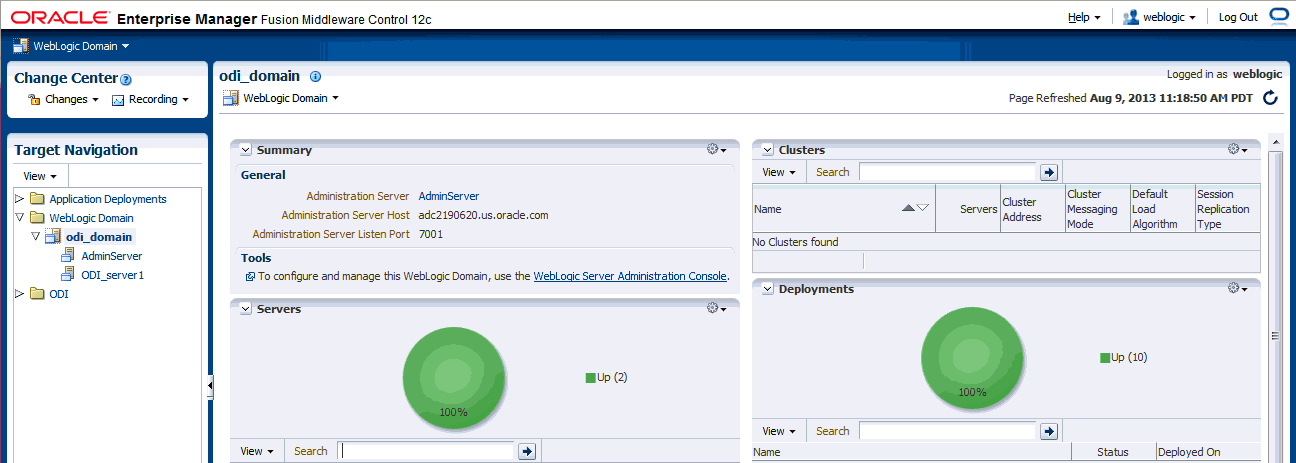
|
ヒント: Oracle Enterprise Manager Fusion Middleware Controlを使用したOracle Fusion Middlewareの管理の詳細は、Oracle Enterprise Manager Fusion Middleware Controlの管理を参照してください。 |