Browser Mode
This section describes how to browse the system using the file manager, when configured in browser mode. In browser mode, opening a folder updates the current file manager window to display the contents of the new folder.
Browser Windows
You can access the file browser in the following ways:
Choose Applications → System Tools → File Browser.
In spatial mode, you open a folder in browser mode by right-clicking that folder and choosing Browse Folder. A new file browser window opens and displays the contents of the selected folder.
If the file manager is set to always open browser windows, double-clicking any folder will open a browser window. See Files and Folders Behavior.
Figure 17 File Browser Window
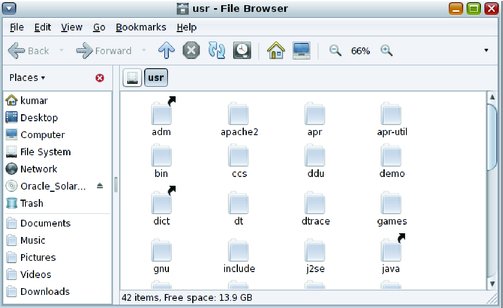
The following table describes the components of a file browser window.
|
Showing and Hiding File Browser Window Components
To show or hide any of the components of the file browser select the component from the view menu. The menu options are toggles that can alternately show or hide the component.
Tip - You can press F9 to toggle the visibility of the side pane.
Using the Location Bar
The file browser's location bar can show either a location field, a button bar, or a search field. The following table describes the fields in the Location bar.
|
Displaying Home Folder
To display the Home folder, perform one of the following actions from a file browser window:
Choose Go → Home
Click the Home toolbar button
Click the Home button in the Places side pane
The file browser window displays the contents of your Home folder.
Displaying a Folder
The contents of a folder can be displayed in either list or icon view in any one of the following ways. For more information about the list and icon view, see Using Views to Display Files and Folders.
Double-click the folder in the view pane.
Use the Tree in the side pane. For more information, see Using the Tree From the Side Pane.
Click the Location buttons in the location bar.
Press Ctrl+L to show the text Location field. Type the path of the folder that you want to display, and then press Return. The Location field includes an autocomplete feature. As you type a path, the file manager reads the file system. When you type enough characters to identify a directory, the file manager completes the name of the directory in the Location field.
Use the Back and Forward buttons in the toolbar to browse through the navigation history.
To change to the folder that is one level above the current folder, choose Go → Up. Alternatively, click the Up toolbar button.
Displaying a Parent Folder
The parent folder of the current folder which you are browsing is the one which exists, in a hierarchical representation, one level above the current folder. To display the contents of parent folder, perform one of the following steps:
Press the Up button on the toolbar.
Choose Go → Open Parent from the menubar.
Press the Backspace key.
Using the Tree From the Side Pane
The Tree view is one of the most useful features of the side pane. It displays a hierarchical representation of the file system and provides a convenient way to browse and to navigate the file system. To display the Tree in the side pane, choose Tree from the drop-down list at the top of the side pane.
In the Tree view, open folders are represented by arrows facing downwards. The following table describes the tasks you can perform with the Tree.
|
You can set the preferences so that the Tree does not display files. For more information, see File Manager Views.
Using Navigation History
The file browser window maintains a history list of files, folders, FTP sites, and URI locations you have recently visited. You can use the history list to return to these places. Your history list contains the last ten items that you viewed.
To clear your history list, choose Go → Clear History.
Navigating History List Using the Go Menu
To display a list of previously viewed items, open the Go menu. The history list is displayed in the lower part of the Go menu. Click an item in the history list to open it.
Navigating History List Using the Toolbar
To use the toolbar to navigate the history list, perform one of the following actions:
Click the Back or Forward toolbar button to open a folder or URI in the history list.
Click the down arrow to the right of the Back toolbar button to display a list of previously viewed items.
Click the down arrow to the right of the Forward toolbar button to display a list of items that you viewed after you viewed the current item.
Navigating Your History List Using History in the Side Pane
To display the History list in the side pane, choose History from the drop-down list at the top of the side pane. The History list in the side pane displays a list of the previously viewed items. To display an item from the history list in the view pane, double-click the item in the History list.