Modifying the Appearance of Files and Folders
You can customize the way files or folders look by attaching emblems or backgrounds to them. You can also change the format in which the file manager displays these items.
Using Icons and Emblems
The file manager displays files and folders as icons. Depending on the type of the file, the icon might be a image representative of the file type, a small thumbnail, or preview showing the files contents.
You can also add emblems to file and folder icons. Such emblems appear in addition to the file icon and provide another ways to manage files. For example you can mark a file as important by adding an Important emblem to it, as shown in the following figure.
Figure 20 Icons and Emblems
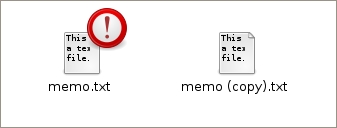
For more information about adding emblems, see How to Add an Emblem to a File or Folder.
The file manager automatically applies emblems for the following types of files:
Symbolic links
Items which have the following permissions:
No read permission
No write permission
The following table describes the default emblems.
|
How to Change the Icon for a File or Folder
- Select the file or folder which you want to change.
- Choose File → Properties.
The Properties window for the item is displayed.
- On the Basic tab, click the current Icon.
A Select custom icon dialog is displayed.
- Choose the icon to represent the file or folder.
- Click Close to close the Properties dialog.
Note - To restore an icon from a custom icon to the default icon, select the file or folder which you want to change, and click Revert in the Select custom icon dialog.
How to Add an Emblem to a File or Folder
- Select the item for which you want to add an emblem.
- Right-click the item, and then choose Properties.
The properties window for the item is displayed.
- Click the Emblems tab to display the Emblems tab.
- Select the emblem to add to the item.
- Click Close to close the properties dialog.
Tip - In browser windows, you can also add emblems to items by dragging them from the emblem side pane.
How to Create a New Emblem
- Choose Edit → Backgrounds and Emblems.
- Click Emblem, and then click Add a New Emblem.
The Create a New Emblem dialog is displayed.
- Type a name for the emblem in the Keyword text box.
- Click Image.
In the dialog that is displayed, click Browse.
- Choose an emblem, and click OK.
- Click OK.
Changing Backgrounds
The file manager includes background patterns and emblems which you can use to change the appearance of your folders. Background patterns and emblems can also be used on the desktop, for folders, and for certain side panes in the file browser and on panels.
How to Change the Background of a Window, Pane, or Panel
- Choose Edit → Backgrounds and Emblems in any file manager
window.
The Backgrounds and Emblems dialog is displayed.
- Click the Patterns button or the Colors button.
A list of background patterns or background colors is displayed.
- (Optional) Add a new pattern or color to the list.
- To add a new pattern:
- Click the Add a New Pattern button.
- Locate an image file in the file chooser dialog and click Open.
The image appears in the list of patterns you can use.
- To add a new color to the list:
- Click the Add a New Color button.
- Select a color from the color chooser dialog and click OK.
The color appears in the list of colors you can use.
- To add a new pattern:
- To change the background, drag a pattern or color to the desired window, pane, or panel. To reset the background, drag the Reset entry to the desired window, pane, or panel.


